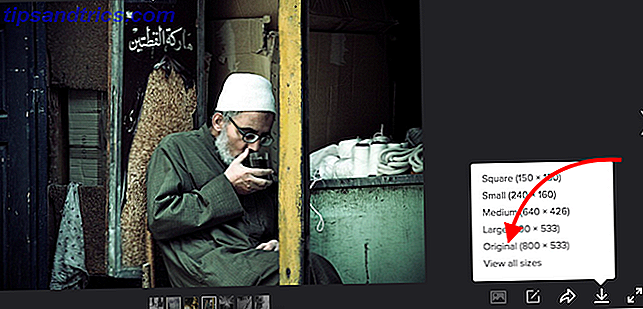Το Windows File Explorer είναι το προεπιλεγμένο εργαλείο των Windows για την περιήγηση στα αρχεία σας. Εάν θέλετε να αξιοποιήσετε στο έπακρο αυτό, πρέπει να σκάψετε λίγο πιο βαθιά. Θα μοιραστώ μαζί σας μερικά από τα αγαπημένα μας τεχνάσματα και τσιμπήματα Explorer Explorer 10 Λιγότερες γνωστές δυνατότητες του Windows File Explorer 10 Λιγότερες γνωστές δυνατότητες του Windows File Explorer Μην αφήνετε το Windows File Explorer να σας ξεγελάσει με την απλή του εμφάνιση. Είναι ικανό για πολλές ακόμα ενέργειες και τσιμπήματα από ό, τι αφήνει! Ας σας δείξουμε ένα σωρό από αυτά. Διαβάστε περισσότερα .
Είτε πρόκειται για ταχύτητα με συντομεύσεις, για τη μερική μετονομασία αρχείων ή για την επεξεργασία των μενού, είμαστε βέβαιοι ότι θα μάθετε κάτι νέο με αυτή τη μεγάλη στρογγυλοποίηση.
Εάν έχετε τις δικές σας συμβουλές για την Εξερεύνηση αρχείων για να τις μοιραστείτε, φροντίστε να μας ενημερώσετε στα παρακάτω σχόλια.
1. Μετονομασία πολλαπλών αρχείων
Πιθανότατα γνωρίζετε ήδη πώς να μετονομάσετε μεμονωμένα αρχεία, αλλά ξέρατε ότι η διαδικασία είναι πολύ παρόμοια με τη μετονομασία παρτίδας μια ομάδα αρχείων;
Πρώτα, επιλέξτε τα αρχεία που θέλετε να μετονομάσετε. Μπορείτε να κρατήσετε πατημένο το Ctrl και αριστερό κλικ για να επιλέξετε συγκεκριμένα αρχεία ή πατήστε Ctrl + A για να επιλέξετε όλα στο φάκελο. Κάντε δεξί κλικ στο αρχείο που θέλετε πρώτα στην ακολουθία (αυτή η διαδικασία προσθέτει αριθμούς στο τέλος του αρχείου) και κάντε κλικ στην επιλογή Μετονομασία .
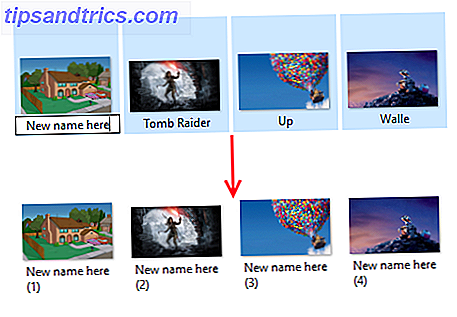
Εισάγετε ό, τι όνομα θέλετε όλα τα αρχεία και πιέστε Enter . Η Εξερεύνηση αρχείων θα μετονομάσει τώρα όλα τα επιλεγμένα αρχεία με αριθμητική σειρά.
Εάν χρειάζεστε πιο προηγμένες λειτουργίες, όπως τη δυνατότητα να προσθέσετε ή να αφαιρέσετε συγκεκριμένο κείμενο από ονόματα αρχείων, να αλλάξετε επεκτάσεις αρχείων, να αλλάξετε δεδομένα EXIF και, στη συνέχεια, να δείτε το βοηθητικό πρόγραμμα μαζικής μετονομασίας.
2. Διαγράψτε το Ιστορικό περιήγησης αρχείων
Από προεπιλογή, η Εξερεύνηση αρχείων θα διατηρεί αρχείο όλων των πρόσφατων αρχείων που έχετε ανοίξει καθώς και των πρόσφατων αναζητήσεών σας. Είναι καλό να επιστρέψετε γρήγορα σε κάτι, αλλά ίσως θέλετε να καθαρίσετε την ιστορία ή να απενεργοποιήσετε πλήρως αυτή τη δυνατότητα.
Για να ξεκινήσετε, ανοίξτε την Εξερεύνηση αρχείων και επιλέξτε Αρχείο> Αλλαγή φακέλου και επιλογές αναζήτησης . Στην καρτέλα Γενικά και κάτω από την ενότητα Προστασία προσωπικών δεδομένων, κάντε κλικ στην επιλογή Εκκαθάριση (Clear), για να καταργήσετε το ιστορικό του File Explorer.
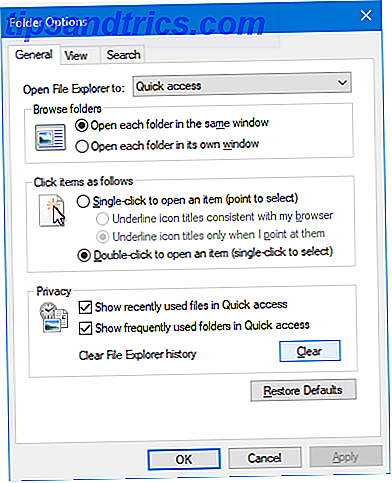
Εάν θέλετε να απενεργοποιήσετε το ιστορικό, απενεργοποιήστε ή και τα δύο Εμφάνιση πρόσφατα χρησιμοποιούμενων αρχείων στη Γρήγορη πρόσβαση και Εμφάνιση φακέλων που χρησιμοποιούνται συχνά στη Γρήγορη πρόσβαση . Στη συνέχεια, κάντε κλικ στο OK .
3. Απενεργοποιήστε τις αγγελίες
Όπως και αν δεν υπήρχαν αρκετές διαφημίσεις παντού, η Microsoft άρχισε πρόσφατα να προβάλλει διαφημίσεις στο File Explorer Τρόπος απενεργοποίησης διαφημίσεων στα Windows 10 Εξερεύνηση αρχείων Πώς να απενεργοποιήσετε τις διαφημίσεις στα Windows 10 Εξερεύνηση αρχείων Τα Windows 10 έχουν γεμίσει περισσότερες διαφημίσεις στο λειτουργικό σύστημα από οποιαδήποτε έκδοση πριν από αυτό. Πρόσφατα, ενδέχεται να έχετε αρχίσει να βλέπετε διαφημίσεις στον φάκελο "Εξερεύνηση αρχείων". Δείτε πώς μπορείτε να τα απενεργοποιήσετε. Διαβάστε περισσότερα για να μπλοκάρει μερικά από τα προϊόντα τους, όπως μια εγγραφή του Office 365. Μπορείτε να τα κλείσετε ξεχωριστά πιέζοντας το X στην επάνω δεξιά γωνία, αλλά ας τα σταματήσουμε να μην εμφανίζονται ποτέ.
Ανοίξτε την Εξερεύνηση αρχείων και επιλέξτε Αρχείο> Αλλαγή φακέλων και επιλογών αναζήτησης . Μεταβείτε στην καρτέλα Προβολή . Κάντε κύλιση προς τα κάτω και καταργήστε την επιλογή Εμφάνιση ειδοποιήσεων παροχέα συγχρονισμού . Στη συνέχεια, κάντε κλικ στο OK .
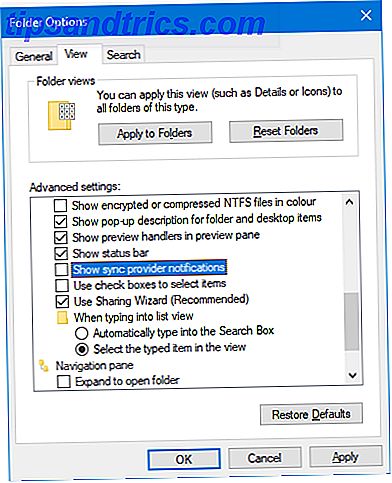
Για να απενεργοποιήσετε διαφημίσεις σε άλλα σημεία των Windows 10, ανατρέξτε στον οδηγό μας σχετικά με τον τρόπο εύρεσης και απενεργοποίησης διαφημίσεων. 5 Θέματα για εύρεση & απενεργοποίηση διαφημίσεων στα Windows 10 5 Μέρη για εύρεση και απενεργοποίηση διαφημίσεων στα Windows 10 Δεν χρειάζεται να τοποθετείτε διαφημίσεις στο λειτουργικό σύστημα. Τα Windows 10 διαθέτουν μερικές διαφημίσεις και προσφορές. Θα σας δείξουμε πού να βρείτε και πώς να τα ξεφορτωθείτε. Διαβάστε περισσότερα .
4. Ανοίξτε την Εξερεύνηση αρχείων σε αυτόν τον υπολογιστή
Εξερεύνηση αρχείου ανοίγει στη γρήγορη πρόσβαση Πώς να προσαρμόσετε το μενού γρήγορης πρόσβασης στα Windows 10 και 8 Πώς να προσαρμόσετε το μενού γρήγορης πρόσβασης στα Windows 10 και 8 Το μενού γρήγορης πρόσβασης των Windows δεν είναι τόσο χρήσιμο όσο θα μπορούσε να είναι. Θα σας δείξουμε πώς μπορείτε να προσαρμόσετε και να οργανώσετε ξανά το μενού χρήσης ενέργειας Win + X. Διαβάστε τη σελίδα "Περισσότερα" από προεπιλογή. Εάν δεν έχετε καμία χρήση για αυτό, τότε μπορείτε να το αλλάξετε για να ανοίξετε σε αυτόν τον υπολογιστή αντ 'αυτού.
Ανοίξτε την Εξερεύνηση αρχείων και μεταβείτε στην επιλογή Αρχείο> Αλλαγή φακέλου και επιλογές αναζήτησης . Στο αναπτυσσόμενο μενού Άνοιγμα του εξερευνητή αρχείων (File Explorer Explorer), αλλάξτε το σε Αυτό το PC . Στη συνέχεια, κάντε κλικ στο OK .
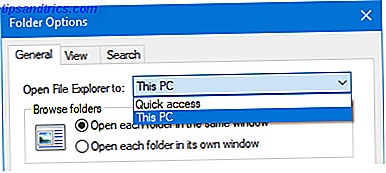
5. Εμφάνιση του κάδου ανακύκλωσης και του πίνακα ελέγχου στην πλευρική γραμμή
Το παράθυρο περιήγησης εμφανίζεται στην αριστερή πλευρά του File Explorer και σας επιτρέπει να μετακινείτε ανάμεσα σε πράγματα όπως Quick Access και This PC. Από προεπιλογή, αυτή η λίστα δεν περιλαμβάνει τον Κάδο Ανακύκλωσης ή τον Πίνακα Ελέγχου, αλλά είναι πολύ εύκολο να τα προσθέσετε.
Απλά κάντε δεξί κλικ σε ένα κενό χώρο στο παράθυρο πλοήγησης και κάντε κλικ στην επιλογή Εμφάνιση όλων των φακέλων .
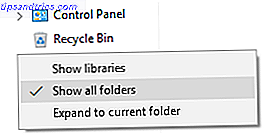
Θα παρατηρήσετε ότι εκτός από τη Γρήγορη πρόσβαση, η επιφάνεια εργασίας είναι τώρα ο μόνος φάκελος ανώτερου επιπέδου, με πράγματα όπως ο Η / Υ και το Δίκτυο που διακλαδώνονται τώρα, μαζί με την προσθήκη του Κάδου Ανακύκλωσης και του Πίνακα Ελέγχου.
6. Χρησιμοποιήστε τις Συντομεύσεις πληκτρολογίου
Εάν υπάρχει ένας τρόπος για να γίνετε γρήγορα ένας χρήστης των Windows, είναι συντομεύσεις πληκτρολογίου για File Explorer 13 Βασικές συντομεύσεις του File Explorer που πρέπει να ξέρετε 13 Βασικές συντομεύσεις του Explorer που πρέπει να γνωρίζετε Μερικές βασικές συντομεύσεις πληκτρολογίου θα μπορούσαν να είναι η διαφορά μεταξύ υποτονικότητας και ταχείας παραγωγικότητας . Διαβάστε περισσότερα . Μόλις καταλάβετε αυτά θα αναρωτηθείτε γιατί σπαταλήσατε ποτέ το χρόνο σας κάνοντας κλικ. Εδώ είναι μια επιλογή από μερικές από τις πιο συνηθισμένες:
Εδώ είναι μια επιλογή από μερικές από τις πιο συνηθισμένες:
- Το κλειδί των Windows + E ανοίγει την Εξερεύνηση αρχείων
- Το Ctrl + N ανοίγει ένα νέο παράθυρο του File Explorer του ίδιου φακέλου.
- Το Ctrl + W κλείνει το παράθυρο.
- Ctrl + D επιλέγει τη γραμμή διευθύνσεων.
- Ctrl + F επιλέγει το πλαίσιο αναζήτησης.
- Το Ctrl + Shift + N δημιουργεί ένα φάκελο.
- Alt + Up ανεβαίνει σε επίπεδο φακέλου.
- Alt + Δεξιά / Αριστερά μεταβαίνει προς τα εμπρός ή προς τα πίσω.
Μπορείτε επίσης να πατήσετε το πλήκτρο Alt για να τονίσετε στοιχεία με γράμματα. Στη συνέχεια, απλά πατήστε αυτά τα γράμματα για να εκτελέσετε τη δράση.
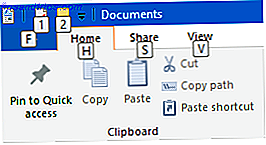
Για να γίνετε κύριος συντάκτης του πληκτρολογίου, ανατρέξτε στον τελικό οδηγό συντόμευσης πληκτρολογίου για τις Συντομεύσεις πληκτρολογίου των Windows Windows 101: Ο τελικός οδηγός Συντομεύσεις πληκτρολογίου Windows 101: Ο τελευταίος οδηγός Συντομεύσεις πληκτρολογίου μπορούν να σας εξοικονομήσουν ώρες. Μάθετε τις καθολικές συντομεύσεις πληκτρολογίου των Windows, τεχνάσματα πληκτρολογίου για συγκεκριμένα προγράμματα και μερικές άλλες συμβουλές για να επιταχύνετε την εργασία σας. Διαβάστε περισσότερα .
7. Κατάργηση Υπηρεσιών Cloud από την πλευρική γραμμή
Στο αριστερό παράθυρο περιήγησης του File Explorer, θα παρατηρήσετε ότι θα εμφανιστεί εδώ οποιαδήποτε υπηρεσία σύννεφου που έχετε εγκαταστήσει, συμπεριλαμβανομένου του προεπιλεγμένου OneDrive. Μπορεί να είναι εύχρηστη ως γρήγορη πρόσβαση σε αυτά τα αρχεία και φακέλους, αλλά μπορείτε να τα αφαιρέσετε από αυτό το παράθυρο, αν θέλετε.
Για να ξεκινήσετε, κάντε αναζήτηση συστήματος για regedit και επιλέξτε το σχετικό αποτέλεσμα. Αυτό θα ανοίξει τον Επεξεργαστή Μητρώου, ο οποίος μπορεί να προκαλέσει προβλήματα αν χρησιμοποιηθεί εσφαλμένα, γι 'αυτό ακολουθήστε προσεκτικά αυτές τις οδηγίες.
Μεταβείτε στην επιλογή Επεξεργασία> Εύρεση και εισαγάγετε IsPinned . Κάντε κλικ στο κουμπί Εύρεση επόμενου . Αυτό θα σας οδηγήσει στο πρώτο αποτέλεσμα. Στο δεξιό τμήμα του παραθύρου, αναζητήστε το στοιχείο με όνομα (προεπιλογή) και τύπος REG_SZ . Η τιμή στη στήλη Δεδομένα θα είναι κείμενο.
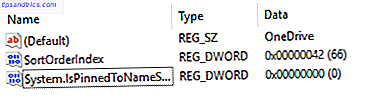
Θέλετε να αναζητήσετε την τιμή δεδομένων που περιέχει το όνομα της υπηρεσίας σύννεφων που θέλετε να καταργήσετε από το παράθυρο περιήγησης. Εάν δεν το βλέπετε, πατήστε το πλήκτρο F3 για να μεταβείτε στην επόμενη καταχώρηση.
Όταν βρείτε ένα, κάντε διπλό κλικ στο στοιχείο System.IsPinnedToNameSpaceTree, αλλάξτε τα δεδομένα τιμής σε 0 και κάντε κλικ στο κουμπί OK .
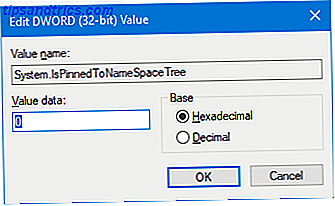
Αυτό θα το αφαιρέσετε στη συνέχεια από το παράθυρο πλοήγησης. Εάν θέλετε να επαναφέρετε τα παραπάνω, επαναλάβετε τα παραπάνω βήματα και ορίστε τα Δεδομένα τιμής ως 1 .
8. Προσθήκη εντολών περιβάλλοντος με ExtraBits
Υπάρχουν πολλά προγράμματα άλλων κατασκευαστών για την ενίσχυση του Best File Extensions για εξερευνητές αρχείων 10 για την Βελτίωση του Windows Explorer 10 Καλύτερες Επεκτάσεις για την Ενίσχυση του Windows File Explorer Εάν χρησιμοποιείτε Windows, χρησιμοποιείτε το File Explorer - είναι το κύριο εργαλείο για την περιήγηση στα αρχεία και τους φακέλους σας . Δοκιμάστε αυτές τις εύχρηστες επεκτάσεις για να αξιοποιήσετε περισσότερο το File Explorer. Διαβάστε περισσότερα .
Ενώ μπορείτε να εκτελέσετε όλες τις συμβουλές σε αυτό το άρθρο χωρίς πρόσθετα προγράμματα, υπάρχει ένα που αξίζει να καλέσετε: ExtraBits. Προσθέτει λειτουργίες στο δεξί κλικ του μενού περιβάλλοντος, όπως το να μπορείτε να αντιγράφετε ονόματα αρχείων, να μετονομάζετε μαζικά, να εξαγάγετε περιεχόμενο ενός φακέλου και να διαγράφετε κενά φακέλους.
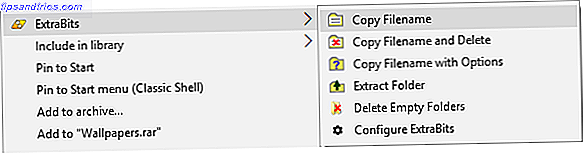
Κάντε λήψη του προγράμματος, εκτελέστε το πρόγραμμα εγκατάστασης και χρησιμοποιήστε το κάνοντας δεξί κλικ σε ένα αρχείο ή φάκελο. Μπορείτε να το χρησιμοποιήσετε σε πολλά αρχεία ταυτόχρονα, αλλά η δωρεάν έκδοση των ExtraBits περιορίζεται σε 100 αρχεία κάθε φορά.
9. Προσθέστε τα είδη αρχείων στο νέο στοιχείο μενού
Μπορείτε να προσθέσετε ένα νέο αρχείο από οπουδήποτε στον φάκελο "Εξερεύνηση αρχείων". Κάντε δεξί κλικ σε έναν κενό χώρο, τοποθετήστε το δείκτη του ποντικιού στο στοιχείο Νέα και στη συνέχεια επιλέξτε τον τύπο αρχείου που θέλετε να δημιουργήσετε.
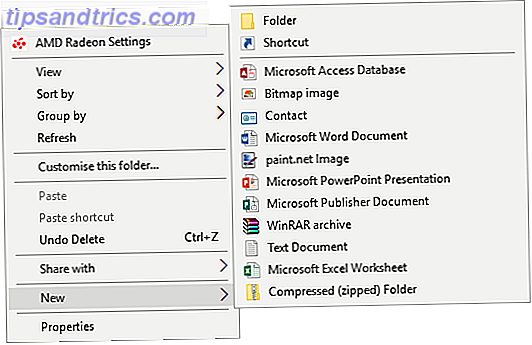
Ωστόσο, αυτή η λίστα περιέχει μόνο ορισμένους τύπους αρχείων. Αν θέλετε να προσθέσετε τη δική σας σε αυτή τη λίστα, ανοίξτε το Σημειωματάριο και επικολλήστε το παρακάτω:
Windows Registry Editor Version 5.00 [HKEY_CLASSES_ROOT\.XXX\ShellNew] "NullFile"="" Αντικαταστήστε το .XXX με οποιαδήποτε επέκταση αρχείου. Για παράδειγμα, .doc, .psd ή .png" . Αποθηκεύστε το αρχείο ως filetype.reg κάπου στον υπολογιστή σας. Πλοηγηθείτε στο αρχείο και ανοίξτε το.
Θα ερωτηθείτε εάν θέλετε να επεξεργαστείτε το μητρώο. Κάντε κλικ στο κουμπί Ναι για να συνεχίσετε. Μόλις ανοίξετε ξανά την Εξερεύνηση αρχείων, ο τύπος αρχείου σας θα είναι διαθέσιμος στο μενού Νέο πλαίσιο.
10. Περιστρέψτε γρήγορα τις εικόνες
Αν έχετε φωτογραφίες στον υπολογιστή σας που θέλετε να περιστρέψετε, μπορείτε εύκολα να το κάνετε αυτό μέσα στο File Explorer. Αυτό λειτουργεί σε μεμονωμένες εικόνες ή χύμα, οπότε κάντε αριστερό κλικ στην εικόνα ή επιλέξτε το συγκεκριμένο εύρος.
Στην κορδέλα μεταβείτε στην επιλογή Διαχείριση και κάντε κλικ στο κουμπί Περιστροφή αριστερά ή Περιστροφή δεξιά . Εγινε! Ενώ είστε εδώ, μπορείτε επίσης να επιλέξετε να εισαγάγετε μια προβολή διαφανειών ή ορίσετε ως φόντο .
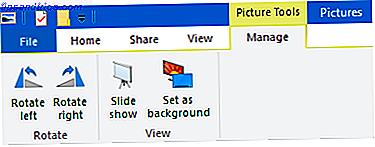
Εξερεύνηση αρχείων
Με όλες αυτές τις συμβουλές και τσιμπήματα στην παλάμη σας, θα γίνετε εμπειρογνώμονας του File Explorer σε χρόνο μηδέν. Σας είπαμε ότι είχε περισσότερο να προσφέρει από ό, τι φαίνεται στην επιφάνεια!
Αν ψάχνετε για περισσότερες πληροφορίες και συμβουλές, ελέγξτε τον οδηγό μας για το πώς μπορείτε να αξιοποιήσετε στο έπακρο την Εξερεύνηση αρχείων Πώς να αξιοποιήσετε στο έπακρο τις δυνατότητες του Windows Explorer 10 Πώς να αποκτήσετε τα περισσότερα από τα Windows 10 File Explorer Η Εξερεύνηση αρχείων είναι μια από τις πιο υποτιμημένες δυνατότητες των Windows 10. Εδώ παρουσιάζουμε πώς να διαχειρίζεστε και να ελέγχετε τον Windows 10 File Explorer από κάτω προς τα πάνω και να αποκαλύπτετε χαρακτηριστικά που ποτέ δεν ... Διαβάστε περισσότερα.
Ποια από αυτές τις συμβουλές είναι το αγαπημένο σας; Έχετε τη δική σας συμβουλή του File Explorer για να μοιραστείτε;