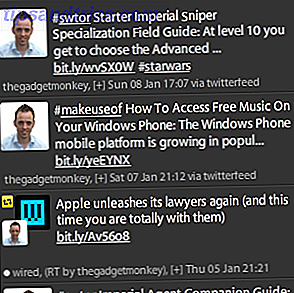Το Adobe Photoshop είναι τόσο ευπροσάρμοστο όσο τα προγράμματα έρχονται. Η λίστα με τα πράγματα που μπορείτε να κάνετε με το Photoshop Τι μπορείτε να κάνετε πραγματικά με το Adobe Photoshop; Τι μπορείτε να κάνετε πραγματικά με το Adobe Photoshop; Το Photoshop μπορεί πλέον να κάνει πολύ περισσότερα από την επεξεργασία φωτογραφιών. ορισμένα από τα εργαλεία από προγράμματα όπως το Illustrator έχουν φτάσει στο λογισμικό και αντίστροφα. Το Read More είναι εκτεταμένο: μπορείτε να επεξεργαστείτε φωτογραφίες, να δημιουργήσετε ψηφιακή τέχνη, γραφικό και web design, ακόμα και να επεξεργαστείτε βίντεο. Αν ψάχνετε για έναν τρόπο να αποκτήσετε ψηφιακή χρωματισμό, το Photoshop σας καλύπτει επίσης.
Υπάρχουν πολλοί μεγάλοι λόγοι για να εξετάσετε τα σχέδια χρωματισμού στο Photoshop σε αντίθεση με τις παραδοσιακές μεθόδους: μπορείτε να δοκιμάσετε έναν τόνο διαφορετικών επιλογών χωρίς να σπαταλάτε προμήθειες, να ακυρώσετε λάθη είναι ένα αεράκι και μπορείτε να δημιουργήσετε πολλαπλές εκδόσεις του ίδιου σχεδίου με πολύ λιγότερα προσπάθεια.
Πάρτε το σχέδιο γραμμής σας
Υπάρχουν τρεις τρόποι για να αποκτήσετε το σχέδιο που πρόκειται να χρησιμοποιήσετε για την άσκηση του ψηφιακού σας χρωματισμού:
1. Εικονοποιήστε το σχέδιό σας
Αν είστε πιο άνετοι ξεκινώντας από το χαρτί, σαρώστε την εικόνα σας και ανοίξτε την στο Photoshop.
Θα πρέπει να λευκαρίσετε τη σελίδα και να σκουρύνετε τις γραμμές. Ο καλύτερος τρόπος να το κάνετε αυτό στο Photoshop για να το κάνετε αυτό είναι με το εργαλείο Levels. Μεταβείτε στην επιλογή Εικόνα> Ρυθμίσεις> Επίπεδα ή χρησιμοποιήστε τη συντόμευση πληκτρολογίου Ctrl / Cmd + L.

Σύρετε το σκοτεινό δείκτη στα αριστερά προς τα δεξιά για να σκουρύνετε τις γραμμές σας και το δείκτη στα αριστερά για να φωτίσετε τη σελίδα. Υπάρχουν πολλά εκπληκτικά σεμινάρια στο YouTube με συμβουλές και κόλπα για σάρωση και καθαρισμό της γραμμής τέχνης στο Photoshop.
2. Creative Commons Images
Αν θέλετε απλώς να εξασκηθείτε, μπορείτε να χρησιμοποιήσετε μια εικόνα Creative Commons που βρίσκετε στο διαδίκτυο. Υπάρχουν πολλές τοποθεσίες που είναι συσκευασμένες με σχέδια γραμμών ελεύθερα προς χρήση όπως το Pixabay.
Ψάχνοντας για ενήλικες σελίδες χρωματισμού σε απευθείας σύνδεση Χρωματισμός για ενήλικες: Οι καλύτεροι ιστοχώροι για δωρεάν εκτυπώσεις Χρωματισμός για ενήλικες: Οι καλύτεροι ιστότοποι για δωρεάν εκτυπώσεις Το Διαδίκτυο είναι λαμπρός χρωματισμός ως τον τελευταίο τρόπο απο-στρες μετά από μια ταραχώδη ημέρα. Προχωρήστε σε αυτούς τους ελεύθερους εκτυπώσιμους ιστότοπους αν η ιδέα απλώς έφερε φωτιά. Το Read More μπορεί επίσης να σας οδηγήσει σε ένα θησαυρό των εικόνων που μπορείτε να εξασκηθείτε στο χρωματισμό στο Photoshop.
3. Δημιουργήστε ένα ψηφιακό σχέδιο
Εάν έχετε πρόσβαση σε ένα δισκίο γραφικών, όπως το tablet Wacom Τα καλύτερα γραφικά και τα προγράμματα γραφικών που θα χρησιμοποιήσετε εάν θέλετε να σπάσετε στο σχεδιασμό ψηφιακής κινούμενης εικόνας Τα καλύτερα γραφικά και τα προγράμματα γραφικών που θέλετε να χρησιμοποιήσετε αν θέλετε να σπάσετε στο σχέδιο ψηφιακής γελοιογραφίας Έχουμε στρογγυλοποιηθεί up τα καλύτερα δισκία και το λογισμικό γραφικού σχεδιασμού που θέλετε να χρησιμοποιήσετε εάν θέλετε να σπάσετε κινούμενα σχέδια και άλλες μορφές ψηφιακής τέχνης. Διαβάστε περισσότερα ή ακόμα και το iPad Pro, μπορείτε να σχεδιάσετε μια ψηφιακή εικόνα από την αρχή μέχρι το τέλος.
Εάν ξεκινάτε απλά, η πλατφόρμα εκμάθησης Lynda είναι γεμάτη με μαθήματα για το πώς να βελτιώσετε την ψηφιακή τέχνη σας Μάθετε ψηφιακή τέχνη από το μηδέν Με αυτά τα 22 μαθήματα Lynda Μάθετε την ψηφιακή τέχνη από το μηδέν με αυτά τα 22 μαθήματα Lynda Με εκατοντάδες online μαθήματα για να επιλέξετε από το Lynda.com είναι ο γρηγορότερος τρόπος για να κυριαρχήσει η ψηφιακή τέχνη. Εδώ είναι μερικά μαθήματα για να ξεκινήσετε. Διαβάστε περισσότερα .
Μείνετε στο εσωτερικό των γραμμών
Τώρα που έχετε την εικόνα που θέλετε να χρωματίσετε, μπορούμε να φτάσουμε στα καλά πράγματα. Αυτή η συμβουλή είναι ίσως το πιο σημαντικό πράγμα που θέλετε να μάθετε όταν πρόκειται για ψηφιακό χρωματισμό: πώς το Photoshop μπορεί να σας εμποδίσει να χρωματίσετε έξω από τις γραμμές.
Αρχικά, με την εικόνα σας να ανοίγει στο Photoshop, δημιουργήστε ένα νέο στρώμα πηγαίνοντας στο Layer> New Layer ή χρησιμοποιώντας τη συντόμευση πληκτρολογίου Ctrl / Cmd + N.
Εάν η εικόνα σας είναι στρώμα φόντου, θα κλειδωθεί. Μπορείτε να πείτε πηγαίνοντας στα Windows> Layers για να ανοίξετε τον πίνακα Layers. Αν βλέπετε ένα λουκέτο δίπλα στο στρώμα με την εικόνα σας, είναι κλειδωμένο στη θέση του.
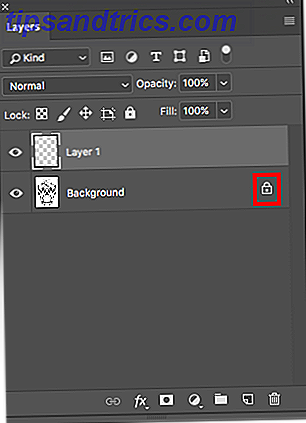
Κάντε κλικ στο λουκέτο για να το ξεκλειδώσετε και σύρετε το Layer 1 κάτω από την εικόνα σας.
Επιλέξτε το επίπεδο με την εικόνα σας και ρυθμίστε τη λειτουργία ανάμειξης στον πίνακα "Επίπεδα" για πολλαπλασιασμό . Αυτό θα διασφαλίσει ότι θα εμφανιστεί το χρώμα που προσθέτετε στο Επίπεδο 1.
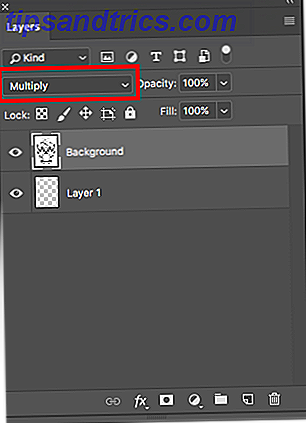
Επιλέξτε το εργαλείο Magic Wand Tool (συντόμευση πληκτρολογίου W ) και βεβαιωθείτε ότι εξακολουθεί να είναι επιλεγμένο το επίπεδο με την εικόνα σας. Στην εικόνα που χρησιμοποίησα για ένα κρανίο ζάχαρης από την Pixabay, έκανα κλικ στο εργαλείο μαγικού ραβδιού στο λευκό φόντο γύρω από το κρανίο.
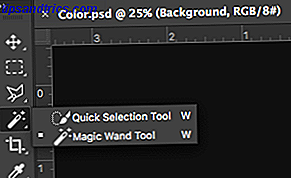
Αυτό επιλέγει ολόκληρη την εικόνα με εξαίρεση το ίδιο το κρανίο. Μεταβείτε στην Επιλογή> Αντίστροφη ή χρησιμοποιήστε τη συντόμευση πληκτρολογίου Shift + Ctrl / Cmd + I. Αυτό θα αντιστρέψει την επιλογή, ώστε να επιλεγεί ολόκληρη η εικόνα σας.
Σε αυτό το στάδιο, θα μπορούσατε να προχωρήσετε και να επιλέξετε το εργαλείο Brush (συντόμευση πληκτρολογίου B ), επιλέξτε Layer 1 και αρχίστε να χρωματίζετε και θα διαπιστώσετε ότι ο χρωματισμός σας παραμένει στις γραμμές. Αλλά ένα επιπλέον βήμα θα σας βοηθήσει να διασφαλίσετε ότι δεν θα πρέπει να συνεχίσετε να κάνετε αυτή την επιλογή ξανά και ξανά για να παραμείνετε στις γραμμές.
Επιλέξτε και τα δύο επίπεδα και πατήστε Ctrl / Cmd + G για να τα ομαδοποιήσετε. Βεβαιωθείτε ότι έχετε επιλέξει ολόκληρη την ομάδα και δημιουργήσετε μια μάσκα κάνοντας κλικ στο εικονίδιο Μάσκα στον πίνακα "Επίπεδα" ή μεταβείτε στο Layer> Mask Layer> Reveal Selection .
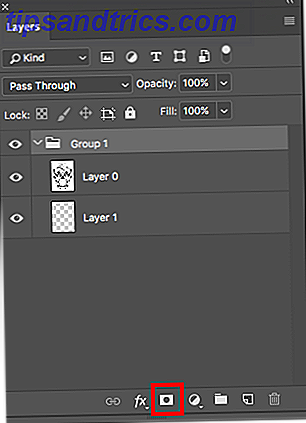
Αυτός είναι ο τρόπος εμφάνισης του πίνακα "Επίπεδα". Το φόντο θα είναι μαύρο και η περιοχή που περιέχει την εικόνα σας θα είναι λευκή.
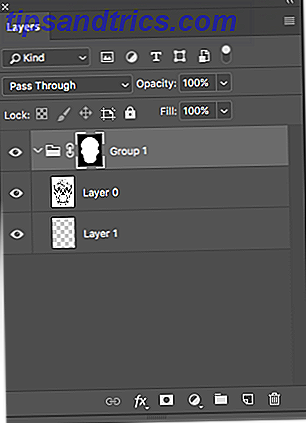
Τώρα επιλέξτε το εργαλείο Βούρτσα, επιλέξτε το χρώμα σας και αρχίστε να ορίζετε κάποιο χρώμα στο Επίπεδο 1. Θα δείτε ότι δεν θα μπορείτε να χρωματίσετε τίποτα πέρα από την αρχική σας επιλογή.
Μπορείτε επίσης να δημιουργήσετε δημιουργικά με τις επιλογές βούρτσας, εάν θέλετε να κάνετε τον χρωματισμό σας πιο ρεαλιστικό. Το πρόγραμμα έρχεται γεμάτο με κάποιες πολύ καλές επιλογές αλλά μπορείτε πάντα να εγκαταστήσετε περισσότερες βούρτσες του Photoshop Πώς να εγκαταστήσετε τις βούρτσες στο Adobe Photoshop Πώς να εγκαταστήσετε τις βούρτσες στο Adobe Photoshop Αν θέλετε να βρείτε και να εγκαταστήσετε τις δικές σας βούρτσες στο Adobe Photoshop, εύκολα βήματα. Διαβάστε περισσότερα .
Πώς να αποφύγετε τα λάθη
Εάν πρόκειται να χρησιμοποιήσετε πολλαπλά χρώματα στην εικόνα σας, μεγεθύνετε την εικόνα. Η μεγέθυνση των διαφόρων περιοχών σας δίνει μεγαλύτερο έλεγχο στην αποτροπή της επικάλυψης χρωμάτων. Μπορείτε επίσης να αυξήσετε και να μειώσετε το μέγεθος της βούρτσας χρησιμοποιώντας τις συντομεύσεις πληκτρολογίου [ (μείωση) και ] (αύξηση).
Το πιο σημαντικό, θα πρέπει να δημιουργήσετε ένα ξεχωριστό στρώμα για κάθε χρώμα που χρησιμοποιείτε. Δημιουργήστε πρόσθετα επίπεδα χρησιμοποιώντας τη συντόμευση πληκτρολογίου Ctrl / Cmd + N.
Με αυτόν τον τρόπο, εάν κάνετε λάθος και θέλετε να αφαιρέσετε τα πεδία βούρτσας, μπορείτε να χρησιμοποιήσετε το εργαλείο Brush History (συντόμευση πληκτρολογίου Y ) χωρίς να ανησυχείτε για την ακούσια διαγραφή πάρα πολύ. Μπορείτε επίσης να διαγράψετε ένα ολόκληρο στρώμα χωρίς να επηρεάσετε άλλα χρώματα.
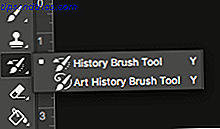
Εάν θέλετε να αποφύγετε απολύτως οποιαδήποτε επικάλυψη, μπορείτε να χρησιμοποιήσετε μια ποικιλία εργαλείων επιλογής. Το εργαλείο γρήγορης επιλογής και το εργαλείο Magic Wand Tool (εναλλασσόμενο μεταξύ των δύο με τη χρήση της συντόμευσης πληκτρολογίου W ) είναι και οι δύο χρήσιμες για την πραγματοποίηση γρήγορων επιλογών αν η εικόνα σας έχει έντονες γραμμές και σαφή τμήματα. Απλά βεβαιωθείτε ότι έχετε επιλέξει το επίπεδο με την εικόνα σας όταν χρησιμοποιείτε αυτά τα εργαλεία.
Διαφορετικά, θα πρέπει να κάνετε την επιλογή σας με το χέρι χρησιμοποιώντας το Polygonal Lasso (συντόμευση πληκτρολογίου L ).
Σημείωση: Για να κάνετε πολλαπλές επιλογές σε διάφορα μέρη της εικόνας, κρατήστε πατημένο το πλήκτρο Shift στο πληκτρολόγιό σας και κάντε κλικ στη δεύτερη περιοχή που θέλετε να επιλέξετε.
Προσθέστε σκίαση
Αν θέλετε να προσθέσετε διάσταση και σκίαση στην εικόνα σας, είναι καλύτερο να δημιουργήσετε πρόσθετα στρώματα για τη σκίαση σας, ώστε να μπορείτε εύκολα να αφαιρέσετε ανεπιθύμητες προσθήκες.
Επιλέξτε το στρώμα με το χρώμα στο οποίο θέλετε να προσθέσετε σκίαση και δημιουργήστε ένα νέο στρώμα με τη συντόμευση πληκτρολογίου Ctrl / Cmd + N. Με αυτό τον τρόπο το στρώμα θα δημιουργηθεί ακριβώς πάνω από αυτό το στρώμα.
Χρησιμοποιήστε το εργαλείο σταγονόμετρου (συντόμευση πληκτρολογίου I ) για να επιλέξετε το χρώμα στην εικόνα στο οποίο θέλετε να προσθέσετε σκίαση και ανοίξτε το πρόγραμμα επιλογής χρωμάτων. (Μπορείτε επίσης να διατηρήσετε το πλαίσιο χρωμάτων ανοικτό για γρήγορη πρόσβαση πηγαίνοντας στο Παράθυρο> Χρώμα .)
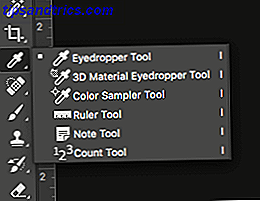
Στη συνέχεια, μπορείτε να επιλέξετε ένα χρώμα που είναι ελαφρώς πιο σκούρο ή ελαφρύτερο από το αρχικό χρώμα. Αρχίστε να προσθέτετε σκίαση σκέψης σχετικά με το πού οι σκιές μπορούν φυσικά να πέσουν στην εικόνα σας.
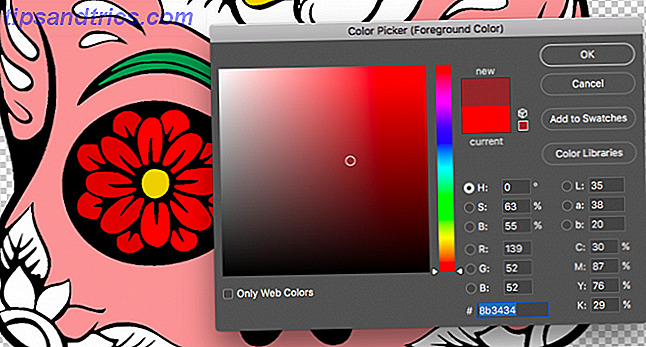
Μπορείτε να χρησιμοποιήσετε πολλαπλές αποχρώσεις του ίδιου χρώματος για ακόμη μεγαλύτερη διάσταση.
Προσθέστε ένα χρώμα φόντου
Μόλις χρωματίσετε την εικόνα σας, μπορείτε εύκολα να προσθέσετε ένα χρώμα φόντου με ένα κλικ. Σύμπτυξη της ομάδας με τα είδωλα, τη μάσκα και τα επίπεδα χρώματος και κάντε κλικ οπουδήποτε στον πίνακα "Επίπεδα" για να αποεπιλέξετε την ομάδα.
Δημιουργήστε ένα νέο επίπεδο χρησιμοποιώντας τη συντόμευση πληκτρολογίου Ctrl / Cmd + N.
Επιλέξτε το χρώμα που θέλετε να προσθέσετε στο παρασκήνιο και επιλέξτε το εργαλείο Paint Bucket Tool (συντόμευση πληκτρολογίου G ) και κάντε κλικ οπουδήποτε στο παρασκήνιο για να γεμίσετε το φόντο.
Θα μπορούσατε επίσης να σκεφτείτε να δημιουργήσετε ένα μοτίβο στο Photoshop Οδηγός για αρχάριους για τη δημιουργία ομοιόμορφων μοτίβων στο Photoshop Οδηγός για αρχάριους για τη δημιουργία ομοιόμορφων μοτίβων στο Photoshop Υπάρχουν πολλά διαφορετικά εργαλεία του Photoshop που μπορείτε να χρησιμοποιήσετε για να δημιουργήσετε μοτίβα απρόσκοπτα ξεκινώντας από το μηδέν με κενό καμβά, ή με ένα εικονίδιο που βρίσκετε στο διαδίκτυο. Διαβάστε περισσότερα για να χρησιμοποιηθεί ως φόντο, αν αυτό προσφέρεται για τον τύπο του σχεδίου σας.
Γρήγορη αλλαγή των χρωμάτων
Μόλις τελειώσετε με την εικόνα σας, μπορείτε γρήγορα να αλλάξετε χρώματα χρησιμοποιώντας μία από τις δύο μεθόδους. Μπορείτε είτε να αλλάξετε όλα τα χρώματα ταυτόχρονα είτε ένα προς ένα.
Για να αλλάξετε τα χρώματα σε ολόκληρη την εικόνα με ένα πάτημα, κάντε κλικ στην επιλογή Εικόνα> Ρυθμίσεις> Απόχρωση / Κορεσμός ή χρησιμοποιήστε τη συντόμευση πληκτρολογίου Ctrl / Cmd + U. Παίξτε γύρω με τα τρία ρυθμιστικά για να αλλάξετε την εμφάνιση της εικόνας σας. Το χρώμα θα αλλάξει το πραγματικό χρώμα, ο Κορεσμός θα αλλάξει την ένταση των χρωμάτων σας, ενώ η Φωτεινότητα είτε θα φωτίζει είτε θα σκουραίνει τα χρώματα.
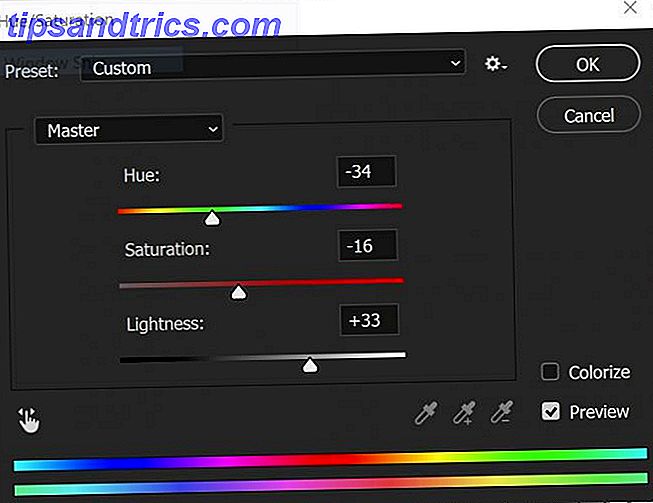
Αν θέλετε να αλλάξετε συγκεκριμένα χρώματα στην εικόνα σας, κάντε κλικ στην επιλογή Select> Color Range (Επιλογή) . Αυτό θα ανοίξει ένα πάνελ και θα ενεργοποιήσει το σταγονόμετρο. Χρησιμοποιήστε το εργαλείο σταγονόμετρου για να επιλέξετε το χρώμα που θέλετε να αλλάξετε. Θα πρέπει να δείτε όλα τα μέρη της εικόνας με αυτό το χρώμα που επισημαίνεται στην οθόνη σας.
Σημείωση: Μπορείτε να επιλέξετε πολλαπλά χρώματα ταυτόχρονα κάνοντας κλικ στο κουμπί Εργαλείο σταγονόμετρου με το σύμβολο "συν" δίπλα του στον πίνακα "Εύρος χρωμάτων".
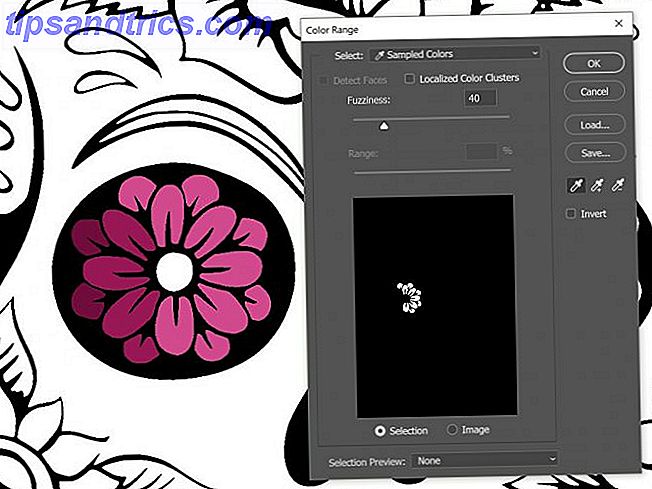
Κάντε κλικ στο κουμπί OK και όλα τα τμήματα της εικόνας που περιέχουν αυτό το χρώμα θα επιλεγούν τώρα και μπορείτε να χρησιμοποιήσετε το εργαλείο Brush ή Paint Bucket Tool για να αλλάξετε το χρώμα.
Εναλλακτικές λύσεις στο Photoshop
Αν δεν θέλετε να πληρώσετε τη μηνιαία συνδρομή για τη χρήση του Photoshop, οι ψηφιακοί καλλιτέχνες μπορούν να εξετάσουν εναλλακτικές λύσεις, αλλά δεν θα βρουν απαραιτήτως τα ίδια εργαλεία και τις ίδιες ρυθμίσεις που είναι διαθέσιμες στο Photoshop.
Εάν θέλετε να δημιουργήσετε ένα σχέδιο από την αρχή μέχρι το τέλος στον υπολογιστή σας και δεν ψάχνετε για μια προηγμένη διαδικασία χρωματισμού, μπορείτε να χρησιμοποιήσετε το MS Paint για να σχεδιάσετε. Το GIMP έρχεται επίσης με μερικά στερεά χαρακτηριστικά για τους ψηφιακούς καλλιτέχνες.
Εναλλακτικά, αν ο χρωματισμός είναι περισσότερο για την απεμπλοκή και λιγότερο για την ψηφιακή τέχνη για εσάς, τότε δεν χρειάζεστε ούτε έναν υπολογιστή. Εξετάστε αυτές τις εφαρμογές χρωματισμού iPhone De-Stress On The Go With iPhone Εφαρμογές Ζωγραφικής De-Stress On The Go With iPhone Εφαρμογές Ζωγραφικής Η πράξη και η τέχνη του χρωματισμού, μια φορά που προορίζεται για παιδιά, θεωρείται πλέον ως μια μορφή θεραπείας για ενήλικες. Διαβάστε περισσότερα ή iPad εφαρμογές βιβλίων ζωγραφικής iPad εφαρμογές βιβλίων ζωγραφικής για ενήλικες για να σας βοηθήσουν να χαλαρώσετε και να χαλαρώσετε iPad Εφαρμογές βιβλίων ζωγραφικής για ενήλικες για να σας βοηθήσουν να χαλαρώσετε και να χαλαρώσετε το χρωματισμό στο iPad σας είναι μια απολαυστικά παθητική δραστηριότητα. Μπορεί να σας βοηθήσει να απελευθερώσετε χώρο, να διαλογιστείτε, να ασχοληθείτε με την προσοχή ή απλά να εκφράσετε δημιουργικά χωρίς την ανάγκη για καλλιτεχνικό υπόβαθρο. Διαβάστε περισσότερα για να ολοκληρώσετε τη δουλειά.