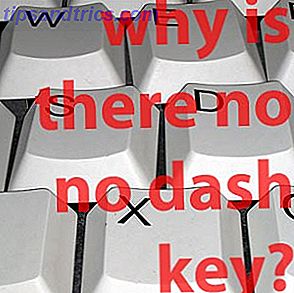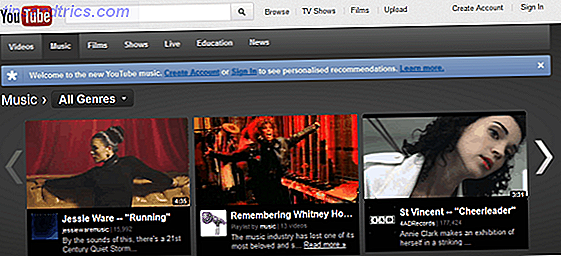Με τα Windows 10 τελικά εδώ Κάνε σήμερα την ημέρα εκτόξευσης: Αποκτήστε τα Windows 10 τώρα! Κάντε την ημέρα εκκίνησης σήμερα: Αποκτήστε τα Windows 10 τώρα! Είστε πρόθυμοι να εγκαταστήσετε τα Windows 10. Δυστυχώς, χάσατε την προεπισκόπηση Insider και τώρα διαρκεί λίγο μέχρι να αναβαθμιστεί η αναβάθμιση σε εσάς. Δείτε πώς μπορείτε να αποκτήσετε τα Windows 10 τώρα! Διαβάστε περισσότερα και είναι διαθέσιμα για λήψη από το κοινό, ήρθε η ώρα να εξετάσουμε όλους τους πιθανούς τρόπους προσαρμογής αυτού του νέου λειτουργικού συστήματος.
Υπάρχει ένας εκπληκτικός αριθμός επιλογών εξατομίκευσης διαθέσιμες, αλλά μπορεί να είναι δύσκολο να βρεθεί μόνος σου. Γι 'αυτό έχουμε συντάξει έναν απλό, βήμα-βήμα οδηγό για να σας βοηθήσουμε να έχετε πρόσβαση σε όλα γρήγορα και εύκολα.
Ας αρχίσουμε.
Ταπετσαρία
Τα Windows 8 θα μπορούσαν να βελτιωθούν από καλύτερα υπόβαθρα Πώς να προσαρμόσετε το Windows 8 Desktop με Wallpapers, Windows Θέματα & Περισσότερα Πώς να προσαρμόσετε το Windows 8 Desktop με Wallpapers, Windows Θέματα & Περισσότερα Δεν είναι ευχαριστημένος με την εμφάνιση των Windows 8; Χρειάζονται μόνο 5 λεπτά για να το διορθώσετε αυτό! Σας δείχνουμε πώς μπορείτε να αλλάξετε την ταπετσαρία της επιφάνειας εργασίας, να προσθέσετε θέματα, να αναστρέψετε το μενού έναρξης και πολλά άλλα. Διαβάστε περισσότερα και το ίδιο ισχύει και για τα Windows 10. Η μεγαλύτερη διαφορά είναι ότι η επιλογή για μικροαλλαγές του φόντου έχει μετακινηθεί από τον Πίνακα Ελέγχου σε επιτραπέζιο στιλ στην εφαρμογή Ρυθμίσεις σύγχρονου στυλ.
Για να φτάσετε εκεί, θα θέλετε να ανοίξετε το μενού Έναρξη (είτε κάνοντας κλικ σε αυτό στο κάτω αριστερό μέρος ή πατώντας το πλήκτρο Windows στο πληκτρολόγιό σας) και επιλέξτε Ρυθμίσεις .
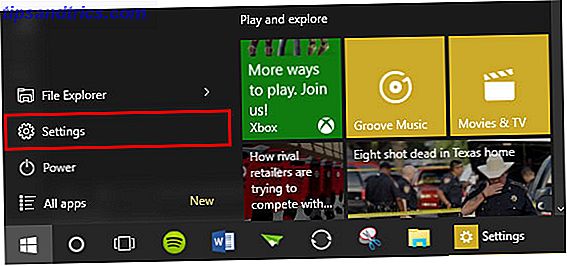
Από εκεί, επιλέξτε Εξατομίκευση .

Μόλις εμφανιστεί το μενού Εξατομίκευση, θα πρέπει να βρείτε ότι το φόντο είναι η πρώτη επιλογή και έχει ήδη επιλεγεί. Από εκεί, διατίθενται τρεις διαφορετικές επιλογές φόντου μέσω ενός αναπτυσσόμενου μενού: εικόνα, συμπαγές χρώμα ή παρουσίαση διαφανειών.
Εικόνα
Εάν θέλετε απλώς να παραμείνει μια φωτογραφία ως εικόνα φόντου, επιλέξτε αυτήν την επιλογή. Η μόνη ποσότητα προσαρμογής που θα ξεφύγετε από την επιλογή της φωτογραφίας σας είναι ο τρόπος με τον οποίο θέλετε να χωρέσει αυτή η φωτογραφία.

Εάν η φωτογραφία σας είναι οι σωστές διαστάσεις για φόντο (κάποιου είδους ανάλυση 16 × 9, όπως 1920 × 1080), τότε τα πλήκτρα Fill, Fit και Stretch θα φαίνονται ακριβώς τα ίδια για εσάς. Αλλά εδώ είναι μια ανάλυση όλων των διαφορών μεταξύ αυτών των επιλογών.
Συμπληρώστε: Βεβαιωθείτε ότι ολόκληρο το φόντο καλύπτεται από τη φωτογραφία. Δεν υπάρχουν κενά διαστήματα ή μαύρες γραμμές. Δεν τεντώνει τις φωτογραφίες, ώστε να διατηρούν τη σωστή αναλογία τους, αλλά τα κομμάτια μπορεί να αποκόπτονται.
Fit: Επίσης δεν τεντώνει τις φωτογραφίες, αλλά δεν αποκόπτει κανένα μέρος της φωτογραφίας, έτσι ώστε να έχετε κενά διαστήματα ή μαύρες ράβδους γύρω από τη φωτογραφία σας σε δύο πλευρές.
Stretch: Stretch κάνει ακριβώς αυτό που κάνει το Fit, αλλά στη συνέχεια τεντώνει τη φωτογραφία είτε κάθετα είτε οριζόντια για να γεμίσει τους κεντούς χώρους. Αυτό μπορεί να προκαλέσει στρεβλωμένες φωτογραφίες.
Πλακάκι: Επαναλαμβάνει τη φωτογραφία τόσο οριζόντια όσο και κατακόρυφα. Καλύτερο για μικρές φωτογραφίες που μπορούν να εμφανιστούν πολλές φορές στην οθόνη. Διατηρεί τον κατάλληλο λόγο και μέγεθος διαστάσεων χωρίς να τεντώνει ή να συρρικνώνει τη φωτογραφία.
Κέντρο: Τοποθετεί την φωτογραφία σας κτυπημένη στο κέντρο του φόντου, που περιβάλλεται από κενό χώρο. Δεν αλλάζει αναλογία διαστάσεων ή μέγεθος. Εάν πρόκειται για μια μικρή φωτογραφία, θα υπάρχει πολλή κενή θέση. Εάν πρόκειται για μια μεγάλη φωτογραφία, θα μπορούσε να μεγεθυνθεί απίστευτα στο κέντρο της φωτογραφίας.
Span: Αυτό είναι το καλύτερο για πολλαπλές οθόνες Τέλος Αποκτήστε δύο λειτουργικούς επιτραπέζιους υπολογιστές με πραγματικές πολλαπλές οθόνες Τέλος λάβετε δύο λειτουργικές επιφάνειες εργασίας με πραγματικές πολλαπλές οθόνες Μόλις δοκιμάσετε να εργαστείτε με μια εγκατάσταση διπλής οθόνης, ποτέ δεν θα πάτε πίσω. Ενώ δύο οθόνες σας δίνουν το διπλάσιο χώρο εργασίας και αυξάνετε την παραγωγικότητα, βρήκα ότι η ρύθμιση δεν είναι ποτέ τέλεια. Στο τέλος, ... Διαβάστε περισσότερα, επειδή σας επιτρέπει να έχετε μια φωτογραφία σε πολλές οθόνες.
Στερεό χρώμα
Αυτή η επιλογή μιλά λίγο για τον εαυτό της: αντικαθιστά το φόντο με ένα μόνο χρώμα. Δυστυχώς, έχετε μόνο 24 επιλογές εδώ.

Αλλά, αν θέλετε μια απλή, χωρίς desktop γραφικά, αυτή είναι η επιλογή για εσάς.
Παρουσίαση διαφανειών
Έχετε πάρα πολλές φωτογραφίες και δεν μπορείτε να αποφασίσετε ποιο θα πρέπει να είναι το φόντο σας; Είναι εντάξει. Απλά χρησιμοποιήστε τα όλα. Η παρουσίαση διαφανειών σάς επιτρέπει να επιλέξετε έναν φάκελο που θα χρησιμοποιήσουν τα Windows για την ανακατάταξη των φωτογραφιών που θα εμφανίζονται ως φόντο.

Μπορείτε να επιλέξετε το χρονικό διάστημα που αλλάζει καθώς και το ταιριάζει ακριβώς όπως εάν ορίσατε μια κανονική εικόνα. Να γνωρίζετε, ωστόσο, ότι η αλλαγή της φωτογραφίας σας συχνά μπορεί να είναι μια μικρή διαρροή της μπαταρίας σας.
Χρωματιστά
Η επόμενη καρτέλα στο μενού Εξατομίκευση σας φέρνει στα χρώματα . Από εδώ, μπορείτε να αλλάξετε τα χρώματα τόνου που βλέπετε σε όλη τη διασύνδεση των Windows 10.

Εάν ενεργοποιήσετε την πρώτη επιλογή, τα Windows θα επιλέξουν αυτόματα ένα χρώμα από το φόντο σας και θα το χρησιμοποιήσουν ως χρώμα φόντου. Αυτό είναι ένα δροσερό τέχνασμα εάν έχετε ένα ωραίο χρώμα φόντου, αλλά εάν το φόντο σας είναι κίτρινο και δεν θέλετε ένα άσχημο ανοιχτό κίτρινο ως χρώμα προφορά σας, μπορείτε πάντα να το ορίσετε χειροκίνητα.
Ευτυχώς, υπάρχουν πολλές περισσότερες επιλογές για χρώματα τόνου από ότι υπάρχουν επιλογές χρώματος φόντου.
Στη συνέχεια, μπορείτε να επιλέξετε εάν θέλετε αυτό το χρώμα να εμφανίζεται στο μενού Έναρξη, στη γραμμή εργασιών και στο Κέντρο δράσης. Εάν λέτε όχι, αυτοί θα κάνουν προεπιλογή στο κανονικό σκούρο γκρι. Και η τελική επιλογή είναι η διαφάνεια. Αυτό σας επιτρέπει να δείτε το ελάχιστο κομμάτι του φόντου σας μέσα από τη γραμμή εργασιών και άλλα στοιχεία.
Κλείδωμα οθόνης
Συνεχίζοντας τις καρτέλες στο τμήμα Εξατομίκευση της εφαρμογής "Ρυθμίσεις", θα βρείτε επιλογές για την προσαρμογή της κλειδαριάς οθόνης. Αυτό συμβαίνει κυρίως για την αλλαγή της εικόνας φόντου και για τις εφαρμογές που εμφανίζονται στην οθόνη κλειδώματος. Αν θέλετε να αλλάξετε τον τρόπο σύνδεσης (μέσω κωδικού πρόσβασης, PIN ή κωδικού πρόσβασης), θα πρέπει να επιστρέψετε στο κύριο μενού των ρυθμίσεων και να επιλέξετε Λογαριασμός και, στη συνέχεια , επιλογές σύνδεσης .

Παρόλα αυτά, στο τμήμα εξατομίκευσης, έχετε μόνο δύο επιλογές για την οθόνη κλειδώματος: εικόνα ή παρουσίαση διαφανειών. Δυστυχώς δεν υπάρχει επιλογή στερεών χρωμάτων, αλλά αυτές οι δύο συμπεριφέρονται όπως και για το φόντο σας.

Μπορείτε επίσης να επιλέξετε ποιες εφαρμογές θα εμφανίζονται εδώ. Εάν ζείτε κυρίως στην επιφάνεια εργασίας χωρίς πολλές σύγχρονες εφαρμογές, πιθανότατα δεν θα χρειαστείτε εφαρμογές που να εμφανίζουν τις ειδοποιήσεις τους εκεί.
Αρχικο ΜΕΝΟΥ
Παρόλο που διαθέτουμε έναν πλήρη οδηγό για το μενού Start των Windows 10 Ένας οδηγός για το μενού Start των Windows 10 Ένας οδηγός για το μενού Start των Windows 10 Τα Windows 10 επιδιορθώνουν το δίλημμα Start Menu! Για να αντιμετωπίσετε το νέο μενού Start θα υπερφορτώσετε την εμπειρία των Windows 10. Με αυτόν τον εύχρηστο οδηγό, θα είστε ένας εμπειρογνώμονας σε χρόνο μηδέν. Διαβάστε περισσότερα, θα πρέπει να ξεφύγουμε με λίγους γρήγορους τρόπους που μπορείτε να τις εξατομικεύσετε αυτή τη στιγμή.
Στο μενού Εξατομίκευση μπορείτε να επιλέξετε αν θέλετε να εμφανίζονται οι πιο χρησιμοποιούμενες εφαρμογές ή εφαρμογές που χρησιμοποιήθηκαν πρόσφατα, οι οποίες εμφανίζονται στην αριστερή πλευρά του μενού "Έναρξη".

Η επόμενη επιλογή, αν είναι ενεργοποιημένη, κάνει την οθόνη "Πλήρης οθόνη" μενού "Έναρξη", σαν να ήταν στα Windows 8. Αυτό πιθανώς δεν είναι πολύ δημοφιλής επιλογή εκτός αν έχετε μια συσκευή αφής με μια εξαιρετικά μικρή οθόνη.
Τέλος, μπορείτε να επιλέξετε εάν οι λίστες μεταπήδησης εμφανίζουν τα αρχεία που ανοίξατε πρόσφατα. Οι λίστες μετάβασης εμφανίζονται όταν κάνετε δεξί κλικ σε εφαρμογές στη γραμμή εργασιών ή στο μικρό βέλος δίπλα σε μια εφαρμογή στο μενού Έναρξη.

Εάν μεταβείτε στο μενού "Έναρξη", μπορείτε επίσης να επεξεργαστείτε πολύ εύκολα όλα τα πλακάκια που είναι ορατά στη δεξιά πλευρά. Απλά κάντε κλικ και σύρετε οποιοδήποτε πλακίδιο για να το μετακινήσετε. Κάντε δεξί κλικ για αλλαγή μεγέθους, διαγραφή ή προσαρμογή τους.

Μπορείτε επίσης να αλλάξετε το όνομα των ομάδων κάνοντας κλικ στο όνομα ή να μετακινήσετε ολόκληρη την ομάδα αρπάζοντας το μικρό εικονίδιο δύο γραμμών δίπλα.
Γρήγορη πρόσβαση
Ο εξερευνητής αρχείων στα Windows 10 διαθέτει μια εκπληκτική νέα λειτουργία που αποκαλείται "Γρήγορη πρόσβαση". Έχουμε σας δείξει σε βάθος πώς μπορεί να κάνει την πλοήγηση αρχείων σας πολύ πιο γρήγορα Πλοηγηθείτε τα αγαπημένα σας αρχεία ταχύτερα στα Windows 10 με γρήγορη πρόσβαση Πλοηγηθείτε τα αγαπημένα σας αρχεία πιο γρήγορα στα Windows 10 με γρήγορη πρόσβαση Explorer αρχείων στα Windows 10 εισάγει μια λεπτή αλλαγή: Η γραμμή αγαπημένων είναι τώρα γρήγορη πρόσβαση, η οποία βασίζεται σε δεδομένα για να εμφανίσετε πρώτα τους πιο χρησιμοποιημένους φακέλους σας. Και μπορείτε ακόμη να καρφιτσώσετε ή να αποκρύψετε φακέλους. Διαβάστε περισσότερα, οπότε εδώ μια σύντομη επισκόπηση.

Η γρήγορη πρόσβαση είναι βασικά ένας τρόπος για να φτάσετε σε διάφορους φακέλους σε μια στιγμή, χωρίς να χρειαστεί να σκάψετε μέσα από φακέλους και φακέλους για να την βρείτε. Μπορείτε να το προσαρμόσετε απλά βρίσκοντας ένα φάκελο, κάνοντας δεξί κλικ πάνω του και επιλέγοντας Pin για γρήγορη πρόσβαση .

Είναι ένα μικρό τσίμπημα, ναι, αλλά ένα πολύ χρήσιμο, αν μπορείτε να πάρετε τη συνήθεια να το χρησιμοποιήσετε.
Cortana
Συζητήσαμε πώς μπορείτε να ρυθμίσετε την Cortana Πώς να ρυθμίσετε την Cortana & Remove it στα Windows 10 Πώς να ρυθμίσετε την Cortana & Remove it στα Windows 10 Η Cortana είναι το μεγαλύτερο εργαλείο παραγωγικότητας της Microsoft από το Office. Θα σας δείξουμε πώς μπορείτε να ξεκινήσετε με τον ψηφιακό βοηθό των Windows 10 ή πώς να απενεργοποιήσετε την Cortana για βελτιωμένη προστασία της ιδιωτικής ζωής. Διαβάστε περισσότερα, αλλά εδώ είναι η σύντομη έκδοση. Πιθανότατα, μπορείτε να βρείτε την Cortana ως μικρό κύκλο στη γραμμή εργασιών κοντά στο μενού Έναρξη, αλλά αν όχι, να την βρείτε στη λίστα Όλες οι εφαρμογές στο μενού Έναρξη.
Το άνοιγμα της Cortana εμφανίζει μια εφαρμογή μενού "Έναρξη" στην κάτω αριστερή γωνία της οθόνης σας. Για να προσαρμόσετε την Cortana, θα χρειαστεί να κάνετε κλικ στο εικονίδιο του σημειωματάριου στην αριστερή πλευρά και να μεταβείτε στις Ρυθμίσεις .

Από εκεί μπορείτε να έχετε πρόσβαση στα περισσότερα χαρακτηριστικά εξατομίκευσης της Cortana. Μπορείτε να την απενεργοποιήσετε ή απλά να την περιορίσετε από το να γνωρίζετε ορισμένα πράγματα για εσάς ή να διακόπτετε εσάς. Όλα αυτά εξαρτώνται από το πόσο ανησυχούν για την Cortana που είναι ανησυχία για την προστασία της ιδιωτικής ζωής ή πόσο σκοπεύετε να χρησιμοποιήσετε την προσωπική βοηθό Cortana Φτάνει στην επιφάνεια εργασίας και εδώ είναι τι μπορεί να κάνει για εσάς Η Cortana φτάνει στην επιφάνεια εργασίας & Do for You Είναι ο ευφυής ψηφιακός βοηθός της Microsoft ως αρμόδιος για την επιφάνεια εργασίας των Windows 10 καθώς είναι στο Windows Phone; Η Cortana έχει πολλές προσδοκίες στους ώμους της. Ας δούμε πώς συγκρατεί. Διαβάστε περισσότερα .
Κέντρο ενεργειών
Το Κέντρο Δράσης είναι το σπίτι όλων των ειδοποιήσεών σας. Μπορείτε να έχετε πρόσβαση σε αυτό χρησιμοποιώντας τα Windows + A (μία από τις πολλές μεγάλες συντομεύσεις των Windows 10 7 Quick Tips & Hacks για να βελτιστοποιήσετε την εμπειρία των Windows 10 σας 7 Quick Tips & Hacks για τη βελτιστοποίηση των Windows 10 Εμπειρία Τα Windows 10 είναι κάτι παραπάνω από μια αναβάθμιση στα Windows 8 μια εξέλιξη, καλύψαμε πολλές από τις μεγάλες αλλαγές, αλλά άλλαξαν και πολλά μικρά πράγματα, ίσως μπορούμε να σας διδάξουμε ένα νέο τέχνασμα (Read More) και θα έπρεπε να γλιστρήσει από τη δεξιά πλευρά της οθόνης.
Εκτός από τις επιλογές χρωμάτων που αναφέρθηκαν παραπάνω, μπορείτε επίσης να προσαρμόσετε το Κέντρο δράσης, αλλάζοντας τις Γρήγορες ενέργειες και τις ειδοποιήσεις που εμφανίζονται. Για να τις αλλάξετε, ανοίξτε την εφαρμογή Ρυθμίσεις και μεταβείτε στο Σύστημα > Ειδοποιήσεις και ενέργειες .

Εδώ μπορείτε να επιλέξετε ποια από τις τέσσερις Γρήγορες Ενέργειες θα εμφανιστούν όταν συμπτυχθούν στο Κέντρο Δράσεων. Διότι όταν επεκταθεί, οι Γρήγορες ενέργειες μοιάζουν με αυτό:

Αλλά όταν καταρρεύσει, μπορείτε να δείτε μόνο τέσσερα, όπως αυτό:

Σε αυτό το τμήμα της εφαρμογής " Ρυθμίσεις " μπορείτε επίσης να ενεργοποιήσετε ή να απενεργοποιήσετε τις ειδοποιήσεις για διαφορετικές σύγχρονες εφαρμογές, κάτι το οποίο είναι τέλειο αν λαμβάνετε ενοχλητικές ειδοποιήσεις από μια συγκεκριμένη εφαρμογή και θέλετε να τις απενεργοποιήσετε.
Γλώσσες πληκτρολογίου
Συχνά βρίσκεστε να πληκτρολογείτε σε περισσότερες από μία γλώσσες; Για πολλούς πολύγλωσσους ανθρώπους, το να έχετε ένα πληκτρολόγιο ειδικά σχεδιασμένο για μια γλώσσα μπορεί να είναι εξαιρετικά απογοητευτικό. Ευτυχώς, τα Windows 10 έχουν μια γρήγορη μέθοδο για την εναλλαγή μεταξύ των γλωσσών.
Για να αποκτήσετε πρόσβαση στις διαφορετικές γλώσσες σας, κάντε κλικ στο εικονίδιο διάταξης πληκτρολογίου τριών γραμμάτων (π.χ. Αγγλικά για Αγγλικά) στην κάτω δεξιά γωνία της οθόνης σας και επιλέξτε Προτιμήσεις γλώσσας ή ανοίξτε την εφαρμογή Ρυθμίσεις και μεταβείτε στην επιλογή Ώρα και γλώσσα > Περιοχή και γλώσσα .

Εδώ μπορείτε να επιλέξετε ποιες γλώσσες θέλετε να πληκτρολογήσετε. Αυτό δεν θα αλλάξει τη γλώσσα του συστήματός σας, αλλά θα σας επιτρέψει να χρησιμοποιήσετε διαφορετικά πληκτρολόγια για την πληκτρολόγηση των τόνων ή χρησιμοποιώντας ένα AZERTY αντί για ένα πληκτρολόγιο QWERTY. Διατάξεις, είναι πίσω από το QWERTY; Μια ιστορία των διατάξεων πληκτρολογίου, είναι η QWERTY παραμένει πίσω; Το QWERTY είναι άνω των 100 ετών. Είναι ξεπερασμένο και ξεπερασμένο από διάφορες εναλλακτικές λύσεις, όμως εξακολουθεί να είναι η πιο δημοφιλής διάταξη πληκτρολογίου στον κόσμο. Πώς φτάσαμε ως εδώ; Διαβάστε περισσότερα .
Το καλύτερο μέρος είναι ότι μπορείτε να κάνετε εύκολη εναλλαγή μεταξύ τους χρησιμοποιώντας τη συντόμευση των Windows + Spacebar .
Γραμμή εργασιών
Το δεξί κλικ στη γραμμή εργασιών θα σας δώσει - όπως έχει και σε προηγούμενες εκδόσεις των Windows - πολύ έλεγχο στη γραμμή εργασιών. Οι νέες προσθήκες περιλαμβάνουν επιλογές εξατομίκευσης για την Cortana, ένα κουμπί Προβολή εργασιών και πληκτρολόγιο αφής.

Η Cortana μπορεί να είναι κρυμμένη από την προβολή, μόνο ένα εικονίδιο με κύκλο ή μια πλήρη μπάρα αναζήτησης. Το κουμπί Προβολή εργασιών σας δίνει τη δυνατότητα να κάνετε εναλλαγή μεταξύ πολλαπλών εφαρμογών και μεταξύ πολλών επιτραπέζιων υπολογιστών. Το πληκτρολόγιο αφής είναι πραγματικά χρήσιμο μόνο αν έχετε μια συσκευή αφής.
Άλλες επιλογές, όπως η απόκρυψη της γραμμής εργασιών ή η μετακίνησή της προς τα πλάγια, είναι προσπελάσιμες μέσω της επιλογής Ιδιότητες .
Πολυεπεξεργασία
Με την πολυλειτουργία αριστερά από τα Windows 8 νεκρά και φύγει, η ικανότητά σας σε πολλαπλούς στόχους βρίσκεται τώρα στην προβολή εργασιών. Μπορείτε να αποκτήσετε πρόσβαση σε αυτό χρησιμοποιώντας το κουμπί στη γραμμή εργασιών ή πατώντας τα Windows + Tab .

Θα εμφανίσει όλες τις ανοιχτές εφαρμογές δίπλα-δίπλα και μπορείτε να τις κλείσετε ή να τις ανοίξετε από εκεί.

Τώρα έχετε επίσης τη δυνατότητα να έχετε πολλαπλές επιφάνειες εργασίας. Εάν δεν θέλετε περισπασμούς ενώ εργάζεστε, μπορείτε να δημιουργήσετε μια επιφάνεια εργασίας για εργασία και μια επιφάνεια εργασίας για παιχνίδι.
Ένα ωραίο τέχνασμα πολλαπλών εντολών που εμφανίστηκε στα Windows 10 είναι ότι αν σπάσετε μια εφαρμογή σε μια πλευρά της οθόνης σπρώχνοντάς την εκεί, θα εμφανιστεί η άλλη ανοιχτή εφαρμογή σας σε στυλ τύπου Task View. Στη συνέχεια, μπορείτε να επιλέξετε ένα από αυτά για να το κουμπώσετε στις δύο πλευρές της οθόνης, καθιστώντας ευκολότερη από ποτέ να έχουν δύο εφαρμογές να ταιριάζουν απόλυτα δίπλα-δίπλα.
Πώς προσαρμόζετε τα Windows 10;
Με πολλούς τρόπους, τα Windows 10 έχουν γίνει πιο προσαρμόσιμα με την προσθήκη της Cortana, του Κέντρου Δράσης και των πολλαπλών επιτραπέζιων υπολογιστών - αλλά πολλοί άνθρωποι αισθάνονται ότι οι επιλογές εξατομίκευσης γίνονται πιο αδύναμες καθώς η Microsoft μειώνει τα χρώματα φόντου και τόνου.
Ακόμα, αυτά είναι μόνο μερικές από τις πολλές επιλογές προσαρμογής στα Windows 10. Έχετε κάποια αγαπημένα που δεν αναφέραμε; Οποιεσδήποτε συμβουλές για ανθρώπους εκεί έξω που θέλουν να προσαρμόσουν τον υπολογιστή τους; Ενημερώστε μας στα σχόλια!