
Εάν είστε σαν τους περισσότερους χρήστες των Windows, η μόνη φορά που τραβάτε το Task Manager είναι όταν μια εφαρμογή είναι παγωμένη και πρέπει να την σκοτώσετε. Είναι πολύ ωραίο να χρησιμοποιήσετε το Task Manager για αυτό, αλλά θα πρέπει να ξέρετε ότι μπορείτε να παραβλέψετε ορισμένα χαρακτηριστικά που θα σας φαινόταν χρήσιμα, αν μόνο εσείς ήξερατε γι 'αυτά.
Όταν η Microsoft ανανεώσει το Task Manager στα Windows 8 Ο Windows 8 Task Manager: Ένα κρυμμένο Gem σε απλό βλέμμα Ο Windows 8 Task Manager: Ένα Gem κρυμμένο σε απλό βλέμμα Ενώ πολλά μέρη των Windows 8 είναι αμφισβητήσιμα (ίσως Modern είναι το μέλλον, ίσως είναι όχι), ένα στοιχείο των Windows 8 που έχει υποβληθεί σε μια μαζική αναθεώρηση και το έκανε αναμφίβολα πιο τρομερό είναι το ... Διαβάστε περισσότερα, οι άνθρωποι έσκαψαν και παραπονέθηκε ότι η Microsoft είχε καταστρέψει ακόμα ένα πράγμα που δεν είχε σπάσει για να αρχίσει. Αλλά δεν ήταν όλα κακό, και με τις πρόσθετες βελτιώσεις που έγιναν στα Windows 10, ο Task Manager είναι πραγματικά πολύ φοβερός τώρα.
Ας ρίξουμε μια πιο προσεκτική ματιά σε ό, τι μπορεί να σας λείπει. (Αυτές οι δυνατότητες ενδέχεται να μην είναι διαθέσιμες πριν από τα Windows 8, αλλά ο Διαχειριστής εργασιών στα Windows 7 εξακολουθεί να είναι αρκετά φοβερός) Τα μυστήρια των Windows 7 Task Manager: Γιατί δεν χρειάζεστε εναλλακτικά μυστήρια των Windows 7 Task Manager: Γιατί Don 't Χρειάζεστε μια εναλλακτική λύση Αυτό μπορεί να φαίνεται αντίθετο με ό, τι διαβάζετε σε όλο το Διαδίκτυο, αλλά το Task Manager των Windows είναι ωραία όπως είναι - δεν χρειάζεται αντικατάσταση ... Θα μπορούσατε να το ερμηνεύσετε ως ένα απλό ... Διαβάστε περισσότερα! ),
1. Εκκινήστε το Task Manager
Από τώρα, υπάρχουν πέντε διαφορετικοί τρόποι για την εκκίνηση του Task Manager . Ορισμένα είναι γνωστά και χρησιμοποιούνται συνήθως, αλλά μερικά είναι λιγότερο προφανή, πιο εύχρηστα και αναμφισβήτητα καλύτερα για τον μέσο χρήστη. Επιλέξτε αυτό που προτιμάτε και χρησιμοποιήστε το στο περιεχόμενο της καρδιάς σας.
1. Ctrl + Alt + Del. Αυτή είναι η μέθοδος που σχεδόν όλοι γνωρίζουν. Δεν υπάρχει τίποτα λάθος σε αυτό, αλλά στα Windows 10, δεν εκκινεί άμεσα το Task Manager. Αντ 'αυτού, σας παρουσιάζει μια επιλογή και πρέπει να κάνετε κλικ στην επιλογή Task Manager για να την εκκινήσετε. Μπλιαχ.
2. Ctrl + Shift + Esc. Αυτή η συντόμευση πληκτρολογίου εκκινεί αμέσως το Task Manager, χωρίς επιλογή επιλογής. Αυτό που είναι ωραίο είναι ότι μπορείτε να το εκτελέσετε με το ένα χέρι (σε αντίθεση με το Ctrl + Alt + Del, το οποίο απαιτεί δύο χέρια για τους περισσότερους ανθρώπους). Προσωπικά, αυτή είναι η μέθοδος που προτιμώ να χρησιμοποιήσω.
3. Η γραμμή εργασιών. Αν κάνετε δεξί κλικ στη Γραμμή εργασιών στο κάτω μέρος της οθόνης, υπάρχει μια επιλογή που πιθανώς να χάσατε ξανά και ξανά: Διαχείριση Εργασιών! Αυτή είναι η ευκολότερη μέθοδος για χρήση αν τα χέρια σας είναι εκτός πληκτρολογίου.
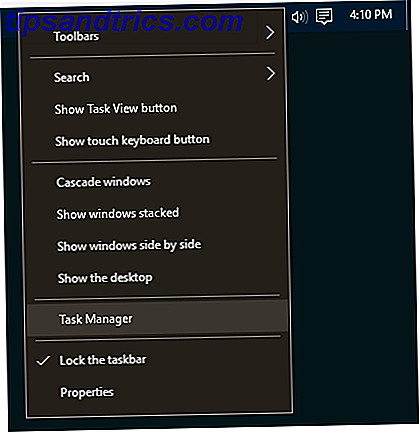
4. Το μενού Power User. Πολλοί άνθρωποι δεν συνειδητοποιούν πόσο χρήσιμο είναι το Power User Menu 10 Παραμελημένες Superpowers των Windows & Πώς να τους αποκτήσετε πρόσβαση σε 10 υπερμεγέθους παραμελημένων Windows & πώς να τους αποκτήσετε πρόσβαση Με όλες τις γωνίες και τις γωνίες τους, έχουν εξερευνήσει όλα τα πολύπλοκα χαρακτηριστικά του. Καταρτίσαμε τις κρυφές συμβουλές και τα κόλπα των Windows που πιστεύουμε ότι θα εκτιμήσει κάποιος. Διαβάστε περισσότερα . Μπορείτε να αποκτήσετε πρόσβαση στο μενού με τη συντόμευση πληκτρολογίου Win + X 13 Nifty "Κλειδιά Windows" κόλπα που πρέπει να ξέρετε από τώρα 13 Nifty "κλειδιά" των Windows "πρέπει να ξέρετε μέχρι τώρα Το κλειδί των Windows μπορεί να χρησιμοποιηθεί για να κάνει πολλά τακτοποιημένα πράγματα. Ακολουθούν οι πιο χρήσιμες συντομεύσεις που πρέπει να χρησιμοποιείτε ήδη. Διαβάστε περισσότερα ή κάντε δεξί κλικ στο κουμπί Έναρξη. Είτε έτσι είτε αλλιώς, επιλέξτε την επιλογή Task Manager. Αυτός είναι ένας άλλος πολύ καλός τρόπος για να ξεκινήσετε το Task Manager με τίποτα άλλο από το ποντίκι.
5. Η εντολή Εκτέλεση. Ανοίξτε την εντολή Εκτέλεση με τη συντόμευση πληκτρολογίου Win + R, στη συνέχεια πληκτρολογήστε taskmgr και πατήστε Enter . Μπορείτε επίσης να εκτελέσετε αυτήν την εντολή στη γραμμή διευθύνσεων του Explorer Explorer 10 Λιγότερες γνωστές δυνατότητες της Εξερεύνησης αρχείων των Windows 10 Λιγότερες γνωστές δυνατότητες του Windows File Explorer Μην επιτρέπετε στον Windows File Explorer να σας ξεγελάσει με την απλή του εμφάνιση. Είναι ικανό για πολλές ακόμα ενέργειες και τσιμπήματα από ό, τι αφήνει! Ας σας δείξουμε ένα σωρό από αυτά. Διαβάστε περισσότερα ή στη γραμμή αναζήτησης του μενού "Έναρξη" 6 τρόποι αντιστάθμισης και προσαρμογής των Windows 10 Μενού Έναρξης 6 τρόποι για να αντιγράψετε και να προσαρμόσετε το μενού των Windows 10 Start Το μενού Start των Windows 10 συνδυάζει κλασικά στοιχεία με μοντέρνα πλακάκια. Τα κεραμίδια μπορούν να προσθέσουν πολλή δημιουργική ελευθερία. Θα σας δώσουμε συμβουλές και θα αποκαλύψουμε τεχνάσματα για την προσαρμογή του συνόλου του μενού "Έναρξη" στις προτιμήσεις σας. Διαβάστε περισσότερα .
2. Μάθετε γιατί οι εφαρμογές είναι παγωμένες
Όπως αναφέρθηκε προηγουμένως, ο πιο συνηθισμένος λόγος για να ανοίξετε το Task Manager είναι να σκοτώσετε μια κατεψυγμένη εφαρμογή Πώς να σκοτώσετε προγράμματα χωρίς ανταπόκριση χωρίς το Task Manager Πώς να σκοτώσετε προγράμματα χωρίς ανταπόκριση χωρίς το Task Manager Όταν ένα πρόγραμμα των Windows σταματήσει να λειτουργεί, για να επισκεφθείτε το Task Manager. Εδώ είναι μια υπερ-γρήγορη συντόμευση που μπορείτε να χρησιμοποιήσετε για να σκοτώσετε αδρανείς εργασίες αντ 'αυτού. Διαβάστε περισσότερα . Αλλά την επόμενη φορά που βρίσκεστε σε αυτή την κατάσταση, μην είστε τόσο γρήγορος για να τραβήξετε τη σκανδάλη - είναι πιθανό το πρόγραμμα να μην είναι παγωμένο, απλά να πάρει λίγο χρόνο για να επεξεργαστεί μια εργασία.

Προκαταρκτική θανάτωση μιας ενεργής εφαρμογής θα μπορούσε να οδηγήσει σε απώλεια δεδομένων και ακόμη και αν είστε επιμελής για τη διατήρηση καλών αντιγράφων 5 Βασικά στοιχεία αντιγράφων ασφαλείας Κάθε χρήστης των Windows πρέπει να γνωρίζει 5 Βασικά στοιχεία αντιγράφων ασφαλείας Κάθε χρήστης των Windows πρέπει να ξέρει Ποτέ δεν κουράζουμε να σας υπενθυμίσουμε να κάνετε backup κρατήστε τα δεδομένα σας ασφαλή. Αν αναρωτιέστε τι, πόσο συχνά και πού πρέπει να δημιουργήσετε αντίγραφα ασφαλείας των αρχείων σας, έχουμε απλές απαντήσεις. Διαβάστε περισσότερα, ίσως να μην μπορείτε να ανακτήσετε τα πάντα. Γι 'αυτό, όποτε είναι δυνατόν, πρέπει να περιμένετε και να δείτε αν μια κατεψυγμένη εφαρμογή επιλύεται.
Αυτό συμβαίνει όταν η λειτουργία Αναλύστε την αναμονή της αλυσίδας στο Task Manager είναι χρήσιμη. Μπορεί να σας πει πότε μια διαδικασία έχει κολλήσει αναμονή σε μια άλλη διαδικασία, η οποία μπορεί να σας βοηθήσει να προσδιορίσετε γιατί μια εφαρμογή δεν ανταποκρίνεται (δηλαδή ποια διαδικασία είναι ο πραγματικός ένοχος). Διατίθεται μόνο στην καρτέλα "Λεπτομέρειες".
3. Κάντε επανεκκίνηση της Εξερεύνησης των Windows
Μερικές φορές μπορεί να διαπιστώσετε ότι ορισμένα τμήματα του συστήματός σας δεν αποκρίνονται (π.χ. Γραμμή εργασιών, Εξερεύνηση αρχείων, Μενού Έναρξης κλπ.) Ενώ άλλες εφαρμογές λειτουργούν καλά. Η επανεκκίνηση του υπολογιστή σας θα λύσει το ζήτημα, αλλά ίσως αρκεί να γίνει επανεκκίνηση του Windows Explorer.

Αυτό είναι στην πραγματικότητα ένα αρκετά κοινό πρόβλημα που ο Task Manager έχει τώρα μια ειδική ενέργεια για τη διαδικασία του Windows Explorer: Επανεκκινήστε . Αυτό θα σκοτώσει την εργασία για σας και θα την επανεκκινήσει αυτόματα. (Εξοικονομήστε εύκολα από την ανάγκη να επανεκκινήσετε τον εαυτό σας.) Πάντα αξίζει να δοκιμάσετε όταν τα Windows είναι κατεψυγμένα, αλλά άλλες εφαρμογές δεν είναι.
4. Παρακολουθήστε την απόδοση και τους πόρους
Εδώ είναι όπου το Task Manager λάμπει πραγματικά. Όχι μόνο παρέχει μια επισκόπηση όλων των λειτουργιών και εφαρμογών που εκτελούνται, αλλά διαθέτει αρκετά εργαλεία για την αποτελεσματική παρακολούθηση της απόδοσης του συστήματός σας και του τρόπου με τον οποίο διατίθενται οι πόροι σας.

Δοκιμάστε αυτά στην καρτέλα Απόδοση:
- Παρακολούθηση πόρων: Κάντε κλικ στο Open Resource Monitor στο κάτω μέρος του παραθύρου για να ξεκινήσετε την Παρακολούθηση πόρων, η οποία είναι ένας προηγμένος τρόπος για να δείτε δεδομένα σε πραγματικό χρόνο για το σύστημά σας: χρησιμοποιημένα νήματα, χρόνοι απόκρισης δίσκου, ακριβείς αναλύσεις μνήμης RAM που χρησιμοποιούνται από διεργασίες, και τα λοιπα.
- Επισκόπηση τρόπων: Κάντε δεξί κλικ οπουδήποτε στην αριστερή πλαϊνή μπάρα και επιλέξτε Απόκρυψη γραφημάτων για να αποκρύψετε τα γραφήματα και την προβολή σύνοψης για να εμφανίσετε μόνο την πλευρική γραμμή. Ο άλλος τρόπος λειτουργεί: κάντε δεξί κλικ οπουδήποτε στον δεξιό πίνακα και επιλέξτε Προβολή σύνοψης γραφήματος για να εμφανίσετε μόνο το τρέχον γράφημα.
- Διαγνωστικές πληροφορίες: Με οποιοδήποτε επιλεγμένο τύπο πόρων (π.χ. CPU, Μνήμη, Δίσκος κ.λπ.), μπορείτε να κάνετε δεξί κλικ οπουδήποτε και να επιλέξετε Αντιγραφή για να φορτώσετε ένα στιγμιότυπο διαγνωστικού στο πρόχειρο σας. Επικολλήστε το οπουδήποτε - όπως στο Σημειωματάριο, σε ένα μήνυμα ηλεκτρονικού ταχυδρομείου ή σε μια ανάρτηση σε φόρουμ - καθώς θα μπορούσε να βοηθήσει στην αντιμετώπιση προβλημάτων.
- Λεπτομέρειες δικτύου: Με το Δίκτυο επιλεγμένο, κάντε δεξί κλικ στο δεξιό πλαίσιο και επιλέξτε Προβολή λεπτομερειών δικτύου για να δείτε μια ανάλυση σε πραγματικό χρόνο σχετικά με πράγματα όπως η χρήση του δικτύου, η ταχύτητα σύνδεσης, τα αποσταθέντα και τα ληφθέντα byte κλπ.
- Άλλες χρήσιμες λεπτομέρειες: Κάθε τύπος πόρων έχει κάποιες ενδιαφέρουσες λεπτομέρειες που μπορεί να είναι χρήσιμες, όπως το System Uptime υπό CPU, οι υποδοχές RAM που χρησιμοποιούνται στη μνήμη και οι ταχύτητες ανάγνωσης / εγγραφής στο δίσκο.
5. Αναζητήστε Online για ύποπτες διεργασίες
Κάθε φορά σε μια στιγμή, μπορεί να βρείτε κάποια ονόματα διαδικασιών που φαίνονται ύποπτα στο Task Manager. Τις περισσότερες φορές θα είναι νόμιμες, αλλά ποτέ δεν πρέπει να υποθέσετε ότι μια διαδικασία είναι καλοπροαίρετη - ειδικά αν ποτέ δεν έχετε δει ή ακούσει για αυτό πριν.

Τα Windows μπορούν να σας βοηθήσουν. Απλά κάντε δεξί κλικ σε οποιαδήποτε διαδικασία και επιλέξτε τη δράση Search Online . Αυτό θα ξεκινήσει μια αναζήτηση στο πρόγραμμα περιήγησής σας με το όνομα της εφαρμογής και το όνομα της διαδικασίας, το οποίο θα σας βοηθήσει να προσδιορίσετε αν είναι ασφαλές ή κακόβουλο.
Την επόμενη φορά που εντοπίζετε μια ύποπτη διαδικασία που εκτελείται στα Windows Πώς να χειριστείτε τις ύποπτες διεργασίες του Task Manager των Windows Πώς να χειριστείτε τις υποψίες διεργασιών του Task Manager των Windows CTRL + ALT + DEL Χαιρετισμός με τρία δάχτυλα είναι ο πιο γρήγορος τρόπος για να προσθέσετε τη σύγχυση σας. Ταξινόμηση μέσω των διεργασιών διαχείρισης εργασιών, μπορεί να παρατηρήσετε κάτι σαν το svchost.exe χρησιμοποιώντας το 99% της CPU σας. Έτσι τώρα ... Διαβάστε περισσότερα, αυτό πρέπει να είναι το πρώτο βήμα που παίρνετε. Αν τα αποτελέσματα αναζήτησης σας λένε ότι η διαδικασία μπορεί να σχετίζεται με κακόβουλο λογισμικό, τότε θα πρέπει να κάνετε περαιτέρω βήματα για να σαρώσετε και να αφαιρέσετε πιθανές λοιμώξεις στον υπολογιστή σας 10 βήματα για να πάρετε όταν ανακαλύψετε κακόβουλο λογισμικό στον υπολογιστή σας 10 βήματα για να πάρετε όταν ανακαλύψετε κακόβουλο λογισμικό Υπολογιστής Θα θέλαμε να σκεφτούμε ότι το Διαδίκτυο είναι ένα ασφαλές μέρος για να περάσετε το χρόνο μας (βήχας), αλλά όλοι γνωρίζουμε ότι υπάρχουν κίνδυνοι γύρω από κάθε γωνία. Email, κοινωνικά μέσα ενημέρωσης, κακόβουλες ιστοσελίδες που έχουν εργαστεί ... Διαβάστε περισσότερα.
6. Προσθέστε επιπλέον στήλες για λεπτομέρειες
Από προεπιλογή, ο νέος Διαχειριστής εργασιών εμφανίζει μόνο πέντε στήλες κατά την καταχώριση διεργασιών: Όνομα, CPU, Μνήμη, Δίσκος και Δίκτυο. Αν και αυτές είναι οι πιο σημαντικές λεπτομέρειες, μπορείτε να προσθέσετε έως και έξι άλλες στήλες μόνο κάνοντας δεξί κλικ στην περιοχή κεφαλίδας.
Οι πρόσθετες στήλες είναι Τύπος (ή τύπος διαδικασίας), Κατάσταση, Εκδότης, PID (ή ID διαδικασίας), Όνομα διαδικασίας (συνήθως το εκτελέσιμο αρχείο) και Γραμμή εντολών (η εντολή και οι παράμετροι που χρησιμοποιήθηκαν κατά την εκκίνηση της διαδικασίας).

Όλα αυτά μπορούν να είναι χρήσιμα στη σωστή κατάσταση, αλλά θεωρώ ότι το όνομα της διαδικασίας είναι ιδιαίτερα χρήσιμο επειδή είναι ευκολότερο να εντοπίζονται ύποπτες εφαρμογές από το όνομα διαδικασίας τους από το όνομα της εφαρμογής τους. Η στήλη Publisher μπορεί επίσης να σας βοηθήσει όταν κάτι φαίνεται ύποπτο.
Μπορούν επίσης να προστεθούν επιπλέον στήλες στην καρτέλα Εκκίνηση, είτε για λόγους αντιμετώπισης προβλημάτων (όπως CPU και Disk I / O κατά την εκκίνηση) είτε απλά για να δείτε ποιες διεργασίες εκκίνησης εκτελούνται ακόμα (με τη στήλη Εκτέλεση τώρα).
7. Εναλλαγή μεταξύ τιμών και ποσοστών
Κατά την περιήγηση στη λίστα των διαδικασιών, η στήλη της CPU μπορεί να εμφανίζεται μόνο με ποσοστά, αλλά οι άλλες τρεις προεπιλεγμένες στήλες μπορούν να εμφανίζουν τις οθόνες τους μεταξύ απόλυτων τιμών και ποσοστών.

Τα ποσοστά είναι καλύτερα όταν χρειάζεστε μια αίσθηση του τρόπου σύγκρισης της χρήσης πόρων μιας συγκεκριμένης διαδικασίας με το συνολικό ποσό του διαθέσιμου πόρου. Είναι ωραίο να γνωρίζετε αν η Opera χρησιμοποιεί 40 MB μνήμης RAM, αλλά μπορεί επίσης να είναι χρήσιμο να γνωρίζετε ότι αυτό είναι μόνο το 2% της μνήμης RAM στο σύστημά σας.
Για να τις αλλάξετε, απλώς κάντε δεξί κλικ σε οποιαδήποτε διαδικασία, μεταβείτε στο υπομενού " Τιμές πόρων ", επιλέξτε τον τύπο πόρων που θέλετε να αλλάξετε και επιλέξτε είτε " Αξίες" είτε " Ποσοστά" .
8. Διαχείριση των Windows εφαρμογών Εύκολα
Ο Task Manager απέχει πολύ από το καλύτερο εργαλείο διαχείρισης παραθύρων εκεί, αλλά έχει μερικές ενέργειες που μπορεί να σας φανούν χρήσιμες. Για να αποκτήσετε πρόσβαση σε αυτά, πρέπει να κάνετε κλικ στο πατημένο βέλος δίπλα στο εκείνο που θέλετε να διαχειριστείτε. Αυτό ισχύει μόνο για τα στοιχεία που παρατίθενται στην ενότητα "Εφαρμογές" της καρτέλας Διαδικασίες.

Μόλις ανοίξετε το αναπτυσσόμενο μενού για ένα στοιχείο, κάντε δεξί κλικ και θα δείτε πέντε ενέργειες παραθύρων για αυτήν την εφαρμογή:
- Εναλλαγή σε: Προσφέρει εστίαση στην εφαρμογή και ελαχιστοποιεί το Task Manager στη γραμμή εργασιών.
- Φέρτε προς τα εμπρός: Προσφέρει εστίαση στην εφαρμογή, αλλά δεν ελαχιστοποιεί το Task Manager. Δεν λειτουργεί αν υπάρχει άλλη εφαρμογή που είναι "Πάντα στην κορυφή".
- Ελαχιστοποίηση: Ελαχιστοποιεί την εφαρμογή χωρίς να εστιάζει στο παράθυρο της εφαρμογής.
- Μεγιστοποίηση: Μεγιστοποιεί την εφαρμογή χωρίς να εστιάζει στο παράθυρο της εφαρμογής.
- End Task: Σκοτώνει την εφαρμογή εντελώς.
9. Ανοίξτε τις τοποθεσίες αρχείων εφαρμογών
Συχνά βρείτε τον εαυτό σας να χρειάζεται να πλοηγηθείτε στην εγκατεστημένη θέση ενός συγκεκριμένου προγράμματος; Ίσως χρειαστεί να τσίμπησετε μερικά αρχεία ρυθμίσεων ή ίσως θέλετε να αφήσετε κάποια νέα αρχεία θεμάτων για το συγκεκριμένο πρόγραμμα.
Η ανίχνευση μέσω του File Explorer είναι ένας τρόπος για να γίνει αυτό, αλλά απαιτεί τόσα πολλά κλικ και καταναλώνει τόσο πολύ χρόνο. Αντίθετα, εάν το πρόγραμμα εκτελείται ήδη, το Task Manager μπορεί να σας βοηθήσει να φτάσετε εκεί σε χρόνο ρεκόρ.

Απλά κάντε δεξί κλικ σε οποιαδήποτε διαδικασία και επιλέξτε Άνοιγμα τοποθεσίας αρχείου . Αυτό θα σας μεταφέρει κατευθείαν στο φάκελο που περιέχει το εκτελέσιμο αρχείο της διαδικασίας (δηλαδή το ίδιο αρχείο που εμφανίζεται κάτω από τη στήλη "Όνομα διαδικασίας", αν το ενεργοποιήσετε). Εξαιρετικά γρήγορη, εξαιρετικά βολική.
Αυτό λειτουργεί για Εφαρμογές, Διαδικασίες Ιστορικού και Διαδικασίες των Windows - σχεδόν τίποτα που εμφανίζεται κάτω από την καρτέλα Διεργασίες μπορεί να έχει γρήγορη πρόσβαση με αυτόν τον τρόπο.
10. Εκκινήστε απευθείας την εντολή εντολών
Στον Διαχειριστή εργασιών, μπορείτε να μεταβείτε στο μενού Αρχείο και να επιλέξετε Εκτέλεση νέας εργασίας για να ξεκινήσετε την εντολή Εκτέλεση. Οι περισσότεροι το γνωρίζουν αυτό, καθώς ήταν ο καλύτερος τρόπος για να ξεκινήσετε με μη αυτόματο τρόπο μια κατεψυγμένη Εξερεύνηση των Windows σε προηγούμενες εκδόσεις των Windows.

Λοιπόν, εάν κρατάτε πατημένο το πλήκτρο Ctrl την ίδια στιγμή που κάνετε κλικ στην ενέργεια Εκτέλεση νέας εργασίας, εκτελεί στην πραγματικότητα τη γραμμή εντολών αντί για την εντολή Εκτέλεση. Δεν είμαστε σίγουροι γιατί αυτό είναι κρυμμένο πίσω από έναν μυστικό τροποποιητή Ctrl, επειδή είναι στην πραγματικότητα ένα πολύ καθαρό τέχνασμα που πολλοί δεν το γνωρίζουν.
Για να είμαστε δίκαιοι, υπάρχουν διάφοροι άλλοι τρόποι για να ξεκινήσει η γραμμή εντολών 7 Γρήγορες συμβουλές για τη βελτίωση της γραμμής εντολών των Windows 7 Γρήγορες συμβουλές για τη βελτίωση της γραμμής εντολών των Windows Θα πρέπει να μάθετε περισσότερα σχετικά με τη γραμμή εντολών. Είναι ένας πιο πολύτιμος πόρος από τους περισσότερους ανθρώπους. Αυτές οι συμβουλές θα βελτιώσουν την εμπειρία της γραμμής εντολών σας, ακόμα κι αν είστε έμπειρος χρήστης. Διαβάστε περισσότερα, αλλά εξακολουθεί να είναι καλό να γνωρίζετε ότι αυτό το τέχνασμα υπάρχει. Ποτέ δεν ξέρεις πότε μπορεί να χρειαστεί να το χρησιμοποιήσεις.
Πώς χρησιμοποιείτε το Task Manager;
Για τον μέσο χρήστη, ο Διαχειριστής εργασιών είναι περισσότερο από αρκετός για να σας παρέχει τις πληροφορίες συστήματος που χρειάζεστε για να κρατάτε το σύστημά σας υπό έλεγχο. Οι ισχυροί χρήστες μπορούν να είναι πιο ευτυχισμένοι με κάτι πιο προηγμένο, όπως μία από αυτές τις εναλλακτικές λύσεις Task Manager 5 Ισχυρές εναλλακτικές λύσεις για το Task Manager των Windows 5 Ισχυρές εναλλακτικές λύσεις για τον Διαχειριστή εργασιών των Windows Task Killer θα ήταν ένα καλύτερο όνομα για τον εγγενή διαχειριστή εργασιών των Windows, για να σκοτώσει τις μη ανταποκρινόμενες διαδικασίες. Οι εναλλακτικοί διευθυντές στόχων σάς επιτρέπουν να διαχειρίζεστε πραγματικά τις διαδικασίες σας. Διαβάστε περισσότερα .
Και πάλι, μερικές από τις παραπάνω λειτουργίες ενδέχεται να μην είναι διαθέσιμες πριν από τα Windows 10, οπότε θα μπορούσε να είναι ένας από τους πολλούς επιτακτικούς λόγους για την αναβάθμιση στα Windows 10 10 Ικανοποιητικοί λόγοι για αναβάθμιση σε Windows 10 10 Επιτακτικοί λόγοι για αναβάθμιση σε Windows 10 Windows 10 έρχεται στις 29 Ιουλίου. Αξίζει να αναβαθμιστεί δωρεάν; Εάν προσβλέπουμε στην Cortana, το τελευταίο παιχνίδι, ή καλύτερη υποστήριξη για υβριδικές συσκευές - ναι, σίγουρα! Και ... Διαβάστε περισσότερα.
Τι πιστεύετε για το Task Manager; Μπορείτε να σκεφτείτε άλλα χαρακτηριστικά που πρέπει να έχει; Τι θα το έκανε πιο χρήσιμο; Πείτε μας στα σχόλια παρακάτω!



