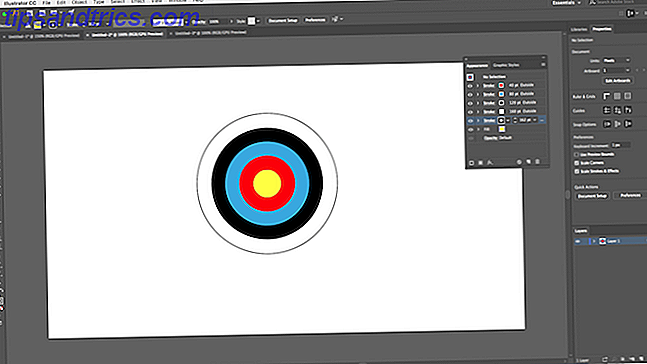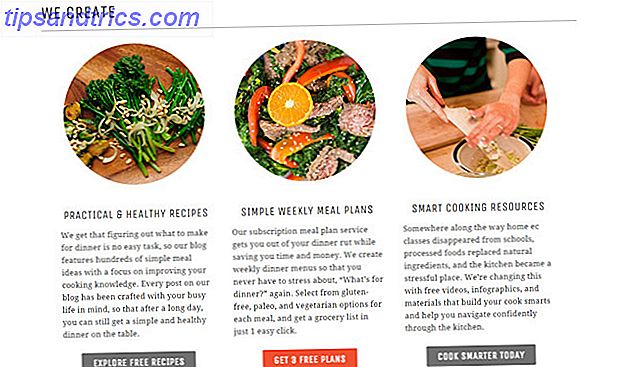Για την αποθήκευση, τη διαλογή και την επεξεργασία των φωτογραφιών σας, οι λύσεις δεν προέρχονται πολύ καλύτερα από το Adobe Lightroom. Γι 'αυτό οι επαγγελματίες φωτογράφοι από όλο τον κόσμο ζουν από την εφαρμογή. Αλλά η πρόσβαση στην τεράστια γκάμα λειτουργιών, ρυθμίσεων και εργαλείων μπορεί να διακόψει τη ροή εργασίας σας. Εκεί έρχονται συντομεύσεις.
Για να καταργήσετε ορισμένα από τα περιττά βήματα, αξίζει τον κόπο σας να μάθετε λίγες συντομεύσεις πληκτρολογίου Lightroom. Μαζί, αυτά μπορούν μαζικά να επιταχύνουν τις διαδικασίες Lightroom και να κάνουν όλο το έργο της διαχείρισης των φωτογραφιών σας πολύ πιο εξορθολογισμένο.
Παρακάτω υπάρχουν πάνω από 27 από τις πιο χρήσιμες συντομεύσεις που βελτιώνουν την παραγωγικότητα που μπορείτε να χρησιμοποιήσετε στο Lightroom. Αν θέλετε να δείτε όλες τις συντομεύσεις του Lightroom, πατήστε Ctrl + / μέσα στην εφαρμογή.
Σε όλο αυτό το άρθρο, θα δοθούν συντομεύσεις για τα Windows .
Σημείωση: Οι χρήστες Mac μπορούν να αντικαταστήσουν οποιεσδήποτε αναφορές Ctrl με την εντολή και οποιεσδήποτε αναφορές για το Alt με Option .
Έλεγχος της οθόνης
Σβήστε τα φώτα
Πατήστε το πλήκτρο L για να πραγματοποιήσετε κύκλο μέσω του φωτιστικού φωτός του Lightroom. Η πρώτη από αυτές τις λειτουργίες σκουραίνει όλο το χώρο που περιβάλλει τη φωτογραφία σας, ώστε να μπορείτε καλύτερα να την βλέπετε μεμονωμένα. Ο άλλος εντελώς μαυρίζει το χώρο γύρω από τη φωτογραφία σας.

Αν χρησιμοποιείτε ποτέ μόνο τη λειτουργία αχνό, μπορείτε να την ενεργοποιήσετε ξεχωριστά πατώντας Ctrl + Shift + L.
Πλοήγηση στις Ενότητες
Αντί να βασίζεστε στο ποντίκι σας για να μετακινήσετε μεταξύ των ενοτήτων, πατήστε Ctrl + Alt, συν τον αριθμό που αντιστοιχεί στη μονάδα στην οποία θέλετε να μεταβείτε. Για παράδειγμα, το Ctrl + Alt + 1 θα σας μεταφέρει στη μονάδα Βιβλιοθήκης. Το Ctrl + Alt + 2 θα σας μεταφέρει στην ενότητα Develop. Ένας άλλος γρήγορος τρόπος για να φτάσετε στο module ανάπτυξης είναι να πιέσετε απλά το D.
Προβολή πλέγματος
Πατήστε το πλήκτρο G για να μεταβείτε κατευθείαν στην προβολή πλέγματος της λειτουργικής μονάδας της Βιβλιοθήκης (συμπεριλαμβανομένης και της λειτουργικής μονάδας ανάπτυξης). Αυτό σας δίνει τη δυνατότητα να ρίξετε μια ματιά σε πολλές μικρογραφίες φωτογραφιών ταυτόχρονα.

Είναι πολύ πιο γρήγορα να εντοπίσετε μια φωτογραφία με αυτόν τον τρόπο από ό, τι με κύλιση μέσω τους ένα προς ένα.
Loupe View
Πατήστε το πλήκτρο E για να μεταβείτε απευθείας στην προβολή Loupe. Αυτό είναι όπου μπορείτε να μετακινηθείτε μέσα από μεγαλύτερες προεπισκοπήσεις των φωτογραφιών μία προς μία.
ΛΕΙΤΟΥΡΓΙΑ ΠΛΗΡΟΥΣ ΟΘΟΝΗΣ
Πατήστε το πλήκτρο F για να μεταβείτε στη λειτουργία πλήρους οθόνης, όπου θα αφαιρεθούν όλες οι περισπασμοί και η φωτογραφία θα εμφανιστεί σε πλήρη οθόνη. Πιέστε το πλήκτρο F ξανά για να ξεφύγετε από τη λειτουργία πλήρους οθόνης.
Συγκρίνετε τη λειτουργία
Αν θέλετε να συγκρίνετε δύο φωτογραφίες δίπλα-δίπλα, πατήστε C. Η επιλογή μόνο δύο φωτογραφίες που θέλετε να συγκρίνετε.

Πιέστε ξανά C για να αποφύγετε τη λειτουργία σύγκρισης.
Απόκρυψη πλευρικών πλακών
Πατήστε Tab για να αποκρύψετε και τα δύο αριστερά και δεξιά πλαϊνά πλαίσια. Αυτό επιτρέπει μεγαλύτερη προβολή της φωτογραφίας σας. Αφαιρεί τις περισπασμούς και διευκολύνει την αξιολόγηση των φωτογραφιών και την προβολή των αποτελεσμάτων των επεξεργασιών σας. Πιέστε ξανά το Tab για να επαναφέρετε τα πλευρικά πλαίσια.
Απόκρυψη όλων των πινάκων
Πατήστε Shift + Tab για να αποκρύψετε όλους τους πίνακες για να αφαιρέσετε τελείως όλες τις περισπασμούς από την οθόνη.

Πατήστε το Shift + Tab ξανά για να επαναφέρετε τους πίνακες.
Επικάλυψη πληροφοριών
Πατήστε I για να μετακινηθείτε στις επικαλύψεις πληροφοριών που είναι διαθέσιμες για τις φωτογραφίες σας. Αυτό δείχνει τα δεδομένα που αποθηκεύτηκαν για τη φωτογραφία σας, όπως το όνομά της, όταν λήφθηκε, το μέγεθος και η ρύθμιση της κάμερας που χρησιμοποιήθηκε για τη λήψη της φωτογραφίας.
Αξιολόγηση & Οργάνωση φωτογραφιών
Η ανασκόπηση και η βαθμολόγηση των φωτογραφιών στη λειτουργική μονάδα Βιβλιοθήκη είναι ένα από τα κύρια βήματα για την οργάνωση του καταλόγου σας Lightroom Πώς να διατηρήσετε τις φωτογραφίες σας οργανωμένες χρησιμοποιώντας το Adobe Lightroom Πώς να κρατήσετε τις φωτογραφίες σας οργανωμένες χρησιμοποιώντας το Adobe Lightroom Αφού διαθέσετε ένα σύστημα οργάνωσης, πόσο μεγάλο είναι ο κατάλογός σας Lightroom, θα είστε πάντα σε θέση να κρατάτε πάνω του. Διαβάστε περισσότερα . Μάθετε αυτές τις λίγες συντομεύσεις για να κάνετε αυτή τη διαδικασία πιο αποτελεσματική.
Αξιολογήσεις αστεριών
Όταν είστε έτοιμοι να ορίσετε μια φωτογραφία αστέρι σε μια φωτογραφία, απλά πατήστε τους αριθμούς 1-5, ανάλογα με το πόσα αστέρια θέλετε να δώσετε στη φωτογραφία. Για να δώσετε μια βαθμολογία και μεταβείτε στην επόμενη φωτογραφία, πατήστε Shift + 1-5 . Πατήστε 0 (μηδέν) για να ρυθμίσετε ξανά το μηδέν.
Επιλέξτε Σημαίες
Οι σημαίες επιλογής είναι ένας άλλος πολύ καλός τρόπος για να σας βοηθήσουμε να αξιολογήσετε τις φωτογραφίες.

Για να δώσετε μια φωτογραφία σε μια λευκή σημαία επιλογής, πατήστε το πλήκτρο P. Για να δώσετε σε μια φωτογραφία μια σημαία μαύρης επιλογής, κάντε κλικ στο κουμπί X.
Αξιολογήσεις χρωμάτων
Χρησιμοποιήστε τους αριθμούς 6-9 για να ορίσετε διαφορετικές αξιολογήσεις χρώματος. Αν χρησιμοποιείτε αυτήν τη λειτουργία, το χρώμα που επιλέγετε για κάθε φωτογραφία εξαρτάται από τη δική σας ροή εργασίας.
Λειτουργία Έρευνας
Εάν έχετε κάποιες φωτογραφίες που μοιάζουν με αυτές και θέλετε να τις δείτε μαζί, επιλέξτε όλες τις και στη συνέχεια πιέστε N.

Συνεχίστε να πατάτε το μικρό X στις εικόνες που δεν σας αρέσει, μέχρι να αφήσετε ένα αγαπημένο (μην ανησυχείτε, αυτό δεν θα τις διαγράψει).
Συλλογές στόχων
Οι συλλογές είναι ένας πολύ καλός τρόπος για να οργανώσετε τις φωτογραφίες σας. Αντί να σέρνετε μεμονωμένες φωτογραφίες σε μια συλλογή, ωστόσο, υπάρχει ένας ευκολότερος τρόπος. Ακριβώς πριν περάσετε από ένα σύνολο φωτογραφιών, κάντε δεξί κλικ στη συλλογή στην οποία θέλετε να προσθέσετε τα αγαπημένα σας και κάντε κλικ στην επιλογή Ορισμός ως συλλογή στόχων . Όταν συναντάμε μια εικόνα που θέλετε να προσθέσετε σε αυτήν τη συλλογή, κάντε κλικ στο κουμπί Β . Όταν τελειώσετε, κάντε δεξί κλικ στη συλλογή και καταργήστε την επιλογή Ορισμός ως στόχου συλλογής .
Προβολή & επεξεργασία φωτογραφιών σας
Το Lightroom διαθέτει άφθονα βασικά και προηγμένα χαρακτηριστικά επεξεργασίας για να βελτιώσει τις φωτογραφίες σας 3 λόγοι για τους οποίους όλοι οι φωτογράφοι πρέπει να χρησιμοποιούν το Adobe Lightroom 3 λόγοι για τους οποίους όλοι οι φωτογράφοι θα έπρεπε να χρησιμοποιούν το Adobe Lightroom Πολλοί άνθρωποι δεν είναι σίγουροι ότι το Lightroom χωράει σε πράγματα. Είναι ένας επεξεργαστής εικόνων ... αλλά δεν είναι τόσο καλός όσο το Photoshop; Εδώ εξηγούνται όλα. Διαβάστε περισσότερα . Καθώς χρησιμοποιείτε την εφαρμογή πιο συχνά, θα αρχίσετε να χρησιμοποιείτε ορισμένες λειτουργίες περισσότερο από άλλες. Για πιο γρήγορη πρόσβαση σε αυτές τις λειτουργίες, χρησιμοποιήστε τις ακόλουθες συντομεύσεις.
Πριν μετα
Στην αναπτυσσόμενη ενότητα, πατήστε / για εναλλαγή μεταξύ της φωτογραφίας σας πριν από οποιαδήποτε αλλαγή και μετά. Για να δείτε τα πλάνα σας πριν και μετά, πιέστε το πλήκτρο Y. Για να τα δείτε από πάνω προς τα κάτω, πατήστε Alt + Y. Και για να δείτε την διαίρεση οθόνης, πατήστε Shift + Y.

Αυτός είναι ένας πολύ καλός τρόπος για να δείτε αμέσως τα αποτελέσματα που είχαν οι αλλαγές σας.
Ξεκάνω
Για να αναιρέσετε το προηγούμενο βήμα, κάντε κλικ στο Ctrl + Z. Το Lightroom σάς επιτρέπει να συνεχίζετε να πηγαίνετε πίσω σε ένα άπειρο αριθμό βημάτων.
Μεγέθυνση και σμίκρυνση
Πατήστε Ctrl + = για μεγέθυνση σε μια φωτογραφία και Ctrl + - για σμίκρυνση. Απλά πατώντας το κουμπί Z θα ρυθμίσετε το ζουμ στο 100%.
Γυρίζω
Κάνοντας κλικ στο συνδυασμό πλήκτρων Ctrl + [ θα περιστρέψετε τη φωτογραφία 90 μοίρες προς τα αριστερά. Ctrl +] θα περιστραφεί 90 μοίρες προς τα δεξιά.
Περικοπή & Ισιώστε
Για να εμφανιστεί το εργαλείο περικοπής (όπου μπορείτε επίσης να ισιώσετε τη φωτογραφία σας), πατήστε το πλήκτρο R. Πιέστε ξανά το πλήκτρο R για έξοδο από το εργαλείο.

Όταν το εργαλείο αστυνομίας είναι ανοιχτό, μπορείτε επίσης να πατήσετε το κουμπί X για εναλλαγή μεταξύ οριζόντιας και κατακόρυφης περικοπής για να δείτε ποια είναι η καλύτερη εμφάνιση.
Αντιγραφή & επικόλληση ρυθμίσεων ανάπτυξης
Εάν έχετε μια ομάδα φωτογραφιών που όλοι χρειάζονται παρόμοιες τροποποιήσεις (όπως κάνοντας μια ομάδα φωτογραφιών να φαίνονται vintage) Πώς να δημιουργήσετε ένα Vintage Photo Effect Χρησιμοποιώντας το Adobe Lightroom Πώς να δημιουργήσετε ένα Vintage Photo Effect Χρησιμοποιώντας το Adobe Lightroom Κάνοντας τις φωτογραφίες σας να μοιάζουν περισσότερο με ρετρό φιλμ Οι φωτογραφίες στο Adobe Lightroom είναι ευκολότερες από ό, τι νομίζετε. Αυτό το άρθρο σάς δείχνει πώς μπορείτε να διαβάσετε περισσότερα), αντί να εφαρμόσετε αυτές τις ρυθμίσεις σε κάθε φωτογραφία, μπορείτε απλά να αντιγράψετε και να επικολλήσετε τις ρυθμίσεις. Στην επεξεργασμένη φωτογραφία πατήστε Ctrl + Shift + C. Εμφανίζεται ένα αναδυόμενο παράθυρο που σας επιτρέπει να επιλέξετε τις τροποποιήσεις που θέλετε να αντιγράψετε. Στη συνέχεια, πατήστε Ctrl + Shift + V για να επικολλήσετε αυτές τις ρυθμίσεις σε άλλες φωτογραφίες.
Μάσκα περικοπή
Πιέστε το πλήκτρο J για να δείτε αμέσως πού έχετε οποιεσδήποτε αναμμένες σκιές ή σκιάσεις. Κατανόηση και εργασία με ιστογράμματα στο Adobe Lightroom Κατανόηση και επεξεργασία με ιστογράμματα στο Adobe Lightroom Εάν χρησιμοποιείτε το Adobe Lightroom για να επεξεργαστείτε τις φωτογραφίες σας, το ιστόγραμμα είναι ένα εργαλείο που χρειάζεστε εξοικειωθείτε. Διαβάστε περισσότερα στην πυροβολισμό σας.

Οποιεσδήποτε αναμμένες σκηνές θα εμφανιστούν με κόκκινο χρώμα, οι σκιές θα είναι μπλε.
Αυτόματος τόνος
Για να επιτρέψετε στο Lightroom να επιχειρήσει να εξισορροπήσει την έκθεση της ίδιας της εικόνας, πατήστε Ctrl + U. Αυτό θα προσαρμόσει αυτόματα τα λευκά, τα μαύρα, τις σκιές, τα φωτεινά σημεία, την αντίθεση και την έκθεση. Από εδώ, μπορείτε να συνεχίσετε την επεξεργασία των ρυθμιστικών στο βασικό γραφικό στοιχείο. Ή πατήστε Ctrl + Z για να αναιρέσετε τον αυτόματο τόνο.
Ισορροπία λευκού
Για να ανοίξετε γρήγορα το εργαλείο ισορροπίας λευκού, πατήστε W. Εναλλακτικά, πατήστε Ctrl + Shift + U για να επιτρέψετε στο Lightroom να εξισορροπήσει αυτόματα τα λευκά στην εικόνα σας.

Αυτό θα επεξεργαστεί τα ρυθμιστικά απόχρωσης και θερμοκρασίας. Και πάλι, αν δεν σας αρέσουν οι αλλαγές, πατήστε Ctrl + Z για να αναιρέσετε.
Σταθμισμένο φίλτρο
Πατήστε M για να ενεργοποιήσετε (και να απενεργοποιήσετε) το κλιμακωτό εργαλείο φίλτρου. Είτε προσπαθείτε να δημιουργήσετε έναν πιο εντυπωσιακό ουρανό είτε ένα πιο όμορφο σώμα νερού, αυτό είναι το εργαλείο που χρειάζεστε.
Αφαίρεση σημείων
Το εργαλείο αφαίρεσης κηλίδων βοηθά στην απομάκρυνση μικρών ατελειών, όπως σκόνης φακών, από λήψεις. Για να ενεργοποιήσετε αυτό, πατήστε Q.
Βούρτσα ρύθμισης
Πατήστε το πλήκτρο K για να ενεργοποιήσετε (και να απενεργοποιήσετε) τη βούρτσα ρύθμισης. Αυτό το εργαλείο σάς επιτρέπει να εφαρμόζετε πολλές ισχυρές εντοπισμένες προσαρμογές γύρω από τις φωτογραφίες σας. Μπορείτε να αυξήσετε και να μειώσετε το μέγεθος της βούρτσας πατώντας ] ή [ . Και μπορείτε να αυξήσετε την επίστρωση της βούρτσας πατώντας Shift +] ή Shift + [ .
Go Grayscale
Για να μετατρέψετε αμέσως τη φωτογραφία σας σε κλίμακα του γκρι, κάντε κλικ στο V στην ενότητα Ανάπτυξη. Κάντε ξανά κλικ στο V για να επαναφέρετε το χρώμα.

Αυτό είναι ιδανικό για να δείτε εάν η φωτογραφία σας θα φαίνεται καλύτερα σε ασπρόμαυρη, αλλά θα πρέπει πάντα να ταιριάζετε τις μαύρες και τις λευκές ρυθμίσεις με μη αυτόματο τρόπο για καλύτερα αποτελέσματα.
Επεξεργασία στο Photoshop
Αν θέλετε να επεξεργαστείτε τη φωτογραφία απευθείας στο Photoshop (με την προϋπόθεση ότι είναι εγκατεστημένο το Photoshop), πατήστε Ctrl + E. Αυτό μπορεί να σας εξοικονομήσει πολύ χρόνο που χρειάζεται να μεταφέρετε εικόνες από μέσα του Photoshop.
Πόσο χρόνο θα μπορούσατε να αποθηκεύσετε;
Οι συντομεύσεις μάθησης δεν είναι πάντα εύκολη. Ξεκινήστε απλά με την απομνημόνευση των συντομεύσεων για μερικές ενέργειες που εκτελείτε πιο συχνά. Διασπαρμένοι σε λίγες μόνο εβδομάδες, αυτές οι λίγες συντομεύσεις θα μπορούσαν να ξυρίσουν ώρες από τη ροή εργασίας σας και να κάνουν τη διαλογή και την επεξεργασία των φωτογραφιών σας ευκολότερη.
Ήρθε η ώρα να αφιερώσετε αλλού. Βελτιώστε τη φωτογραφία σας 5 απλοί τρόποι για να βελτιώσετε την φωτογραφία σας 5 απλοί τρόποι βελτίωσης της φωτογραφίας σας Ενώ υπάρχουν πολλοί τρόποι βελτίωσης των φωτογραφιών σας, ο καλύτερος τρόπος είναι να βελτιώσετε τη διαδικασία με την οποία τις παίρνετε. Ακολουθούν ορισμένες εκπληκτικές συμβουλές από έναν από τους επαγγελματίες φωτογράφους της MakeUseOf. Διαβάστε περισσότερα, ίσως;
Ποιες άλλες συντομεύσεις Lightroom θεωρείτε χρήσιμες;