
Πολλοί λάτρεις των Mac προτιμούν να χρησιμοποιούν το Safari πάνω από το Chrome 10 Λόγοι που δεν πρέπει να χρησιμοποιείτε το Chrome σε MacBook 10 Λόγοι που δεν πρέπει να χρησιμοποιείτε το Chrome σε MacBook Το Chrome είναι, για πολλούς, το πρώτο πράγμα που εγκαταστάθηκε σε ένα νέο Macbook. Είναι λογικό: στις πρώτες μέρες του, ο Chrome κέρδισε τη φήμη ότι είναι ελαφρύς και γρήγορος. Διαβάστε περισσότερα, χάρη στη χαμηλή κατανάλωση μπαταρίας. Με το MacOS High Sierra, το Safari είναι καλύτερο από ποτέ άλλοτε, αλλά όπως συμβαίνει με όλα τα προγράμματα περιήγησης υπάρχουν ιδιορρυθμίες που χρειάζονται προσαρμογή.
Ευτυχώς, οι περισσότερες ενοχλητικές διαμάχες του προγράμματος περιήγησης μπορούν να διορθωθούν κάνοντας μια γρήγορη επίσκεψη στις ρυθμίσεις του Safari. Άλλοι χρειάζονται λίγο περισσότερη δουλειά, αλλά θα τις καλύψουμε βήμα προς βήμα.
Είστε έτοιμοι να αναβαθμίσετε την εμπειρία περιήγησης Safari στο Mac σας; Ας αρχίσουμε πρώτα με τον καθορισμό των προεπιλεγμένων προτιμήσεων του Safari.
1. Ενεργοποιήστε την Προεπισκόπηση συνδέσεων στη γραμμή κατάστασης
Κατά την περιήγηση σε ιστοσελίδες, συναντάς κάθε είδους υπερσύνδεσμοι. Μερικοί σύνδεσμοι σας μεταφέρουν ακριβώς όπου θέλετε, ενώ άλλοι σύνδεσμοι μπορούν να σας ανακατευθύνουν σε ιστοσελίδες ηλεκτρονικού "ψαρέματος" Τι είναι ακριβώς το phishing και ποιες τεχνικές χρησιμοποιούν οι απατεώνες; Τι ακριβώς είναι το phishing και ποιες τεχνικές χρησιμοποιούν οι απατεώνες; Ποτέ δεν είμαι οπαδός της αλιείας, εγώ. Αυτό συμβαίνει κυρίως λόγω μιας πρώιμης εκστρατείας, στην οποία ο ξάδερφος μου κατάφερε να πιάσει δύο ψάρια ενώ πιάσα φερμουάρ. Παρόμοια με την αλιεία πραγματικού χρόνου, οι απάτες απάτης δεν είναι ... Διαβάστε περισσότερα που θα μπορούσαν να κλέψουν τα προσωπικά σας στοιχεία 10 κομμάτια των πληροφοριών που χρησιμοποιούνται για να κλέψουν την ταυτότητά σας 10 κομμάτια των πληροφοριών που χρησιμοποιούνται για να κλέψουν την ταυτότητά σας Σύμφωνα με το Γραφείο των ΗΠΑ της δικαιοσύνης, τα θύματα του κόστους κλοπής ταυτότητας ξεπερνούν τα 24 δισεκατομμύρια δολάρια το 2012, περισσότερα από τα κλοπές των νοικοκυριών, την κινητήρια δύναμη και την κλοπή ακινήτων. Αυτές οι 10 πληροφορίες είναι αυτό που κλέφτες ψάχνουν ... Διαβάστε περισσότερα. Ως εκ τούτου, είναι καλή ιδέα να κάνετε προεπισκόπηση των συνδέσμων πριν από την πραγματική μετάβαση στην ιστοσελίδα.
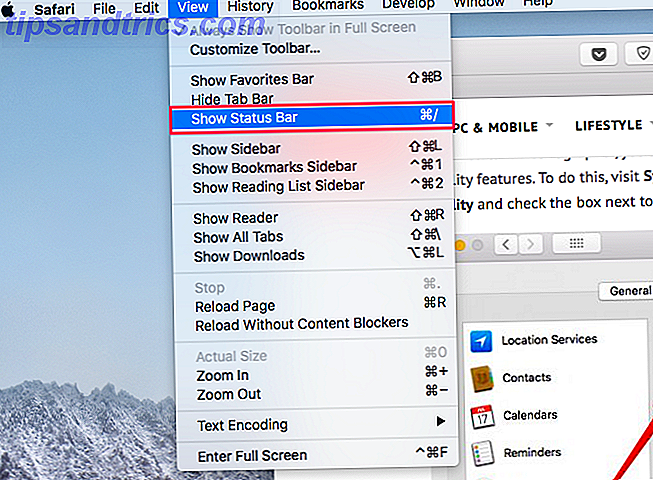
Το Safari δεν εμφανίζει προεπισκόπηση συνδέσεων από προεπιλογή, αλλά μπορείτε να το ενεργοποιήσετε με μερικά μόνο κλικ. Κάντε κλικ στην επιλογή Προβολή στη γραμμή μενού και επιλέξτε Εμφάνιση γραμμής κατάστασης .
Αφού ενεργοποιηθεί, πρέπει να δείτε προεπισκοπήσεις συνδέσεων στην κάτω αριστερή πλευρά της οθόνης.
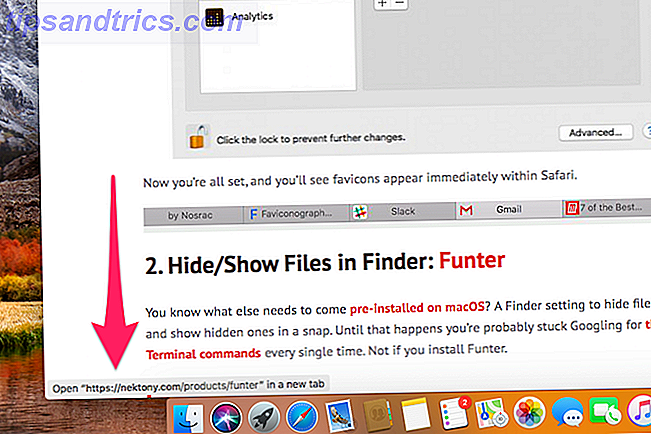
2. Εμφανίστε την πλήρη διεύθυνση URL στη γραμμή διευθύνσεων
Από προεπιλογή, το Safari εμφανίζει μόνο το κύριο όνομα τομέα στη γραμμή διευθύνσεων. Μάλλον κάνει το Safari να φαίνεται λίγο πιο μινιμαλιστικό, αλλά κρύβει χρήσιμες πληροφορίες, συμπεριλαμβανομένης της ακριβούς θέσης σας σε έναν ιστότοπο.

Για να επιστρέψετε στην καλή παλιά συμπεριφορά, ανοίξτε το Safari> Προτιμήσεις . Μεταβείτε στην καρτέλα Για προχωρημένους . Επιλέξτε το πλαίσιο Εμφάνιση πλήρους διευθύνσεως ιστότοπου . Το Safari θα πρέπει να εμφανίζει την πλήρη διεύθυνση URL τώρα, ακριβώς όπως και κάθε άλλο πρόγραμμα περιήγησης εκεί έξω.
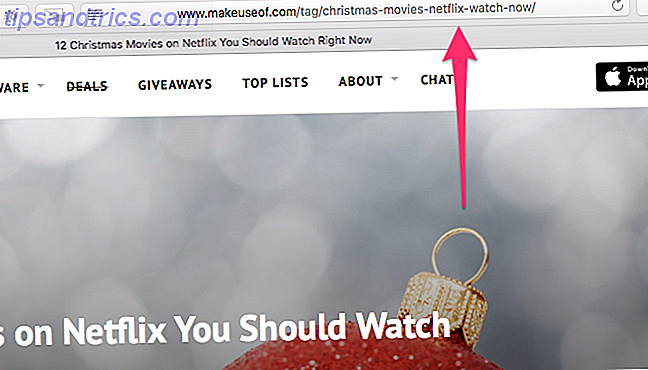
3. Χρησιμοποιήστε την προβολή ανάγνωσης για όλους τους ιστότοπους
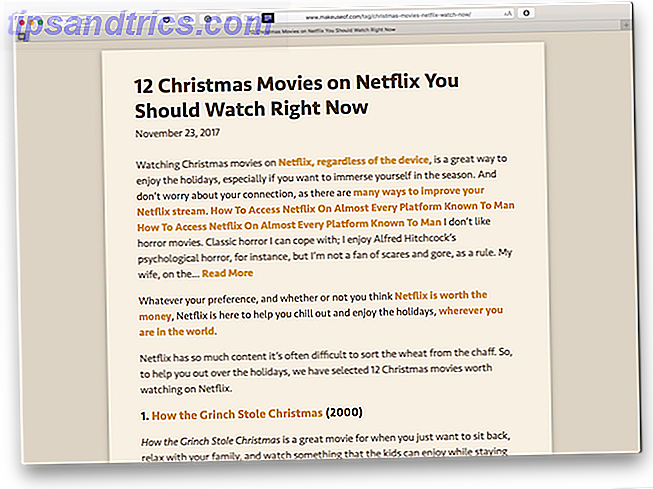
Κάθε φορά που συναντάμε μια γεμάτη ιστοσελίδα στο Safari, μπορείτε απλά να κάνετε κλικ στο εικονίδιο προβολής Reader για να declutter την ιστοσελίδα 5 τρόποι για να κάνετε ιστοσελίδες πιο εύκολο να διαβάσετε 5 τρόποι για να κάνετε ιστοσελίδες πιο εύκολο να διαβάσετε Οι ιστοσελίδες ανάγνωσης μπορεί να είναι ευδαιμονία, αλλά δεν είναι πάντα άνετα. Οι θορυβώδεις ιστοσελίδες προσβάλλουν τα μάτια σας και μετά από λίγο, η παντοδύναμη LCD παίρνει το φόρο. Με τα μάτια με ξεφάντωμα, ήρθε η ώρα να το καλέσετε μια μέρα .... Διαβάστε περισσότερα και δείτε το σε μια εύχρηστη μορφή. Τι γίνεται αν είστε χαλασμένοι με την απλότητα της προβολής του Reader και θέλετε να το χρησιμοποιείτε παντού, σε όλους τους ιστοτόπους αυτόματα;
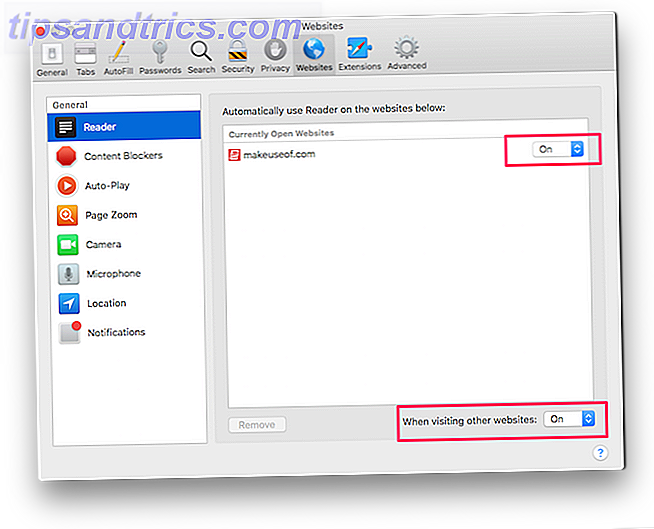
Αυτό είναι δυνατό. Άνοιγμα του Σαφάρι> Προτιμήσεις . Μεταβείτε στην καρτέλα " Ιστοσελίδες ". Επιλέξτε Γενικά από το αριστερό παράθυρο. Εδώ, μπορείτε να ρυθμίσετε τις τρέχουσες ανοιχτές ιστοσελίδες για να χρησιμοποιήσετε αυτόματα την προβολή Reader. Για όλους τους άλλους ιστότοπους, επιλέξτε Ενεργό από το αναπτυσσόμενο μενού δίπλα στην επιλογή Κατά την επίσκεψη σε άλλους ιστότοπους .
Μόλις ενεργοποιηθεί, όλοι οι ιστότοποι που υποστηρίζονται θα φορτωθούν αυτόματα στην προβολή Αναγνώστη.
4. Διακοπή προσθηκών για εξοικονόμηση ενέργειας
Τα plugins του προγράμματος περιήγησης, όπως το Flash και η Java, παρέχουν μια πλούσια εμπειρία πολυμέσων, αλλά με την ασφάλεια, την ισχύ της μπαταρίας και τη σταθερότητα του προγράμματος περιήγησης. Ευτυχώς, με το Safari, μπορείτε να χρησιμοποιήσετε plugins μόνο όταν τα χρειάζεστε.
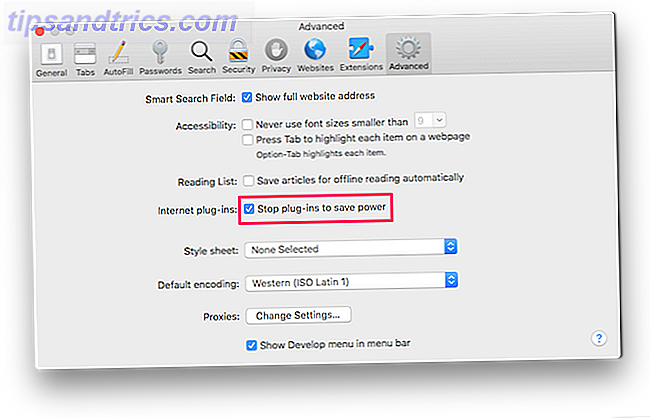
Για να το κάνετε αυτό, ανοίξτε το στοιχείο Safari> Προτιμήσεις . Μεταβείτε στην καρτέλα Για προχωρημένους . Ελέγξτε τα πρόσθετα διακοπής για να εξοικονομήσετε ενέργεια .
5. Αποκλεισμός όλων των βίντεο αυτόματης αναπαραγωγής
Μην το μισείτε όταν περιηγείστε σε έναν ιστότοπο και ένα βίντεο ξεκινάει αυτόματα χωρίς τη συγκατάθεσή σας; Μπορείτε fumble γύρω από ανοιχτές καρτέλες για να βρείτε την συγκεκριμένη ιστοσελίδα και να κλείσει κάτω. Θα μπορούσατε να κάνετε σίγαση αυτής της καρτέλας Πώς να σβήνετε ιστότοπους με βίντεο αυτόματης αναπαραγωγής Πώς να σβήνετε τοποθεσίες με βίντεο αυτόματης αναπαραγωγής Αν βρείτε τον εαυτό σας να επισκέπτεστε πολλές σελίδες με ενοχλητικά βίντεο αυτόματης αναπαραγωγής και απλά να θέσετε τέρμα σε αυτό, αυτά τα εργαλεία μπορούν να προσφέρουν ένα χέρι βοήθειας. Διαβάστε περισσότερα, αλλά το βίντεο συνεχίζει να παίζει, τρώγοντας έτσι τα πολύτιμα δεδομένα σας. Ποιες εφαρμογές χρησιμοποιούν τη σύνδεσή σας στο Internet; Μάθετε με το Little Snitch [Mac OS X] Ποιες εφαρμογές χρησιμοποιούν τη σύνδεση στο Διαδίκτυο; Μάθετε με το Little Snitch [Mac OS X] Σας έχουμε δείξει πώς να ενεργοποιήσετε το τείχος προστασίας που περιλαμβάνεται στο OS X, αλλά είναι αρκετά περιορισμένο. Σας επιτρέπει να μπλοκάρει την κυκλοφορία σε βάση ανά εφαρμογή, αλλά πέρα από αυτό δεν υπάρχουν πολλές ρυθμίσεις ... Διαβάστε περισσότερα
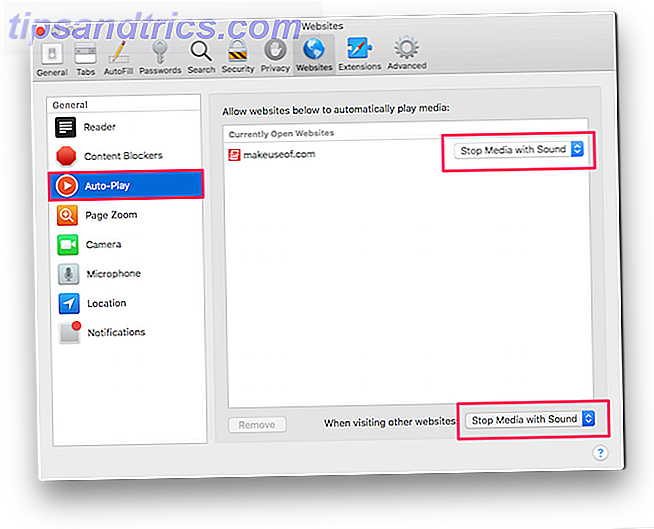
Το Safari σάς επιτρέπει να αποκλείσετε όλα τα βίντεο που αναπαράγονται αυτόματα. Για να το κάνετε αυτό, ανοίξτε το στοιχείο Safari> Προτιμήσεις . Μεταβείτε στην καρτέλα " Ιστοσελίδες ". Κάντε κλικ στην Αυτόματη αναπαραγωγή . Εδώ, μπορείτε να διαμορφώσετε τις ιστοσελίδες είτε για να σταματήσετε τα βίντεο με ήχο είτε Μην αναπαράγετε ποτέ βίντεο αυτόματα .
6. Απενεργοποιήστε τις ειδοποιήσεις προώθησης ιστότοπου συνολικά
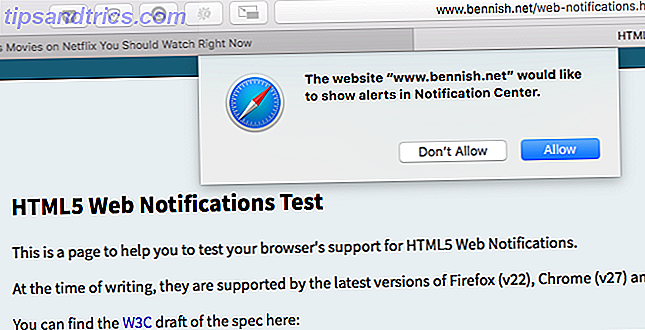
Μερικές φορές, οι ειδοποιήσεις του προγράμματος περιήγησης μπορούν να είναι χρήσιμες. Για παράδειγμα, όταν ανοίξετε το Gmail, μπορεί να σας στείλει μια ειδοποίηση ώθησης για να σας ειδοποιήσει για τυχόν νέα μηνύματα ηλεκτρονικού ταχυδρομείου που ενδέχεται να έχετε. Ωστόσο, ορισμένοι εκδότες και διαφημιζόμενοι κάνουν κατάχρηση αυτής της λειτουργίας για την προβολή διαφημίσεων. Εάν αισθάνεστε βομβαρδισμένοι με περιττές ειδοποιήσεις από ιστότοπους, το Safari παρέχει έναν εύκολο τρόπο να απαλλαγείτε από αυτά.
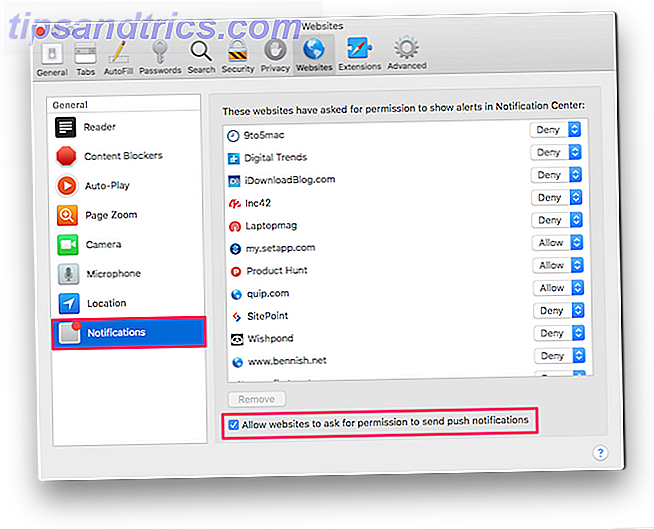
Άνοιγμα του Σαφάρι> Προτιμήσεις . Μεταβείτε στην καρτέλα " Ιστοσελίδες ". Κάντε κλικ στην επιλογή Ειδοποιήσεις . Εδώ μπορείτε να δείτε όλους τους ιστότοπους που έχουν ζητήσει άδεια για την εμφάνιση ειδοποιήσεων στο Κέντρο ειδοποιήσεων.
Μπορείτε να επιλέξετε να επιτρέψετε ή να αρνηθείτε την άδεια για αυτούς τους υπάρχοντες ιστότοπους. Εάν θέλετε να απαγορεύσετε σε όλους τους ιστότοπους να σας στέλνουν ειδοποιήσεις push, καταργήστε την επιλογή του Επιτρέπεται στους ιστότοπους να ζητούν άδεια για την αποστολή κουπονιών ειδοποιήσεων push .
7. Picture-in-Picture για το YouTube, Netflix και Περισσότερα
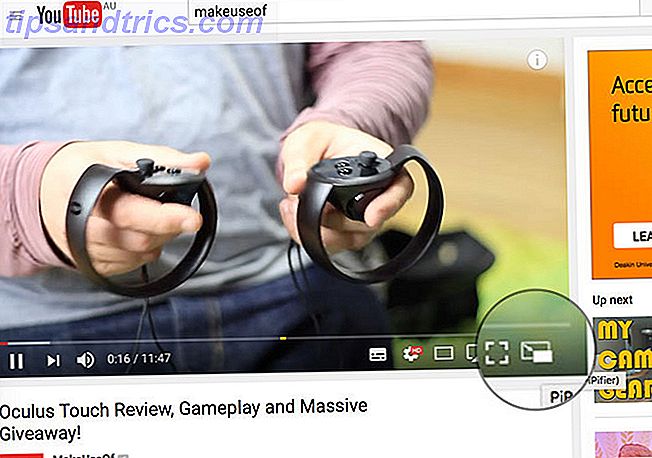
Το Safari στο MacOS Sierra και οι νεότερες εκδόσεις σάς επιτρέπουν να αναπαράγετε βίντεο και να τα παρακολουθείτε ενώ είστε πολλοί. Το μόνο πρόβλημα με αυτό είναι ότι δεν λειτουργεί με όλες τις online υπηρεσίες βίντεο. Μπορείτε να πάρετε PiP εργάζονται στο YouTube Πώς να Pop Out και Προβολή βίντεο στο YouTube για MacOS Sierra Πώς να Pop Out και Προβολή βίντεο στο YouTube MacOS Sierra macOS Η Sierra έχει ένα νέο χαρακτηριστικό που σας επιτρέπει να εμφανίσετε και να δείτε βίντεο YouTube στο " εικόνα "στην επιφάνεια εργασίας σας χρησιμοποιώντας το πρόγραμμα περιήγησης Safari. Διαβάστε πιο εύκολα, αλλά άλλοι όπως ο Netflix και ο Hulu απαιτούν λίγη δουλειά.
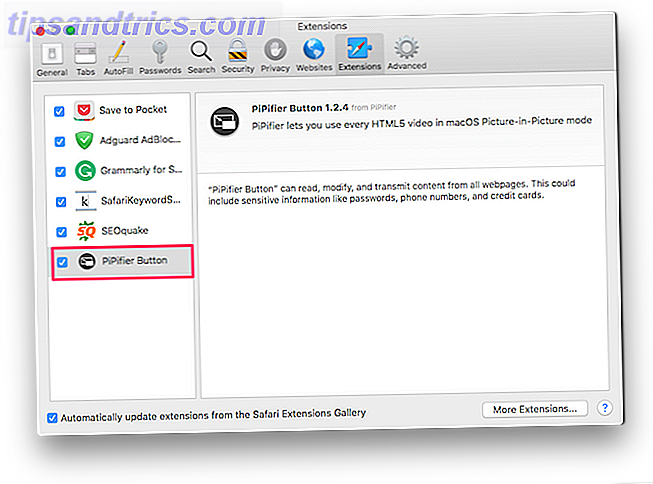
Το PiPifier είναι μια εγγενής επέκταση Safari που σας επιτρέπει να χρησιμοποιήσετε τη λειτουργία PiP σε σχεδόν οποιοδήποτε βίντεο HTML5. Μόλις το κατεβάσετε από το App Store, ανοίξτε το Safari> Προτιμήσεις> Επεκτάσεις . Βρείτε και ελέγξτε το κουμπί PiPifier. Αν δεν μπορείτε να το βρείτε, θα πρέπει να επιτρέψετε επεκτάσεις που δεν έχουν υπογραφεί στο Safari.
Για να το κάνετε αυτό, ανοίξτε το Safari> Προτιμήσεις> Για προχωρημένους . Επιλέξτε Εμφάνιση αναπτυξιακού μενού στη γραμμή μενού . Θα πρέπει να βρείτε ένα νέο στοιχείο Ανάπτυξης στη γραμμή μενού. Κάντε κλικ στην επιλογή Ανάπτυξη> Να επιτρέπονται επεκτάσεις χωρίς υπογραφή . Επιστρέψτε στην καρτέλα "Επεκτάσεις" και τώρα θα πρέπει να βρείτε το κουμπί PiPifier .
Μόλις ενεργοποιηθεί, θα πρέπει να δείτε ένα κουμπί εμφάνισης στη γραμμή εργαλείων σας. Κάθε φορά που παίζετε οποιοδήποτε βίντεο HTML5, απλά κάντε κλικ σε αυτό το κουμπί για να το παίξετε σε λειτουργία PiP. Βεβαιωθείτε ότι έχετε αναπαραγάγει / διακόψει προσωρινά ένα βίντεο μία φορά πριν κάνετε κλικ στο κουμπί εξόδου.
Φαίνεται να λειτουργεί σαν μια γοητεία με το Netflix, αλλά είχε περιστασιακά λόξυγκας ενώ χρησιμοποιούσε τον Hulu.
8. Ενεργοποιήστε το Favicons στην καρτέλα Tab
Ας πάρουμε κάτι ευθεία: είναι πολύ πιο εύκολο να προσδιορίσετε τις καρτέλες γραφικά από τα favicons τους αντί μόνο από τον τίτλο της σελίδας τους, ειδικά όταν έχετε πολλές ανοιχτές καρτέλες. Για κάποιο περίεργο λόγο, το Safari δεν το υποστηρίζει, καθιστώντας δύσκολη την γρήγορη πλοήγηση στη σωστή καρτέλα.
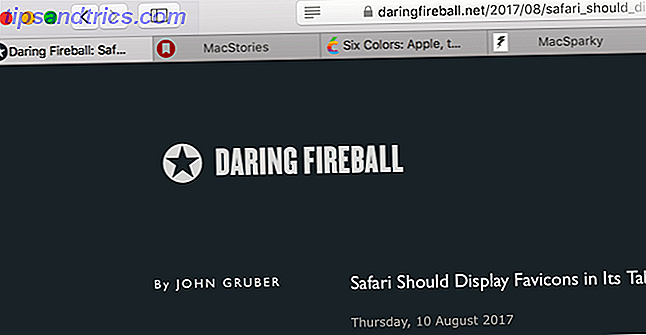
Αυτό το φαινομενικά ασήμαντο πρόβλημα έχει γίνει τόσο χειρότερο που οι προγραμματιστές έχουν πάρει το θέμα στα χέρια τους. Εισάγετε το Faviconographer. Αυτή η έξυπνη εφαρμογή τρίτου μέρους εμφανίζει φράσεις για όλες τις ανοιχτές καρτέλες. Ο προγραμματιστής λέει ότι η εφαρμογή χρησιμοποιεί έναν έξυπνο συνδυασμό του API Accessibility και του AppleScript. Πώς να χρησιμοποιήσετε το Scripting UI του Applescript σε Mac Πώς να χρησιμοποιήσετε το Scripting UI του Applescript σε Mac Διαβάστε περισσότερα για να εντοπίσετε και να σχεδιάσετε τα favicons στις ανοιχτές καρτέλες.
Για να ξεκινήσετε, κατεβάστε και ανοίξτε το. Ακολουθήστε τις οδηγίες στην οθόνη για να χορηγήσετε δικαιώματα πρόσβασης. Μόλις ενεργοποιηθεί, θα πρέπει να βλέπετε αμέσως favicons σε όλες τις ανοικτές καρτέλες Safari. Δεδομένου ότι είναι ένα hack, έρχεται με μια μακρά λίστα γνωστών ζητημάτων. Για παράδειγμα, τα favicons καθυστερούν όταν μετακινείτε ή αλλάζετε το μέγεθος του παραθύρου. Δεν είναι τέλειο, αλλά κάνει τη δουλειά παρόλα αυτά.
9. Χρησιμοποιήστε την γρήγορη αναζήτηση ιστοτόπων
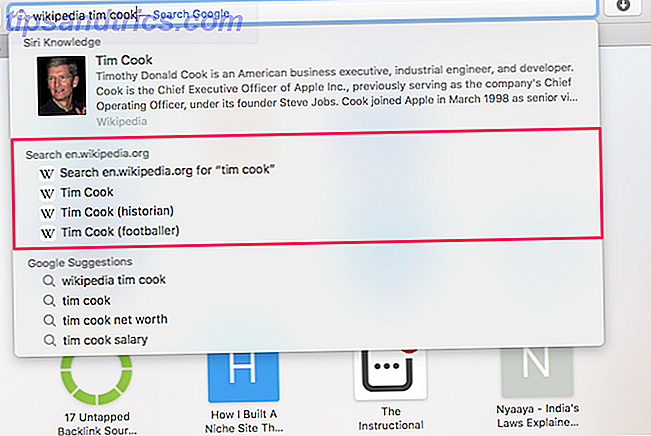
Χρησιμοποιώντας αυτήν την συμβουλή, μπορείτε να πραγματοποιήσετε αναζήτηση σε διαφορετικούς ιστότοπους απευθείας από τη γραμμή διευθύνσεων του Safari. Για παράδειγμα, μπορείτε να αναζητήσετε απευθείας Wikipedia πληκτρολογώντας "Wikipedia.com xyz" στη γραμμή διευθύνσεων. Ίσως το καλύτερο πράγμα που υποστηρίζει σχεδόν κάθε ιστοσελίδα που επισκέπτεστε.
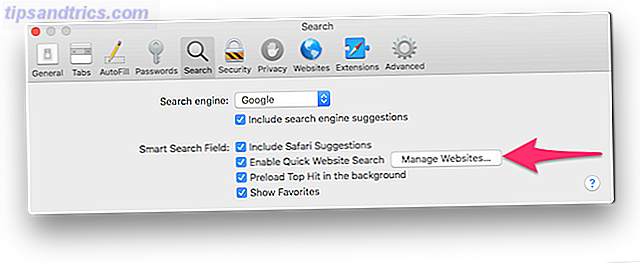
Για να δείτε μια λίστα όλων των τοποθεσιών που υποστηρίζονται, ανοίξτε το Safari> Προτιμήσεις> Αναζήτηση . Κάντε κλικ στην επιλογή Διαχείριση ιστότοπων . Αυτό σας βοηθά να εξοικονομήσετε μερικά κλικ και σας βοηθά να πλοηγηθείτε πιο γρήγορα.
Περισσότερες άκρες Safari για να βελτιώσετε την εμπειρία περιήγησης
- Συντομεύσεις πληκτρολογίου Safari: Δεν είναι μυστικό ότι οι συντομεύσεις πληκτρολογίου μπορούν να σας βοηθήσουν να περιηγηθείτε πιο γρήγορα. Ελέγξτε αυτή τη λίστα κύριων συντομεύσεων πληκτρολογίου Safari Safari για Mac Συντομεύσεις πληκτρολογίου Safari για Mac Συντομεύσεις πληκτρολογίου Διαβάστε περισσότερα που μπορείτε να χρησιμοποιήσετε για να βελτιώσετε τη ροή εργασίας σας.
- Επεκτάσεις Safari: Οι επεκτάσεις Safari μπορούν να βελτιώσουν σημαντικά την υπάρχουσα λειτουργικότητα και να σας βοηθήσουν να προσθέσετε νέες λειτουργίες για να τζαζ μέχρι το αγαπημένο σας πρόγραμμα περιήγησης. Ανατρέξτε στη λίστα των καλύτερων επεκτάσεων Safari για χρήστες Mac. Οι καλύτερες επεκτάσεις Safari για χρήστες Mac Οι καλύτερες επεκτάσεις Safari για χρήστες Mac Το Safari είναι ίσως το καλύτερο πρόγραμμα περιήγησης για χρήστες Mac, αλλά μπορείτε να το βελτιώσετε ακόμα καλύτερα με μερικά καλά επιλεγμένα επεκτάσεις. Διαβάστε περισσότερα
- Συμβουλές και κόλπα του Safari: Τα κύρια χαρακτηριστικά γνωρίζουν συχνά το φως της οθόνης, αφήνοντας ελάχιστα περιθώρια για να ανακαλυφθούν μικρά, ικανά χαρακτηριστικά. Εδώ είναι μερικές ελάχιστα γνωστές αλλά ουσιαστικές συμβουλές Safari 15 Βασικές Συμβουλές και Κόλπα Safari για Χρήστες Mac 15 Βασικές Συμβουλές και Κόλπα Safari για Χρήστες Mac Κοιτάξτε πέρα από το προφανές και αποκαλύψτε τη χρησιμότητα του γρήγορου και ενεργειακά αποδοτικού προγράμματος περιήγησης ιστού της Apple. Διαβάστε περισσότερα πρέπει να ελέγξετε έξω.
Χρησιμοποιείτε το Safari ως κύριο πρόγραμμα περιήγησης στο Mac; Εάν γνωρίζετε κάποιες άλλες συμβουλές για τις ρυθμίσεις του Safari που σας βοηθούν να ενισχύσετε την εμπειρία περιήγησης, ενημερώστε μας για τα σχόλια παρακάτω.

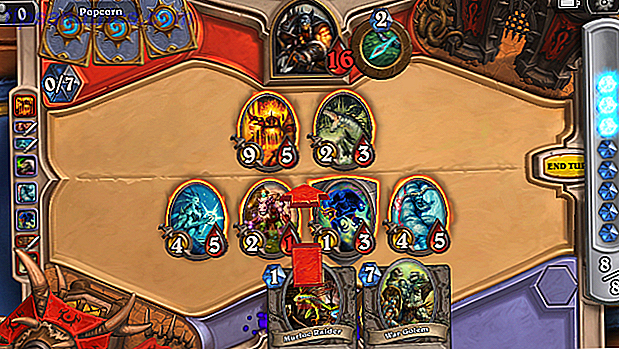
![Παιχνίδια Gameloft για 99 λεπτά Ημέρα του iPad 3 Μόνο εκκίνηση [Ενημέρωση]](https://www.tipsandtrics.com/img/gaming/450/gameloft-games-99-cents-day-ipad-3-launch-only.jpg)
