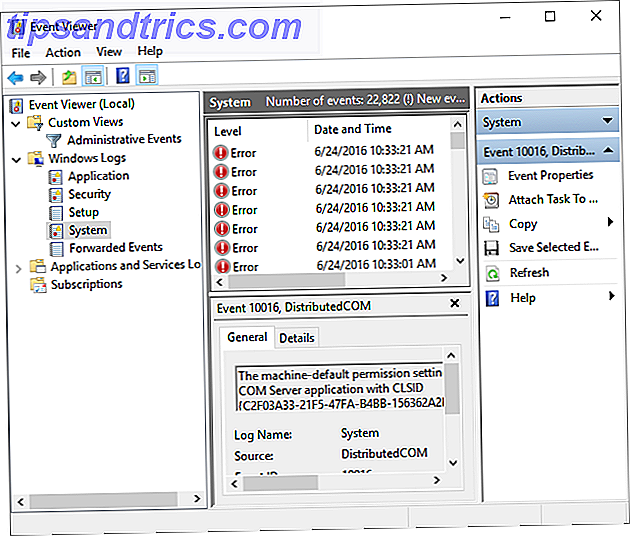Το Microsoft Excel είναι ένα ισχυρό εργαλείο υπολογιστικών φύλλων και ενώ μπορείτε να το προσαρμόσετε με εκπληκτικά πρόσθετα Power Up Excel με 10 πρόσθετα για να επεξεργαστείτε, να αναλύσετε και να απεικονίσετε δεδομένα όπως ένα Pro Power Up με 10 πρόσθετα για διεργασίες, Προβολή δεδομένων Όπως ένα Pro Vanilla Excel είναι εκπληκτικό, αλλά μπορείτε να το κάνετε ακόμα πιο ισχυρό με πρόσθετα. Όποια και αν είναι τα δεδομένα που χρειάζεται να επεξεργαστείτε, οι πιθανότητες είναι ότι κάποιος έχει δημιουργήσει μια εφαρμογή του Excel για αυτό. Εδώ είναι μια επιλογή. Διαβάστε περισσότερα, μερικές από τις καλύτερες επιλογές είναι στο ίδιο το Excel.
Δεν θα συζητήσουμε προσωρινές διορθώσεις που διαρκούν μόνο για μία συνεδρία εδώ, αλλά μάλλον μόνιμες τροποποιήσεις, ώστε να αλλάξετε τον τρόπο λειτουργίας του Excel.
1. Απόκρυψη της οθόνης έναρξης κατά την εκκίνηση
Μια από τις μεγάλες ενοχλήσεις στο Office 2013 5 κόλπα για την απενεργοποίηση των ενόχλησης και τη βελτίωση του Office 2013 5 τεχνάσματα για την απενεργοποίηση των ενόχλησης και τη βελτίωση του Office 2013 Το Microsoft Office 2013 είναι διαθέσιμο εδώ και αρκετούς μήνες και όπως συμβαίνει πάντα με μια νέα έκδοση, λίγες ιδιορρυθμίες και ενόχληση που έχουν οδηγήσει τους χρήστες να αναρωτιούνται αν ... Διαβάστε περισσότερα, η οθόνη Έναρξη προσφέρει διάφορα πρότυπα που ίσως θέλετε να δοκιμάσετε στο Excel. Παρόλο που σας επιτρέπει επίσης να αποκτήσετε γρήγορη πρόσβαση σε πρόσφατα έγγραφα, είναι πόνε να κάνετε κλικ στο "Λευκά φύλλο εργασίας" κάθε φορά που πυροβολείτε το Excel.
Ευτυχώς, αυτό είναι εύκολο να τερματιστεί χωρίς καμία τροποποίηση του μητρώου Τι είναι ο επεξεργαστής μητρώου των Windows και πώς μπορώ να το χρησιμοποιήσω; [Το MakeUseOf εξηγεί] Τι είναι ο επεξεργαστής μητρώου των Windows και πώς μπορώ να το χρησιμοποιήσω; [Επεξήγηση MakeUseOf] Το μητρώο των Windows μπορεί να είναι τρομακτικό με την πρώτη ματιά. Είναι ένας τόπος όπου οι χρήστες δύναμης μπορούν να αλλάξουν μια μεγάλη ποικιλία ρυθμίσεων που δεν είναι εκτεθειμένες αλλού. Αν ψάχνετε να αλλάξετε κάτι στο ... Διαβάστε περισσότερα. Μεταβείτε στο Αρχείο> Επιλογές και κάτω από την καρτέλα Γενικά, υπάρχει μια επιλογή στο κάτω μέρος για να εμφανιστεί η οθόνη Έναρξη κατά την εκκίνηση της εφαρμογής . Καταργήστε την επιλογή αυτού και θα μεταφερθείτε απευθείας σε ένα κενό έγγραφο κατά την εκκίνηση του Excel.
2. Αλλάξτε τη συμπεριφορά του πλήκτρου Enter
Από προεπιλογή, με το πάτημα του Tab στο Excel θα μετακινηθεί το στοιχείο εστίασης προς τα δεξιά, ενώ πατώντας το Enter θα μετακινηθεί ένα κύτταρο προς τα κάτω. Εάν χρησιμοποιείτε μια διαφορετική κατεύθυνση πιο συχνά και θέλετε να αντικαταστήσετε αυτό, είναι μια απλή λύση.
Επισκεφτείτε ξανά το Αρχείο> Επιλογές . στην καρτέλα Για προχωρημένους, βρείτε την πρώτη επιλογή: Αφού πατήσετε το πλήκτρο Enter, μετακινήστε την επιλογή και επιλέξτε την προτιμώμενη κατεύθυνση. Είναι ένα είδος σπατάλης για να το κάνει σωστό, αφού το κλειδί Tab ήδη το κάνει - ειδικά αν ψάχνετε να φτάσετε με απλές συντομεύσεις πληκτρολογίου Πλοήγηση στα Windows με συντομεύσεις πληκτρολογίου Μόνο πλοήγηση στα Windows με συντομεύσεις πληκτρολογίου μόνο Μπορεί να γνωρίζετε πολλά πληκτρολόγια συντομεύσεις, αλλά ξέρατε ότι θα μπορούσατε να πάρετε τα Windows χωρίς το ποντίκι σας; Δείτε πώς. Διαβάστε περισσότερα .
3. Προσθέστε ή αφαιρέστε τα αρχικά φύλλα
Ενώ οι παλαιότερες εκδόσεις του Excel περιλάμβαναν τρία φύλλα με κάθε νέο βιβλίο εργασίας, οι πιο πρόσφατες εκδόσεις δίνουν μόνο ένα φύλλο. Αυτό έχει νόημα, καθώς πρέπει να κρύβετε δύο κενά φύλλα κάθε φορά που δημιουργείτε ένα νέο έγγραφο είναι ενοχλητικό. Αν προτιμάτε διαφορετικό αριθμό, μπορείτε να αλλάξετε το προεπιλεγμένο ποσό φύλλων σε ένα βιβλίο εργασίας που δημιουργήθηκε.
Και πάλι στο Αρχείο> Επιλογές, η καρτέλα Γενικά έχει τον τίτλο Κατά τη δημιουργία νέων βιβλίων εργασίας. Κάτω από αυτό, αλλάξτε την τιμή στο Συμπερίληψη πολλών φύλλων: και κάθε νέο βιβλίο εργασίας θα είναι έτοιμο για μετάβαση. Μην ξεχνάτε ότι μπορείτε να χρησιμοποιήσετε ισχυρές λειτουργίες αναζήτησης για να βρείτε κάτι Βρείτε τα πάντα στο υπολογιστικό φύλλο Excel με τις λειτουργίες αναζήτησης Βρείτε οτιδήποτε στο υπολογιστικό φύλλο Excel με τις λειτουργίες αναζήτησης Σε ένα γιγαντιαίο υπολογιστικό φύλλο Excel, το CTRL + F θα σας φτάσει μέχρι τώρα. Να είστε έξυπνοι και αφήστε τους τύπους να κάνουν τη σκληρή δουλειά. Οι τύποι αναζήτησης εξοικονομούν χρόνο και είναι εύκολο να εφαρμοστούν. Διαβάστε περισσότερα εάν υπερφορτωθείτε με φύλλα.
4. Πάντα να εμφανίζονται διαλείμματα σελίδας
Όταν εκτυπώνετε ένα υπολογιστικό φύλλο, συνήθως πρέπει να το εκτυπώσετε όλα σε μια σελίδα Πώς να εκτυπώσετε ένα υπολογιστικό φύλλο Excel σε μία ενιαία σελίδα Πώς να εκτυπώσετε ένα υπολογιστικό φύλλο Excel σε μία μόνο σελίδα Ένα όμορφα δημιουργημένο υπολογιστικό φύλλο χάνει όλη του την ελκυστικότητα όταν εμφανίζεται σε εννέα φύλλα από χαρτί, με τα μισά από αυτά κενά. Σας δείχνουμε πώς μπορείτε να πάρετε τα πάντα σε μια σελίδα. Διαβάστε περισσότερα . Μπορεί να είναι δύσκολο να κρίνετε τον τρόπο με τον οποίο η εκτύπωση πρόκειται να μειώσει το βιβλίο εργασίας σας όταν εργάζεται, έτσι ώστε οι δείκτες σάρωσης σελίδων να σας ενημερώνουν ακριβώς πού θέλει το Excel να χωρίσει τις σελίδες.
Αρχείο> Επιλογές> Για προχωρημένους κρατάτε το πλήκτρο. Κάτω από την κεφαλίδα Επιλογές προβολής για αυτό το φύλλο εργασίας, υπάρχει ένα πλαίσιο ελέγχου για την εμφάνιση διακοπών σελίδας . Με την ενεργοποίηση αυτής θα εμφανίζονται διακεκομμένες γραμμές στο υπολογιστικό φύλλο. αυτά είναι όπου το Excel θα κόψει το διαχωρισμό του περιεχομένου σε μια ξεχωριστή σελίδα.
5. Δημιουργία προσαρμοσμένων λιστών
Το Excel περιλαμβάνει προεπιλεγμένες λίστες, όπως ημέρες της εβδομάδας, που σας επιτρέπουν να γεμίζετε γρήγορα τα κελιά. Για παράδειγμα, εάν πληκτρολογείτε τη Δευτέρα στο κελί Α1 και την Τρίτη στο κελί B1, τότε τονίστε και τα δύο και σύρετε τη λαβή πλήρωσης. Πώς να εξοικονομήσετε χρόνο στο Excel με τη χρήση της λαβής πλήρωσης Πώς να εξοικονομήσετε χρόνο στο Excel χρησιμοποιώντας τη λαβή γεμίσματος Mastering the Fill Η λαβή είναι το πρώτο βήμα για να γίνει ένας οδηγός του Excel. Διαβάστε παρακάτω, τα παρακάτω κελιά θα γεμίσουν με την Τετάρτη, την Πέμπτη και ούτω καθεξής.
Μπορείτε να δημιουργήσετε τις δικές σας λίστες για οτιδήποτε μπορείτε να φανταστείτε. Για να το κάνετε αυτό, ανοίξτε τον επεξεργαστή χρησιμοποιώντας το File> Options> Advanced ξανά. Η επικεφαλίδα Γενικά κοντά στο κάτω μέρος περιέχει ένα κουμπί Επεξεργασία προσαρμοσμένων λιστών όπου μπορείτε να τα ορίσετε. Είτε πληκτρολογήστε χειροκίνητα τα στοιχεία στο παράθυρο μία φορά, είτε πληκτρολογήστε τα στο τρέχον υπολογιστικό φύλλο και χρησιμοποιήστε το κουμπί Εισαγωγή στο κάτω μέρος για να τα αρπάξετε.
6. Προσθήκη επέκτασης κειμένου
Σας έχουμε δείξει πώς να εξοικονομήσετε χρόνο με την επέκταση κειμένου Τι είναι η επέκταση κειμένου και πώς μπορεί να σας βοηθήσει να εξοικονομήσετε χρόνο; Τι είναι η επέκταση κειμένου και πώς μπορεί να σας βοηθήσει να εξοικονομήσετε χρόνο; Εάν θα μπορούσατε να εξοικονομήσετε τον εαυτό σας ακόμα και ένα μικρό μέρος του χρόνου που δαπανούν την πληκτρολόγηση, θα μπορούσατε να εξοικονομήσετε ώρες του χρόνου σας κάθε εβδομάδα. Αυτός ακριβώς είναι ο σκοπός της επέκτασης κειμένου. Διαβάστε περισσότερα, αλλά ξέρατε ότι το Excel περιλαμβάνει τη δική του ενσωματωμένη έκδοση; Αν δεν θέλετε να χρησιμοποιήσετε ειδικό πρόγραμμα για την επέκταση κειμένου ή θέλετε ξεχωριστούς κανόνες για το Excel, μπορείτε να το χρησιμοποιήσετε για να εξοικονομήσετε χρόνο.
Στην περιοχή Αρχείο> Επιλογές> Έλεγχος, θα βρείτε ένα κουμπί Επιλογές αυτόματης διόρθωσης . Κάντε κλικ σε αυτό για να δείτε όλα τα εργαλεία του Excel αλλάζουν αυτόματα για εσάς (όπως (C) και ©, για παράδειγμα). Φυσικά, μας ενδιαφέρει να φτιάξουμε τις δικές μας φράσεις εδώ.
Πληκτρολογήστε μια σύντομη, αξέχαστη συμβολοσειρά στο πεδίο Αντικατάσταση και την πλήρη έκδοση του στο πλαίσιο Με . Ίσως θελήσετε να ορίσετε "/ t" για να γράψετε "Σύνολο:" ή "TBD" για να επεκτείνετε σε "Για να καθοριστεί", για παράδειγμα. Οτιδήποτε πληκτρολογείτε συχνά μπορεί να αυτοματοποιηθεί σε αυτό το μενού, οπότε βεβαιωθείτε ότι προσθέτετε τις πιο συνηθισμένες φράσεις σας για να περιορίσετε την επαναλαμβανόμενη εργασία 7 Awesome Uses Για PhraseExpress Text Expander 7 Awesome Χρήσεις για PhraseExpress Text Expander Στην ατελείωτη προσπάθειά μου να βρω νέους τρόπους να αυτοματοποιήσω τις δραστηριότητές μου μπροστά στο πληκτρολόγιο και να ξυρίσω πολύτιμα δευτερόλεπτα από το πρόγραμμα εργασίας μου, εκτιμώ πάντα τις νέες και δημιουργικές τεχνολογίες που ... Διαβάστε περισσότερα.
7. Να είστε ειδοποιημένος όταν οι ενέργειες μπορεί να είναι αργές
Οι περισσότεροι χρήστες του Excel δουλεύουν με διαχειρίσιμα υπολογιστικά φύλλα, αλλά μερικές φορές μπορεί να χρειαστεί να εισαγάγετε ένα τεράστιο όγκο δεδομένων που κάνει για ένα μεγάλο αρχείο. Αν είστε σε έναν παλαιότερο υπολογιστή 7 Προειδοποιητικά σημάδια Ήρθε η ώρα να αντικαταστήσετε τον παλιό σας υπολογιστή 7 Σημάδια προειδοποίησης Είναι ώρα να αντικαταστήσετε τον παλιό σας υπολογιστή Πότε πρέπει να αγοράσετε έναν νέο υπολογιστή; Διαβάστε περισσότερα που δεν είναι εξοπλισμένα για να χειρίζονται βαριές ενέργειες, αντιγραφή και επικόλληση χιλιάδων κελιών ή εκτέλεση πολύπλοκων τύπων μπορεί να φέρει τον υπολογιστή σας σε μια ανίχνευση.
Το Excel περιλαμβάνει μια ειδοποίηση για το πότε πρόκειται να κάνετε κάτι που θα μπορούσε ενδεχομένως να επιβραδύνει το σύστημα, αλλά μπορείτε να προσαρμόσετε την αξία του ώστε να είναι πιο ευαίσθητη. Ο παλιός φίλος Αρχείο> Επιλογές> Για προχωρημένους κρατά αυτή την τιμή κάτω από την επικεφαλίδα επιλογών Επεξεργασία στην κορυφή της σελίδας. Βεβαιωθείτε ότι ειδοποιείστε τον χρήστη όταν πραγματοποιείται ενδεχομένως χρονοβόρα εργασία και, στη συνέχεια, μπορείτε να αλλάξετε τον αριθμό των κελιών που πρέπει να επηρεαστούν για να ενεργοποιηθεί αυτή η ειδοποίηση ακριβώς κάτω από αυτό.
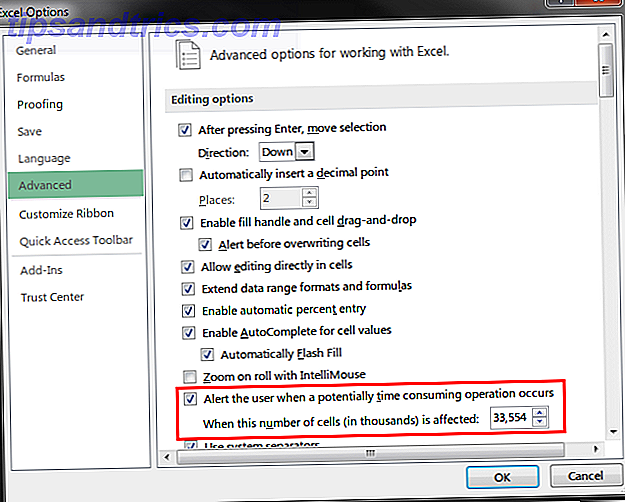
Αυτή η τιμή έχει ρυθμιστεί στα 33.554 από προεπιλογή - πολύ περισσότερα κελιά από αυτά που έχω επεξεργαστεί μέχρι στιγμής, αλλά οι ανάγκες σας μπορεί να διαφέρουν. Εκείνοι που εξακολουθούν να χρησιμοποιούν τα Windows XP Windows XP: Τι συμβαίνει τώρα; Windows XP: Τι συμβαίνει τώρα; Τα Windows XP μπορεί να είναι νεκρά, αλλά δεν έχει ακόμη φύγει. Πάνω από το 27% των υπολογιστών που είναι συνδεδεμένοι στο Internet εξακολουθούν να εκτελούν τα Windows XP. Ακολουθεί ακριβώς αυτό που σημαίνει "τέλος υποστήριξης" για τα συστήματα των Windows XP. Διαβάστε περισσότερα για τις ανάγκες του γραφείου σας θα πρέπει να μειώσετε πιθανώς αυτόν τον αριθμό για να αποφύγετε την κατάψυξη ή τη συντριβή.
8. Προσαρμόστε την Κορδέλα
Το Office 2007 έφερε σημαντικές αλλαγές με την αμφιλεγόμενη διασύνδεσή του με Κορδέλα. Συγκεντρώνει παρόμοιες ενέργειες σε τίτλους, αλλά δεν είναι όλοι fan.
Σας έχουμε δείξει πολλούς τρόπους για να προσαρμόσετε την Κορδέλα Προσαρμογή της Κορδέλας MS Word 2010 με την προσθήκη της καρτέλας σας με τις εντολές που χρησιμοποιείτε πιο συχνά Προσαρμογή της κορδέλας MS Word 2010 με την προσθήκη της καρτέλας σας με τις εντολές που χρησιμοποιείτε πιο συχνά Έχουμε δει αρκετά λίγοι τρόποι για να τσίμπημα το MS Office 2010 για δικούς μας παραγωγικούς σκοπούς. Χάρη στο γεγονός ότι ολόκληρη η σουίτα του MS Office είναι ένα εργαλείο παραγωγικότητας για να ξεκινήσετε, αλλά εξακολουθεί να υπάρχει κάποιο κλειδί ... Διαβάστε περισσότερα προσθέτοντας τις αγαπημένες σας εντολές σε αυτό ή ακόμα και πώς να αφαιρέσετε τελείως την Κορδέλα Πώς Τσίμπημα Μενού Κλειδιών Windows και Office Πώς να τσιμπήσετε το μενού Κορδέλα των Windows και του Office Αυτό το ενοχλητικό μενού Κορδέλα. Από την εισαγωγή του στο Office 2007, αγωνίζομαι να συμφωνήσω με αυτό. Προτίμησα πολύ τη μέθοδο του Office 2000/2003 για την "απόκρυψη" εργαλείων που δεν χρησιμοποιείτε συχνά ... Διαβάστε περισσότερα αν το μισείτε. Η προσθήκη της δικής σας καρτέλας με τις πιο χρησιμοποιούμενες λειτουργίες σας κάνει πολύ δρόμο για να κάνετε το Excel πιο κατάλληλο για τη μοναδική σας δουλειά.
9. Καταστρέψτε τη γραμμή εργαλείων γρήγορης πρόσβασης
Η Γραμμή εργαλείων γρήγορης πρόσβασης (QAT) είναι μια λωρίδα εικονιδίων που βρίσκεται στο επάνω μέρος της οθόνης. Παρόμοια με την Κορδέλα, μπορεί να προσαρμοστεί για να προσθέσετε τις πιο χρησιμοποιούμενες εντολές σας για εύκολη πρόσβαση. αυτό είναι ιδιαίτερα χρήσιμο για τις εντολές που βρίσκονται αλλού βουτηγμένες βαθιά στα μενού.
Saikat έχει περιγράψει όλα όσα πρέπει να γνωρίζετε για την επεξεργασία του QAT Πώς να προσαρμόσετε τη γραμμή εργαλείων γρήγορης πρόσβασης MS Office 2010 Πώς να προσαρμόσετε τη γραμμή εργαλείων γρήγορης πρόσβασης του MS Office 2010 Η γραμμή εργαλείων γρήγορης πρόσβασης αποτελεί μέρος του MS Office από την έκδοση του 2003, έχει έρθει στο προσκήνιο από την εισαγωγή του MS Office 2007 και πιο εμφανώς με το MS Office ... Διαβάστε περισσότερα, οπότε εδώ είναι μια συμβουλή μπόνους για το Excel.
Εντοπίστε το QAT στο επάνω μέρος της οθόνης σας και στα δεξιά του τελευταίου εικονιδίου θα δείτε ένα μικρό βέλος που ανοίγει ένα αναπτυσσόμενο μενού. Κάντε κλικ σε αυτό και επιλέξτε Περισσότερα εντολές κοντά στο κάτω μέρος για να ανοίξετε το πλήρες μενού επεξεργασίας. Πάνω από το αριστερό παράθυρο, αλλάξτε την εντολή Επιλογή εντολών από στις εντολές Όχι στην κορδέλα για να δείτε όλες τις διαθέσιμες επιλογές.
Βρείτε τον Αριθμομηχανή στη λίστα και κάντε διπλό κλικ για να προσθέσετε το στοιχείο στο QAT. Στη συνέχεια, κάντε κλικ στο κουμπί OK και ο υποτιμημένος αριθμομηχανή Windows 6 Υποτιμημένες δυνατότητες του λειτουργικού συστήματος των Windows 6 Υποτιμημένες λειτουργίες του λειτουργικού συστήματος των Windows Υπάρχουν πολλές λειτουργίες των Windows που χρησιμοποιείτε κάθε μέρα, αλλά μερικές που ίσως δεν έχετε δει ποτέ. Ας δίνουμε αυτά τα υποτιμημένα εργαλεία κάποια πίστωση. Διαβάστε περισσότερα θα είναι πάντα ένα κλικ μακριά στο Excel! Αυτό είναι χρήσιμο όταν χρειάζεται να κάνετε έναν γρήγορο υπολογισμό χωρίς να ρυπαίνετε κελιά στο υπολογιστικό σας φύλλο.
Τα υπολογιστικά φύλλα σας, εξατομικευμένα
Τώρα έχετε πολλούς τρόπους να κάνετε το Excel να λυγίσει τη θέλησή σας. Τα υπολογιστικά φύλλα μπορεί να είναι κουραστικά για να τα επεξεργαστείτε αν παλεύετε εναντίον του λογισμικού, οπότε παίρνοντας το χρόνο για να κάνετε το Excel να δουλέψει, πώς αξίζει τον κόπο.
Αν χρειάζεστε κάποιες ιδέες για τη χρήση του Excel, ελέγξτε πώς μπορούν να ταιριάζουν τα πρότυπα του Excel σε κάθε περίσταση Ένα πρότυπο Excel για κάθε περίσταση Ένα πρότυπο Excel για κάθε περίσταση Περάστε την απότομη καμπύλη μάθησης και ταξινομήστε τη ζωή σας με τη δύναμη των προτύπων του Excel. Συγκεντρώσαμε μια επιλογή προτύπων αυτόματης ενημέρωσης για τον εντοπισμό προϋπολογισμών, τη διαχείριση έργων και πολλά άλλα. Διαβάστε περισσότερα . Δεν είστε σίγουροι ποιο πρόγραμμα για υπολογιστικά φύλλα είναι κατάλληλο για εσάς; Ελέγξτε τη σύγκριση του Excel και του Google Sheets Excel με το Google Sheets: Ποιο είναι καλύτερο για εσάς; Excel vs. φύλλα Google: Ποιο είναι καλύτερο για εσάς; Χρειάζεστε πραγματικά το Excel; Και οι επιτραπέζιες και οι ηλεκτρονικές λύσεις έχουν τα πλεονεκτήματά τους Αν έχετε πρόβλημα να επιλέξετε μεταξύ του Excel και του Google Sheets για τη διαχείριση των υπολογιστικών φύλλων σας, ας σας βοηθήσουμε να αποφασίσετε. Διαβάστε περισσότερα .
Πώς προσαρμόζετε το Excel για τις ανάγκες σας; Θα εφαρμόσετε κάποιο από τα tweaks εδώ; Αφήστε μας ένα σχόλιο με τις σκέψεις σας!