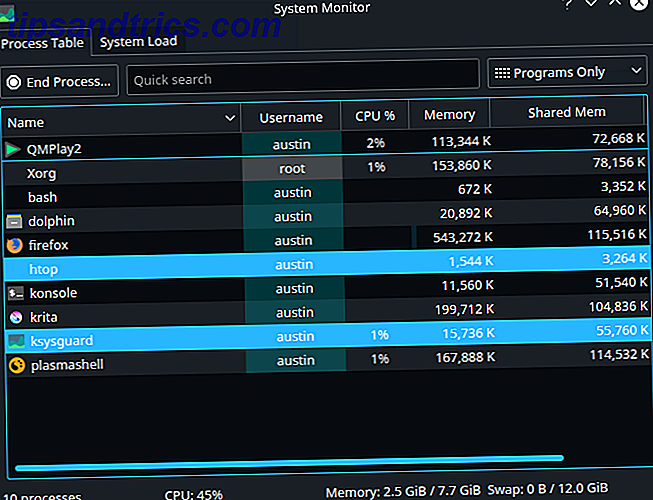Το iPhone X δεν είναι για όλους iPhone X Εναλλακτική λύση; 9 Smartphones με καλύτερη αξία iPhone X Εναλλακτική λύση; 9 Smartphones με καλύτερη αξία Ψάχνετε για ένα iPhone X εναλλακτική λύση; Όλα όσα μπορείτε να πάρετε στο iPhone X ή το iPhone 8 - το Android κάνει καλύτερα ή φθηνότερα. Ποια είναι λοιπόν η καλύτερη εναλλακτική λύση; Διαβάστε περισσότερα . Είναι μια ματιά στο μέλλον του iPhone, και smartphones εν γένει. Το iPhone X ξαναγράφει 10 χρόνια ιστορίας iPhone, και με αυτό 10 χρόνια μνήμης μυών. Δεν υπάρχει κουμπί Home, εδώ δεν υπάρχει αναγνωριστικό Touch, δεν υπάρχει αποκλειστικό κουμπί Sleep / Wake για απενεργοποίηση του iPhone.
Αν είστε απόλυτα ευχαριστημένοι με το iPhone σας, δεν χρειάζεται να κάνετε αναβάθμιση στο iPhone X. Από τεχνική άποψη, το ID του προσώπου είναι ένα θαύμα. Ναι, θα πρέπει να συνηθίσετε με έναν εντελώς νέο τρόπο αλληλεπίδρασης με το τηλέφωνό σας. Ναι, θα χρειαστεί μια εβδομάδα για να προσαρμοστεί σε αυτό. Και μερικές νέες χειρονομίες (όπως το Κέντρο Ελέγχου) ίσως να μην κάθονται καλά μαζί σας.
Το πρώτο πράγμα που πρέπει να γνωρίζετε είναι πώς να παρακολουθείτε και να εντοπίσετε το iPhone σας Πώς να παρακολουθείτε και να εντοπίζετε το iPhone σας χρησιμοποιώντας τις υπηρεσίες τοποθεσίας Πώς να παρακολουθείτε και να εντοπίζετε το iPhone σας χρησιμοποιώντας τις υπηρεσίες τοποθεσίας Το χαρακτηριστικό των Υπηρεσιών τοποθεσίας του iPhone σας είναι αρκετά βολικό. Δείτε πώς μπορείτε να μοιραστείτε την τοποθεσία του iPhone σας, να δείτε πού βρίσκονται οι φίλοι σας και πολλά άλλα. Διαβάστε περισσότερα . Μόλις το ξέρετε αυτό, μπορείτε να συνεχίσετε την ανάγνωση για να δείτε όλα όσα πρέπει να ξέρετε για το iPhone X σας και τι άλλαξε.
Ρύθμιση αναγνωριστικού προσώπου
Αφού συνηθίσετε στο Face ID και αρχίσει να λειτουργεί ως διαφημιζόμενος, το Face ID θα εξαφανιστεί. Έχει μαγική ποιότητα. Αλλά πρώτα, θα πρέπει να το ρυθμίσετε. Στη διαδικασία εγκατάστασης, θα σας ζητηθεί να σαρώσετε το πρόσωπό σας δύο φορές. Κάντε έναν κύκλο με τη μύτη σας. Μόλις γίνει αυτή η άσκηση που εκτείνεται στο λαιμό, θα είστε έτοιμοι να πάτε.

Αν θέλετε να το επαναφέρετε, μεταβείτε στις Ρυθμίσεις> Αναγνώριση προσώπου & Κωδικός πρόσβασης και πατήστε στο Επαναφορά αναγνωριστικού προσώπου .
Πατήστε για να ξυπνήσετε

Μπορείτε να πατήσετε το κουμπί Side για να ξυπνήσετε το iPhone και μπορείτε απλά να σηκώσετε το iPhone σας για να ξυπνήσετε την οθόνη. Τώρα υπάρχει ένας νέος τρόπος. Απλώς πατήστε μια φορά στην οθόνη του iPhone για να ξυπνήσετε τη συσκευή. Απλά θυμηθείτε ότι υπάρχει αυτή η δυνατότητα. Διότι επιταχύνει σημαντικά τη διαδικασία ξεκλειδώματος, ειδικά όταν κρατάτε το iPhone σας στο ένα χέρι.
Κοιτάξτε και ξεκλειδώστε
Με το αναγνωριστικό προσώπου, κοιτάζετε απλά το τηλέφωνό σας για να το ξεκλειδώσετε.
Τις περισσότερες φορές είναι απλά μαγικό και λειτουργεί. Φέρνετε το iPhone X, κοιτάζετε την οθόνη και το λουκέτο ξεκλειδώνει, ενώ σύρετε προς τα πάνω για να μεταβείτε στην Αρχική οθόνη. Αλλά μερικές φορές δεν το κάνει.

Όταν συμβεί αυτό, δοκιμάστε την αντιμετώπιση προβλημάτων με τις παρακάτω συμβουλές:
Μην περιμένετε το λουκέτο: Έχω παρατηρήσει ότι απλώς περιμένει το λουκέτο να ζωντανέψει είναι μάταιο. Είναι ένα παιχνίδι κοτόπουλου. Περιμένετε για το λουκέτο να ζωντανέψει. Το λουκέτο σας περιμένει να πατήσετε επάνω. Απλώς ξεκινήστε να μετακινείτε από το κάτω μέρος μόλις ανάψει η οθόνη. Τις περισσότερες φορές, το αναγνωριστικό ταυτότητας προσώπου θα επαληθεύεται κατά τη στιγμή που φτάσετε στο σπίτι.
Επαφή με τα μάτια: Το αναγνωριστικό προσώπου λειτουργεί καλύτερα όταν το βλέπετε κεφαλής.
Κλείστε ακόμα μακριά: Κρατήστε το iPhone X ανάμεσα σε 10-20 ίντσες από το πρόσωπό σας. Αν είναι πολύ κοντά, δεν θα λειτουργήσει. Αν διαβάζετε στο κρεβάτι τη νύχτα, όταν το iPhone κοντά στο πρόσωπό σας, μπορεί να μην λειτουργήσει.
Γυαλιά ηλίου: Αν φοράτε πολλά γυαλιά ηλίου, το είδος που δεν αφήνει μέσω IR, το Face ID θα έχει πρόβλημα. Σε αυτήν την περίπτωση, απενεργοποιήστε τη δυνατότητα Εντοπισμός προσοχής στις Ρυθμίσεις> Γενικά> Προσβασιμότητα> Αναγνώριση προσώπου και Προσοχή .
Απενεργοποιήστε το αναγνωριστικό προσώπου γρήγορα: Πιάστε το iPhone X από την κορυφή και πατήστε παρατεταμένα και τα τρία κουμπιά ταυτόχρονα. Θα αισθανθείτε ένα σχόλιο Taptic και η οθόνη τερματισμού θα εμφανιστεί. Πατήστε Ακύρωση εδώ και το αναγνωριστικό προσώπου θα απενεργοποιηθεί μέχρι την επόμενη φορά που θα επιχειρήσετε να ξεκλειδώσετε το αναγνωριστικό προσώπου.
Μετακίνηση στο σπίτι

Το κουμπί Αρχική σάς δίνει τη δυνατότητα για την ένδειξη Home. Ανεξάρτητα από το αν βλέπετε τη μικρή λευκή ένδειξη στο κάτω μέρος της οθόνης ή όχι, βεβαιωθείτε ότι ανεβαίνοντας από το κάτω μέρος, θα πάτε πίσω στο σπίτι σας. Είναι η ίδια αξιοπιστία που συνηθίζετε. Η σκάφη διαφυγής είναι ακόμα εκεί. Αντί να πιέζετε ένα κουμπί, απλά πατήσετε επάνω.
Και ακόμη και το αποκαλώντας "swiping up" είναι πολύ μεγαλοπρεπή ενός όρου. Είναι μια χειρονομία. Τραβήξτε με το κτύπημα. Γρηγορα και ευκολα.
Εναλλαγή μεταξύ των εφαρμογών

Ο Επεξεργαστής Εφαρμογών στο iPhone X είναι μια δύσκολη χειρονομία για να βγείτε δεξιά τα πρώτα δύο φορές. Αντί να αναβοσβήνετε από την ένδειξη "Αρχική", πρέπει να σπρώξετε απαλά προς τα επάνω και να κρατήσετε λίγο. Θα λάβετε ανατροφοδότηση από τον μηχανισμό Taptic και ο διακόπτης εφαρμογής θα ζωντανεύει.
Σύρετε προς τα επάνω, κρατήστε πατημένο, περιμένετε για ανατροφοδότηση Taptic, αφήστε το δάχτυλό σας. Τώρα σύρετε μεταξύ των εφαρμογών και αγγίξτε το ένα για να μεταβείτε σε αυτό.

Εάν δεν είστε συνηθισμένοι σε αυτή τη χειρονομία, υπάρχει ένας άλλος τρόπος για να μεταβείτε γρήγορα μεταξύ των εφαρμογών τις 3-4 πιο πρόσφατες εφαρμογές. Απλά σύρετε οριζοντίως στην ένδειξη Home.
Εξαναγκασμός λήξης εφαρμογών

Από καιρό σε καιρό, οι εφαρμογές θα κάνουν λάθος. Ειδικά εφαρμογές όπως το Facebook. Όταν συμβαίνει αυτό, η εξαναγκαστική διακοπή είναι η μόνη επιλογή. Στο iPhone X, αυτή η διαδικασία είναι λίγο πιο κουραστική.
- Σύρετε προς τα επάνω από την ένδειξη Home και πατήστε λίγο για να μπείτε στην εφαρμογή Switcher.
- Πατήστε και κρατήστε πατημένο μια εφαρμογή μέχρι να δείτε το μικρό κόκκινο εικονίδιο στην επάνω αριστερή γωνία. Βρίσκεστε τώρα σε λειτουργία διακοπής λειτουργίας.
- Σύρετε προς τα επάνω την εφαρμογή που θέλετε να τερματίσετε (πατώντας στο κόκκινο εικονίδιο επίσης το ίδιο). Μπορείτε να κλείσετε πολλές εφαρμογές όταν βρίσκεστε σε αυτή τη λειτουργία.
- Πατήστε στον κενό χώρο κάτω από τις εφαρμογές για να βγείτε από αυτή τη λειτουργία.
- Τώρα σύρετε το δάχτυλό σας από το κάτω μέρος της οθόνης για να επιστρέψετε στο σπίτι.
Apple Pay

Εάν συνηθίζετε να πληρώνετε με το αναγνωριστικό αφής, η συνήθεια του νέου συστήματος αναγνώρισης προσώπου θα χρειαστεί χρόνο. Απλά θυμηθείτε να ξεκινήσετε πατώντας δύο φορές το πλευρικό κουμπί.
- Πατήστε δύο φορές το πλευρικό κουμπί και θα εμφανιστεί η διεπαφή Apple Pay. Η προεπιλεγμένη κάρτα σας θα επιλεγεί.
- Κοιτάξτε το iPhone σας X για έλεγχο ταυτότητας με το αναγνωριστικό προσώπου.
- Κρατήστε το πάνω μέρος του iPhone X κοντά στον αναγνώστη.
- Περιμένετε για ένα δευτερόλεπτο ή δύο και θα δείτε την επιβεβαίωση στην οθόνη ότι η συναλλαγή έχει πιστοποιηθεί.
Οι συνδυασμοί κουμπιών
Δεν είναι μόνο οι χειρονομίες που είναι νέες. Τα τρία υπόλοιπα κουμπιά στην κορυφή του iPhone έχουν νέες ευθύνες τώρα.
Κλείστε το
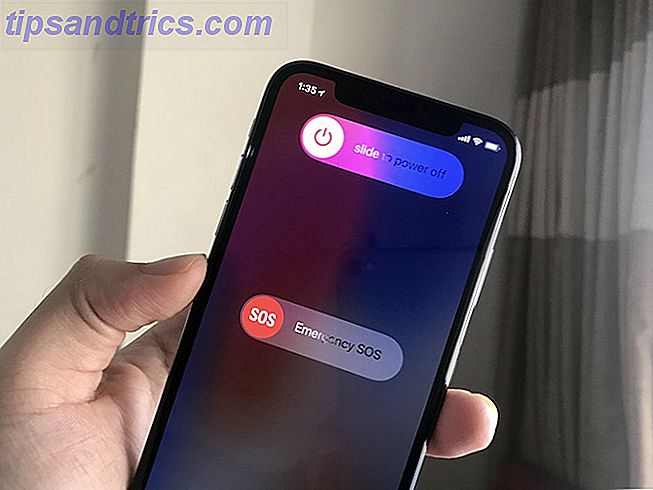
Πρέπει να πατήσετε και να κρατήσετε πατημένο το κουμπί Side και ένα από τα πλήκτρα έντασης για να μεταβείτε στην οθόνη Slide to off.
Πάρτε ένα στιγμιότυπο οθόνης
Αγγίξτε το πλευρικό κουμπί και την ένταση ήχου ταυτόχρονα και αφήστε το. Θα ακούσετε αυτόν τον οικείο ήχο κλήσης. Θα δείτε την προεπισκόπηση οθόνης στο κάτω μέρος.
Μιλήστε στο Siri
Πατήστε και κρατήστε πατημένο το κουμπί Side για να εμφανιστεί το Siri. Μπορείτε επίσης να ρυθμίσετε τη λειτουργικότητα του Hey Siri Ο Κύριος κατάλογος κάθε εντολής Siri και η ερώτηση Ο κύριος κατάλογος κάθε εντολής Siri και η ερώτηση Siri μπορεί να κάνει πολλά για εσάς, αλλά γνωρίζατε ότι θα μπορούσε να το κάνει αυτό πολύ; Εδώ είναι μια εξαντλητική λίστα των εντολών που θα πάρει η Siri. Διαβάστε περισσότερα .
Μαλακή επανεκκίνηση
Κάντε κλικ στο κουμπί αύξησης της έντασης ήχου και, στη συνέχεια, στην ένταση ήχου και, στη συνέχεια, κρατήστε πατημένο το κουμπί Side μέχρι να δείτε το λογότυπο της Apple. Έχετε κάνει με επιτυχία μια μαλακή επανεκκίνηση. Θα πρέπει να φροντίσει για παράξενα θέματα UI ή μικρά σφάλματα που ενδέχεται να αντιμετωπίζετε.
Κέντρο ελέγχου

Το Κέντρο Ελέγχου ζει τώρα σε ένα άβολο μέρος. Θα πρέπει να σύρετε από το πάνω δεξί άκρο της οθόνης. Είναι η περιοχή του δεξιού αυτιού, δίπλα στην εγκοπή, η οποία είναι αφιερωμένη στο κέντρο ελέγχου Πώς να χρησιμοποιήσετε το προσαρμόσιμο κέντρο ελέγχου iOS 11 στο iPhone και το iPad Τρόπος χρήσης του προσαρμόσιμου κέντρου ελέγχου του iOS 11 σε iPhone και iPad Αναρωτιέστε πώς να απενεργοποιήσετε το AirDrop, Μετακινήστε ή αλλάξτε την έξοδο AirPlay για το τραγούδι που ακούτε; Θα σας δείξουμε πώς. Διαβάστε περισσότερα . Επίσης, το Κέντρο ελέγχου είναι τώρα ο μόνος τρόπος για να δείτε εικονίδια κατάστασης όπως το ποσοστό μπαταρίας, Μην ενοχλείτε, Bluetooth και πολλά άλλα.
Καλή διασκέδαση με Animoji
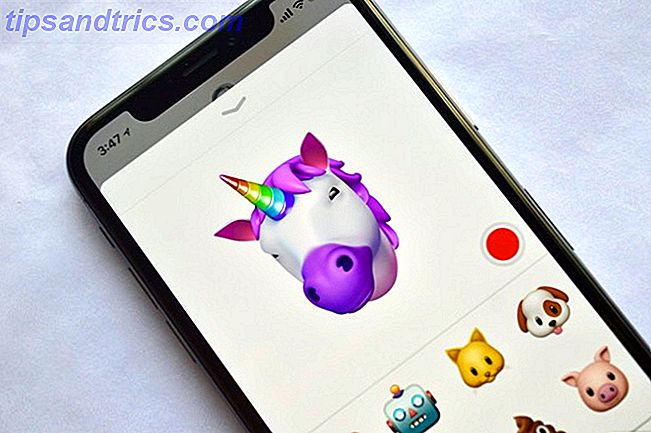
Οι Animojis είναι απλά διασκεδαστικές. Κατανοήστε τον χαρακτήρα Animoji και αρχίστε να στέλνετε βίντεο στους φίλους σας. Ίσως να είστε ένας Unicorn, ίσως είστε πιθήκους (ας γνωστοποιήσουμε στα σχόλια).
- Από την εφαρμογή Μηνύματα και ανοίξτε μια συνομιλία iMessage.
- Από το νέο ticker app iMessage 12 Cool Things που μπορείτε να κάνετε με εφαρμογές iMessage για iOS 12 Cool πράγματα που μπορείτε να κάνετε με εφαρμογές iMessage για iOS Μπορείτε να κάνετε πολλά περισσότερα από απλά να στέλνετε μηνύματα κειμένου, φωνής, εικόνας και βίντεο με το iMessage. Διαβάστε περισσότερα από το κάτω μέρος, πατήστε στο εικονίδιο Animoji (αν δεν μπορείτε να δείτε το ticker, αγγίξτε το εικονίδιο App Store).
- Ακριβώς από το ρόπαλο, θα δείτε το Animoji να μιμείται τις εκφράσεις του προσώπου σας. Αγγίξτε το κουμπί Εγγραφή για να εγγράψετε ένα κλιπ 10 δευτερολέπτων.
- Αν θέλετε να στείλετε μια έκφραση ως αυτοκόλλητο, πατήστε και κρατήστε πατημένο το Animoji και σύρετε το μέχρι τη συνομιλία.
Αν θέλετε να κάνετε εγγραφή περισσότερο από 10 δευτερόλεπτα, χρησιμοποιήστε τη λειτουργία εγγραφής οθόνης του iOS 11 Πώς να καταγράψετε την οθόνη του iPhone σας στο iOS 11 Πώς να εγγράψετε την οθόνη iPhone στο iOS 11 Ενώ ήταν ήδη αρκετά εύκολο να καταγράψετε την οθόνη του iPhone σας πριν, το iOS 11 κάνει είναι ευκολότερο από ποτέ. Διαβάστε περισσότερα . Μπορείτε να εξάγετε ένα κλιπ Animoji ως βίντεο, αλλά μόνο μετά την αποστολή του. Πατήστε παρατεταμένα ένα κλιπ Animoji και επιλέξτε Αποθήκευση . Τώρα που βρίσκεται στο Roll Camera σας, μπορείτε να το στείλετε σε οποιονδήποτε θέλετε.
Πάρτε μια φανταστική λειτουργία Portrait Mode Selfie

Χάρη στην τεχνολογία κάμερας TrueDepth, οι εαυτοί σας μπορούν τώρα να έχουν το ίδιο εφέ πορτρέτου. Και ναι, το αυτοεξυπηρέτηση του βάθους εμφάνισης φαίνεται πολύ δροσερό.
- Ανοίξτε την εφαρμογή Κάμερα, μεταβείτε στην κάμερα που βλέπει προς τα εμπρός.
- Αγγίξτε το κουμπί Πορτρέτο .
- Τώρα ακολουθήστε τις οδηγίες στην οθόνη (για να μετακινήσετε το τηλέφωνο πιο κοντά ή πιο μακριά από το πρόσωπό σας.
- Πατήστε στην περιοχή του προσώπου για να εστιάσετε σε αυτό.
- Θα δείτε το αποτέλεσμα ζωντανά. Όταν σας αρέσει αυτό που βλέπετε, πατήστε το κουμπί λήψης. Το λογισμικό θόλωσης φόντου της Apple δεν είναι εξαιρετικό με τα γυαλιά και τα μαλλιά ακόμα. Έτσι θα χρειαστεί να αλλάξετε τη θέση σας λίγο για πραγματικά καλό πορτρέτο mode selfies.
Χρήση εφέ φωτισμού πορτρέτου

Φωτισμός Πορτραίτο είναι ένα νέο χαρακτηριστικό στο iPhone X Apple ανακοινώνει iPhone X & iPhone 8: Όλα όσα πρέπει να ξέρετε Η Apple ανακοινώνει iPhone X & iPhone 8: Όλα όσα πρέπει να ξέρετε Τι είναι τόσο ξεχωριστό για το iPhone X; Μπορείτε πραγματικά να δικαιολογήσετε την τιμή των 999 δολαρίων, ή είναι το εκλεπτυσμένο iPhone 8 καλύτερη αγορά; Διαβάστε περισσότερα που φέρνουν εφέ φωτισμού επαγγελματικού επιπέδου στη φωτογραφική μηχανή iPhone. Και όχι, αυτά δεν είναι τα ίδια με ένα φίλτρο του Photoshop Ένας γρήγορος οδηγός για Photoshop Φίλτρα και τι κάνουν Ένας γρήγορος οδηγός για Photoshop Φίλτρα και τι κάνουν Το Photoshop έρχεται με λίγα φίλτρα δισεκατομμύρια δικά του και αυτά είναι περισσότερο από αρκετά για τους ερασιτέχνες και χομπίστες. Εδώ είναι ένας γρήγορος οδηγός για το τι κάνουν. Διαβάστε περισσότερα .
Πρώτα απ 'όλα, μπορείτε να τα δείτε ζωντανά, καθώς παίρνετε τη φωτογραφία. Δεύτερον, είναι προσαρμοσμένα για πορτραίτου και το λογισμικό εκπαιδεύεται χρησιμοποιώντας μερικούς από τους καλύτερους φωτογράφους πορτραίτων εκεί έξω.
- Το Φωτιστικό Πορτραίτο λειτουργεί τόσο για τις εμπρός όσο και για τις πίσω κάμερες.
- Αφού μεταβείτε στη λειτουργία Πορτρέτο, θα δείτε ένα νέο ρυθμιστικό πάνω από την επιλογή λειτουργίας.
- Σύρετε οριζόντια για εναλλαγή μεταξύ των πέντε λειτουργιών φωτισμού.
- Αυτά είναι ακόμα σε beta, αλλά θα πρέπει να δοκιμάσετε το εφέ του Studio και το εφέ Stage. Είναι πολύ καλά.
Ρύθμιση δυνατότητας προσέγγισης

Το Reachability εξακολουθεί να υπάρχει στο iPhone X. Απλώς δεν είναι ενεργοποιημένο από προεπιλογή. Και για ένα χαρακτηριστικό που ονομάζεται Reachability, η χειρονομία του δεν είναι ειρωνικά ότι είναι εφικτή.
- Μεταβείτε στις Ρυθμίσεις> Γενικά> Προσβασιμότητα και ενεργοποιήστε την επιλογή Reachability .
- Τώρα, σπρώξτε προς τα κάτω τη γραμμή ένδειξης Home. Αυτή η ένδειξη δεν έχει πολύ κατακόρυφο χώρο, οπότε θα πρέπει να είστε προσεκτικοί όταν πατήσετε (ή αλλιώς θα καλέσετε την Αναζήτηση Spotlight).
- Τοποθετήστε το δάχτυλό σας στο επάνω μέρος της ενδεικτικής λυχνίας Home και σύρετε προς τα κάτω.
- Από τη στιγμή που θα καλέσετε το Reachability. Μπορείτε να περάσετε από το άδειο μέρος για να μεταβείτε στο Κέντρο ειδοποιήσεων και στο Κέντρο ελέγχου (αριστερά δύο τρίτα και δεξιά ένα τρίτο αντίστοιχα).
Το Έξοδος: Χρησιμοποιήστε τη Βοήθεια
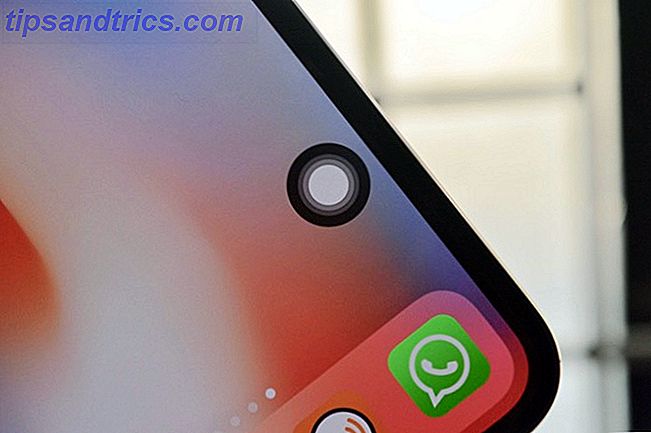
Το πλωτό εικονίδιο του AssistiveTouch έχει επανασχεδιαστεί για το iPhone X. Είναι πλέον ένας τέλειος κύκλος. Και αυτό είναι αρκετά ξεκάθαρο που η Apple έχει σχεδιάσει αυτή τη λειτουργία για να χρησιμοποιηθεί ως εικονική αντικατάσταση για το κουμπί Home.
Εάν βρείτε τις νέες χειρονομίες πολύ απογοητευτικές, μπορείτε να ρυθμίσετε το AssistiveTouch έτσι ώστε να αγγίξετε το εικονίδιο με το πλωτό θα σας μεταφέρει στο σπίτι, η διπλή υποδοχή θα φέρει Multitasking, 3D Touching κλήσεις προς Siri και μια μακρά πίεση φέρνει κάτω το Κέντρο Ελέγχου .
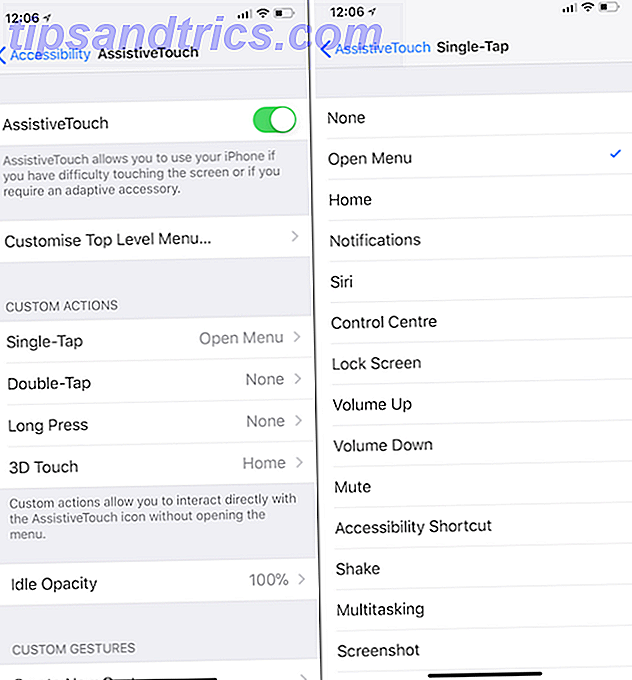
Μεταβείτε στις Ρυθμίσεις> Γενικά> Προσβασιμότητα> Βοηθητικόκουμπί και ενεργοποιήστε τη λειτουργία. Στη συνέχεια, μεταβείτε στις ενότητες Single-tap, Double-tap, 3D Touch και Longpress και ρυθμίστε τις συντομεύσεις που θέλετε. Μειώστε την Αδιαφάνεια Ικανότητας σε 10-20% και το εικονίδιο Υποβοήθησης στην οθόνη δεν θα σας ενοχλήσει αρκετά.
Ποια είναι η εμπειρία σας στο iPhone σαν;
Το iPhone X είναι η πρώτη σημαντική αλλαγή στο σχεδιασμό και την αλληλεπίδραση του iPhone από τότε που είδαμε το πρώτο iPhone. Και ακριβώς όπως οποιοδήποτε προϊόν πρώτης γενιάς, το iPhone X είναι γεμάτο με ασυνέπειες και σφάλματα. Συνολικά όμως, το iPhone X είναι ακόμα ένα εξαιρετικό τηλέφωνο.
Ποια είναι η εμπειρία σας με το νέο iPhone X; Το αναγνωριστικό προσώπου λειτουργεί ως διαφημιζόμενος; Τι πιστεύετε για τη νέα διεπαφή που βασίζεται στη χειρονομία; Έχετε συνηθίσει σε όλους τους νέους τρόπους αλληλεπίδρασης με το iPhone X;
Image Credit: MKBHD / YouTube