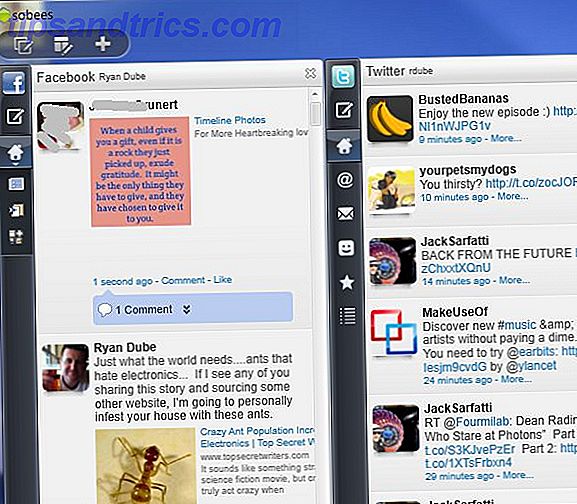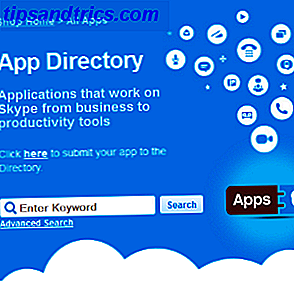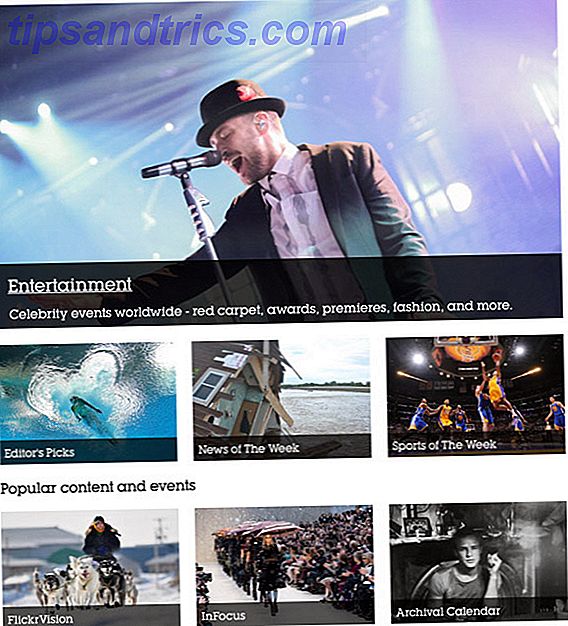Ενημερώθηκε από την Tina Sieber στις 26 Οκτωβρίου 2017.
Από τότε που τα Windows 10 χτύπησαν τη σκηνή το 2015, έχουμε πάρει μεγάλες ενημερώσεις κάθε 6-8 μήνες, καθώς και μια δέσμη μικρών ενημερώσεων μεταξύ κάθε ορόσημο. Μερικοί δεν έχουν ακόμη αναβαθμιστεί ακόμη, επιλέγοντας αντ 'αυτού να κρυώσουν τα Windows 7 ή, Θεός, απαγορεύει, τα Windows XP (μετριάζουν τους κινδύνους από την εκτέλεση των Windows XP).
Το Windows Update είναι ένα άστατο θηρίο. Μερικές φορές τρέχει τόσο ομαλά, δεν παρατηρείτε ότι έγινε ενημέρωση. Αλλά συχνότερα, οι ενημερώσεις εμφανίζονται στις πιο ακατάλληλες φορές και / ή φέρνουν απροσδόκητα προβλήματα. Έχουμε βάσιμοι λόγοι για να μισούμε το Windows Update Αυτό είναι γιατί μισούμε το Windows Update Αυτό είναι γιατί μισούμε το Windows Update Ο τρόπος με τον οποίο το Windows Update αναγκάζει τις αναβαθμίσεις των Windows 10 και οι ενημερώσεις σας για εσάς είναι κακές. Ο Gavin εξετάζει τι κάνει όλους μας να μισούν το Windows Update και τι μπορείτε να κάνετε εναντίον του. Διαβάστε περισσότερα .
Επομένως, προτού εκτελέσετε ξανά το Windows Update, είναι μερικά πράγματα να κάνετε και να έχετε κατά νου για να ελαχιστοποιήσετε τους πονοκεφάλους και τις απογοητεύσεις. Αγνοήστε το δικό σας κίνδυνο.
1. Περιμένετε τη σωστή ώρα
Απλά επειδή μια νέα ενημέρωση βγήκε δεν σημαίνει ότι πρέπει να την εφαρμόσετε!
Εάν υποφέρετε από αστάθειες συστήματος και η νέα ενημερωμένη έκδοση απαιτεί να τους αντιμετωπίσετε, τότε ναι, προχωρήστε και εκτελέστε το Windows Update ASAP. Αλλά εάν το σύστημά σας λειτουργεί καλά, τότε αναρωτηθείτε αν χρειάζεστε πραγματικά ό, τι θέλει να προσθέσει η επόμενη ενημερωμένη έκδοση.
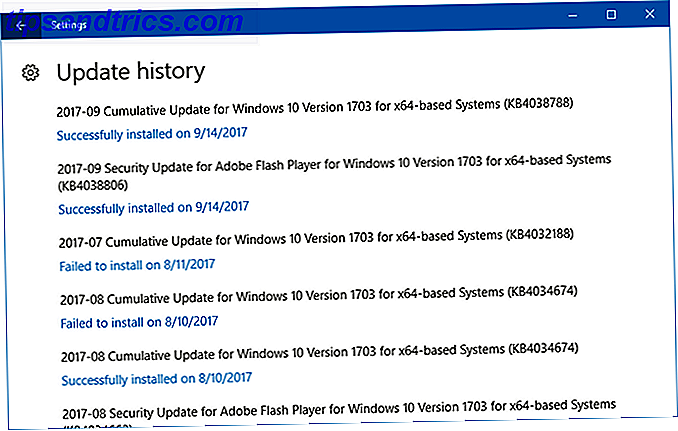
Είναι μια ενημέρωση ασφαλείας; Θα πρέπει πιθανώς να το εγκαταστήσετε. Είναι ένα έμπλαστρο για εκτυπωτές και δεν έχετε εκτυπωτή; Προσπέρασέ το. Αναζητήστε τον αριθμό KB της ενημερωμένης έκδοσης κώδικα (π.χ. KB4041676) για να μάθετε περισσότερα σχετικά με τις προθέσεις κάθε ενημερωμένης έκδοσης. Αλλά το πιο σημαντικό, ελέγξτε online για να δείτε εάν οι πρώτοι updaters αναφέρουν σφάλματα ή / και αστάθειες.
Εάν αποφασίσετε να το απορρίψετε, μπορείτε να αναβάλλετε τις ενημερώσεις που δεν αφορούν την ασφάλεια για έως και 365 ημέρες, αλλά μόνο εάν χρησιμοποιείτε Windows 10 Pro, Enterprise ή Education. Ωστόσο, μπορείτε να απενεργοποιήσετε προσωρινά το Windows Update 7 Τρόποι προσωρινής απενεργοποίησης του Windows Update στα Windows 10 7 Τρόποι προσωρινής απενεργοποίησης του Windows Update στα Windows 10 Το Windows Update διατηρεί το σύστημα patched και ασφαλές. Στα Windows 10 είστε στο έλεος του προγράμματος της Microsoft, εκτός αν γνωρίζετε τις κρυφές ρυθμίσεις και τσιμπήματα. Έτσι, κρατήστε το Windows Update υπό έλεγχο. Διαβάστε περισσότερα, ακόμη και όταν βρίσκεστε στο Windows Home.
Θα πρέπει επίσης να αναρωτηθείτε εάν τώρα είναι η κατάλληλη στιγμή για ενημέρωση. Εάν έχετε ένα εξάμηνο λόγω αυτής της εβδομάδας, περιμένετε μέχρι να γίνει - δεν θέλετε να διακινδυνεύσετε μια κακή ενημέρωση που καθιστά το σύστημά σας μη λειτουργικό. Αν έχετε μια κράτηση για δείπνο, περιμένετε μέχρι να επιστρέψετε. Η ενημέρωση μπορεί να διαρκέσει έως και 30 λεπτά (ή αρκετές ώρες εάν είναι προβληματική και πρέπει να επαναφέρετε τις αλλαγές).
2. Δημιουργήστε μια μονάδα ανάκτησης των Windows
Το χειρότερο σενάριο για οποιαδήποτε ενημέρωση των Windows είναι ένα κατεστραμμένο λειτουργικό σύστημα που δεν θα εκκινήσει. Αν συμβεί κάτι τέτοιο, θα πρέπει να επανεγκαταστήσετε τα Windows εντελώς - και για να το κάνετε αυτό με ένα σύστημα μη εκκίνησης, θα χρειαστείτε μια μονάδα ανάκτησης.
Πώς να δημιουργήσετε μια μονάδα ανάκαμψης στα Windows 10
Τα καλά νέα είναι ότι τα Windows 10 συνοδεύονται από ένα ενσωματωμένο εργαλείο για τη δημιουργία δίσκων ανάκτησης:
- Συνδέστε μια κενή μονάδα USB με χώρο τουλάχιστον 8 GB.
- Ανοίξτε το μενού Έναρξη και αναζητήστε μονάδα ανάκτησης .
- Επιλέξτε Δημιουργία μονάδας ανάκτησης .
- Ακολουθήστε τις οδηγίες του Οδηγού δημιουργίας μονάδας δίσκου δημιουργίας.
Ίσως επίσης να επιλέξετε να δημιουργήσετε μια μονάδα install-from-scratch χρησιμοποιώντας το εργαλείο Media Creation Tool, το οποίο δεν συνοδεύει τα Windows 10 και πρέπει να το κατεβάσετε. Αυτή η επιλογή σας επιτρέπει να δημιουργήσετε μια μονάδα USB (απαιτείται μόνο 3 GB) ή ένα DVD. Μάθετε περισσότερα στο άρθρο μας σχετικά με τη δημιουργία μέσων εγκατάστασης των Windows 10 Τρόπος δημιουργίας μέσων εγκατάστασης των Windows 10 Πώς να δημιουργήσετε μέσα εγκατάστασης των Windows 10 Ανεξάρτητα από το πώς φτάσατε στα Windows 10, υπάρχει ένας τρόπος για να δημιουργήσετε τα δικά σας μέσα εγκατάστασης. Αργά ή γρήγορα ίσως χρειαστείτε. Ας σας δείξουμε πώς να προετοιμαστείτε. Διαβάστε περισσότερα .
3. Βρείτε και καταγράψτε τα κλειδιά προϊόντος
Αν καταλήξετε να χρειαστεί να εγκαταστήσετε τα Windows από την αρχή, θα χρειαστείτε επίσης τα κλειδιά προϊόντος για το εγκατεστημένο λογισμικό. Ενώ το κλειδί προϊόντος των Windows 10 είναι συνδεδεμένο με τη μητρική πλακέτα σας Όλα όσα πρέπει να γνωρίζετε για τα κλειδιά προϊόντος των Windows Όλα όσα πρέπει να γνωρίζετε για τα κλειδιά προϊόντος των Windows 25 χαρακτήρες διέπουν το σύστημά σας των Windows. Το κλειδί προϊόντος σας αξίζει $ 100 ή περισσότερο, ανεξάρτητα από το αν έχετε αναβαθμίσει ή όχι σε Windows 10. Εξηγούμε τι μπορείτε και τι δεν μπορείτε να κάνετε με την άδεια χρήσης των Windows. Διαβάστε περισσότερα και δεν θα πρέπει να το χρειάζεστε για αναβάθμιση ή επανεγκατάσταση των Windows, συνιστούμε να το υποστηρίζετε ούτως ή άλλως.
Ευτυχώς, η ανάκτηση του κλειδιού προϊόντος είναι τόσο απλή όσο η χρήση ενός δωρεάν λογισμικού: ProduKey. Το ProduKey είναι ένα βοηθητικό πρόγραμμα (το οποίο δεν χρειάζεται να εγκατασταθεί) που σαρώνει το σύστημά σας για κλειδιά προϊόντος που ανήκουν σε αξιοσημείωτες εφαρμογές, όπως το Microsoft Office 2000 έως το 2010, τα προϊόντα Adobe και Autodesk και οι περισσότερες εκδόσεις των Windows.
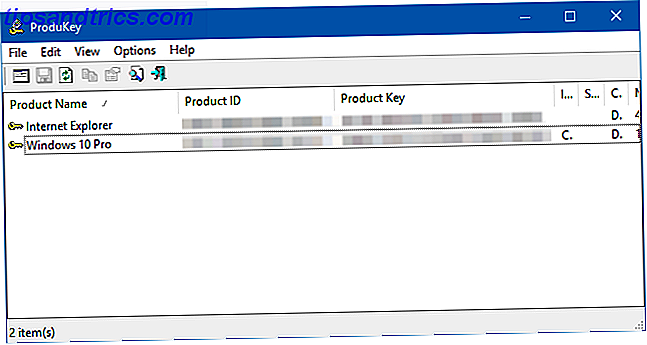
Αν χρειάζεστε κάτι πιο ισχυρό, δοκιμάστε τα κλειδιά ανάκτησης. Κοστίζει $ 30 αλλά μπορεί να βρει όλα τα είδη των κλειδιών άδειας που ανήκουν σε πάνω από 9.000 διαφορετικές εφαρμογές και προϊόντα.
4. Ενεργοποιήστε την Επαναφορά Συστήματος
Πριν από την εφαρμογή Windows μια ενημερωμένη έκδοση, δημιουργεί αντίγραφα ασφαλείας για διάφορα τμήματα του συστήματος, συμπεριλαμβανομένου του μητρώου των Windows. Πρόκειται για μέτρο προστασίας από μικρά σφάλματα: εάν η ενημέρωση προκαλεί μικρές αστάθειες, μπορείτε να επιστρέψετε σε ένα σημείο επαναφοράς πριν από την ενημέρωση.
Εκτός εάν η λειτουργία Επαναφορά Συστήματος είναι απενεργοποιημένη!
Πώς να δημιουργήσετε ένα σημείο επαναφοράς στα Windows 10
Πατήστε τα Windows + Q, πληκτρολογήστε επαναφορά και επιλέξτε Δημιουργία σημείου επαναφοράς για να ανοίξετε τα στοιχεία ελέγχου προστασίας συστήματος. Η λειτουργία " Προστασία" έχει οριστεί σε " Ενεργοποιημένη" για τη μονάδα συστήματος. Πατήστε Δημιουργία ... για να δημιουργήσετε ένα νέο σημείο επαναφοράς.
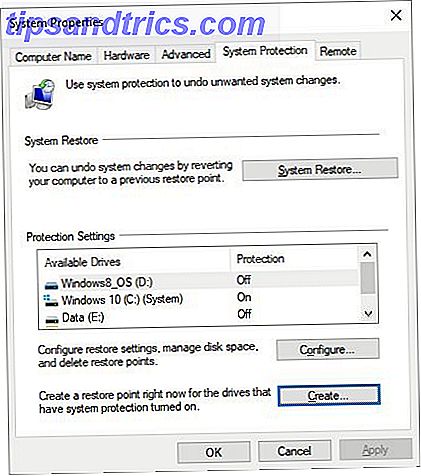
Για να είμαστε δίκαιοι, η Επαναφορά Συστήματος μπορεί να χρησιμοποιήσει αρκετό χώρο στο δίσκο Πώς Επαναφορά Συστήματος & Εργοστασιακή Επαναφορά Εργασία στα Windows 10 Πώς Επαναφορά Συστήματος & Επαναφορά Εργοστασίου Εργασία στα Windows 10 Ο χώρος που χάθηκε σε ένα διαμέρισμα πλήρους ανάκτησης είναι ένα πράγμα του παρελθόντος. Η επαναφορά συστήματος και η επαναφορά εργοστασιακών ρυθμίσεων έχουν βελτιωθεί στα Windows 10. Σας δείχνουμε πώς όλα λειτουργούν τώρα. Διαβάστε περισσότερα (έως και εκατοντάδες MB ανά σημείο επαναφοράς), οπότε η απενεργοποίηση μπορεί να έχει νόημα στα συστήματα χωρίς πολύ ελεύθερο χώρο. Ωστόσο, συνιστούμε να κάνουμε ένα σημείο επαναφοράς πριν από κάθε ενημέρωση για κάθε περίπτωση. Στη συνέχεια, εάν είστε ικανοποιημένοι με τη σταθερότητα, μπορείτε να την απενεργοποιήσετε ξανά για να ελευθερώσετε το χρησιμοποιημένο χώρο.
5. Αντιγράψτε ευαίσθητα δεδομένα
Η Επαναφορά Συστήματος δεν θα αποθηκεύσει τα προσωπικά σας αρχεία, οπότε αν μια ενημέρωση πάει στραβά και το σύστημά σας παίρνει σκουπίδια, θα μπορούσατε να χάσετε πολλά μη υποστηριζόμενα δεδομένα.
Έχουμε ένα άρθρο που περιγράφει όλα τα αρχεία που πρέπει να κρατήσετε αντίγραφα ασφαλείας Backup 101: Αρχεία και φάκελοι των Windows πρέπει πάντα να δημιουργήσετε αντίγραφα ασφαλείας των αντιγράφων ασφαλείας 101: Αρχεία και φάκελοι των Windows Πρέπει πάντα να δημιουργείτε αντίγραφα ασφαλείας Δημιουργείτε αντίγραφα ασφαλείας των σωστών πραγμάτων; Θα σας δείξουμε ποια αρχεία και φακέλους πρέπει πάντα να δημιουργήσετε αντίγραφα ασφαλείας και πού να τα βρείτε στα Windows. Διαβάστε περισσότερα, καθώς και αρχεία που δεν χρειάζεται να ανησυχείτε. Τουλάχιστον, δημιουργήστε αντίγραφα ασφαλείας των φακέλων "Έγγραφα" και "Downloads", συν τα αρχεία που σχετίζονται με τα μέσα ενημέρωσης (π.χ. μουσική, βίντεο κ.λπ.). Αποθηκεύστε τα σε μια εξωτερική μονάδα δίσκου ή ακόμα καλύτερα σε μια συσκευή NAS. Μάθετε περισσότερα στην ανασκόπηση των βασικών στοιχείων των εφεδρικών δεδομένων 5 Βασικά Στοιχεία Backup Κάθε χρήστης των Windows πρέπει να γνωρίζει 5 βασικά στοιχεία αντιγράφων ασφαλείας Κάθε χρήστης των Windows πρέπει να ξέρει Ποτέ δεν κουράζουμε να σας υπενθυμίσουμε να δημιουργείτε αντίγραφα ασφαλείας και να διατηρείτε τα δεδομένα σας ασφαλή. Αν αναρωτιέστε τι, πόσο συχνά και πού πρέπει να δημιουργήσετε αντίγραφα ασφαλείας των αρχείων σας, έχουμε απλές απαντήσεις. Διαβάστε περισσότερα .
Για μια πιο ολοκληρωμένη λύση, σκεφτείτε να κάνετε μια εικόνα ISO του συστήματός σας Πώς να δημιουργήσετε μια εικόνα ISO του συστήματός σας Windows Πώς να δημιουργήσετε μια εικόνα ISO του συστήματός σας Windows Χρειάζεστε έναν γρήγορο και εύκολο τρόπο για να δημιουργήσετε αντίγραφα ασφαλείας και να επαναφέρετε τα Windows χωρίς να χρησιμοποιήσετε τα εργαλεία δημιουργίας αντιγράφων ασφαλείας ή το σύννεφο; Ήρθε η ώρα να μάθετε πώς να κάνετε μια εικόνα ISO του υπολογιστή σας Windows. Διαβάστε περισσότερα . Αυτό σας επιτρέπει να επαναφέρετε ολόκληρη την κατάσταση του συστήματός σας σε μεταγενέστερο χρόνο αν χρειαστεί. Αυτός είναι επίσης ο τρόπος με τον οποίο μπορείτε να μετακινήσετε τα Windows από το σκληρό δίσκο σε SSD Πώς να μετακινήσετε τα Windows από το σκληρό δίσκο σε SSD για να βελτιώσετε την απόδοση Πώς να μεταφέρετε τα Windows από το σκληρό δίσκο σε SSD για βελτίωση της απόδοσης Η αναβάθμιση του Solid State Drive βελτιώνει πραγματικά την απόδοση. Αλλά πώς μπορείτε να συμπιέσετε μια μεγάλη εγκατάσταση των Windows σε ένα μικροσκοπικό SSD; Οι χρήστες των Windows μπορούν να μεταναστεύσουν άνετα από το σκληρό δίσκο σε SSD σε πολύ λίγο χρόνο. Διαβάστε περισσότερα .
Αντιμετώπιση προβλημάτων του Windows Update
Όλα αυτά είναι απαραίτητα επειδή το Windows Update είναι ατελές, οπότε μην το παραμελίζετε. Αλλά τι συμβαίνει όταν θέλετε να ενημερώσετε αλλά δεν μπορείτε;
Πρώτα απ 'όλα, βεβαιωθείτε ότι οι ρυθμίσεις του Windows Update έχουν ρυθμιστεί σωστά Πώς να διαχειριστείτε το Windows Update στα Windows 10 Πώς να διαχειριστείτε το Windows Update στα Windows 10 Για τις εξοργίστες ελέγχου, το Windows Update είναι ένας εφιάλτης. Λειτουργεί στο παρασκήνιο και διατηρεί το σύστημά σας ασφαλή και λειτουργεί ομαλά. Σας παρουσιάζουμε πώς λειτουργεί και τι μπορείτε να προσαρμόσετε. Διαβάστε περισσότερα . Εάν το Windows Update έχει κολλήσει, υπάρχουν διάφορα βήματα που μπορείτε να προσπαθήσετε να το αποκολλήσετε Όταν το Windows Update έχει κολλήσει, δοκιμάστε αυτό όταν το Windows Update έχει κολλήσει, δοκιμάστε αυτό Το Windows Update σας δίνει πονοκέφαλο; Έχουμε καταρτίσει επτά συμβουλές για να σας βοηθήσουμε να το αποκολλήσετε. Διαβάστε περισσότερα . Εάν αντιμετωπίζετε γενικά προβλήματα, δοκιμάστε αυτόν τον οδηγό για την επίλυση σφαλμάτων του Windows Update Πώς να επιλύσετε τα προβλήματα του Windows Update σε 5 εύκολα βήματα Πώς να επιλύσετε τα προβλήματα του Windows Update σε 5 εύκολα βήματα Έχει αποτύχει το Windows Update; Ίσως η λήψη να έχει κολλήσει ή η ενημέρωση αρνήθηκε να εγκαταστήσει. Θα σας δείξουμε πώς να διορθώσετε τα πιο συνηθισμένα προβλήματα με το Windows Update στα Windows 10. Διαβάστε περισσότερα.
Τι μοιάζει με την ρουτίνα των Windows Update; Λάβατε συμβουλές ή κόλπα για να μοιραστείτε; Ενημερώστε μας στα σχόλια παρακάτω!