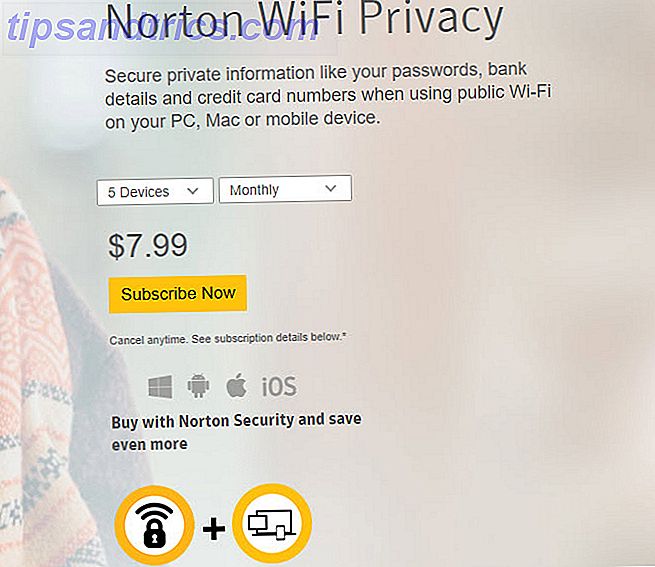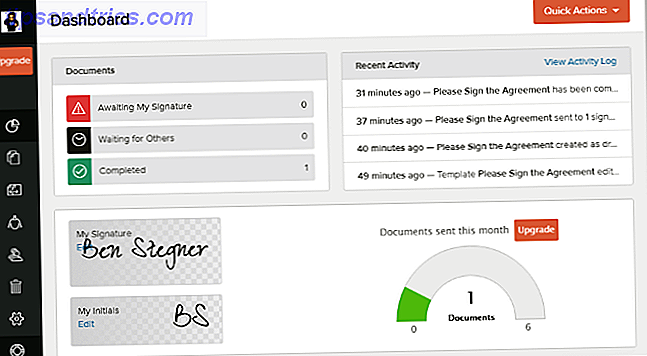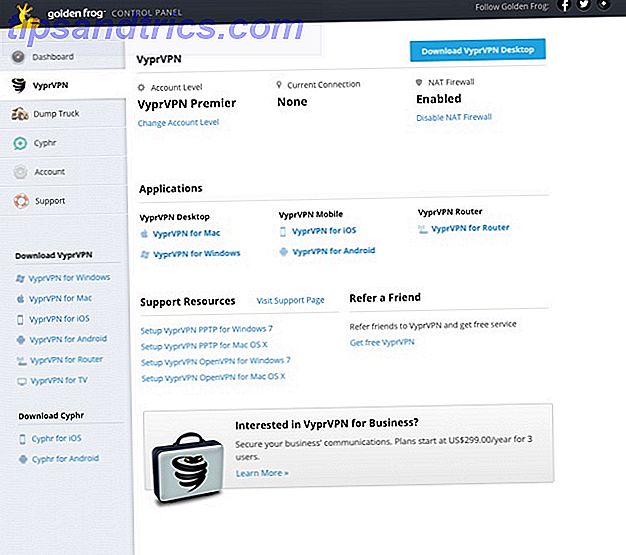Πηγαίνοντας μόνο από τους αριθμούς, τα Windows 7 παραμένουν το πιο δημοφιλές λειτουργικό σύστημα Windows (OS). Παρά το γεγονός ότι οι άνθρωποι της Apple λένε 5 λόγοι για τους οποίους η Apple είναι λάθος για τους παλιούς υπολογιστές με Windows 5 λόγοι για τους οποίους η Apple είναι λάθος για τους παλιούς υπολογιστές με Windows Κατά τη διάρκεια μιας πρόσφατης Εφαρμογή ομιλίας, ο Phil Schiller δήλωσε ότι ήταν «λυπηρό» ότι 600 εκατομμύρια υπολογιστές Windows ήταν περισσότερα από πέντε χρονών. Διαφωνούμε και πιστεύουμε ότι είναι ένα θρίαμβο της Microsoft. Εδώ γιατί. Διαβάστε περισσότερα, είναι γρήγορο, σταθερό και αντιπροσωπεύει σχεδόν το ήμισυ της παγκόσμιας χρήσης του υπολογιστή. Δεν υπάρχει κανένας λόγος για αναβάθμιση στα Windows 10 εκτός αν θέλετε.
Εν τω μεταξύ, τα Windows 10 έχουν μερικές λαμπρές ενσωματωμένες λειτουργίες 7 καλύτερα & χειρότερα Windows 10 Χαρακτηριστικά 7 Καλύτερα και χειρότερα Windows 10 Χαρακτηριστικά Ήταν τα Windows XP το αγαπημένο λειτουργικό σας σύστημα; Τα Windows 8 με έκαναν να στραφώ στο OS X. Τα Windows 10 ήταν η επιστροφή μου στο σπίτι μου και ενώ ορισμένα χαρακτηριστικά είναι πειστικά, άλλα χρειάζονται ακόμα εργασία. Μάθετε πού ... Διαβάστε περισσότερα που λείπουν σε προηγούμενες εκδόσεις. Ευτυχώς τα προγράμματα και οι επεκτάσεις τρίτων σας επιτρέπουν να προσθέσετε παρόμοιες λειτουργίες με τα Windows 7 και 8 Πώς να αποκτήσετε νέες λειτουργίες των Windows 10 στα Windows 7 ή 8.1 Πώς να αποκτήσετε νέες λειτουργίες των Windows 10 στα Windows 7 ή 8.1 Ήρθε η ώρα να αναβαθμίσετε την εμπειρία των Windows. Χωρίς να εγκαταστήσετε ένα νέο λειτουργικό σύστημα, μπορείτε να πάρετε εντυπωσιακά χαρακτηριστικά με εφαρμογές τρίτων. Τα Windows 10 δεν είναι εξίσου μυθιστόρημα. Διαβάστε περισσότερα .
Είτε θέλετε να πάρετε μια γεύση των Windows 10 πριν από την πραγματική αναβάθμιση, ή απλά θέλετε να δανειστείτε μερικά από τα καλύτερα χαρακτηριστικά του, αυτά (ως επί το πλείστον) δωρεάν εργαλεία θα εκπληρώσουν όλες τις ανάγκες σας. Μερικά από τα προγράμματα που εμφανίζονται σε αυτό το άρθρο ξεπερνούν τα αντίστοιχα των Windows 10. Ας δούμε τι βρήκαμε για σας!
1. Πάρτε ένα μενού Έναρξη με πλακάκια
Το κύριο χαρακτηριστικό του μενού "Έναρξη" των Windows 10 είναι εφαρμογές με πλακάκια που μπορείτε να αλλάξετε το μέγεθος σύμφωνα με τις προτιμήσεις σας (διαβάστε τις οδηγίες των Windows 10 για το μενού Έναρξης Οδηγός για τα Windows 10 Μενού Έναρξης Οδηγός για τα Windows 10 Μενού Έναρξης Τα Windows 10 διορθώνουν το δίλημμα Start Menu! για να αντιμετωπίσετε το νέο μενού Έναρξης θα επιβαρύνει υπερβολικά την εμπειρία σας με τα Windows 10. Με αυτόν τον εύχρηστο οδηγό, θα είστε ένας εμπειρογνώμονας σε ελάχιστο χρόνο. Το Start Menu Reviver είναι ένα δωρεάν πρόγραμμα που φέρνει την εμπειρία πλακιδίων σε προηγούμενες εκδόσεις των Windows.

Παρόλο που τα Windows 7 δεν διαθέτουν εφαρμογές, το πρόγραμμα μετατρέπει τα κοινά προγράμματα (συμπεριλαμβανομένων των προγραμμάτων Chrome και Office) σε πλακίδια που μπορούν να τροποποιηθούν σαν εφαρμογές. Μπορείτε επίσης να προσθέσετε άλλα προγράμματα ως κεραμίδια, να αλλάξετε το μέγεθος των κεραμιδιών στο μενού και να αλλάξετε τα χρώματα ενός κεραμιδιού και την εικόνα του εάν δεν σας αρέσει το προεπιλεγμένο.
Δεν σας αρέσει η θέση πλακιδίου εφαρμογής; Κανένα πρόβλημα! Απλά σύρετε και αφήστε το σε άδειο κεραμίδι ή σύρετε το σε άλλο πλακίδιο για να αλλάξετε τη θέση του. Οι ρυθμίσεις του προγράμματος σάς επιτρέπουν να αυξήσετε το μέγεθος του Μενού Έναρξης, να αλλάξετε το χρώμα του φόντου και να επιλέξετε τον τρόπο με τον οποίο εμφανίζονται τα στοιχεία του μενού "Εκκίνηση".
Μπορείτε επίσης να δοκιμάσετε άλλες εναλλακτικές επιλογές μενού των Windows 10 Έναρξη Ένα μενού σύγχρονης εκκίνησης για Windows 7 & 8 Ένα νέο μενού Έναρξη για τα Windows 7 & 8 Ένα νέο μενού Έναρξης μπορεί να είναι ένας καλός τρόπος για να φέρετε κάτι φρέσκο σε οποιαδήποτε έκδοση των Windows. Αυτό το άρθρο εξετάζει τις δημιουργικές επιλογές του μενού Έναρξη και τις αντικαταστάσεις που λειτουργούν και στα Windows 7 και ... Διαβάστε περισσότερα.
2. Προσθέστε μια εικονική επιφάνεια εργασίας
Μία από τις πιο χρήσιμες λειτουργίες των Windows 10 είναι οι εικονικοί επιτραπέζιοι υπολογιστές. Αυτό σας επιτρέπει να ανοίξετε διαφορετικά σύνολα προγραμμάτων / εφαρμογών σε διαφορετικούς επιτραπέζιους υπολογιστές. Για παράδειγμα, μπορείτε να ανοίξετε το Chrome, το Word και το Excel στην κεντρική επιφάνεια εργασίας σας και μια δεύτερη έκδοση του Chrome, του VLC media player και του Dropbox σε μια εικονική επιφάνεια εργασίας.
Το Dexpot είναι το αγαπημένο μας πρόγραμμα τρίτου μέρους για την εργασία. Στην πραγματικότητα, είναι ακόμα καλύτερο από τα Windows 10, επειδή το πρόγραμμα βρίσκεται στη γραμμή εργασιών σας και υποδεικνύει σε ποια επιφάνεια εργασίας βρίσκεστε, μια λειτουργία των Windows 10 λείπει, γεγονός που μπορεί να οδηγήσει σε σύγχυση. Μπορείτε επίσης να κάνετε δεξί κλικ στη γραμμή τίτλου οποιουδήποτε προγράμματος για να αντιγράψετε ή να την μετακινήσετε σε άλλη εικονική επιφάνεια εργασίας.

Ανοίξτε το Dexpot στον υπολογιστή σας για περισσότερες επιλογές. Από προεπιλογή, έχετε τέσσερις εικονικούς υπολογιστές, αλλά μπορείτε να το αυξήσετε σε 12 από τις Ρυθμίσεις του προγράμματος. Επιλέξτε τη λειτουργία Προεπισκόπηση επιφάνειας εργασίας αφού κάνετε κλικ στο πρόγραμμα. Εδώ, θα δείτε όλους τους εικονικούς σας επιτραπέζιους υπολογιστές ως κεραμίδια στο κάτω δεξιό μέρος της οθόνης σας. Μπορείτε να μεταφέρετε και να αποθέσετε προγράμματα από μια επιφάνεια εργασίας σε άλλη σε αυτή τη λειτουργία.
Έχουμε καλύψει προηγούμενα άλλα εικονικά προγράμματα για επιτραπέζιους υπολογιστές Πώς να αυξήσετε τον εικονικό χώρο γραφείου σας Πώς να αυξήσετε τον εικονικό χώρο γραφείου Αίσθημα συντριβής από όλα τα παράθυρα που χρειάζεστε για διάφορες εργασίες ή εργασίες; Εάν αυτό το παράθυρο ακαταστασία σας προκαλεί άγχος, εικονική επιφάνεια εργασίας είναι για σας. Διαβάστε περισσότερα που μπορείτε να χρησιμοποιήσετε δωρεάν.
3. Προσθέστε μια Εναλλαγή εργασιών
Το εικονίδιο προβολής εργασίας των Windows 10 βρίσκεται δίπλα στη γραμμή αναζήτησης στη γραμμή εργασιών. Ενώ ο κύριος σκοπός της είναι να σας επιτρέψει να ανοίξετε πολλαπλές εικονικές επιφάνειες εργασίας, σας δίνει επίσης μια γρήγορη προβολή όλων των εφαρμογών και προγραμμάτων που ανοίγουν στην τρέχουσα επιφάνεια εργασίας σας. Αυτό είναι βολικό εάν τείνετε να δουλεύετε με πολλά προγράμματα ανοιχτά επειδή μπορείτε να μεταβείτε σε κάποια από αυτά γρήγορα.
Πιθανότατα γνωρίζετε ότι μπορείτε να κάνετε κύκλο μεταξύ ανοιχτών προγραμμάτων πατώντας το πλήκτρο Windows (ή το πλήκτρο ALT ) + TAB . Μια καλύτερη επιλογή - που μοιάζει περισσότερο με την προβολή εργασιών των Windows 10 - είναι η Switcher 2.0 . Αρχικά γραμμένο από έναν υπάλληλο της Microsoft για τα Windows Vista, εξακολουθεί να λειτουργεί καλά στα Windows 7 και 8.

Ο Switcher 2.0 σάς επιτρέπει να δημιουργήσετε τη δική σας συντόμευση πληκτρολογίου για να ξεκινήσετε τη λειτουργία "προβολής εργασιών". Μπορείτε ακόμη να επιλέξετε πώς θέλετε να βλέπετε στοιχεία σε αυτή τη λειτουργία. οι επιλογές περιλαμβάνουν κεραμίδι, αποβάθρα ή πλέγμα. Τα κινούμενα σχέδια αισθάνονται λίγο αργή, αλλά μπορείτε να τα διορθώσετε από το τμήμα εμφάνισής τους .
4. Χρησιμοποιήστε τις εφαρμογές και το πρόγραμμα Side-by-Side
Από προεπιλογή, όλες οι εφαρμογές στον υπολογιστή σας Windows 8 θα ανοίξουν σε λειτουργία πλήρους οθόνης. Το Modern Mix είναι ένα πληρωμένο πρόγραμμα που επιλύει αυτό το πρόβλημα στα Windows 8. Σας επιτρέπει να συρρικνώσετε το μέγεθος του παραθύρου της εφαρμογής, ώστε να μπορείτε να το χρησιμοποιείτε μαζί με άλλα προγράμματα / εφαρμογές στην επιφάνεια εργασίας σας. Μπορείτε να εγκαταστήσετε και να χρησιμοποιήσετε το Modern Mix δωρεάν για 30 ημέρες. Εάν αισθάνεστε ότι είναι απαραίτητο μετά από αυτό, τότε αξίζει να πληρώσετε 4, 99 δολάρια για να το αγοράσετε.
5. Χρησιμοποιήστε ένα πρόγραμμα Virtualization
Οι εκδόσεις των Windows 10 Pro, Education, and Enterprise συνοδεύονται από πρόγραμμα εικονικοποίησης που ονομάζεται Hyper-V. Αυτό επιτρέπει στους χρήστες να εκτελούν άλλα λειτουργικά συστήματα (όπως μια άλλη έκδοση των Windows ή του Linux) από ένα εικονικό μηχάνημα. Σκεφτείτε το χρησιμοποιώντας ένα άλλο που λειτουργεί στο τρέχον λειτουργικό σας σύστημα ( Έναρξη, καθένας;).
Η αγαπημένη μας εναλλακτική λύση για το Hyper-V είναι το VirtualBox . Το πρόγραμμα έχει μια αρκετά περίπλοκη ρύθμιση, αλλά εξηγούμε λεπτομερώς πώς να χρησιμοποιήσετε το VirtualBox: Οδηγός χρήσης Πώς να χρησιμοποιήσετε το VirtualBox: Οδηγός χρήσης Με το VirtualBox μπορείτε εύκολα να εγκαταστήσετε και να δοκιμάσετε πολλά λειτουργικά συστήματα. Θα σας δείξουμε πώς να ρυθμίσετε τα Windows 10 και το Ubuntu Linux ως εικονική μηχανή. Διαβάστε περισσότερα .

Πολλοί από εμάς χρησιμοποιούν εικονικές μηχανές για να εκτελούν την προεπισκόπηση Windows 10 Insider στον υπολογιστή μας Windows 7. Λειτουργεί σαν γοητεία και μας δίνει τη δυνατότητα να δοκιμάσουμε τις τελευταίες αλλαγές που έγιναν στα Windows 10, παραμένοντας πιστές στον αξιόπιστο φίλο μας, τα Windows 7.
6. Πάρτε μια καλύτερη γραμμή εντολών
Η Microsoft πρόσθεσε μία (πολύ αναγκαία) αλλαγή στη γραμμή εντολών στα Windows 10: τη δυνατότητα αντιγραφής και επικόλλησης κειμένου από άλλα προγράμματα, όπως έναν ιστότοπο ή το Word.
Εάν θέλετε μια παρόμοια λειτουργία γραμμής εντολών στα Windows 7 ή 8, δοκιμάστε το ConEmu (κοντό για τον εξομοιωτή κονσόλας). Εκτός από τη δυνατότητα αντιγραφής και επικόλλησης κειμένου από άλλα προγράμματα, μπορείτε επίσης να ανοίξετε πολλές καρτέλες (παρόμοια με το Chrome) και σας επιτρέπει να αναζητήσετε τιμές που έχετε πληκτρολογήσει στις εντολές σας.

Μας αρέσει να έχει μεγαλύτερες γραμματοσειρές με χρώματα για να γίνει διάκριση μεταξύ των διαφόρων παραμέτρων εντολών, σε αντίθεση με την προεπιλεγμένη γραμμή εντολών των Windows, όπου έχετε μικρές γραμματοσειρές στην προεπιλεγμένη μορφή κειμένου. Το πρόγραμμα έχει επίσης πολλούς τρόπους προσαρμογής - απλώς κάντε κλικ στις τρεις γραμμές στην επάνω δεξιά πλευρά του και, στη συνέχεια, κάντε κλικ στην επιλογή Ρυθμίσεις για να τις εξερευνήσετε.
Η άλλη (λιγότερο ισχυρή) εναλλακτική λύση Command Prompt είναι το Console2, το οποίο έχουμε γράψει για το παρελθόν.
7. Σημειώστε τις ιστοσελίδες στο πρόγραμμα περιήγησης που χρησιμοποιείτε
Το Microsoft Edge είναι το προεπιλεγμένο πρόγραμμα περιήγησης στα Windows 10 10 Λόγοι για τους οποίους πρέπει να χρησιμοποιείτε το Microsoft Edge Τώρα 10 λόγοι για τους οποίους πρέπει να χρησιμοποιείτε το Microsoft Edge Το Microsoft Edge σηματοδοτεί ένα πλήρες σπάσιμο από το εμπορικό σήμα του Internet Explorer και σκοτώνει ένα οικογενειακό δέντρο ηλικίας 20 ετών κατά τη διάρκεια. Εδώ γιατί πρέπει να το χρησιμοποιείτε. Διαβάστε περισσότερα, αντικατοπτρίζοντας τον γηράσκοντα ξάδερφό του Internet Explorer. Χωρίς τυχόν επεκτάσεις κατά την εκτόξευσή του, η Edge αισθάνθηκε υποβαθμισμένη σε σύγκριση με τους αντιπάλους της, το Google Chrome και το Mozilla Firefox. Ενώ οι επεκτάσεις Edge έρχονται Όλα όσα πρέπει να ξέρετε για τις επεκτάσεις του προγράμματος περιήγησης Microsoft Edge Όλα όσα πρέπει να ξέρετε για τις επεκτάσεις του Microsoft Edge Browser Το χαρακτηριστικό που λείπει το Microsoft Edge είναι οι επεκτάσεις. Τα Windows Insiders μπορούν τώρα να δοκιμάσουν τις πρώτες επίσημες επεκτάσεις και να ανοίξουν μη αυτόματα τις επεκτάσεις από το Google Chrome. Σας παρουσιάζουμε όλα όσα πρέπει να γνωρίζετε. Διαβάστε περισσότερα αυτό το καλοκαίρι, το ένα χαρακτηριστικό που η Microsoft ελπίζει ότι θα προσελκύσει τους χρήστες των Windows 10 στο μεταξύ ήταν η δυνατότητα να doodle σε ιστοσελίδες.
Παρόλο που αυτή η δυνατότητα δεν είναι διαθέσιμη από προεπιλογή στο Chrome και τον Firefox, είναι διαθέσιμη μέσω της χρήσης επεκτάσεων. Εγκαταστήστε την εφαρμογή Web Paint που είναι διαθέσιμη τόσο για το Chrome όσο και για τον Firefox. Σας επιτρέπει να γράφετε, να σχεδιάζετε, να χρωματίζετε, να κάνετε σημάνσεις και ακόμα να τραβάτε στιγμιότυπα οθόνης τα οποία μπορείτε στη συνέχεια να κατεβάσετε ή να εκτυπώσετε.

8. Προσθέστε μια λίστα ανάγνωσης διαγώνιας πλατφόρμας
Μια άλλη λειτουργία "Edgy" Edge είναι η επιλογή να αποθηκεύσετε τα άρθρα που θέλετε να επανεξετάσετε ή να διαβάσετε αργότερα στη Λίστα ανάγνωσης. Στη συνέχεια, διαβάστε το άρθρο σας ελεύθερα (απογυμνωμένος από τις διαφημίσεις του) και αλλάξτε το θέμα (σε Sepia ή Dark) για καλύτερη εμπειρία ανάγνωσης. Ενώ υπάρχουν πολλές διαδικτυακές υπηρεσίες ανάγνωσης 9 Εργαλεία για να αποθηκεύσετε αυτό που διαβάζετε στον Ιστό για αργότερα 9 Εργαλεία για να αποθηκεύσετε αυτό που διαβάζετε στον Ιστό για αργότερα Έχετε ποτέ επιστρέψει στην αναζήτηση στο Διαδίκτυο για κάτι που έχετε διαβάσει και απλά δεν θα μπορούσε βρες το? Νομίζω ότι όλοι έχουμε - είναι αρκετά απογοητευτικό. Το πρόβλημα έρχεται όταν δεν παίρνουμε το χρόνο ... Διαβάστε περισσότερα, το αγαπημένο μας είναι το Pocket - ο δικτυακός τόπος, η επέκταση και η εφαρμογή που σας επιτρέπει να αποθηκεύετε άρθρα για να τα διαβάσετε αργότερα, όπως σας εξυπηρετεί.

Εγκαταστήστε την επέκταση του Chrome και συνδεθείτε στο (ή δημιουργήστε) το λογαριασμό σας. Στον Firefox, έρχεται ως μια ενσωματωμένη επέκταση. Όποτε θέλετε να αποθηκεύσετε ένα άρθρο στη λίστα ανάγνωσης, απλά κάντε κλικ στο εικονίδιο Pocket στη γραμμή εργαλείων του προγράμματος περιήγησης. Αυτά τα άρθρα αποθηκεύονται αυτόματα στον λογαριασμό σας (χωρίς διαφημίσεις). Εγκαταστήστε τις εφαρμογές Pocket Android και iOS για να τις διαβάσετε ελεύθερα - ακόμα και χωρίς σύνδεση στο Internet.
Ποια λειτουργία των Windows 10 θέλετε;
Τα Windows 10 έχουν πολλά να προσφέρουν, αλλά πολλά από τα χαρακτηριστικά δεν είναι καινούργια. Τα περισσότερα μπορούν να συμπληρωθούν με εργαλεία τρίτων και συχνά καλύτερα.
Χρησιμοποιείτε κάποιο από τα παραπάνω χαρακτηριστικά ή τις εναλλακτικές λύσεις τους; Ποια είναι η πιο χρήσιμη; Ποια άλλη λειτουργία των Windows 10 θέλετε να προσθέσετε στα Windows 7 ή 8;
Ενημερώστε μας στα παρακάτω σχόλια. Ίσως ένας χρήσιμος προγραμματιστής να σκοντάψει σε αυτή τη θέση και να λάβει υπόψη το αίτημά σας.