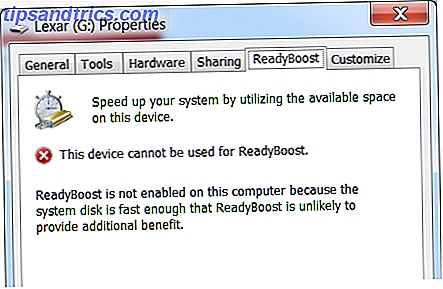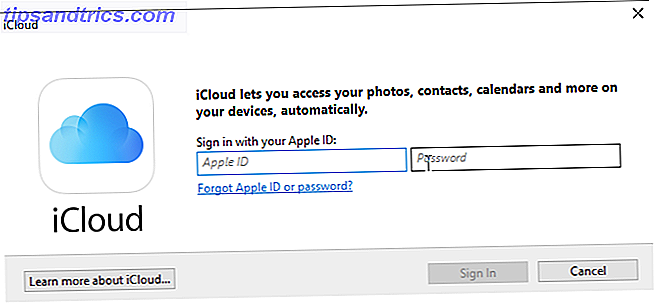Spotlight και Alfred δεν το κόβουν 10 Περισσότερες εργασίες Alfred για αποστολή tweets, ορίστε υπενθυμίσεις και άλλα 10 Περισσότερες ροές εργασίας Alfred για αποστολή μηνυμάτων Tweets, ορίστε υπενθυμίσεις και άλλα Εάν είστε χρήστης Power Mac, ο εκκινητής εφαρμογών Alfred είναι ένας ισχυρός τρόπος για να κάνετε τα πράγματα με ροές εργασίας που εξοικονομούν κλικ και μερικές γρήγορες πληκτρολογήσεις. Διαβάστε περισσότερα ? Το LaunchBar τοποθετεί εφαρμογές, αναζητήσεις στο διαδίκτυο και ένα ολόκληρο φορτίο λειτουργιών στα χέρια σας ενώ πληκτρολογείτε.
Πρόσφατα, η Objective Development κυκλοφόρησε την έκδοση 6 του LaunchBar (29, 00 δολάρια), η οποία περιλαμβάνει ένα επανασχεδιασμένο περιβάλλον χρήστη, ενσωματωμένες ενέργειες, ζωντανές αναζητήσεις στο web και τη δυνατότητα δημιουργίας και κοινής χρήσης επεκτάσεων σε διάφορες γλώσσες δέσμης ενεργειών όπως AppleScript, JavaScript, Python, μεταξύ άλλων βελτιώσεων.
Το LaunchBar είναι διαθέσιμο ως δοκιμαστική λήψη 30 ημερών, η οποία πιθανότατα θα χρειαστεί να μάθετε και να εξασκηθείτε χρησιμοποιώντας το.
Επισκόπηση εφαρμογών
Για όσους είναι νέοι στο LaunchBar, εμφανίζεται ένα χρήσιμο παράθυρο για την εκκίνηση κατά την πρώτη άνοιξη της εφαρμογής. Από προεπιλογή, το LaunchBar ενεργοποιείται χρησιμοποιώντας την εύχρηστη συντομεύση Command + Space (ή άλλη συντόμευση που εκχωρείτε), η οποία μπορεί να χρησιμοποιηθεί από οποιαδήποτε εφαρμογή. Από προεπιλογή, αυτή είναι η ίδια συντόμευση που χρησιμοποιείται από το Mac OS X, αλλά μπορείτε να αλλάξετε αυτήν τη ρύθμιση στις Προτιμήσεις συστήματος> Πληκτρολόγιο> Συντομεύσεις πληκτρολογίου> Spotlight> Εμφάνιση παράθυρου προβολής .

Το περιβάλλον χρήστη του LaunchBar είναι ένα απλό παράθυρο εισόδου που τώρα, στην έκδοση 6, εμφανίζεται στην οθόνη αντί να πέσει κάτω από τη γραμμή μενού. Αυτό είναι όπου πληκτρολογείτε μια συντομογραφία ή μια εντολή που ζητά από το LaunchBar να εκτελέσει μια συγκεκριμένη ενέργεια.
Για παράδειγμα, αν πληκτρολογήσετε "iTunes" ή τη συντομογραφία, "itu", το LaunchBar σάς δίνει τη δυνατότητα να ελέγξετε το iTunes χωρίς να το φέρετε στο προσκήνιο.

Εάν το επιλεγμένο στοιχείο έχει ένα βέλος στη δεξιά πλευρά, μπορείτε να κάνετε κλικ στο πλήκτρο καρτελών για πρόσθετες επιλογές και ενέργειες.
Αν το επιτρέψετε, το LaunchBar ευρετά όλες τις εφαρμογές, τις επαφές, τα σήματα του προγράμματος περιήγησης ιστού, τις βιβλιοθήκες iTunes και iPhoto, το περιεχόμενο του σπιτιού σας και άλλους φακέλους, το οποίο σας επιτρέπει να πληκτρολογείτε και να έχετε πρόσβαση σε περισσότερα αρχεία και δεδομένα στο Mac σας.

Όσο περισσότερο χρησιμοποιείτε το LaunchBar, τόσο καλύτερα γίνεται στην πρόβλεψη του τι ψάχνετε. Αμέσως μόλις αρχίσετε να πληκτρολογείτε τα πρώτα γράμματα μιας αναζήτησης, το LaunchBar παρέχει ελαφριά γρήγορα αποτελέσματα. Αν το αρχείο ή η εφαρμογή που αναζητάτε δεν εμφανίζεται στο επάνω μέρος της λίστας ή κοντά στο επάνω μέρος της, μετακινηθείτε προς τα κάτω και εντοπίστε το και στη συνέχεια πατήστε το πλήκτρο επιστροφής. Την επόμενη φορά που θα εκτελέσετε την ίδια αναζήτηση, το στοιχείο θα εμφανίζεται υψηλότερα στη λίστα.

Ωστόσο, πρέπει να επισημάνω ότι η πληκτρολόγηση των συντομογραφιών και των όρων αναζήτησης στο LaunchBar αισθάνεται πιο δύσκολη από το να το κάνει στον Alfred. Με το Alfred (παρακάτω), ο κέρσορας εμφανίζεται στο παράθυρο εισαγωγής, ο οποίος διευκολύνει τη διόρθωση όσων πληκτρολογείτε.

Με το LaunchBar, η εισαγωγή κειμένου εμφανίζεται στη δεξιά πλευρά του πλαισίου κειμένου, καθιστώντας πιο δύσκολο να δείτε τι πληκτρολογείτε. Στις προτιμήσεις, μπορείτε να αλλάξετε τον χρόνο καθυστέρησης σε έως και τρία δευτερόλεπτα για να επαναλάβετε την εισαγωγή. Ο Άλφρεντ δεν έχει αυτόν τον περιορισμό.
Αλλα χαρακτηριστικά
Παρόλο που το LaunchBar λειτουργεί εξαιρετικά ως εκκίνηση εφαρμογών και αρχείων, έχει τους τόνους άλλων δυνατοτήτων και δυνατοτήτων που περιγράφονται λεπτομερώς στο πλήρες εγχειρίδιο (το οποίο θα πρέπει να εντοπίζεται ευκολότερα). Ακολουθούν μερικά ακόμα παραδείγματα κοινών ενεργειών που μπορούν να εκτελεστούν μετά την κλήση του παραθύρου του LaunchBar:
Αναζήτηση ιστού Google : πληκτρολογήστε "G" ή "GOOG", πατήστε το πλήκτρο διαστήματος και στη συνέχεια πληκτρολογήστε τη συμβολοσειρά αναζήτησης. πατήστε το πλήκτρο επιστροφής για να εκτελέσετε την αναζήτηση Google.
Υπολογισμοί μαθηματικών : Αρχίστε να πληκτρολογείτε έναν υπολογισμό και πατήστε Επιστροφή για το αποτέλεσμα. πληκτρολογήστε τη συντομογραφία CALC ή '=' και πατήστε το Διάστημα και εισαγάγετε έναν υπολογισμό. ή χρησιμοποιήστε το καθορισμένο πλήκτρο πρόσβασης στις προτιμήσεις του LaunchBar για να εμφανίσετε αμέσως τη λειτουργία αριθμομηχανής.

Δημιουργία συμβάντος ημερολογίου : πληκτρολογήστε CAL και επιλέξτε ένα ημερολόγιο. Κάντε κλικ στη γραμμή διαστήματος και, στη συνέχεια, πληκτρολογήστε την ημερομηνία και την ώρα για ένα νέο συμβάν ή υπενθύμιση.

Μετακίνηση ενός αρχείου : επιλέξτε το αρχείο, καλέστε το LaunchBar και πατήστε το πλήκτρο Tab. Από εκεί, πληκτρολογήστε το όνομα του φακέλου στον οποίο θέλετε να μετακινήσετε το επιλεγμένο αρχείο ή πληκτρολογήστε την εφαρμογή στην οποία θέλετε να το ανοίξετε.

Το LaunchBar μπορεί επίσης να χρησιμοποιηθεί για την εναλλαγή μεταξύ εφαρμογών, την εκτέλεση αρχείων AppleScript, την εκκίνηση ενός νέου αρχείου κειμένου και την επικόλληση αντικειμένων από τη λειτουργία ιστορικού πρόχειρου.
Το LaunchBar περιλαμβάνει επίσης πολλές ρυθμίσεις για συντομεύσεις πληκτρολογίου, εκτέλεση διαφόρων ενεργειών και αλλαγή του διεπαφή χρήστη σε ένα από έξι διαφορετικά θέματα.

Αξίζει να δοκιμάσετε
Εάν δεν έχετε χρησιμοποιήσει ποτέ το LaunchBar ή μια παρόμοια εφαρμογή, σίγουρα αξίζει να δοκιμάσετε. Είναι ιδιαίτερα χρήσιμο εάν θέλετε να χρησιμοποιήσετε το πληκτρολόγιό σας αντί για το ποντίκι ή το trackpad για να εκτελέσετε ενέργειες στο Mac σας.
Αν σας αρέσει η ταχύτητα του LaunchBar και θέλετε να μειώσετε τον αριθμό των χειροκίνητων περιττών εργασιών που εκτελείτε στο Mac σας, ελέγξτε το πρόγραμμα αυτοματισμού Πληκτρολόγιο Maestro Αυτοματοποιήστε τα πάντα στο Mac σας με πληκτρολόγιο Maestro [Mac] Αυτοματοποιήστε τα πάντα στο Mac σας με πληκτρολόγιο Maestro [ Mac] Έχω γράψει αρκετά άρθρα σχετικά με τη αυτοματισμό Mac, συμπεριλαμβανομένου του Οδηγού αυτοματισμού MUO για το πώς να ξεκινήσετε με το Automator της Apple και τις ενσωματωμένες λειτουργίες OS X για τη δημιουργία έξυπνων φακέλων, λιστών αναπαραγωγής, άλμπουμ και γραμματοκιβωτίων. Αλλά ... Διαβάστε περισσότερα, και η εφαρμογή δράσης φάκελο Hazel Hazel - Εκτελεί τις εργασίες στο Mac σας έτσι δεν έχετε να Hazel - Εκτέλεση εργασιών στο Mac σας έτσι δεν χρειάζεται να Έχω γράψει προηγουμένως έναν ολόκληρο οδηγό MUO για χρησιμοποιώντας τον έξυπνο φάκελο της Apple και το πρόγραμμα Automator, αλλά μια κλασική εφαρμογή τρίτων που ονομάζεται Hazel είναι ένας από τους προσωπικούς μου βοηθούς αυτοματισμού που λειτουργεί στο παρασκήνιο, ... Διαβάστε περισσότερα.
Αν είστε τρέχων χρήστης του LaunchBar, ενημερώστε μας τι πιστεύετε για αυτήν την τελευταία έκδοση και ποια νέα χαρακτηριστικά που σας αρέσουν.