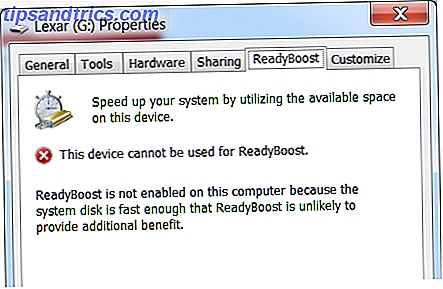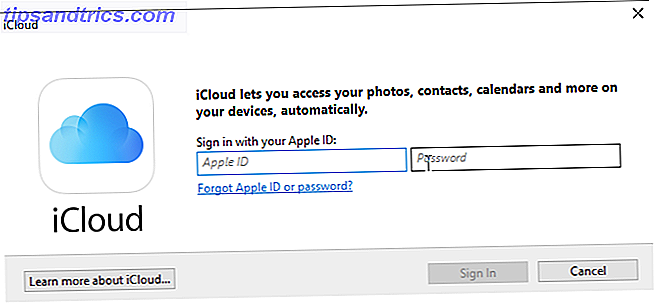Έτσι θέλετε να παραγγείλετε παραγγελίες στον υπολογιστή σας και να σας υπακούσει, ή ίσως, θέλετε ο υπολογιστής σας να σας διαβάζει δυνατά. Συγχαρητήρια! Είστε ζωντανοί στη σωστή εποχή για να κάνετε και τα δύο αυτά πράγματα, με υψηλό βαθμό ακρίβειας. Σήμερα θα βρούμε τις λεπτομέρειες της μετατροπής ομιλίας σε κείμενο και αντίστροφα σε Mac.
Εδώ μπορείτε να κάνετε με φωνητικό έλεγχο στο Mac σας.
Υποδείξτε κείμενο με υπαγόρευση Mac
Η ενσωματωμένη λειτουργία υπαγόρευσης του Mac σας είναι χρήσιμη για τη σύνταξη σημειώσεων, μηνυμάτων ηλεκτρονικού ταχυδρομείου, tweets και ούτω καθεξής. Μπορείτε να γράψετε ακόμη και ένα ολόκληρο άρθρο χρησιμοποιώντας τη φωνητική είσοδο Μπορείς να γράψεις ένα ολόκληρο άρθρο χρησιμοποιώντας την φωνητική υπαγόρευση στο Mac; Καλά εγώ ακριβώς έκανε (και αυτό είναι αυτό) Μπορείτε να γράψετε ένα ολόκληρο άρθρο Χρησιμοποιώντας φωνή υπαγόρευση στο Mac; Καλά έκανα ακριβώς (και αυτό είναι αυτό) Αυτό που διαβάζετε τώρα είναι ένα παράδειγμα της υπαγόρευσης και του προγράμματος ομιλίας της Apple σε δράση. Μπορεί να είναι χρήσιμο για μικρά περάσματα, αλλά μπορείτε να γράψετε ένα ολόκληρο άρθρο μαζί του; Διαβάστε περισσότερα .
Για να ενεργοποιήσετε την υπαγόρευση, μεταβείτε στις Προτιμήσεις συστήματος> Πληκτρολόγιο> Υπαγόρευση και επιλέξτε το κουμπί επιλογής Εντός δίπλα στην υπαγόρευση:. Κοιτάξτε κάτω από αυτήν την επιλογή για το πλαίσιο ελέγχου Χρήση ενισχυμένης υπαγόρευσης . Θα θέλετε να επιλέξετε αυτό το πλαίσιο ελέγχου για να βεβαιωθείτε ότι μπορείτε να υπαγορεύσετε κείμενο ακόμη και όταν είστε εκτός σύνδεσης. Τώρα είστε έτοιμοι να υπαγορεύσετε κείμενο!
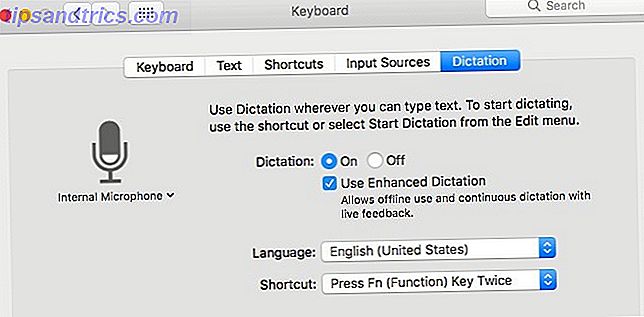
Μπορείτε να εισάγετε τη λειτουργία υπαγόρευσης από οποιαδήποτε εφαρμογή πιέζοντας το πλήκτρο λειτουργίας δύο φορές, γρήγορα. Φυσικά, κάθε κείμενο που υπαγορεύετε θα μετατραπεί σε κενό σιωπής εάν η ενεργή εφαρμογή δεν υποστηρίζει την εισαγωγή κειμένου.
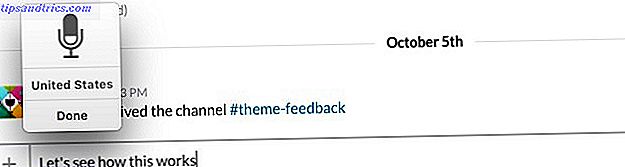
Ενδέχεται να είναι ενοχλητικό το γεγονός ότι οι λέξεις που υπαγορεύετε δεν εμφανίζονται στην οθόνη μία προς μία. Εμφανίζονται σε σύντομα αποσπάσματα όταν κάνετε παύση. Αυτό δεν σας επιτρέπει να ξέρετε αν υπάρχει τυπογραφικό λάθος μέχρι να τελειώσετε να υπαγορεύετε κάθε απόσπασμα.
Εάν θέλετε να διαμορφώσετε μια προσαρμοσμένη συντόμευση για να ενεργοποιήσετε τη λειτουργία υπαγόρευσης ή εάν θέλετε να μεταβείτε σε μια άλλη γλώσσα, επιστρέψτε στο System Preferences> Keyboard> Dictation . Πατήστε το κουμπί Σχετικά με την υπαγόρευση και την ιδιωτικότητα, εάν θέλετε να διαβάσετε σχετικά με το πώς η Apple επεξεργάζεται το κείμενο που υπαγορεύετε και τις πληροφορίες που περιέχει.
Αποθηκεύστε τη σελίδα υποστήριξης της Apple για υπαγόρευση για να αναζητήσετε λέξεις-κλειδιά για την εισαγωγή σημείων στίξης και μορφοποίησης.
Τώρα, πώς να χρησιμοποιήσετε τη φωνή για να πληκτρολογήσετε ερωτήματα στο Spotlight; Κάντε κλικ στο Cmd + το πλήκτρο διαστήματος για να ενεργοποιήσετε το Spotlight, ακολουθούμενο από το πλήκτρο λειτουργίας δύο φορές για να ενεργοποιήσετε την είσοδο φωνής, και πείτε στο Spotlight τι θέλετε να αναζητήσετε.
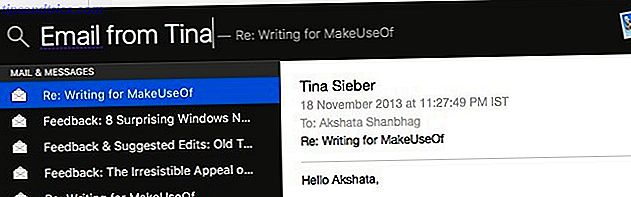
Η εισαγωγή κειμένου με υπαγόρευση δεν είναι για όλους. Μπορεί να διαπιστώσετε, όπως και εγώ, ότι καμία ποσότητα ψυχικής γυμναστικής δεν μπορεί να βγάλει λέξεις από τη γλώσσα σας όταν υπαγορεύετε. Μην αφήνετε να σταματήσετε να χρησιμοποιείτε τη λειτουργία υπαγόρευσης για φωνητικές εντολές, τις οποίες θα διερευνήσουμε στη συνέχεια.
Παραγγείλετε το Mac σας με τις εντολές φωνής
"Κινήσου αριστερά. Ξεκινήστε την υπαγόρευση. Μεγάλο. Φέρτε καφέ. "
Εντάξει, αυτή η τελευταία εντολή δεν θα λειτουργήσει, αλλά οι άλλοι θα πάρουν το Mac να σας υπακούσουν. Αυτό συμβαίνει αν έχετε ενεργοποιήσει την ενσωματωμένη λειτουργία υπαγόρευσης όπως συζητήσαμε στην παραπάνω ενότητα. Μόλις το κάνετε, μπορείτε να περιηγηθείτε στο Mac σας και να εκτελέσετε διάφορες κοινές ενέργειες με φωνητικές εντολές.
Για να δείτε τη λίστα προκαθορισμένων εντολών που μπορείτε να χρησιμοποιήσετε, μεταβείτε στις Προτιμήσεις συστήματος> Προσβασιμότητα> Υπαγόρευση και κάντε κλικ στο κουμπί εντολές υπαγόρευσης .... Κάντε κλικ στο εικονίδιο "συν" κάτω από τη λίστα εντολών για να ξεκινήσετε τη ρύθμιση μιας δικής σας φωνητικής εντολής.
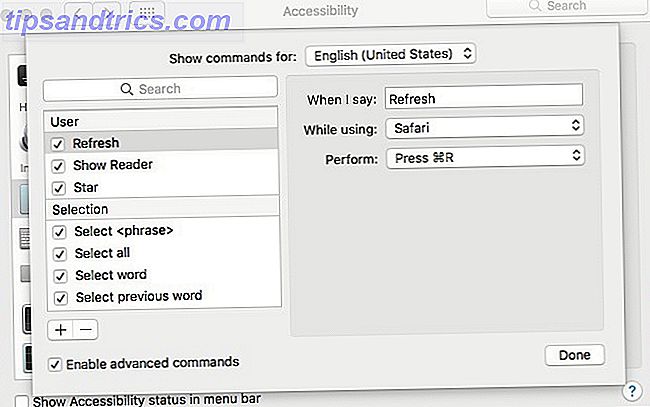
Ελέγξτε τα εισερχόμενά σας, ορίστε υπενθυμίσεις, κάντε ζαριά με το Siri
Ο Siri ήρθε στο macOS με την έκδοση Sierra What's New στο MacOS Sierra; Οι νέες λειτουργίες που έρχονται στο Mac σας Τι νέο υπάρχει στη MacOS Sierra; Τα νέα χαρακτηριστικά που έρχονται στο Mac OS X σας είναι νεκρά, μακρά live macOS. Διαβάστε περισσότερα . Εάν δεν επιλέξατε να ενεργοποιήσετε το Siri κατά την εγκατάσταση ή την αναβάθμιση στη Sierra, μεταβείτε στις Προτιμήσεις συστήματος> Siri για να ενεργοποιήσετε τον προσωπικό βοηθό της Voice Control της Apple.
Με το Siri ενεργό, μπορείτε να βρείτε αρχεία, να καλύψετε τα tweets, να υπολογίσετε αποστάσεις, να στείλετε μηνύματα ηλεκτρονικού ταχυδρομείου και πολλά άλλα με τη φωνή σας. Ελέγξτε τις φαινομενικά ατελείωτες δυνατότητες του Siri Ο κύριος κατάλογος κάθε εντολής Siri και η ερώτηση Ο κύριος κατάλογος κάθε εντολής Siri Siri και η ερώτηση Siri μπορούν να κάνουν πολλά για σας, αλλά ξέρατε ότι θα μπορούσε να το κάνει αυτό πολύ; Εδώ είναι μια εξαντλητική λίστα των εντολών που θα πάρει η Siri. Διαβάστε περισσότερα για τον εαυτό σας.
Αν έχετε χρησιμοποιήσει το Siri σε μια συσκευή iOS, ίσως προτιμάτε να κάνετε κατάδυση δεξιά και να καταλάβετε πώς λειτουργεί το Siri στο Mac σας καθώς προχωράτε. Εάν δεν έχετε χρησιμοποιήσει το Siri πριν, διαβάστε τον οδηγό μας για το Siri on Mac Πώς να χρησιμοποιήσετε το Siri στο Mac σας: Ένας οδηγός γρήγορης εκκίνησης Πώς να χρησιμοποιήσετε το Siri στο Mac σας: Οδηγός γρήγορης εκκίνησης Ο έξυπνος προσωπικός βοηθός της Apple, Siri, είναι τώρα στο Mac, και ο έλεγχος του υπολογιστή σας με τη φωνή σας δεν ήταν ποτέ ευκολότερη. Διαβάστε περισσότερα για ένα γρήγορο μάθημα εκκίνησης.
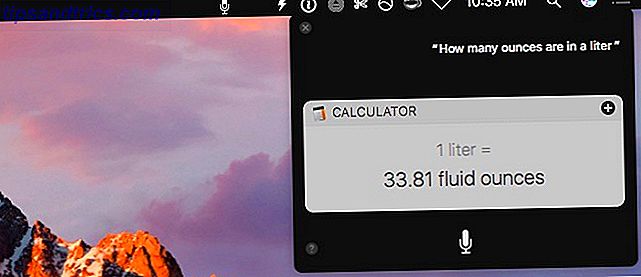
Προς το παρόν, το χαρακτηριστικό Σύνθεσης του Siri λειτουργεί μόνο στη διεπαφή του Siri, κάτι που δεν είναι εύκολη ρύθμιση όταν θέλετε να υπαγορεύσετε μεγάλα αποσπάσματα κειμένου. Θα πρέπει να επιστρέψετε στη λειτουργία υπαγόρευσης της Mac σε αυτή την περίπτωση ή σε μια εφαρμογή όπως το DragonDictate, την οποία θα δούμε στη συνέχεια.
Ορίστε, επεξεργαστείτε και μεταγράψτε κείμενο με Dragon για Mac
Αν ποτέ δεν θέλετε να πληκτρολογήσετε κείμενο προς τα εμπρός, επενδύστε στο Dragon Nuance για Mac. Είναι επίσης γνωστό ως DragonDictate. Ναι, ξεκινώντας από $ 300, το λογισμικό είναι ακριβό, αλλά λέγεται ότι προσφέρει εντυπωσιακά αποτελέσματα για να ταιριάζει.
Με το DragonDictate, μπορείτε να υπαγορεύσετε κείμενο καθώς και να ελέγχετε το Mac με φωνητικές εντολές. Πριν να πληρώσετε για αυτό, πειραματιστείτε με τις προσαρμοσμένες φωνητικές εντολές χρησιμοποιώντας το Automator Δημιουργήστε ισχυρές προσαρμοσμένες εντολές φωνής Mac Με το Yosemite & Automator Δημιουργήστε ισχυρές εντολές φωνητικών προσαρμοσμένων Mac με το Yosemite & Automator Εδώ είναι ένα χαρακτηριστικό Yosemite που ίσως έχετε χάσει: Η Apple έχει διευκολύνει Δημιουργήστε προσαρμοσμένες φωνητικές εντολές χρησιμοποιώντας το Automator. Διαβάστε περισσότερα . Αυτό θα μπορούσε να αποδειχθεί η καλύτερη λύση για εσάς. Είναι φιλικό προς το χρήστη και τσέπη φιλικό!
Ο πρώην συγγραφέας MakeUseOf Bakari ήταν χρήστης δύναμης DragonDictate. Διαβάστε τη συγκριτική ανασκόπηση του Bakari για Mac Dictation και DragonDictate Πώς να υπαγορεύσει το γράψιμο στο Mac σας: Η υπαγόρευση της Apple εναντίον του DragonDictate Πώς να υπαγορεύσει το γράψιμο στο Mac σας: Η υπαγόρευση της Apple εναντίον DragonDictate Για πολύ καιρό αν θέλετε ή χρειάζεστε να χρησιμοποιήσετε ένα λόγο σε κείμενο πρόγραμμα υπαγόρευσης στο Mac σας, οι μόνες επιλογές σας ήταν η υπαγόρευση MacSpeech (τώρα defunct) και το DragonDictate της Nuance. Αλλά με την απελευθέρωση του Mountain ... Διαβάστε περισσότερα πριν την άνοιξη για το τελευταίο.
Για να είμαι ειλικρινής, βρήκα τα ονόματα των διαφορετικών εκδόσεων του λογισμικού αναγνώρισης ομιλίας της Nuance σύγχυση. Θα το αφήσω σε εσάς για να τα καταλάβετε.
Διαβάστε το κείμενο έντονη με το Mac Speech και Dictater
Για να έχετε το Mac σας να διαβάσει ένα απόσπασμα κειμένου δυνατά για εσάς Το Mac σας μπορεί να διαβάσει οποιοδήποτε κείμενο σε εσάς, εδώ είναι πώς το Mac σας μπορεί να διαβάσει οποιοδήποτε κείμενο σε εσάς, εδώ είναι πώς Πώς θέλετε να ακούσετε ένα άρθρο ενώ κάνετε κάτι άλλο ή θέλετε μια άλλη φωνή διαβάστε το γράψιμό σας προς εσάς για λόγους διόρθωσης, το OS X έρχεται με όλα όσα χρειάζεστε. Διαβάστε περισσότερα, επιλέξτε αυτό το κομμάτι κειμένου και κάντε κλικ στην επιλογή Επεξεργασία> Ομιλία> Έναρξη ομιλίας . Για να διακόψετε τη συνεδρία ανάγνωσης, κάντε κλικ στην επιλογή Επεξεργασία> Ομιλία> Διακοπή ομιλίας .
Εάν θέλετε να μεταβείτε σε διαφορετική φωνή συστήματος ή να τροποποιήσετε την ταχύτητα ομιλίας, μπορείτε να κάνετε και τα δύο από τις Προτιμήσεις συστήματος> Προσβασιμότητα> Ομιλία . Εκεί, θα έχετε επίσης τη δυνατότητα να ρυθμίσετε μια συντόμευση για να ενεργοποιήσετε τη μετατροπή κειμένου σε ομιλία.
Το πρόβλημα με τη λειτουργία ομιλίας του Mac είναι ότι μπορείτε να το ενεργοποιήσετε ή να το σταματήσετε - δεν μπορείτε να κάνετε παύση, γρήγορη μετακίνηση προς τα εμπρός ή προς τα πίσω κατά τη διάρκεια μιας περιόδου ανάγνωσης. Το Dictater της εφαρμογής τρίτων επιλύει αυτό το πρόβλημα για εσάς, προσθέτοντας στοιχεία ελέγχου ομιλίας Dictater Προσθέτει Έλεγχοι στο κείμενο του Mac σας Λειτουργία Λόγου Dictater Προσθέτει Έλεγχοι στο Κείμενο του Mac σας Λειτουργία Ομιλίας Η ενσωματωμένη μηχανή λέξεων στην ομιλία της Apple είναι ένα χαρακτηριστικό χωρίς διεπαφή. Ο Dictater είναι ένα απλό πρόγραμμα Mac που το επιδιορθώνει. Διαβάστε περισσότερα για να μπορείτε να παρακάμψετε το κείμενο και να διακόψετε την ανάγνωση.
Αφού εγκαταστήσετε το Dictater, μεταβείτε στις Προτιμήσεις συστήματος> Πληκτρολόγιο> Συντομεύσεις> Υπηρεσίες> Κείμενο και επιλέξτε το πλαίσιο επιλογής για Dictate .
Τώρα μπορείτε να ενεργοποιήσετε τη λειτουργία ομιλίας επιλέγοντας πρώτα το κείμενο και στη συνέχεια την επιλογή Dictate από το μενού περιβάλλοντος ή το δεξί κλικ στο μενού. Αυτό αναδεικνύει τη διεπαφή ελέγχου των Dictater, η οποία σας δίνει κουμπιά για παύση, αναπαραγωγή και παράβλεψη κειμένου. Υπάρχει ακόμη και μια λειτουργία teleprompter κρυμμένη πίσω από το εικονίδιο "προεπισκόπηση" ή "μάτι" στα στοιχεία ελέγχου.
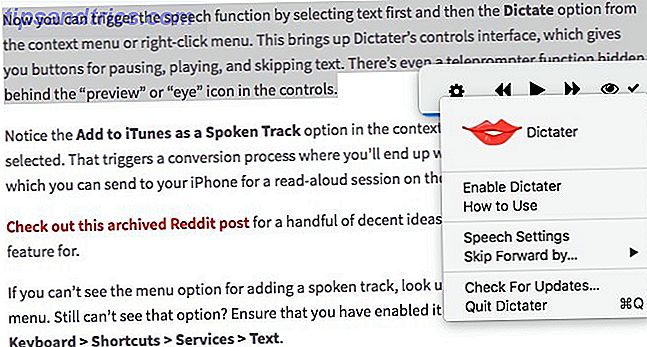
Παρατηρήστε την επιλογή Add to iTunes as a Speoked Track στο μενού περιβάλλοντος όταν έχετε επιλέξει κείμενο. Αυτό ενεργοποιεί μια διαδικασία μετατροπής όπου θα καταλήξετε σε ένα αρχείο ήχου στο iTunes, το οποίο μπορείτε να στείλετε στο iPhone σας για μια συνέντευξη read-out εν κινήσει. Για μια χούφτα αξιοπρεπής ιδέες για το τι μπορείτε να χρησιμοποιήσετε αυτό το χαρακτηριστικό γνώρισμα, δείτε αυτό το αρχειοθετημένο μήνυμα Reddit.
Αν δεν μπορείτε να δείτε την επιλογή μενού για την προσθήκη ενός ομιλούμενου κομματιού, ανατρέξτε στην ενότητα Υπηρεσίες στο μενού περιβάλλοντος. Ακόμα δεν μπορείτε να δείτε την επιλογή; Βεβαιωθείτε ότι το έχετε ενεργοποιήσει στο πλαίσιο Προτιμήσεις συστήματος> Πληκτρολόγιο> Συντομεύσεις> Υπηρεσίες> Κείμενο .
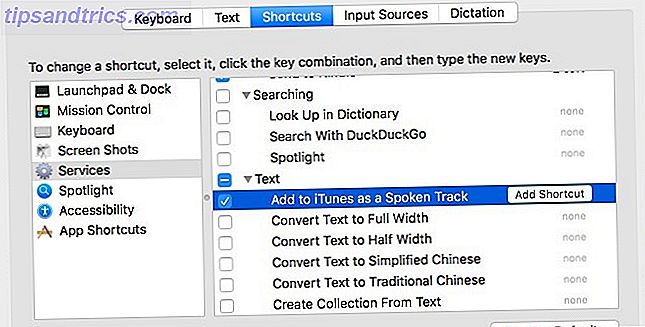
Θέλετε ο Mac να διαβάσει τα στοιχεία του μενού, το κουμπί κειμένου και ούτω καθεξής; Θα χρειαστεί να ενεργοποιήσετε το βοηθητικό πρόγραμμα VoiceOver από τις Προτιμήσεις συστήματος> Προσβασιμότητα> VoiceOver .
Εάν ο Mac σας δεν καταλαβαίνει τι υπαγορεύετε
Το Mac Dictation είναι κακό στο να αποκρυπτογραφήσει την ινδική μου προφορά και είμαι κακός στο να μιλάω αμερικανική. Ωστόσο, η λειτουργία υπαγόρευσης στο iOS είναι εντυπωσιακή. Καταλαβαίνει σχεδόν όλα όσα λέω! Δεν χρειάζεται καν να επιβραδύνει ή να προφέρει λέξεις διαφορετικά.
Για να επωφεληθείτε από την ακρίβεια υπαγόρευσης στο iOS, έχω δημιουργήσει μια εφαρμογή λήψης σημειώσεων (Letterspace) που κρατά τις σημειώσεις συγχρονισμένες στον Mac και το iPod Touch μέσω του cloud. Οτιδήποτε υπαγορεύω στην έκδοση iOS της εφαρμογής με χρήση φωνητικής υπαγόρευσης εμφανίζεται στην έκδοση Mac της εφαρμογής σε λίγα δευτερόλεπτα. Μη διστάσετε να το δοκιμάσετε με τις σημειώσεις της Apple ή με οποιαδήποτε άλλη εφαρμογή λήψης σημείων συγχρονισμένη με Mac και iOS.
Εάν χρησιμοποιείτε μια συσκευή Android, θα μπορούσατε να χρησιμοποιήσετε τη φωνητική πληκτρολόγηση Πώς η φωνητική πληκτρολόγηση είναι η νέα καλύτερη λειτουργία των εγγράφων Google Πώς η φωνητική πληκτρολόγηση είναι η νέα καλύτερη λειτουργία των εγγράφων Google Η αναγνώριση φωνής έχει βελτιωθεί με άλματα και όρια τα τελευταία χρόνια. Νωρίτερα αυτή την εβδομάδα, η Google εισήγαγε τελικά τη φωνητική πληκτρολόγηση στα Έγγραφα Google. Αλλά είναι καλό; Ας ανακαλύψουμε! Διαβάστε περισσότερα σχετικά με αυτό για να υπαγορεύσετε τις σημειώσεις και, στη συνέχεια, να τις μορφοποιήσετε χρησιμοποιώντας τα Έγγραφα Google στον υπολογιστή σας Mac.
Μιλήστε, Ακούστε
Η μετατροπή κειμένου σε ομιλία στο Mac σας είναι απλή και βελτιώνεται με την εφαρμογή Dictater που προτείνουμε. Η ομιλία στη μετατροπή κειμένου μπορεί να είναι δύσκολη υπόθεση. Μην αφήσετε τον αρχικό λόξυγγα να σας βγάλει από το. Η ακριβής υπαγόρευση γίνεται πιο εύκολη με το χρόνο και την πρακτική. Μείνετε ενήμεροι για τους περιορισμούς του λογισμικού που χρησιμοποιείτε και βρείτε λύσεις για αυτούς. Και να κάνετε την έκφραση συνήθεια όταν υπαγορεύετε. Διαφορετικά, θα καταλήξετε σε αποτελέσματα όπως αυτό:

Μεταξύ των βελτιωμένων λειτουργιών φωνητικού ελέγχου της Apple, του προηγμένου λογισμικού αναγνώρισης φωνής του Dragon και της ακριβούς φωνητικής πληκτρολόγησης της Google, οι περισσότεροι χρήστες Mac μπορούν να δημιουργήσουν μια αξιοπρεπή ροή εργασίας. Αλλά μερικές ακόμη επιλογές τρίτων θα ήταν ωραίο να έχουμε.
Έχετε χρησιμοποιήσει ποτέ τη φωνή σας για να ελέγξετε το Mac σας; Πώς έγινε αυτό; Υπάρχουν οποιεσδήποτε καλές εφαρμογές που βασίζονται σε φωνή που αξίζει να προτείνετε; Μοιραστείτε τα μαζί μας!