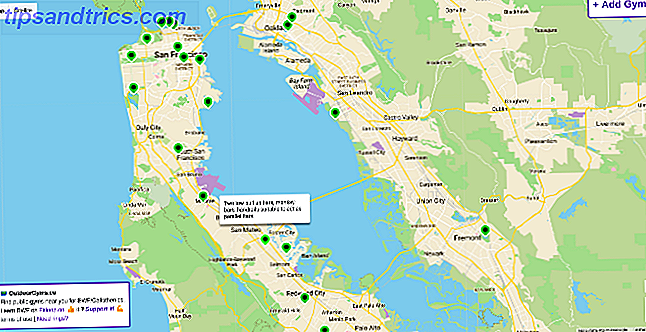Ακριβώς επειδή χρησιμοποιείτε ένα Mac δεν σημαίνει ότι πρέπει να χρησιμοποιήσετε ένα iPhone. Η χρήση μιας συσκευής Android με το Mac σας είναι αρκετά εύκολη αν θέλετε να μεταφέρετε αρχεία, να συγχρονίζετε ειδοποιήσεις Android ή ακόμα και να έχετε πρόσβαση στο σύστημα Android χρησιμοποιώντας το Bridge Debug Bridge (ADB).
Θεωρείτε άβολο τη λήψη ή την καταγραφή της οθόνης στη συσκευή σας Android; Σήμερα θα σας δείξουμε έναν δωρεάν και εύκολο τρόπο λήψης στιγμιότυπων οθόνης ή εγγραφής βίντεο στην οθόνη σας Android χρησιμοποιώντας το AndroidTool στον Mac σας.
Κάντε λήψη και εγκατάσταση του AndroidTool
Κατεβάστε το AndroidTool στο Mac σας. Κάντε διπλό κλικ στο αρχείο ZIP για να εξαγάγετε την εφαρμογή. Στη συνέχεια, σύρετε το αρχείο APP στο φάκελο Applications για να το εγκαταστήσετε.
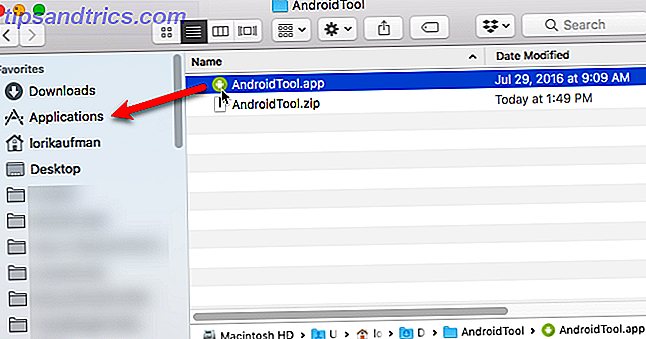
Ενεργοποίηση σφαλμάτων USB στη συσκευή σας Android
Για να επιτρέψετε στη συσκευή σας Android να επικοινωνεί με το Mac σας, πρέπει να ενεργοποιήσετε το σφάλμα USB.
Στο Android Oreo, μεταβείτε στις Ρυθμίσεις> Σύστημα> Σχετικά με το τηλέφωνο (ή Σχετικά με το tablet ). Εάν εκτελείτε μια παλαιότερη έκδοση Android, Πληροφορίες για το τηλέφωνο ή Σχετικά με το tablet θα βρίσκεται απευθείας στην οθόνη Ρυθμίσεις.
Πατήστε Κατασκευάστηκε ο αριθμός επτά φορές. Αυτό ενεργοποιεί τις Επιλογές προγραμματιστή, τις οποίες θα δείτε κοντά στο κάτω μέρος της οθόνης κοντά στο στοιχείο Σχετικά με το τηλέφωνο ή Σχετικά με το tablet .
Πατήστε Επιλογές προγραμματιστή και βεβαιωθείτε ότι είναι ενεργοποιημένο στο επάνω μέρος της οθόνης. Στη συνέχεια, πατήστε το πλήκτρο ολίσθησης USB debugging για να το ενεργοποιήσετε (το ρυθμιστικό γίνεται μπλε).
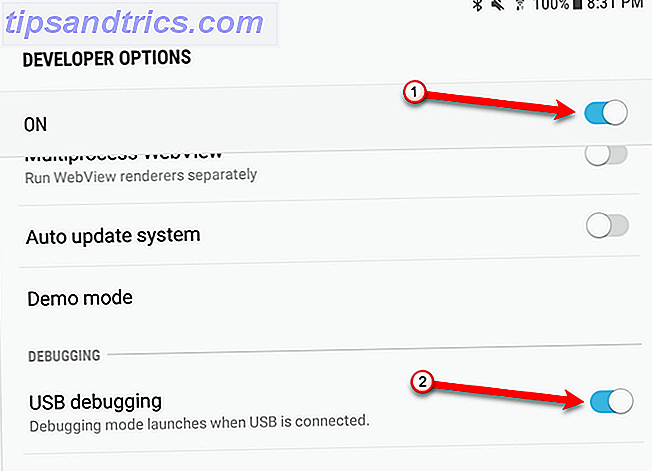
Εκτελέστε το AndroidTool
Εκτελέστε την εφαρμογή AndroidTool. Θα δείτε το ακόλουθο παράθυρο διαλόγου προειδοποίησης. Κάντε κλικ στο κουμπί Άνοιγμα .
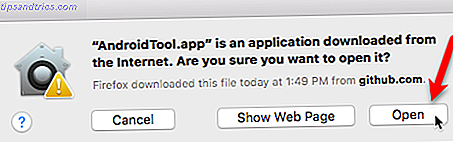
Το AndroidTool σάς ενημερώνει να ενεργοποιήσετε τη σφαλματοποίηση USB και να συνδέσετε τη συσκευή σας Android. Έχετε ήδη ενεργοποιήσει το σφάλμα USB, οπότε προχωρήστε και συνδέστε το με καλώδιο USB, αν δεν το έχετε ήδη κάνει.

Συνδέστε τη συσκευή Android στο Mac
Στη συσκευή σας Android, θα δείτε το παράθυρο διαλόγου Allow USB debugging .
Αν σκοπεύετε να συνδέετε συχνά τη συσκευή σας Android σε αυτό το Mac, μπορείτε να αποτρέψετε την εμφάνιση αυτού του πλαισίου διαλόγου. Για να το κάνετε αυτό, πατήστε την επιλογή Πάντα να επιτρέπεται από αυτήν την επιλογή υπολογιστή .
Κάντε κλικ στο κουμπί OK για να επιτρέψετε την αποστολή σφαλμάτων USB και να συνδεθείτε με το AndroidTool στο Mac σας.
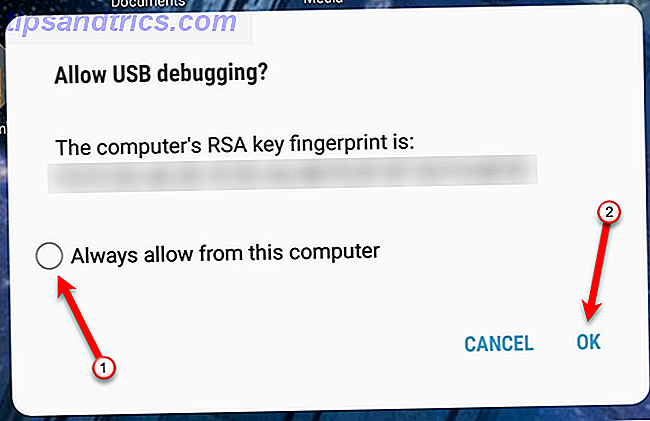
Πάρτε ένα στιγμιότυπο οθόνης της συσκευής σας Android
Μόλις το AndroidTool εντοπίσει τη συσκευή σας, εμφανίζεται η κύρια οθόνη της εφαρμογής που δείχνει τον αριθμό της μάρκας και του μοντέλου της συσκευής σας. Θα δείτε επίσης κουμπιά για τη λήψη στιγμιότυπου οθόνης και την εγγραφή βίντεο από τη συσκευή σας.
Για να τραβήξετε ένα στιγμιότυπο οθόνης από τη συσκευή σας, ρυθμίστε αυτό που θέλετε να καταγράψετε στη συσκευή σας. Στη συνέχεια, κάντε κλικ στο πράσινο κουμπί της κάμερας στο AndroidTool.
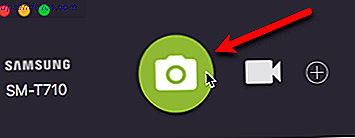
Θα δείτε μια ειδοποίηση στη δεξιά πλευρά του Mac σας όταν το screenshot σας είναι έτοιμο. Το στιγμιότυπο οθόνης ανοίγει στην προεπισκόπηση ή οποιαδήποτε εφαρμογή προβολής εικόνων που ορίζετε ως προεπιλογή.
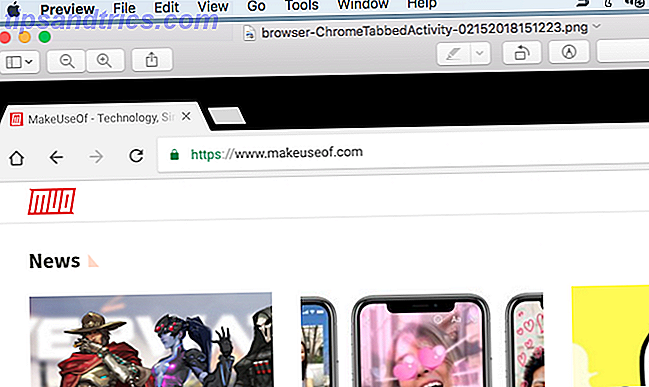
Από προεπιλογή, το AndroidTool δημιουργεί ένα φάκελο AndroidTool στην επιφάνεια εργασίας σας και αποθηκεύει όλα τα στιγμιότυπα οθόνης και τα βίντεο σε αυτόν το φάκελο. Αυτό διευκολύνει την εύρεση των αρχείων εικόνας και βίντεο.
Μπορείτε να αλλάξετε όπου το AndroidTool αποθηκεύει στιγμιότυπα οθόνης, αν θέλετε. Για περισσότερες πληροφορίες, ανατρέξτε στην ενότητα "Ρύθμιση προτιμήσεων AndroidTool" παρακάτω.
Καταγράψτε την οθόνη στη συσκευή σας Android
Για να εγγράψετε ένα βίντεο στη συσκευή σας, πάρτε τη συσκευή σας έτοιμη να εκτελέσει κάποια ενέργεια. Στη συνέχεια, κάντε κλικ στο εικονίδιο της βιντεοκάμερας στο AndroidTool.
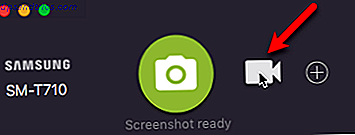
Το AndroidTool αρχίζει να καταγράφει οτιδήποτε κάνετε στη συσκευή σας. Εκτελέστε τις ενέργειες που θέλετε να εγγράψετε. Κάντε κλικ στο κόκκινο κουμπί διακοπής στο AndroidTool όταν τελειώσετε.
Θα δείτε μια ειδοποίηση στη δεξιά πλευρά του Mac σας όταν η εγγραφή σας είναι έτοιμη. Το βίντεο ανοίγει και παίζει στο Quicktime Player ή σε οποιαδήποτε εφαρμογή αναπαραγωγής πολυμέσων που έχετε ορίσει ως προεπιλογή. Για παράδειγμα, άλλαξαμε την προεπιλεγμένη συσκευή αναπαραγωγής πολυμέσων στο VLC.
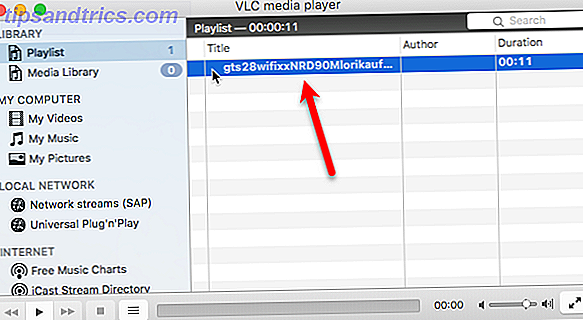
Το βίντεο αποθηκεύεται στο φάκελο AndroidTool ως αρχείο MP4. Μπορείτε επίσης να δημιουργήσετε αυτόματα ένα αρχείο GIF του βίντεο και να αλλάξετε την περίπτωση όπου το AndroidTool αποθηκεύει αρχεία βίντεο. Για περισσότερες πληροφορίες, ανατρέξτε στην ενότητα "Ρύθμιση προτιμήσεων AndroidTool" παρακάτω.
Μπορείτε να επεξεργαστείτε το βίντεό σας αργότερα σε οποιαδήποτε εφαρμογή επεξεργασίας βίντεο Οι κορυφαίοι 8 δωρεάν επεξεργαστές βίντεο για MacOS Οι κορυφαίοι 8 δωρεάν επεξεργαστές βίντεο για το macOS Οι καλύτεροι επεξεργαστές βίντεο για macOS κοστίζουν πολλά χρήματα, αλλά τι γίνεται αν ο προϋπολογισμός σας είναι $ 0; Διαβάστε περισσότερα .
Ορίστε τις προτιμήσεις AndroidTool
Μπορείτε να αλλάξετε διάφορες ρυθμίσεις στο AndroidTool για να ταιριάξετε τις ανάγκες σας.
Μεταβείτε στο AndroidTool> Προτιμήσεις . Στην οθόνη Γενικά, μπορείτε να επιλέξετε πού το AndroidTool αποθηκεύει εικόνες οθόνης και καταγραφές οθόνης . Αν θέλετε το όνομα κάθε στιγμιότυπου οθόνης να περιλαμβάνει περιγραφή του περιεχομένου, επιλέξτε την επιλογή Χρήση τρέχουσας δραστηριότητας Android στο πλαίσιο ονόματος αρχείου .
Για να δημιουργήσετε ένα αρχείο GIF για κάθε εγγραφή οθόνης, εκτός από το αρχείο MP4, επιλέξτε το πλαίσιο Δημιουργία GIF .
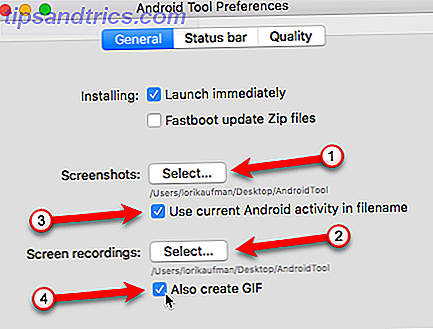
Όταν λαμβάνετε στιγμιότυπα οθόνης σε συσκευές Android με Android 6 Marshmallow και παραπάνω, μπορείτε να προσαρμόσετε τι εμφανίζεται στη γραμμή κατάστασης σε κάθε στιγμιότυπο οθόνης.
Κάντε κλικ στην επιλογή Γραμμή κατάστασης στο επάνω μέρος του παραθύρου διαλόγου. Επιλέξτε τη γραμμή κατάστασης "Αλλαγή του Android 6.0+" στο πλαίσιο των στιγμιότυπων οθόνης . Στη συνέχεια, ελέγξτε τα πλαίσια για τα στοιχεία που θέλετε να εμφανίζονται ή να αλλάζουν. Για παράδειγμα, μπορείτε να αλλάξετε την ώρα σε συγκεκριμένη ώρα χρησιμοποιώντας το πλαίσιο Ορισμός ώρας σε . Και μπορείτε να ρυθμίσετε το επίπεδο μπαταρίας και να επιλέξετε αν θέλετε να εμφανίζεται ως Φόρτιση ή όχι.
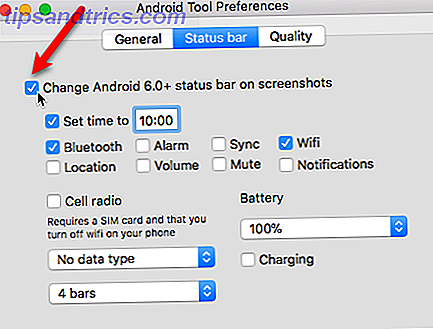
Για να αλλάξετε την ποιότητα των εγγραφών βίντεο, κάντε κλικ στην επιλογή Ποιότητα . Αλλάξτε το ρυθμό μετάδοσης bit και τη κλίμακα μεταφέροντας κάθε ρυθμιστικό προς τα δεξιά ή προς τα αριστερά.
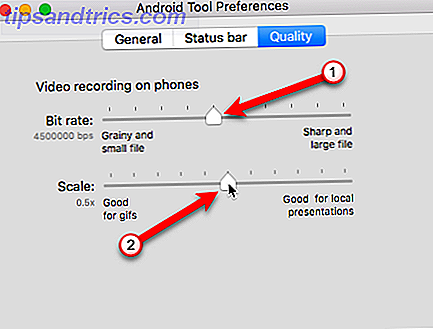
Η καταγραφή της οθόνης Android σας σε Mac είναι εύκολη
Η καταγραφή της οθόνης σε μια συσκευή Android είναι τώρα τόσο εύκολη όσο η καταγραφή της οθόνης σε iPhone ή iPad, παρόλο που δεν το κάνετε απευθείας στη συσκευή. Κάνει για ένα καθαρότερο βίντεο, με λιγότερα να ξεκολλήσει.
Αν σκέφτεστε να αλλάξετε από το iPhone σε Android Αλλάζοντας από το iPhone σε Android; Εδώ είναι πώς να μετακινήσετε όλα σας Stuff Switching από iPhone σε Android; Εδώ είναι πώς να μετακινήσετε όλα τα πράγματά σας έτοιμο να αλλάξετε από ένα iPhone σε ένα τηλέφωνο Android; Εδώ είναι ο μόνος οδηγός που χρειάζεστε. Διαβάστε περισσότερα, αλλά δεν θέλετε να εγκαταλείψετε το Mac σας, προχωρήστε και αλλάξτε το. Η διαχείριση της συσκευής σας Android από το Mac σας δεν είναι τόσο δύσκολη όσο νομίζετε.