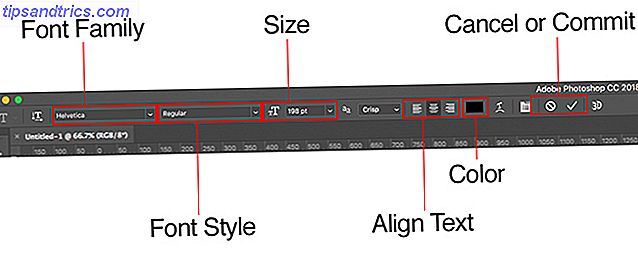Η εφαρμογή Φωτογραφίες των Apple έχει υποστεί μια σοβαρή αναθεώρηση στις τελευταίες εκδόσεις του macOS. Η τελευταία έκδοση έχει κάποιες δυνατές δυνατότητες επεξεργασίας - αρκεί να κάνει μια μεγάλη αντικατάσταση για το Picasa Το Picasa έρχεται μακριά: 11 εφαρμογές που μπορείτε να χρησιμοποιήσετε Αντίθετα το Picasa έρχεται μακριά: 11 εφαρμογές που μπορείτε να χρησιμοποιήσετε αντ 'αυτού Διαβάστε περισσότερα.
Αν δεν έχετε εξετάσει τις φωτογραφίες κάποια στιγμή (και σίγουρα δεν θα σας κατηγορούσα), ήρθε η ώρα να ξανακερδίσετε.
Προσθήκη φωτογραφιών
Η λήψη των φωτογραφιών σας στην εφαρμογή δεν θα μπορούσε να είναι ευκολότερη. Μεταβείτε στο Αρχείο> Εισαγωγή για να επιλέξετε ένα φάκελο και να φέρετε φωτογραφίες. Ή συνδέστε μια φωτογραφική μηχανή ή το τηλέφωνό σας για να εισάγετε εικόνες απευθείας από τη συσκευή. Και οι δύο αυτές επιλογές σας επιτρέπουν να αναθεωρήσετε τις φωτογραφίες πριν τις εισαγάγετε, εξοικονομώντας σας το πρόβλημα να αποχρωματίσετε κακές ή διπλές φωτογραφίες αργότερα.
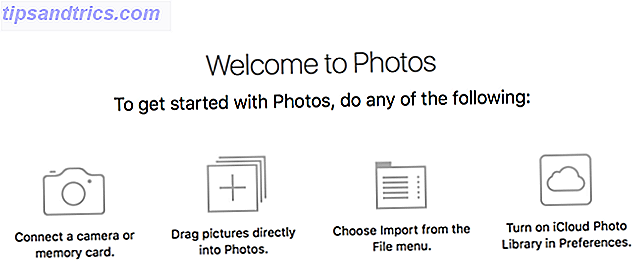
Μπορείτε ακόμα να μεταφέρετε και να αποθέσετε αρχεία φωτογραφιών στο παράθυρο (ή το εικονίδιο σύνδεσης) για να τα προσθέσετε στη βιβλιοθήκη σας.
Οργάνωση φωτογραφιών
Ενώ οι Φωτογραφίες δεν υποστηρίζουν ετικέτες - κάτι που μπορεί να σας κάνει να αποφασίσετε να χρησιμοποιήσετε μια άλλη εφαρμογή - καθιστά εύκολη την τοποθέτηση των φωτογραφιών σας σε άλμπουμ για να τα κρατήσετε οργανωμένα Πώς θα οργανώνετε τις φωτογραφίες σας; Δοκιμάστε μία από αυτές τις 5 μεθόδους Πώς θα πρέπει να οργανώσετε τις φωτογραφίες σας; Δοκιμάστε μία από αυτές τις 5 μεθόδους Πώς μπορείτε να κρατήσετε τα πάντα οργανωμένα ώστε να μπορείτε πραγματικά να βρείτε τις φωτογραφίες που ψάχνετε; Απλά χρησιμοποιήστε μία από αυτές τις πέντε εύκολες μεθόδους! Διαβάστε περισσότερα .
Απλώς πατήστε Αρχείο> Νέο άλμπουμ (ή Αρχείο> Νέο άλμπουμ με επιλογή, εάν έχετε ήδη επιλέξει τις φωτογραφίες που θέλετε), δώστε το όνομα και έχετε έναν νέο χώρο για να αποθηκεύσετε τις φωτογραφίες σας.
Για να προσθέσετε φωτογραφίες, απλώς επιλέξτε αυτές που θέλετε (χρησιμοποιώντας το Shift-click ή Ctrl-click για πολλαπλάσια) και σύρετέ τους στο φάκελο στην πλαϊνή γραμμή.

Μπορείτε επίσης να δημιουργήσετε έξυπνα λευκώματα, τα οποία σας επιτρέπουν να επιλέξετε συγκεκριμένα κριτήρια για τις φωτογραφίες που θα συμπεριληφθούν. Στη συνέχεια, οι φωτογραφίες παίρνουν όλα όσα ικανοποιούν αυτά τα κριτήρια και τα βάζουν στο νέο σας άλμπουμ.
Επεξεργασία φωτογραφιών
Η διαχείριση της βιβλιοθήκης φωτογραφιών σας στη High Sierra είναι παρόμοια με τις προηγούμενες εκδόσεις των φωτογραφιών. Όπου η νέα έκδοση λάμπει πραγματικά είναι στην επεξεργασία. Οι φωτογραφίες είχαν πάντα κάποια κρυφή ισχύ επεξεργασίας, αλλά τώρα όλες οι επιλογές είναι σε πλήρη οθόνη και πολύ πιο εύκολο στη χρήση.
Φυσικά, μπορείτε πάντα να πατήσετε το κουμπί Αυτόματης βελτίωσης για να προωθήσετε τις αλλαγές που προτείνει η φωτογραφία. Αλλά για να δείτε πόσο ισχυρό είναι αυτό, θα χρειαστεί να σκάψετε λίγο βαθύτερα.
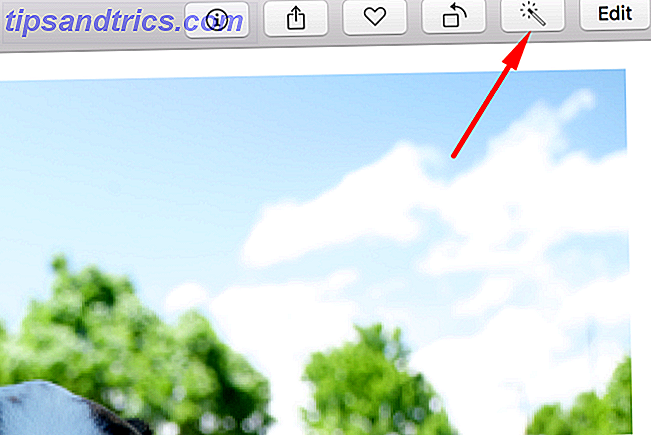
Από το επάνω μέρος της οθόνης, θα δείτε τρία διαφορετικά κουμπιά: Ρύθμιση, Φίλτρα και Περικοπή . Θα ξεκινήσουμε με το Crop .
Περικοπή και Περιστροφή φωτογραφιών
Αφού κάνετε κλικ σε αυτό το κουμπί, η φωτογραφία σας θα πάρει λαβές στις γωνίες που μπορείτε να σύρετε για να την περικόψετε σε οποιοδήποτε μέγεθος θέλετε. Αν θέλετε να διατηρήσετε συγκεκριμένο λόγο διαστάσεων, απλώς κάντε κλικ στο Aspect στη δεξιά πλαϊνή μπάρα.
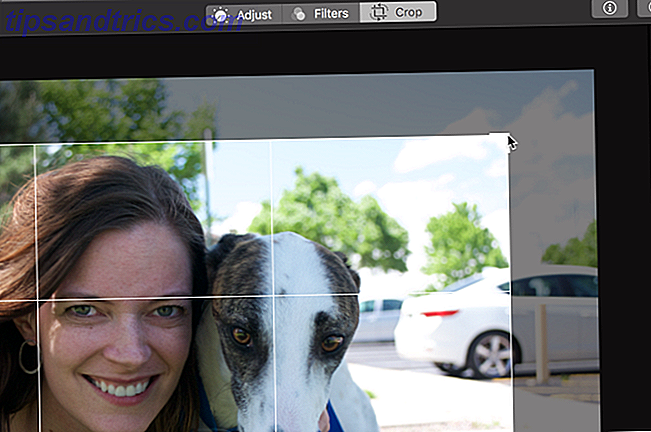
Για να περιστρέψετε τις φωτογραφίες σας, τραβήξτε το κουμπί στη δεξιά πλευρά της φωτογραφίας και σύρετε το πάνω ή κάτω.
Εφαρμογή φίλτρων
Στην ενότητα Φίλτρα, μπορείτε να εφαρμόσετε μια μικρή επιλογή φίλτρων στις φωτογραφίες σας. Δεν υπάρχουν τόσα πολλά που θα βρείτε σε άλλες εφαρμογές 10 τοποθεσίες για να προσθέσετε εκπληκτικά εφέ στις φωτογραφίες σας 10 τοποθεσίες για να προσθέσετε εκπληκτικά εφέ στις φωτογραφίες σας Στα χρόνια που πέρασαν, έπρεπε να είστε έμπειρος χρήστης του Photoshop αν θέλατε να προσθέσετε εκπληκτικά εφέ στις φωτογραφίες σας. Όχι πια, απλά ελέγξτε αυτές τις 10 μεγάλες εφαρμογές ιστού. Διαβάστε περισσότερα, αλλά υπάρχουν μερικές ωραίες επιλογές.
Απλά κάντε κλικ σε ένα φίλτρο για να το εφαρμόσετε - δεν υπάρχουν επιλογές ή τροποποιήσεις. Εάν δεν σας αρέσει, δοκιμάστε ένα άλλο! Εάν αποφασίσετε ότι δεν σας αρέσει κανένα από αυτά, κάντε κλικ στην επιλογή Πρωτότυπο στην κορυφή της λίστας. (Προσωπικά προτιμώ το Dramatic Cool και το Silvertone.)
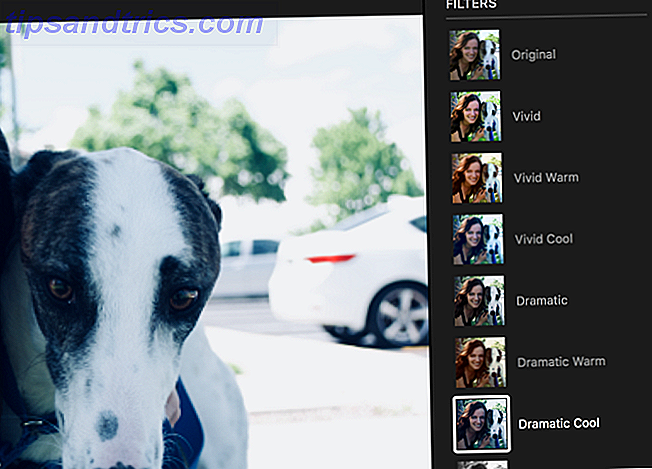
Για να δείτε πώς συγκρίνεται η φιλτραρισμένη φωτογραφία σας με το πρωτότυπο, κάντε κλικ στο κουμπί Εμφάνιση φωτογραφίας χωρίς προσαρμογές . Βρίσκεται στα αριστερά του Revert to Original και όσο το κρατάτε κάτω, θα εμφανιστεί η αρχική έκδοση της φωτογραφίας σας. Απελευθερώστε το και θα δείτε τη φιλτραρισμένη έκδοση.
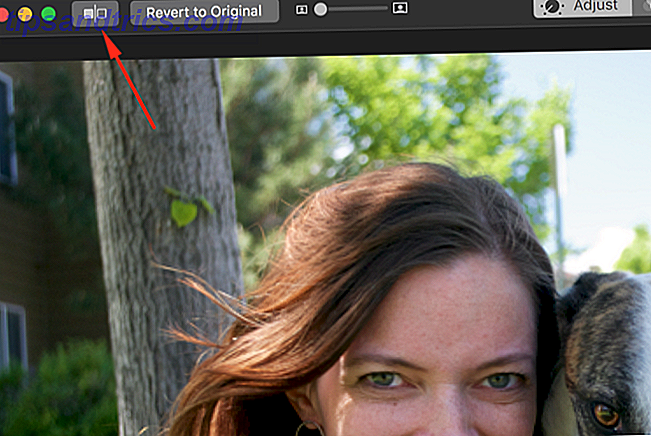
Λήψη Ελέγχου των Επεξεργασιών σας
Στην ενότητα " Προσαρμογές ", θα δείτε πού πήρε το άλμα από τις προηγούμενες εκδόσεις.
Αντί τριών ρυθμιστικών, υπάρχουν τώρα δεκατρείς επιλογές από τις οποίες μπορείτε να επιλέξετε. Και οι περισσότεροι από αυτούς έχουν επιπλέον επιλογές που μπορείτε να έχετε πρόσβαση επίσης.
Ο ρυθμιστής φωτός, για παράδειγμα, σας επιτρέπει να αυξήσετε ή να μειώσετε την ποσότητα φωτός στη φωτογραφία. Αλλά κάντε κλικ στις Επιλογές που βρίσκονται κάτω από αυτό και θα δείτε επτά πρόσθετα συρόμενα που σας επιτρέπουν να ρυθμίζετε ανεξάρτητα τη φωτεινότητα, την έκθεση, τις φωτεινές ενδείξεις, τις σκιές, τη φωτεινότητα, την αντίθεση και το μαύρο σημείο.
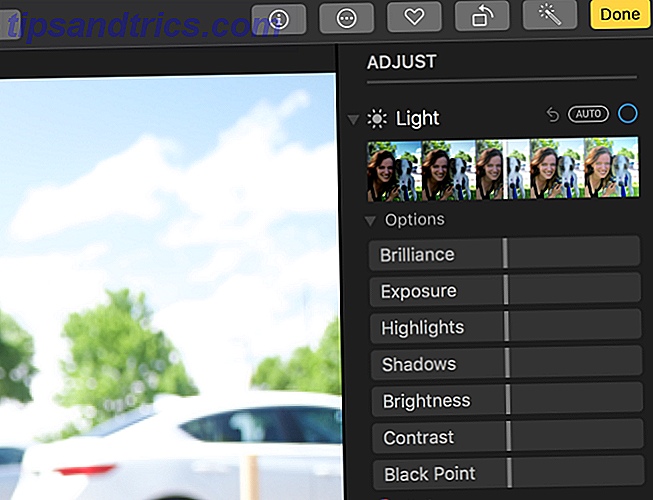
Το ρυθμιστικό Black & White έχει επιπλέον επιλογές για ένταση, ουδέτερες, τόνους και κόκκους.
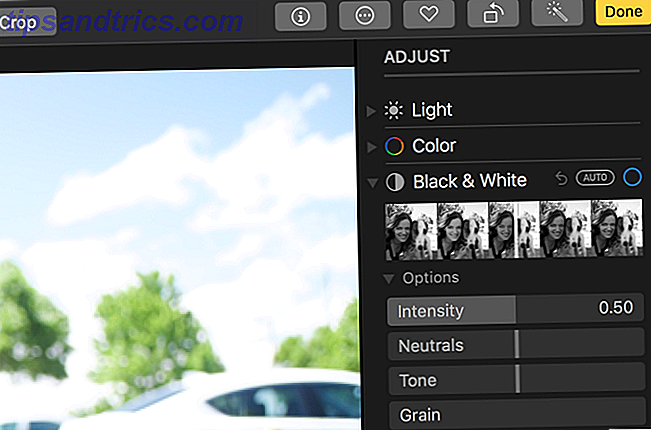
Σε προηγούμενες εκδόσεις του macOS Photos, θα πρέπει να ενεργοποιήσετε τις κρυφές προσαρμογές για να δείτε πράγματα όπως επίπεδα, καμπύλες και ισορροπία λευκού. Τώρα είναι ακριβώς έξω στο ύπαιθρο και είναι πολύ εύκολο να παίζουν με (και αν θέλετε να δείτε τι προτείνει η φωτογραφία, κάντε κλικ στο κουμπί Αυτόματο που εμφανίζεται δίπλα στον τίτλο οποιασδήποτε ενότητας).
Θέλετε να δείτε τι έμοιαζε η φωτογραφία σας πριν κάνετε μια συγκεκριμένη επεξεργασία, αλλά δεν θέλετε να την ακυρώσετε; Απλά καταργήστε την επιλογή του μπλε κύκλου δίπλα σε αυτήν την ενότητα. Οι φωτογραφίες θα καταργήσουν αυτήν την επεξεργασία, αλλά θα θυμούνται τι κάνατε. Για να επαναφέρετε την επεξεργασία, ελέγξτε ξανά τον κύκλο.
Αφού κάνετε πολλές αλλαγές, μπορείτε να συγκρίνετε τη νέα σας φωτογραφία με το πρωτότυπο για να βεβαιωθείτε ότι έχει βελτιωθεί. Κάντε κλικ στο κουμπί Εμφάνιση φωτογραφίας χωρίς προσαρμογές, αλλά προσέξτε να μην χτυπήσετε Revert to Original όταν προσπαθείτε να συγκρίνετε τα δύο.
Περισσότερες διορθώσεις και προσαρμογές
Photos 'Το εργαλείο διόρθωσης των κόκκινων ματιών είναι πολύ αποτελεσματικό και δεν θα μπορούσε να είναι απλούστερο: κάντε απλώς κλικ στη βούρτσα χρωμάτων και επιλέξτε ένα μάτι. Η ρετούς είναι παρόμοια απλή. κάντε κλικ στο βούρτσισμα πόνου, κάντε κλικ με επιλογή για να επιλέξετε μια περιοχή πηγής και, στη συνέχεια, κάντε κλικ και σύρετε για να επιλέξετε το αντικείμενο από το οποίο θέλετε να απαλλαγείτε. Είναι ουσιαστικά μια σφραγίδα κλώνου 17 Βασικοί όροι Κάθε Photoshop αρχάριος πρέπει να ξέρει 17 Βασικοί όροι Κάθε Photoshop αρχάριος χρειάζεται να ξέρει Το Photoshop έρχεται με μια απότομη καμπύλη μάθησης, ειδικά με την ορολογία. Μην ανησυχείτε, όμως, είμαστε εδώ για να σας βοηθήσουμε να ταξινομήσετε τους "συνδυασμούς" σας από τις "μάσκες στρώματός σας". Διαβάστε περισσότερα .
Υπάρχουν μερικά εφέ διασκέδασης που μπορείτε να δημιουργήσετε και από αυτήν την ενότητα, όπως το εφέ Selective Color . Ανοίξτε αυτήν την ενότητα, κάντε κλικ στο σταγονόμετρο και επιλέξτε ένα χρώμα. Χρησιμοποιήστε τα ρυθμιστικά για να αλλάξετε αυτό το χρώμα στη φωτογραφία.
Μόλις αποκτήσετε τα βασικά στοιχεία (π.χ. φως, χρώμα, καμπύλες, επίπεδα), δεν θα χρειαστεί πολύς χρόνος για να εξοικειωθείτε με όλα τα άλλα εργαλεία που έχει να προσφέρει η φωτογραφία. Παίξτε γύρω και δείτε τι μπορείτε να κάνετε!
Προσθήκη επεκτάσεων για περισσότερη ενέργεια επεξεργασίας
Ενώ οι Φωτογραφίες έχουν κάποια εξαιρετικά εργαλεία επεξεργασίας, δεν θα είναι σε θέση να ανταγωνιστούν με άλλο λογισμικό στην ακατέργαστη ισχύ επεξεργασίας. Υπάρχει όμως μια πολύ καλή λύση για αυτό το πρόβλημα: μπορείτε να αποκτήσετε πρόσβαση σε λειτουργίες από άλλες εφαρμογές επεξεργασίας φωτογραφιών μέσα από τις Φωτογραφίες.
Στην οθόνη επεξεργασίας, κάντε κλικ στο κουμπί Επεκτάσεις . Θα δείτε τη σήμανση Markup, η οποία σας επιτρέπει να σχεδιάζετε και να γράφετε στις φωτογραφίες σας. Αλλά, όπως μπορείτε να δείτε εδώ, μπορείτε επίσης να έχετε πρόσβαση σε άλλες λειτουργίες:
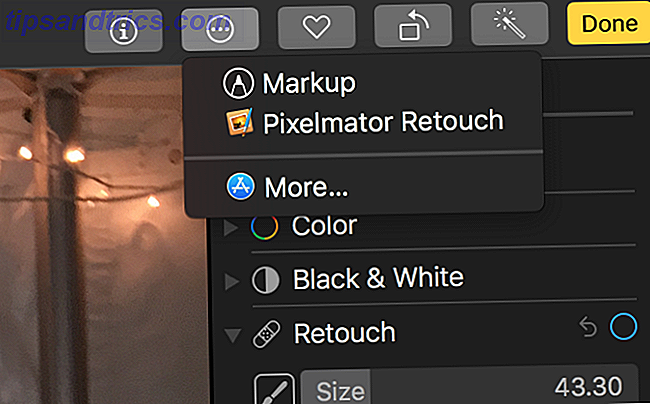
Για να προσθέσετε επεκτάσεις στην εφαρμογή "Φωτογραφίες", μεταβείτε στις Προτιμήσεις συστήματος> Επεκτάσεις και αναζητήστε εφαρμογές που λένε "Φωτογραφίες" δίπλα τους. Εδώ είναι δυο πιθανές επεκτάσεις από το Pixelmator και ένα από το Skitch:
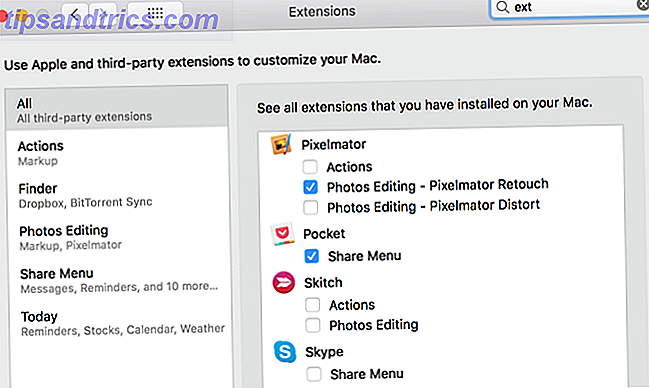
Υπάρχουν πολλές εφαρμογές που λειτουργούν απευθείας στις Φωτογραφίες. Κάντε κλικ στο κουμπί Επεκτάσεις και επιλέξτε Περισσότερα για να δείτε εφαρμογές που ενσωματώνονται με τις Φωτογραφίες στο App Store.
Μόλις επιλέξετε μια επέκταση, θα λάβετε ένα νέο παράθυρο που διαθέτει πρόσθετα στοιχεία ελέγχου που μπορείτε να χρησιμοποιήσετε για επεξεργασία.
Pro Συμβουλές για επεξεργασία σε φωτογραφίες
Ενώ μπορείτε να βελτιώσετε σημαντικά τις φωτογραφίες σας χρησιμοποιώντας τους βασικούς ελέγχους που έχετε στη διάθεσή σας, υπάρχουν μερικά πράγματα που οι φωτογραφίες δεν κάνουν τόσο προφανείς. Η γνώση αυτών των πραγμάτων μπορεί να σας βοηθήσει να αποκτήσετε ακόμα καλύτερες εικόνες.
Πρώτον, θα πρέπει πάντα να έχετε το ιστόγραμμα ορατό. Μεταβείτε στην προβολή> Προβολή ιστογράμματος για να το εμφανίσετε. Το ιστόγραμμα μπορεί να σας βοηθήσει να έχετε καλύτερη ισορροπία χρωμάτων στις φωτογραφίες σας (ο οδηγός μας για το ιστόγραμμα στο Lightroom το εξηγεί καλά).
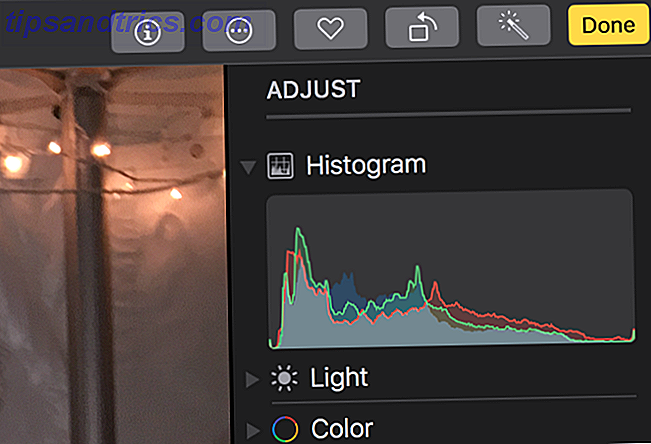
Αυτό είναι ιδιαίτερα χρήσιμο όταν χρησιμοποιείτε τις ρυθμίσεις Επίπεδα και Καμπύλες. Με λίγα λόγια, θέλετε να υπάρχει χρώμα σε όλο το φάσμα, αλλά το μεγαλύτερο μέρος συγκεντρώνεται στη μέση.
Ενώ τα περισσότερα από τα ρυθμιστικά θα σας δώσουν ένα κατάλληλο εύρος προσαρμογής, μπορεί να διαπιστώσετε ότι μερικές φορές θέλετε περισσότερα. Οι περισσότεροι από αυτούς πηγαίνουν από -1, 00 έως +1, 00. Αλλά τι γίνεται αν θέλετε να πάτε υψηλότερα; Απλά κρατήστε την επιλογή και οι κλίμακες στα περισσότερα ρυθμιστικά θα αλλάξουν.
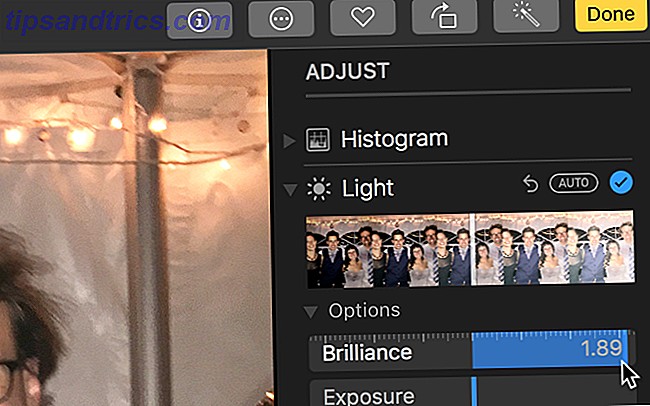
Εάν έχετε πολλές φωτογραφίες που τραβήξατε ταυτόχρονα, ίσως θελήσετε να εφαρμόσετε τις ίδιες αλλαγές σε όλους τους. Η ανάμνηση των ακριβών αλλαγών που κάνατε είναι δύσκολη, αλλά οι Φωτογραφίες καθιστούν ευκολότερη. Μόλις επεξεργαστείτε μια φωτογραφία, κάντε κλικ στην επιλογή Εικόνα> Αντιγραφή προσαρμογών .
Στη συνέχεια, κατευθυνθείτε προς τη φωτογραφία που θέλετε να ρυθμίσετε ομοίως και πατήστε Image> Επικόλληση προσαρμογών . Όλες οι φωτεινές, έγχρωμες και άλλες ρυθμίσεις που έχετε κάνει θα προστεθούν στη νέα φωτογραφία.
Ξεκλειδώστε τη δύναμη των φωτογραφιών macOS
Έχετε πολλές εξαιρετικές επιλογές για την επεξεργασία φωτογραφιών και το λογισμικό φωτο-οργάνωσης 5 Ενδιαφέρεστε για τη νέα φωτογραφία Προβολή και επεξεργασία των εφαρμογών για λήψη 5 Ενδιαφέρουσες νέες φωτογραφίες Προβολή και επεξεργασία εφαρμογών για λήψη Εδώ είναι πέντε νέες εφαρμογές επεξεργασίας εικόνας που κάνουν τα περισσότερα πράγματα σωστά. Μπορούν να είναι μια σοβαρή πρόκληση για το δημοφιλές λογισμικό όπως το Photoshop και το IrfanView. Διαβάστε περισσότερα . Και είναι εύκολο να παραβλέψεις τις φωτογραφίες, κάτι που δεν ήταν πάντα μια εξαιρετική επιλογή. Αλλά με τις ενημερώσεις στην High Sierra, η ενσωματωμένη εφαρμογή διαχείρισης φωτογραφιών της macOS έχει φτάσει σε μια κορυφαία επιλογή για όσους αναζητούν μια δωρεάν λύση.
Χρησιμοποιείτε φωτογραφίες; Ή έχετε διαφορετική προτίμηση στη διαχείριση φωτογραφιών Mac; Μοιραστείτε τις σκέψεις σας και τις καλύτερες συμβουλές στα παρακάτω σχόλια!