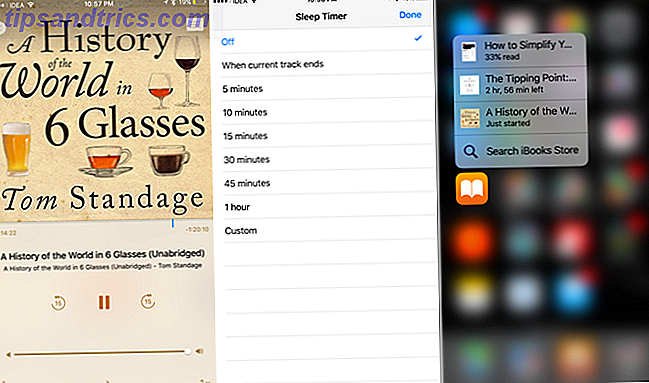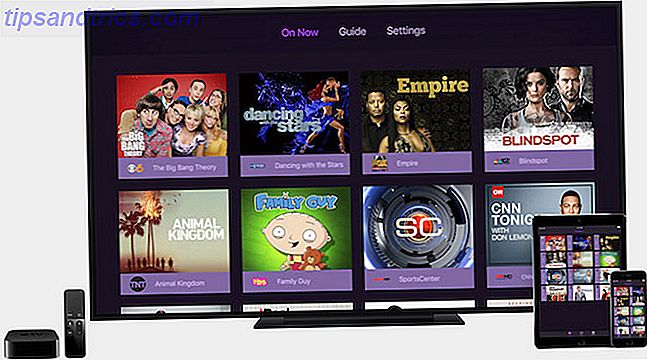Τα περισσότερα λειτουργικά συστήματα που βασίζονται σε UNIX και Linux χρησιμοποιούν ονόματα αρχείων και φακέλων ευαίσθητα σε μικροεφαρμογές, αλλά ιστορικά, δεν ήταν ποτέ μια επιλογή στα Windows.
Τι εννοούμε με τα "ονόματα αρχείων ευαίσθητα σε πεζά"; Λοιπόν, αν δημιουργώ ένα αρχείο στα Windows που ονομάζεται "Productivity.txt", δεν θα μπορούσα να δημιουργήσω ένα άλλο αρχείο στον ίδιο φάκελο που ονομάζεται "productivity.txt", παρόλο που είναι τεχνικά διαφορετικό. Τα Windows θα πετάξουν ένα μήνυμα σφάλματος λέγοντας "Υπάρχει ήδη ένα αρχείο με το ίδιο όνομα σε αυτή τη θέση" :

Ενεργοποιώντας αυτήν την προαιρετική νέα δυνατότητα, μπορείτε να καταργήσετε αυτόν τον περιορισμό και τα Windows 10 θα βλέπουν τα "Productivity.txt" και "productivity.txt" ως δύο χωριστά αρχεία.
Πώς να ενεργοποιήσετε τα ονόματα αρχείων ευαίσθητων στις μικροεφαρμογές στα Windows
Πρέπει να ενεργοποιήσετε τα ονόματα αρχείων ευαίσθητα σε μικροεπεξεργαστές σε βάση καταλόγου. Και δυστυχώς, κατά τη στιγμή της γραφής, δεν υπάρχει τρόπος να το κάνουμε μέσω ενός περιβάλλοντος χρήστη. Αντίθετα, πρέπει να χρησιμοποιήσετε τη γραμμή εντολών. Ακολουθήστε τις παρακάτω οδηγίες για να ενεργοποιήσετε τα ονόματα αρχείων ευαίσθητα στις πεζούλες στα Windows.
Σημείωση: Κλείστε τις εφαρμογές Linux πριν συνεχίσετε.
- Κάντε δεξί κλικ στο μενού "Έναρξη".
- Επιλέξτε PowerShell (Διαχειριστής) στο αναδυόμενο μενού.
- Πληκτρολογήστε το αρχείο fsutil.exe setCaseSensitiveInfo C: \ enable folder, αντικαθιστώντας το φάκελο C: \ με τον προορισμό που θέλετε να αλλάξετε.
- Εάν ο φάκελος που θέλετε να επεξεργαστείτε έχει ένα κενό στο όνομά του, τοποθετήστε εισαγωγικά γύρω από το όνομα (για παράδειγμα, ενεργοποιήστε το αρχείο fsutil.exe setCaseSensitiveInfo "C: \ my documents" .
Δυστυχώς, μπορείτε να κάνετε μόνο ένα φάκελο κάθε φορά και οι υποφακέλοι δεν κληρονομούν τις ρυθμίσεις του γονικού φακέλου τους. Ως εκ τούτου, θα χρειαστεί να επαναλάβετε την εντολή fsutil.exe για κάθε φάκελο στον οποίο θέλετε να ενεργοποιήσετε τα ευαίσθητα ονόματα των κεφαλαίων.
Τέλος, για να αντιστρέψετε τις αλλαγές, επιστρέψτε στο PowerShell και πληκτρολογήστε το αρχείο fsutil.exe setCaseSensitiveInfo "C: \ folder" απενεργοποιήστε (και πάλι, αντικαταστήστε το "C: \ folder" με την εν λόγω θέση.
Το PowerShell είναι μια καταπληκτική εφαρμογή και σας επιτρέπει να εκτελείτε πολλές προχωρημένες εργασίες στα Windows 15 Προηγμένες εργασίες PowerShell μπορεί να χειριστεί στα Windows 10 15 Προηγμένες εργασίες PowerShell μπορεί να χειριστεί στα Windows 10 Το PowerShell είναι παρόμοιο με τη γραμμή εντολών, αλλά είναι καλύτερο. Είναι ένα ισχυρό εργαλείο διαχείρισης συστήματος. Συγκεντρώσαμε 15 εργασίες, μερικές απλές, μερικές πολύπλοκες, που επωφελούνται από τη μαγεία του PowerShell. Διαβάστε περισσότερα . Μάθετε περισσότερα σχετικά με αυτό αν θέλετε να κλωτσήσετε τις δεξιότητες διοίκησης των Windows και την παραγωγικότητά σας με αρκετές εγκοπές.