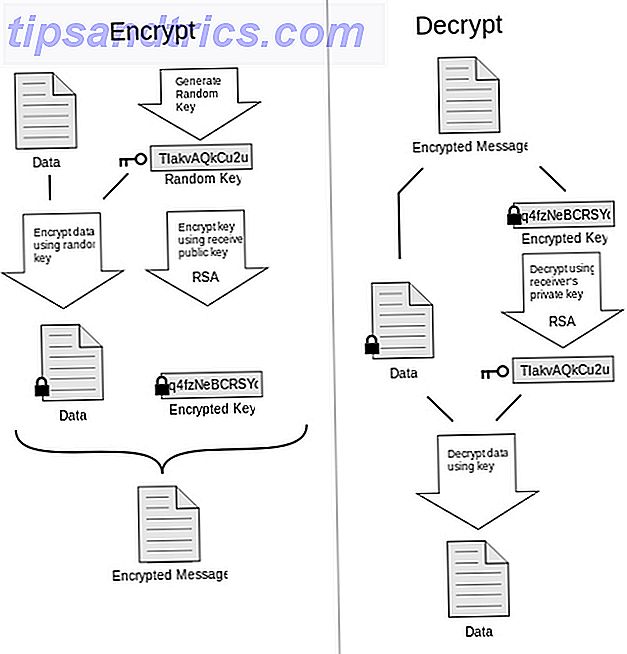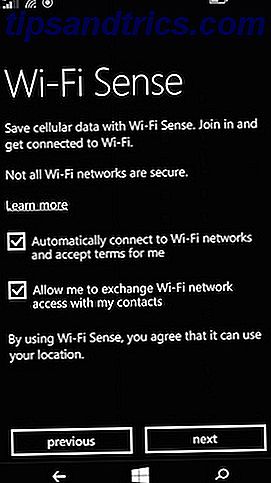Μέρος της ομορφιάς των παιχνιδιών που έχουν βαθμολογία ΑΑΑ είναι η ποσότητα φροντίδας που λαμβάνεται με λεπτομέρεια στο έδαφος παιχνιδιών, μοντέλα χαρακτήρων, shaders και ούτω καθεξής. Το θέμα? Οι περισσότεροι χρήστες δεν μπορούν να αγκαλιάσουν αυτή την ομορφιά λόγω των παιχνιδιών παιχνιδιών χαμηλής απόδοσης. Αυτό σημαίνει ότι έχετε κολλήσει στο κενό που είναι 30 παιχνίδια FPS (καρέ ανά δευτερόλεπτο); Φυσικά και όχι!
Ενώ περισσότεροι χρήστες από ποτέ έχουν τυχερά παιχνίδια σε υπολογιστές Windows 10, οι περισσότεροι από αυτούς τους χρήστες δεν εκμεταλλεύονται πλήρως τις εγκαταστάσεις τους. Ορισμένες διαδικασίες των Windows, από προεπιλογή, μπορούν να περιορίσουν σοβαρά τις δυνατότητες της απόδοσης του υπολογιστή σας 5 Απλές συνήθειες για να σταματήσετε τον υπολογιστή σας να τρέχει αργά 5 απλές συνήθειες για να σταματήσετε τον υπολογιστή σας να τρέχει αργά Μόνο τρία πράγματα στη ζωή είναι σίγουρα: αργούς υπολογιστές μετά από ώρες περιήγησης στο Internet. Ας σας δείξουμε συνήθειες για να διατηρήσετε τον υπολογιστή σας των Windows όσο πιο γρήγορα καινούργιο. Διαβάστε περισσότερα όταν παίζετε παιχνίδια.
ΟΧΙ πια! Διαβάστε παρακάτω για να απελευθερώσετε την πραγματική ισχύ της εξέδρας σας και να παρακολουθήσετε το FPS σας.
Το Bare Essentials
Υπάρχουν μερικές βασικές βασικές ενέργειες που πρέπει να κάνετε πριν προχωρήσουμε στην πιο δυναμική ενίσχυση του FPS. Προτού μπορέσουμε να συντονίσουμε τη σχέση μεταξύ λογισμικού και υλικού, είναι καλύτερο να τα βγάλουμε έξω έτσι ώστε να μην λάβετε μόνο μια ώθηση FPS, αλλά να ενημερώσετε τον υπολογιστή σας και στα τρέχοντα πρότυπα.
Κάντε λήψη ενημερωμένων προγραμμάτων οδήγησης
Για να το θέσουμε απλά, οι οδηγοί δημιουργούν τη σύνδεση μεταξύ του λογισμικού και του υλικού σας. Τα ενημερωμένα προγράμματα οδήγησης περιλαμβάνουν τις τελευταίες επίσημες καινοτομίες στην τεχνολογία λογισμικού από κατασκευαστές υλικού. Υπάρχουν δύο κύριοι οδηγοί που πρέπει να εγκαταστήσετε: GPU (μονάδα επεξεργασίας γραφικών) και προγράμματα οδήγησης chipset.
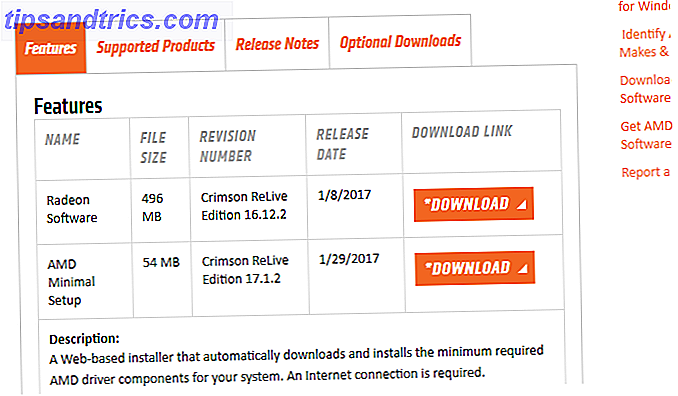
Οι οδηγοί GPU ενημερώνουν την απόδοση εξόδου της GPU ενός υπολογιστή. Τα προγράμματα οδήγησης chipset επιτρέπουν τη βέλτιστη επικοινωνία μεταξύ διαφορετικών τμημάτων της μητρικής πλακέτας. Ενώ δεν είναι απολύτως απαραίτητο για τη χρήση κάθε εξαρτήματος υλικού, κατεβάστε ενημερωμένα προγράμματα οδήγησης Πώς να βρείτε και να αντικαταστήσετε τους παλιούς οδηγούς των Windows Πώς να βρείτε και να αντικαταστήσετε τους παλιούς οδηγούς των Windows Τα προγράμματα οδήγησης ενδέχεται να είναι ξεπερασμένα και χρειάζονται ενημέρωση, αλλά πώς γνωρίζετε; Πρώτον, μην το διορθώσετε αν δεν έχει σπάσει! Εάν οι οδηγοί χρειάζονται ενημέρωση, ωστόσο, εδώ είναι οι επιλογές σας. Διαβάστε περισσότερα θα επιτρέψει ορισμένα ευεργετικά χαρακτηριστικά που δεν υπάρχουν αλλιώς.
Για να το κάνετε αυτό, εντοπίστε τη μάρκα και το μοντέλο της μητρικής πλακέτας και της GPU, εισαγάγετε αυτήν την παράμετρο σε μια μηχανή αναζήτησης με πρόσθετη ετικέτα οδηγού και εντοπίστε την καρτέλα υποστήριξης (αν υπάρχει) στην οποία βρίσκονται οι οδηγοί.
Για να προσδιορίσετε τη μάρκα και το μοντέλο της μητρικής πλακέτας, πατήστε το πλήκτρο Win + R, πληκτρολογήστε cmd και πατήστε Enter για να ανοίξετε τη γραμμή εντολών. Τώρα εισαγάγετε και εκτελέστε την ακόλουθη εντολή για να αποκαλύψετε λεπτομέρειες σχετικά με τη μητρική σας πλακέτα:
wmic baseboard get product, Manufacturer, version, serialnumber Για τη μάρκα και το μοντέλο της GPU, πατήστε το πλήκτρο Win + R, πληκτρολογήστε msinfo32 και πατήστε Enter για να ανοίξετε τις πληροφορίες συστήματος . Από εκεί, επεκτείνετε τα στοιχεία και, στη συνέχεια, εμφανίζετε . Θα πρέπει να δείτε τη GPU σας δίπλα στην παράμετρο Όνομα .
Ανασυγκρότηση του σκληρού σας δίσκου
Σημείωση: Εάν διαθέτετε ένα κορυφαίο εργαλείο Solid State Drive για τη διαχείριση και τη διατήρηση του SSD σας Top Tools για τη διαχείριση και τη διατήρηση του SSD Το SSD σας ξεκίνησε γρήγορα το Usain Bolt, αλλά τώρα σκαρφαλώνει; Μπορείτε να μαντρίσετε τη μονάδα δίσκου σας πίσω στο σχήμα χρησιμοποιώντας μια χούφτα εργαλειοθήκες και λογισμικό βελτιστοποίησης, αλλά προειδοποίηση επιστολή: Ορισμένα SSD λογισμικό βελτιστοποίησης ... Διαβάστε περισσότερα (SSD), δεν πρέπει ποτέ να ανασυγκροτήσετε και να παραλείψετε αυτό το βήμα!
Έχει καταστεί βασικό σε βελτιστοποίηση των Windows, αλλά δεν μπορεί να αναφερθεί αρκετά: ανασυγκρότηση του σκληρού σας δίσκου. Μπορείτε να χρησιμοποιήσετε είτε το προεπιλεγμένο πρόγραμμα ανασυγκρότησης που βρίσκεται στα Windows είτε να χρησιμοποιήσετε ένα λογισμικό τρίτου κατασκευαστή όπως το Defraggler.
Ενώ η ανασυγκρότηση του σκληρού σας δίσκου δεν θα οδηγήσει σε δραματική αύξηση της απόδοσης του υπολογιστή, θα επιτρέψει ταχύτερη πρόσβαση σε αρχεία. Αυτό μπορεί να επηρεάσει την απόδοση του παιχνιδιού.
Κλείσιμο Προγράμματα Ιστορικού
Το πιο σύγχρονο υλικό μπορεί να χειριστεί ταυτόχρονα τα παιχνίδια που έχουν βαθμολογία ΑΑΑ και μερικά ανοικτά προγράμματα φόντου. Περισσότερο υλικό που χρονολογείται θα διαλυθεί μεταξύ του παιχνιδιού σας και του προγράμματος σας. Για να ελαχιστοποιήσετε την παρεμβολή στο παρασκήνιο, κλείστε προγράμματα και διαδικασίες στο παρασκήνιο κάνοντας δεξί κλικ στη γραμμή εργασιών σας, επιλέγοντας Task Manager (Διαχείριση εργασιών), κάνοντας κλικ στην κεντρική μονάδα επεξεργασίας ( CPU ) για να παραγγείλετε προγράμματα από την πιο χαμηλή χρήση της CPU, κάνοντας δεξί κλικ σε ένα πρόγραμμα και επιλέγοντας End task .
Αλλαγή των επιλογών των Windows
Το δεύτερο στάδιο βελτίωσης της απόδοσης του παιχνιδιού αλλάζει μερικές προεπιλεγμένες παραμέτρους. Αυτό θα απελευθερώσει ορισμένους πόρους υπολογιστή, διαφορετικά δεν είναι διαθέσιμος από προεπιλογή.
Επιλογές ενέργειας
Οι επιλογές τροφοδοσίας των Windows επιτρέπουν στους χρήστες να αποφασίζουν επιλογές που σχετίζονται με τη φωτεινότητα, τις επιλογές κουμπιών τροφοδοσίας, τις ρυθμίσεις ασύρματου προσαρμογέα, τις ρυθμίσεις ισχύος επεξεργαστή και τα παρόμοια. Ελέγχουν επίσης πώς και πότε ενεργοποιούνται τα χαρακτηριστικά απόδοσης CPU όπως το Intel Turbo Boost ή το AMD Turbo Core. Αυτό επιτρέπει στον επεξεργαστή να σπρώξει τα παρελθόντα όρια των προκαθορισμένων ορίων GHz για να παράσχει επιπλέον απόδοση όταν είναι απαραίτητο.
Ένα συρραπτικό παιχνίδι στο PC, είναι καλύτερο να αλλάξετε αυτήν την επιλογή από την προεπιλογή σε High Performance . Περισσότερο από ένα ελκυστικό όνομα, η επιλογή υψηλής απόδοσης θα επιτρέψει στον υπολογιστή σας να εκμεταλλευτεί πλήρως την ώθηση της CPU και την απόδοση της GPU ανά πάσα στιγμή. Για να ενεργοποιήσετε την επιλογή Τροφοδοσία υψηλής απόδοσης, κάντε κλικ στο μενού Έναρξη, στις επιλογές παροχής ενέργειας, κάντε κλικ στην επιλογή Επιλογές ενέργειας και επιλέξτε Υψηλή απόδοση .
ΠΡΟΕΙΔΟΠΟΙΗΣΗ: Η ενεργοποίηση αυτών των επιλογών θα αυξήσει την κατανάλωση ενέργειας του υπολογιστή σας. Ενώ αυτό είναι λιγότερο πρόβλημα για τους επιτραπέζιους υπολογιστές (παρόλο που η ενεργοποίηση αυτών των επιλογών σημαίνει μια πολύ μικρή αύξηση του λογαριασμού ενέργειας), φορητοί υπολογιστές που δεν είναι απευθείας συνδεδεμένοι με έναν φορτιστή θα βιώσουν μικρότερη διάρκεια ζωής της μπαταρίας. Πώς να βελτιστοποιήσετε τα Windows 10 για τη ζωή της μπαταρίας Πώς να Βελτιστοποιήστε τα Windows 10 για διάρκεια ζωής της μπαταρίας Η διάρκεια ζωής της μπαταρίας είναι ένας πολύ σημαντικός παράγοντας για τις κινητές συσκευές. Ενώ τα Windows 10 προσφέρουν νέες λειτουργίες για τη διαχείριση των ρυθμίσεων ισχύος, οι προεπιλεγμένες ρυθμίσεις δεν συμβάλλουν αναγκαστικά στη βέλτιστη διάρκεια ζωής της μπαταρίας. Ώρα να αλλάξει αυτό. Διαβάστε περισσότερα .
Επιλογές οθόνης
Όλοι αγαπάμε ένα όμορφο περιβάλλον χρήστη των Windows (UI). Ωστόσο, οι προεπιλεγμένες επιλογές εμφάνισης των Windows - προσαρμοσμένες ώστε να δίνουν στον υπολογιστή σας την εμφάνιση φρέσκιας εμφάνισης - μειώνουν την απόδοση του υπολογιστή. Αυτό ισχύει ιδιαίτερα στην περίπτωση παλαιότερων και κατώτερων τερματικών υπολογιστών. Για να διορθώσετε αυτές τις ρυθμίσεις, ανοίξτε το μενού "Έναρξη", τον πίνακα ελέγχου εισόδου και κάντε κλικ στην επιλογή " Πίνακας ελέγχου ".
Μεταβείτε στα εξής: Σύστημα & Ασφάλεια> Σύστημα> Προχωρημένες ρυθμίσεις συστήματος> Ρυθμίσεις επιδόσεων ... Στο παράθυρο Επιλογές απόδοσης, επιλέξτε Προσαρμογή για καλύτερη απόδοση και Εντάξει . Αυτό είναι! Αυτή η επιλογή θα χρειαστεί λίγο χρόνο για να τεθεί σε ισχύ, και το UI σας μπορεί να μην φαίνεται τόσο ελκυστικό όσο ήταν πριν, αλλά η απόδοση του υπολογιστή σας θα είναι σημαντικά καλύτερη.
Εργαλειομηχανές
Ορισμένες τροποποιήσεις μητρώου καταργούν μεταβλητές που ενδέχεται να περιορίσουν την απόδοση του παιχνιδιού. Ενώ τα τσιμπήματα μητρώου είναι συχνά ασφαλή, και αυτό το τσίμπημα είναι καλά δοκιμασμένο για την ασφάλεια, η ρύθμιση των μητρώων είναι μια κάπως ταμπού δράση για τους χρήστες χαμηλού επιπέδου PC. Χρησιμοποιήστε τη δική σας διακριτική ευχέρεια.
Παιχνίδι DVR
Το Xbox Game DVR καταγράφει το gameplay ορισμένων παιχνιδιών για να μοιραστεί. Για τους περισσότερους, ωστόσο, αυτό δεν είναι απαραίτητο. Ειδικά εξετάζοντας πόσο ευρέως διαδεδομένο και εύκολο είναι να καταγράψετε βίντεο από τα παιχνίδια. Για να απενεργοποιήσετε το DVR του παιχνιδιού, ανοίξτε τον επεξεργαστή μητρώου πατώντας το πλήκτρο Win + R και εισάγοντας regedit .
Χρησιμοποιώντας το αναπτυσσόμενο μενού, πηγαίνετε στο HKEY_CURRENT_USER \ System \ GameConfigStore . Κάντε διπλό κλικ στην παράμετρο GameDVR_Enabled στο δεξί μενού και πληκτρολογήστε 0 στα δεδομένα τιμής . Κάντε κλικ στο κουμπί OK .
Στη συνέχεια, κατευθυνθείτε στο HKEY_LOCAL_MACHINE \ SOFTWARE \ Policies \ Microsoft \ Windows . Κάντε δεξιό κλικ στο κλειδί των Windows και επιλέξτε Νέα και στη συνέχεια πληκτρολογήστε . Ονομάστε αυτό το νέο κλειδί GameDVR . Κάντε κλικ σε αυτό το νέο κλειδί και, στο δεξιό παράθυρο, κάντε δεξί κλικ σε ένα κενό χώρο και επιλέξτε Νέα και στη συνέχεια DWORD (Τιμή 32 bit) . Ονομάστε αυτήν την τιμή AllowgameDVR . Στη συνέχεια, κάντε διπλό κλικ σε αυτήν την τιμή και ορίστε τα δεδομένα τιμής σε 0 . Η καταχώρηση 0 λειτουργεί για να απενεργοποιήσετε την καταχώρηση, ενώ 1 θα την ενεργοποιήσει.

Μπορείτε επίσης να την απενεργοποιήσετε χρησιμοποιώντας την εφαρμογή Xbox. Κατευθύνετε εκεί κάνοντας κλικ στο μενού Έναρξη, πληκτρολογώντας το xbox, κάνοντας κλικ στο Xbox, κατευθυνθείτε στις Ρυθμίσεις και, στη συνέχεια, στο DVR του παιχνιδιού . Εάν δεσμευτείτε την πρώτη μέθοδο, αυτή η σελίδα θα διαβάσει "Το DVR παιχνιδιών έχει απενεργοποιηθεί από τον οργανισμό σας".
Επιλογές κάρτας γραφικών
Οι περισσότεροι δεν ενοχλούν την αναστάτωση με τις επιλογές κάρτας γραφικών τους, αντί να αφήσουν επιλογές όπως η ταχύτητα του ανεμιστήρα και το ρολόι πυρήνα σε προεπιλογή. Αυτές οι προεπιλεγμένες ρυθμίσεις έχουν ως στόχο να διασφαλίσουν ότι η κάρτα γραφικών σας δεν υπερβαίνει τα όριά της από πλευράς θερμότητας και τάσης, γεγονός που μπορεί να βλάψει το στοιχείο.
Ωστόσο, είναι απολύτως λογικό να αλλάξετε ορισμένες επιλογές κάρτας γραφικών για να μεγιστοποιήσετε την απόδοση απόδοσης του στοιχείου.
Όριο ισχύος / στόχος
Χρησιμοποιώντας την επιλογή του λογισμικού overclocking, θα παρατηρήσετε ότι υπάρχουν δύο γενικοί τύποι ρυθμίσεων. Το ένα αφορά τα προκαθορισμένα όρια που ισχύουν για την ισχύ και τη θερμοκρασία. Παρόλο που αυτές οι ρυθμίσεις αποτρέπουν τη ζημιά υλικού, περιορίζουν επίσης την απόδοση της GPU ως υποπροϊόν.
Η απελευθέρωση των ορίων που έχουν οριστεί σε αυτές τις παραμέτρους δεν επηρεάζει τη σταθερότητα της GPU σας, ούτε μπορεί να την καταστρέψει, σε οποιαδήποτε χωρητικότητα. Όπως αναφέρθηκε στο παραπάνω βίντεο, η απελευθέρωση της GPU σας από αυτά τα όρια αυξάνει το FPS του παιχνιδιού κατά 5-10. Αυτό μπορεί να μην φαίνεται πολύ, αλλά θεωρώντας ότι 30 FPS θεωρούνται συχνά αποδεκτά και 60 FPS θεωρούνται εξαιρετικά, τα 5-10 FPS μπορούν να κάνουν τεράστια διαφορά.
Overclock Η GPU σας
Δεν ήμουν οπαδός του overclocking της GPU, νομίζοντας ότι θα έβαζε τη GPU μου σε κίνδυνο χωρίς μεγάλο όφελος. Αυτό ήταν πριν να υπερκεραλώσω την GPU μου. GPU Overclocking Πώς να Ασφαλώς overclock GPU σας για να κερδίσετε FPS Πώς να Ασφαλώς overclock σας GPU για να κερδίσει FPS Overclocking μπορεί να κάνει τον υπολογιστή σας να εκτελεί σε ταχύτητες ρολογιών μια γενιά πάνω από την απελευθέρωσή του. Αν γίνει σωστά, είναι ασφαλές και εύκολο. Θα σας δείξουμε πώς μπορείτε να πάρετε δωρεάν την αύξηση της απόδοσης της GPU. Διαβάστε περισσότερα φαίνεται σύντομα και ανασφαλής από την αρχή, αλλά μετά από λίγη εμπειρία με overclocking της GPU θα βρείτε ότι υπάρχει πολύ μικρός ή όχι κανένας κίνδυνος στη διαδικασία.
Το καλύτερο από όλα, οι βέλτιστες overclocking της GPU μπορούν να φτάσουν στους αριθμούς ρολογιών του πυρήνα τόσο υψηλές όσο η επόμενη γενιά GPU. Αυτή είναι η δωρεάν απόδοση που ισοδυναμεί με μια νέα GPU χωρίς κανένα κόστος. Η διαδικασία είναι λίγο χρονοβόρα, και εξηγώντας τα οφέλη και τους κινδύνους απαιτεί ένα άρθρο από μόνο του. Αν σας ενδιαφέρει, ακολουθήστε τον σύνδεσμο που παρέχεται παραπάνω.
Ρυθμίσεις εντός του παιχνιδιού
Κανείς δεν θέλει να θυσιάσει την ποιότητα των γραφικών για το λείο παιχνίδι. Ωστόσο, υπάρχουν μερικές ρυθμίσεις εντός του παιχνιδιού, οι οποίες δεν επηρεάζουν σημαντικά τα γραφικά αλλά επηρεάζουν έντονα το FPS.
V-Sync
Ο κάθετος συγχρονισμός είναι μια μεταβλητή στα παιχνίδια που περιορίζει το μέγεθος του σχισίματος στην οθόνη στα παιχνίδια. Το σχίσιμο της οθόνης εμφανίζεται μέσω της αλληλεπίδρασης μεταξύ του ρυθμού ανανέωσης ενός μόνιτορ και του FPS. Εάν ο ρυθμός ανανέωσης ενός μόνιτορ είναι 60 Hz, αλλά ένα παιχνίδι λειτουργεί σε 120 FPS, ο ρυθμός ανανέωσης δεν μπορεί να συμβαδίσει (να το πω έτσι) και η οθόνη εμφανίζει δύο διαφορετικά πλαίσια στην ίδια οθόνη.
Το V-Sync στη συνέχεια περιορίζει το FPS στο ρυθμό ανανέωσης της οθόνης σας, ο οποίος θα κλειδώσει το FPS. Για να το ξεκλειδώσετε, εντοπίστε απλώς το βίντεο του παιχνιδιού των ρυθμίσεων γραφικών και απενεργοποιήστε το V-Sync . Αν και αυτό μπορεί να οδηγήσει σε σκίσιμο της οθόνης, αυτό συμβαίνει σπάνια.
Ρυθμίσεις προβληματισμού
Με συγχωρείτε για τη μη επαγγελματική μου κατάσταση, αλλά ποτέ δεν έχω χρησιμοποιήσει την αντανάκλαση του παιχνιδιού για να κερδίσω έναν αγώνα, να κατακτήσω έναν εχθρό ή να κάνω μια μάχη. Ωστόσο, η αντανάκλαση παίζει μεγάλο ρόλο δίνοντας παιχνίδια που γυαλίζουν.
Τα περισσότερα παιχνίδια με αξιολόγηση AAA έχουν κάποια δυναμική ρύθμιση αντανάκλασης. Απενεργοποιήστε αυτήν τη ρύθμιση. Δεν θα επηρεάσει τη συνολική ποιότητα γραφικών σας, αλλά έχει τη δυνατότητα να αυξήσει το FPS σας κατά πολύ. Αυτό οφείλεται στο γεγονός ότι η GPU δεν χρειάζεται πλέον να αντανακλά όλα τα κινούμενα αντικείμενα.
Επιλογές εκκίνησης ατμού
Η Steam επιτρέπει στους χρήστες να αλλάζουν ορισμένες τεχνικές πτυχές του παιχνιδιού χρησιμοποιώντας εργαλεία που ονομάζονται επιλογές εκτόξευσης 5 Τα μυστικά του πελάτη ατμού που πρέπει να χρησιμοποιείτε 5 μυστικά του πελάτη ατμού που πρέπει να χρησιμοποιείτε Είστε σίγουροι ότι εκμεταλλεύεστε στο έπακρο τον πελάτη του Steam; Εάν δεν είστε προσεκτικοί, υπάρχουν μερικά πραγματικά χρήσιμα χαρακτηριστικά και εργαλεία που θα μπορούσατε να κοιτάξετε πάνω. Διαβάστε περισσότερα . Οι επιλογές εκκίνησης επιτρέπουν στους χρήστες να κάνουν τα πάντα από την αλλαγή των ρυθμίσεων γραφικών έως την ακύρωση της εισαγωγικής κινηματογραφίας.
Για να αποκτήσετε πρόσβαση στις επιλογές εκκίνησης, κατευθυνθείτε στη βιβλιοθήκη ατμού σας. Κάντε δεξί κλικ σε ένα παιχνίδι και επιλέξτε Επιλογές . Στη συνέχεια, κάντε κλικ στο κουμπί Ορισμός επιλογών εκκίνησης . Καταχωρίστε τα παρακάτω και κάντε κλικ στο OK .
-USEALLAVAILABLECORES -sm4 -d3d10 -nomansky -lowmemory -novsync -high Ο παρακάτω σύνδεσμος παρέχει μια μείωση όλων των παραμέτρων. Για να το θέσουμε απλά: το USEALLAVAILABLECORES χρησιμοποιεί όλους τους διαθέσιμους πυρήνες για να τρέξει παιχνίδια, το sm4 αναγκάζει τα παιχνίδια να τρέχει Shader Model 4 όχι 5 (αυξάνοντας έτσι την απόδοση), το d3d10 χρησιμοποιεί DirectX 10 αντί 11 (αυξάνοντας έτσι την απόδοση) RAM χρήση (επίσης να κάνει μακριά με εξωγήινα σε-παιχνίδι πτυχές), novsync απενεργοποιεί κάθετο συγχρονισμό, και υψηλά καθορίζει το παιχνίδι με υψηλή προτεραιότητα που θα περιορίσει τους πόρους που χρησιμοποιούνται από τα ανταγωνιστικά προγράμματα.
Ενώ αυτές οι παράμετροι δεν λειτουργούν με όλα τα παιχνίδια, θα δείτε μια σημαντική βελτίωση με τα παιχνίδια Steam που επιτρέπουν αυτές τις παραμέτρους. Αν για οποιονδήποτε λόγο θέλατε να απενεργοποιήσετε αυτές τις επιλογές εκκίνησης, απλά διαγράψτε τις από το παράθυρο επιλογής εκτόξευσης.
Τι περιμένεις? Λήψη παιχνιδιών!
Είμαστε όλοι εξοικειωμένοι με το ρητό, "Δεν μπορείτε να πάρετε κάτι για τίποτα." Με αυτά τα τσιμπήματα, θα έχετε βελτιωθεί η απόδοση των τυχερών παιχνιδιών Δοκιμές Benchmark PC: Τι είναι αυτοί, και πράγματι έχουν σημασία; Δοκιμές Benchmark για PC: Ποια είναι αυτά και πραγματικά επηρεάζουν; Υπάρχουν πολλά τεχνικά sites στο Διαδίκτυο που ασχολούνται με σημεία αναφοράς - μια ολόκληρη σειρά χαρτών και αριθμών για σχεδόν οποιοδήποτε κομμάτι υλικού στην αγορά. Τι εννοούν; Διαβάστε περισσότερα χωρίς χρήματα και πολύ λίγη προσπάθεια. Αναθέστε τους, κάντε επανεκκίνηση και απολαύστε την ελεύθερη, χωρίς αναστάτωση FPS ώθηση. Το καλύτερο από όλα είναι όλες οι επιλογές μιας ώρας που θα ενισχύσουν σημαντικά τα παιχνίδια σας. Λοιπόν, τι περιμένεις; Βγες εκεί έξω!
Αυτά τα τσιμπήματα σας βοηθούσαν να πιέσετε το FPS από το μηχάνημά σας; Έχετε περισσότερα να προσφέρετε; Ενημερώστε μας στα σχόλια παρακάτω!