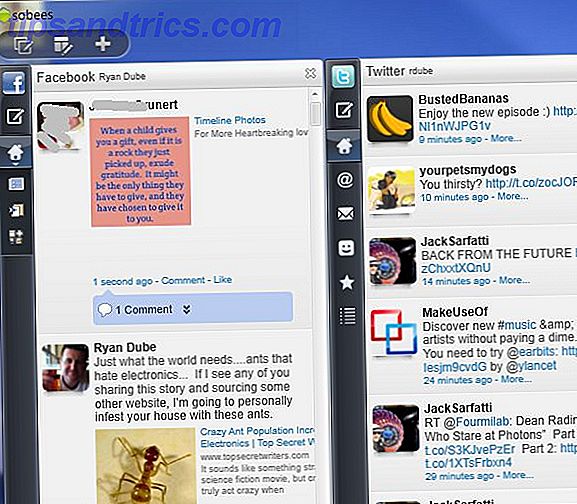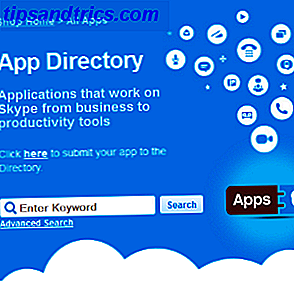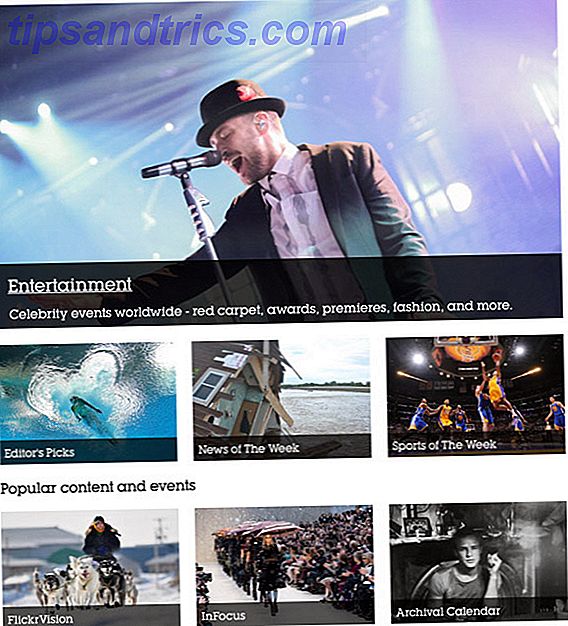Η διαμόρφωση της μονάδας USB δεν διαφέρει από τη μορφοποίηση οποιασδήποτε άλλης μονάδας δίσκου. Πώς να διαμορφώσετε έναν νέο εσωτερικό σκληρό δίσκο ή μια μονάδα SSD Πώς να διαμορφώσετε μια νέα εσωτερική μονάδα σκληρού δίσκου ή μια μονάδα SSD Αν έχετε νέο σκληρό δίσκο ή SSD, θα πρέπει να το διαμορφώσετε. Μέσω μορφοποίησης, μπορείτε να σκουπίσετε παλιά δεδομένα, κακόβουλα προγράμματα, bloatware και μπορείτε να αλλάξετε το σύστημα αρχείων. Ακολουθήστε τη διαδικασία βήμα προς βήμα. Διαβάστε περισσότερα . Αλλά πόσο συχνά έχετε διαμορφώσει μια κίνηση και έχετε αναρωτηθεί ποτέ ποιες είναι οι διάφορες επιλογές;
Οι περισσότεροι από εμάς πηγαίνουν με τις προεπιλεγμένες ρυθμίσεις χωρίς δευτερεύουσα εικασία τη λογική τους. Φυσικά, οι βέλτιστες ρυθμίσεις εξαρτώνται από τον τύπο του υλικού που πρόκειται να διαμορφωθεί και τι σχεδιάζετε να κάνετε με αυτό.
Αυτό το άρθρο θα σας βοηθήσει να κάνετε την καλύτερη επιλογή. Εξηγεί τι κάνει κάθε επιλογή και ποια είναι η πλέον κατάλληλη για τη δική σας οδήγηση και την αναμενόμενη χρήση.
Πώς να διαμορφώσετε μια μονάδα USB στα Windows
Είτε χρησιμοποιείτε τα Windows XP, τα Windows 7, τα Windows 8.1 ή τα Windows 10, τα βήματα είναι ουσιαστικά τα ίδια.
- Συνδέστε τη μονάδα USB.
- Ανοίξτε την Εξερεύνηση αρχείων των Windows και μεταβείτε σε αυτόν τον υπολογιστή (γνωστός και ως Υπολογιστής ή Ο υπολογιστής μου).
- Κάντε δεξί κλικ στη μονάδα δίσκου και επιλέξτε Μορφή ...
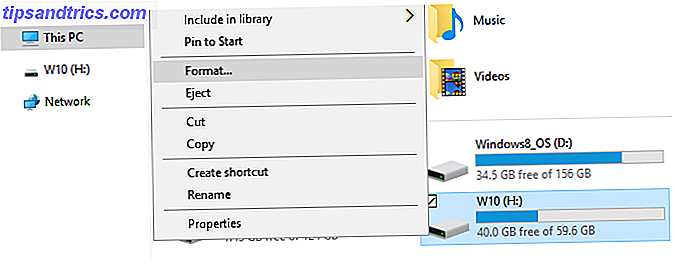
Οι επιλογές μορφοποίησης που μπορείτε να προσαρμόσετε είναι Σύστημα αρχείων, Μέγεθος μονάδας κατανομής, Ετικέτα τόμου και Επιλογές μορφοποίησης . Μπορείτε επίσης να επαναφέρετε τις προεπιλογές της συσκευής σε περίπτωση που οι προσαρμοσμένες ρυθμίσεις δεν λειτουργούν.

Για να μορφοποιήσετε τη μονάδα δίσκου σας, απλά κάντε την επιλογή σας, κάντε κλικ στο κουμπί Έναρξη και στη συνέχεια στο OK για να επιβεβαιώσετε ότι θέλετε πραγματικά να διαγράψετε όλα τα δεδομένα και να διαμορφωθεί η μονάδα δίσκου.

Ωστόσο, προτού προχωρήσετε στη μορφοποίηση, θα θελήσετε να καταλάβετε τι σημαίνει καθεμία από αυτές τις επιλογές. Ας τις περάσουμε ένα προς ένα.
Ποιο σύστημα αρχείων θέλετε να επιλέξετε;
Στα Windows 10, θα δείτε έως και τέσσερα διαφορετικά συστήματα αρχείων: NTFS, FAT, FAT32 και exFAT FAT32 εναντίον exFAT: Ποια είναι η διαφορά και ποια είναι καλύτερη; FAT32 vs. exFAT: Ποια είναι η διαφορά και ποια είναι καλύτερη; Ένα σύστημα αρχείων είναι το εργαλείο που επιτρέπει σε ένα λειτουργικό σύστημα να διαβάζει δεδομένα σε οποιονδήποτε σκληρό δίσκο. Πολλά συστήματα χρησιμοποιούν FAT32, αλλά είναι το σωστό, και υπάρχει μια καλύτερη επιλογή; Διαβάστε περισσότερα . Στην πραγματικότητα δεν θα δείτε FAT και FAT32 αν η μονάδα σας είναι μεγαλύτερη από 32 GB. Ποια είναι η διαφορά μεταξύ αυτών των συστημάτων αρχείων και ποια θα πρέπει να επιλέξετε; Ας δούμε τα οφέλη του καθενός.
NTFS σε σύγκριση με το FAT & FAT32:
- ανάγνωση / εγγραφή αρχείων μεγαλύτερων από 4 GB και μέχρι το μέγιστο μέγεθος διαμερίσματος
- δημιουργήστε διαμερίσματα μεγαλύτερα από 32 GB
- να συμπιέσετε αρχεία και να εξοικονομήσετε χώρο στο δίσκο
- καλύτερη διαχείριση διαστήματος = μικρότερος κατακερματισμός
- επιτρέπει περισσότερες ομάδες σε μεγαλύτερες μονάδες δίσκου = λιγότερο σπαταλημένο χώρο
- προσθέστε δικαιώματα χρήστη σε μεμονωμένα αρχεία και φακέλους (Windows Professional)
- on-the-fly κρυπτογράφηση αρχείων χρησιμοποιώντας EFS (Encrypting File System, Windows Professional)
FAT & FAT32 Σε σύγκριση με το NTFS:
- συμβατό με σχεδόν όλα τα λειτουργικά συστήματα
- καταλαμβάνει λιγότερο χώρο στη μονάδα USB
- λιγότερες λειτουργίες γραφής δίσκου = ταχύτερη και λιγότερη χρήση μνήμης
exFAT Σε σύγκριση με το FAT & FAT32:
- ανάγνωση / εγγραφή αρχείων μεγαλύτερων από 4 GB
- δημιουργήστε διαμερίσματα μονάδας δίσκου μεγαλύτερα από 32 GB
- καλύτερη διαχείριση διαστήματος = μικρότερος κατακερματισμός
Λόγω της φύσης της, το FAT ή ακόμα καλύτερα το FAT32 είναι κατάλληλο για δίσκους μικρότερους από 32 GB και σε περιβάλλον όπου δεν χρειάζεται να αποθηκεύετε αρχεία μεγαλύτερα από 2 ή 4 GB αντίστοιχα. Με άλλα λόγια, κάθε σκληρός δίσκος κανονικού μεγέθους (60 GB +) θα πρέπει να μορφοποιηθεί με NTFS.
Ωστόσο, λόγω του τρόπου με τον οποίο λειτουργεί το NTFS δεν συνιστάται για μονάδες flash, ακόμα και όταν είναι μεγαλύτερες από 32 GB. Αυτό είναι το σημείο όπου εισέρχεται το exFAT. Συνδυάζει τα βασικά πλεονεκτήματα του FAT (μικρού, γρήγορου) και του NTFS (μεγάλο μέγεθος αρχείου που υποστηρίζεται) με τρόπο που είναι βέλτιστος για τις μονάδες flash.
Λάβετε υπόψη ότι αν και το FAT και το FAT32 είναι τα μοναδικά συστήματα αρχείων που είναι συμβατά με πλατφόρμες. Το NTFS υποστηρίζεται από το Linux, αλλά απαιτεί μια εφαρμογή hack ή τρίτου μέρους να δουλεύει στο Mac. Το exFAT, από την άλλη πλευρά, υποστηρίζεται από το OS X 10.6 (Snow Leopard), αλλά χρειάζεστε προγράμματα οδήγησης για να το διαβάσετε στο Linux.
Εάν για λόγους συμβατότητας ή ταχύτητας θέλετε να πάτε με FAT ή FAT32, πάνε πάντοτε με το FAT32, εκτός αν πρόκειται για συσκευή με μέγεθος 2 GB ή μικρότερο.
Ποιο μέγεθος μονάδας κατανομής λειτουργεί καλύτερα;
Οι σκληροί δίσκοι οργανώνονται σε ομάδες και το μέγεθος της μονάδας κατανομής περιγράφει το μέγεθος ενός μόνο συμπλέγματος. Το σύστημα αρχείων καταγράφει την κατάσταση κάθε συμπλέγματος, δηλαδή ελεύθερη ή κατεχόμενη. Μόλις ένα αρχείο ή ένα τμήμα ενός αρχείου είναι γραμμένο σε ένα σύμπλεγμα, το σύμπλεγμα είναι κατεχόμενο, ανεξάρτητα από το αν υπάρχει ακόμα χώρος ή όχι.
Ως εκ τούτου, μεγαλύτερα συμπλέγματα μπορεί να οδηγήσει σε περισσότερο σπαταλημένο ή χαλαρό χώρο Πώς να ανακτήσει το χαμένο χώρο σε μια μονάδα USB Πώς να ανακτήσει το χαμένο χώρο σε μια μονάδα USB Εάν η μονάδα USB σας συρρικνώνεται πάντα στην ικανότητα, υπάρχει μια πολύ απλή λύση που μπορείτε να χρησιμοποιήσετε για να επαναφέρετε όλα του χαμένου χώρου. Διαβάστε περισσότερα . Ωστόσο, με τα μικρότερα συμπλέγματα, η μονάδα γίνεται πιο αργή καθώς κάθε αρχείο χωρίζεται σε μικρότερα κομμάτια και χρειάζεται πολύ περισσότερο χρόνο για να τα σχεδιάσετε όλοι μαζί όταν έχετε πρόσβαση στο αρχείο.
Έτσι το βέλτιστο μέγεθος μονάδας κατανομής εξαρτάται από το τι θέλετε να κάνετε με τη μονάδα USB. Αν θέλετε να αποθηκεύσετε μεγάλα αρχεία σε αυτήν τη μονάδα, ένα μεγάλο μέγεθος συμπλέγματος είναι καλύτερο, καθώς η μονάδα δίσκου θα είναι ταχύτερη. Εάν, ωστόσο, θέλετε να αποθηκεύσετε μικρά αρχεία ή να εκτελέσετε προγράμματα από τη μονάδα flash, ένα μικρότερο μέγεθος συμπλέγματος θα βοηθήσει στη διατήρηση του χώρου.
Κανόνας: μεγάλη μονάδα δίσκου και / ή μεγάλα αρχεία = μεγάλο μέγεθος μονάδας κατανομής
Για μια μονάδα flash USB 500 MB, επιλέξτε 512 bytes (FAT32) ή 32 kilobytes (FAT). Σε έναν εξωτερικό σκληρό δίσκο 1 TB, επιλέξτε 64 kilobytes (NTFS).
Τι είναι μια ετικέτα τόμου;
Η ετικέτα όγκου είναι απλά το όνομα της μονάδας δίσκου. Είναι προαιρετικό και μπορείτε ουσιαστικά να ονομάσετε τη μονάδα σας ό, τι θέλετε. Ωστόσο, υπάρχουν μερικοί κανόνες που πρέπει να ακολουθήσετε, ανάλογα με το σύστημα αρχείων που πρόκειται να διαμορφώσετε.
NTFS:
- μέγιστο 32 χαρακτήρων
- δεν υπάρχουν καρτέλες
- θα εμφανίζονται με κεφαλαία και πεζά, όπως έχουν εισαχθεί
ΛΙΠΟΣ:
- μέγιστο 11 χαρακτήρων
- κανένας από τους παρακάτω χαρακτήρες: *; ., ; : / \ | + = []
- δεν υπάρχουν καρτέλες
- θα εμφανίζονται ως όλα τα κεφαλαία
Μπορείτε να χρησιμοποιήσετε κενά, ανεξάρτητα από το σύστημα αρχείων.
Η ερώτηση τώρα είναι, πώς θα γεμίσετε αυτό το φρέσκο μορφοποιημένο δίσκο USB; Σίγουρα πρέπει να διαθέτετε ένα εργαλείο επισκευής USB! Δεν έχετε αρκετά ραβδιά για όλες αυτές τις ιδέες; Αυτές είναι οι ταχύτερες μονάδες flash USB 5 από τις πιο γρήγορες μονάδες λάμψης USB 3.0 Πρέπει να αγοράσετε 5 από τις πιο γρήγορες μονάδες λάμψης USB 3.0 που πρέπει να αγοράσετε Ποιες είναι οι ταχύτερες μονάδες flash USB 3.0 που μπορείτε να αγοράσετε χωρίς να χρειάζεται να ξοδέψετε μια μικρή περιουσία; Έχουμε καλύψει πέντε από τις ταχύτερα, που κυμαίνονται στην τιμή από $ 20 έως $ 200. Διαβάστε περισσότερα χρήματα μπορούν να αγοράσουν.
Lexar JumpDrive P20 32GB USB Flash Drive - LJDP20-32GCRBNA Lexar JumpDrive P20 32GB Μονάδα Flash USB 3.0 - LJDP20-32GCRBNA Αγοράστε τώρα στο Amazon
Ποιες επιλογές μορφοποίησης προτείνουμε;
Κατά τη διάρκεια μιας κανονικής μορφής, τα αρχεία αφαιρούνται από τη μονάδα δίσκου και ο δίσκος σαρώεται για κακούς τομείς. Κατά τη διάρκεια της Γρήγορης μορφοποίησης, αφαιρούνται μόνο τα αρχεία και δεν πραγματοποιείται σάρωση. Συνεπώς, πηγαίνετε με αυτή την επιλογή εάν δεν έχετε χρόνο και έχετε να αντιμετωπίζετε μια υγιή ή καινούρια κίνηση.
Εάν βρήκατε αυτό το άρθρο χρήσιμο, ίσως να θέλετε επίσης να μάθετε πώς να διορθώσετε τα σφάλματα προστασίας εγγραφής Πώς να διορθώσετε σφάλματα Προστασίας εγγραφής σε ένα USB Stick Πώς να καθορίσετε σφάλματα προστασίας εγγραφής σε ένα USB Stick Έχετε τελειώσει όλα για την ημέρα. Ξαφνικά, η μονάδα USB σας εκπέμπει ένα σφάλμα προστασίας εγγραφής. Από πού προέρχεται; Το πιο σημαντικό, πώς μπορείτε να το διορθώσετε; Χαλαρώστε: έχουμε τις απαντήσεις. Διαβάστε περισσότερα ή πώς να μορφοποιήσετε μια μονάδα δίσκου USB που προστατεύεται με εγγραφή Πώς να διαμορφώσετε μια USB Flash Drive που προστατεύεται από εγγραφή Πώς να μορφοποιήσετε μια προστατευμένη USB Flash Drive 32GB γλυκό USB flash drive αποθηκεύει μόνο στο συρτάρι γραφείου σας, παίρνοντας ειρωνικά χώρο. Γιατί; Επειδή προστατεύεται η εγγραφή και δεν μπορείτε να μορφοποιήσετε το ηλίθιο πράγμα! Ή μήπως μπορείτε; Διαβάστε περισσότερα .
Ποιες είναι οι εμπειρίες σας με τη μορφοποίηση δίσκων USB και ποιες είναι οι προτιμώμενες ρυθμίσεις σας;
Image Credit: nipastock μέσω του Shutterstock.com