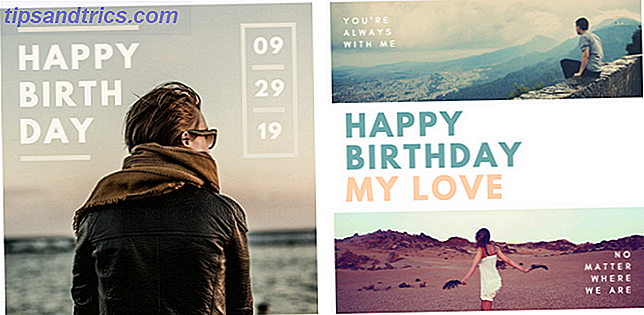Οι ταμπλέτες των Windows 8 χρησιμοποιούνται ευρύτερα, αλλά το λειτουργικό σύστημα - τουλάχιστον στη σύγχρονη λειτουργία - είναι ελαφρύ στο έδαφος με συγκεκριμένες εφαρμογές. Ένας τρόπος γύρω από αυτό είναι να εγκαταστήσετε το Android στο tablet σας.
Παρά το γεγονός ότι η εγκατάσταση του Android σε έναν επιτραπέζιο υπολογιστή είναι αρκετά απλή (ίσως να εγκαταστήσετε το Android x86 σε δική του κατάτμηση ή χρησιμοποιώντας το BlueStacks, YouWave ή το επίσημο Android Emulator 3 τρόποι να εκτελέσετε εφαρμογές Android σε Windows 3 τρόποι να εκτελέσετε εφαρμογές Android σε Windows που ενδιαφέρονται για το Android; δεν χρειάζεται να αγοράσετε μια συσκευή ή να πάτε σε ένα φυσικό κατάστημα ηλεκτρονικών ειδών (αυτά που εξακολουθούν να υπάρχουν;) για να το δοκιμάσετε. Μπορείτε να τρέξετε μεμονωμένες εφαρμογές Android και να παίξετε με το ... Διαβάστε περισσότερα), μπορεί να διαπιστώσετε ότι υπάρχουν μερικά προβλήματα στην εγκατάσταση του δημοφιλούς λειτουργικού συστήματος της Google σε ένα tablet των Windows: δηλαδή, ότι το tablet δεν διαθέτει μονάδα CD / DVD.
Αυτό σημαίνει ότι τα πράγματα μπορούν να γίνουν λίγο βρώμικα, ειδικά όταν συνδυάζετε αυτό το κενό με τις συνέπειες που έχει το ασφαλές σύστημα εκκίνησης των Windows 8 στην εγκατάσταση ενός πρόσθετου λειτουργικού συστήματος.
Ποιο δισκίο χρησιμοποιείτε;
Παρόλο που η διαδικασία εγκατάστασης του Android στο tablet σας των Windows - και από αυτό αναφέρομαι συγκεκριμένα σε μια συσκευή Intel x86 εδώ και όχι μια συσκευή εξοπλισμένη με επεξεργαστή ARM (όπως το Microsoft Surface RT) - θα διαφέρει από συσκευή σε συσκευή, η γενική προσέγγιση είναι η ίδια.
Πριν προχωρήσετε, ωστόσο, θα πρέπει να ελέγξετε τον ιστό για βήματα για το δικό σας tablet, απλώς για να διασφαλίσετε ότι δεν θα κάνετε λάθη που θα μπορούσαν να σβήσουν το SSD ή να αφήσουν τον υπολογιστή σας αφόρητο.
Έκανα αυτή την εγκατάσταση στο Acer Iconia W700, ένα χρήσιμο tablet των Windows 8 που μοιάζει περισσότερο με ένα εξαιρετικά βιβλίο. Αυτό σήμαινε ότι είχα το πλεονέκτημα ενός είδους backup, έχοντας αντικαταστήσει πρόσφατα το αρχικό SSD της συσκευής για ένα μεγαλύτερο μοντέλο. Πώς να αντικαταστήσετε ή να αναβαθμίσετε το SSD στο Tablet σας των Windows 8 Πώς να αντικαταστήσετε ή να αναβαθμίσετε το SSD στο Tablet σας με Windows 8 λιγότερο από 4 GB αποθήκευσης που παραμένουν στο tablet μου των Windows 8 - και η πλειονότητα των χρήσιμων εφαρμογών, αποθήκευσης νέφους και παιχνίδια που έχουν εγκατασταθεί στην εξωτερική μονάδα USB 3.0 μου - αποφάσισα ... Διαβάστε περισσότερα. Είχα το παλιό στο χέρι, αν κάτι δεν πήγε στραβά.
Παρόλο που χρησιμοποίησα το Acer Iconia W700 και τα λεπτομερή βήματα που γράφονται με βάση αυτό, μπορούν επίσης να χρησιμοποιηθούν (σύμφωνα με τον χρήσιμο οδηγό που παρέχεται από το Thatgrass στο XDA-Developers.com) στις συσκευές Samsung XE700T και Microsoft Surface.
Γιατί να εγκαταστήσετε το Android σε tablet με Windows;
Υπάρχουν ορισμένα πράγματα που πρέπει να περιμένετε από ένα λειτουργικό σύστημα tablet. Ίσως θέλετε να τους ζητήσετε.

Ενώ ένας υπολογιστής με Windows - ο οποίος είναι αναμφισβήτητα ένα tablet με Windows 8 με CPU υπολογιστή - διαθέτει μια τεράστια βιβλιοθήκη λογισμικού, υπάρχουν μερικά χρήσιμα πράγματα που μπορούν να βιώσουν το Android. Εάν δεν διαθέτετε επί του παρόντος ένα tablet Android, αυτά τα πράγματα (όπως μια βελτιωμένη εμπειρία πληκτρολογίου) μπορούν να αναπαραχθούν με τη διπλή εκκίνηση του tablet σας των Windows με Android. Δεν κοστίζει τίποτα, και χάρη στον γρήγορο χρόνο εκκίνησης στα Windows 8, η εναλλαγή μεταξύ των δύο λειτουργικών συστημάτων είναι ανώδυνη.
Σημειώστε, ωστόσο, ότι θα περιοριστείτε σε εφαρμογές που υποστηρίζουν συστήματα x86. Αυτά αυξάνονται σε αριθμό, αλλά μην περιμένετε να μπορέσετε να εκτελέσετε όλες τις εφαρμογές στο Play Store.
Τι θα χρειαστεί για να εγκαταστήσετε το Android σε ένα Tablet Windows 8
Η προετοιμασία για αυτό το έργο είναι λίγο σε βάθος, ειδικά αν είστε νέοι για τα Windows 8.
Θα βγάλουμε πρώτα τα απλά πράγματα. Θα χρειαστείτε μια μονάδα flash USB με αποθηκευτικό χώρο τουλάχιστον 512 MB για να συγκρατήσετε το μέσο εγκατάστασης. το ραβδί θα πρέπει να μορφοποιηθεί στο σύστημα αρχείων FAT. Επίσης, βεβαιωθείτε ότι διαθέτετε ένα πληκτρολόγιο USB και ένα διανομέα USB - θα συνιστούσα ένα μικρό, μη ενεργοποιημένο διανομέα, δεδομένου ότι ένας τροφοδοτημένος διανομέας μπορεί να διαρκέσει αρκετό χρόνο για να προετοιμαστεί - πράγμα που σημαίνει ότι το πληκτρολόγιο δεν θα συνδεθεί από τη στιγμή που θα χρειαστεί πατήστε F12. Έτσι, ο ασύρματος διανομέας USB είναι.
Απαιτείται επίσης λογισμικό. Αρχίστε με τη λήψη του Win 32 Disk Imager από το Sourceforge - αυτό χρησιμοποιείται για να γράψετε την εικόνα του δίσκου στο USB stick σας.
Μόλις γίνει η λήψη, κατευθυνθείτε στο Κέντρο Τεχνολογίας Ανοιχτού Κέντρου της Intel και επιλέξτε την εικόνα Generic UEFI Installer της έκδοσης Android που θέλετε να εγκαταστήσετε. Αφού ολοκληρωθεί η λήψη, βεβαιωθείτε ότι έχετε αποσυνδέσει το αρχείο.
Προετοιμάστε το USB Stick
Με το Android που έχετε κατεβάσει, θα πρέπει να το γράψετε στο stick USB. Τοποθετήστε τη συσκευή στο tablet ή στο διανομέα USB και αποσυμπιέστε το εργαλείο απεικόνισης δίσκων Win 32.

Εκτελέστε Win32DiskImager.exe και περιηγηθείτε στο ανοιχτό πρόγραμμα εγκατάστασης Android, επιλέγοντας Αποθήκευση για να το προσθέσετε στο εργαλείο.

Στη συνέχεια, βεβαιωθείτε ότι έχετε επιλέξει το σωστό γράμμα μονάδας δίσκου για το USB stick σας στο Device και, όταν είστε έτοιμοι, κάντε κλικ στο κουμπί Write για να ξεκινήσετε την εγκατάσταση.
Μετά την ολοκλήρωση, το Win 32 Disk Imager πρέπει να σας ενημερώσει ότι η σύνταξη των δεδομένων έχει ολοκληρωθεί - είστε έτοιμοι να προχωρήσετε.
Ρύθμιση του Tablet Windows 8 για εγκατάσταση στο Android
Δεν μπορείτε απλώς να εγκαταστήσετε ένα δεύτερο λειτουργικό σύστημα σε μια συσκευή που έχει σχεδιαστεί για τα Windows 8 χωρίς να κάνετε μερικές προσαρμογές στη ρύθμιση του συστήματος.

Πρώτον, θα πρέπει να διασφαλίσετε ότι η Ασφαλής εκκίνηση είναι απενεργοποιημένη. Άνοιγμα ρυθμίσεων> Αλλαγή ρυθμίσεων υπολογιστή> Ενημέρωση και ανάκτηση> Ανάκτηση και επιλέξτε Επανεκκίνηση τώρα . Από εδώ, χρησιμοποιήστε τα πλήκτρα βέλους για να επιλέξετε το στοιχείο Αντιμετώπιση προβλημάτων και στη συνέχεια κάντε κλικ στην επιλογή Επιλογές για προχωρημένους> Ρυθμίσεις υλικολογισμικού UEFI για να ανοίξετε το BIOS.

Εδώ, βρείτε την Ασφάλεια στο αριστερό μενού και ορίστε έναν κωδικό Supervisor . Αφού προστεθεί αυτό, ανοίξτε την εκκίνηση, εντοπίστε την επιλογή Ασφαλής εκκίνηση και ορίστε την ως Απενεργοποιημένη .

Με αυτό το κάνετε, κρατήστε πατημένο το Power για επανεκκίνηση, και στη συνέχεια κρατήστε πατημένα τα κουμπιά των Windows, μέχρι να επανέλθει η οθόνη. Αυτό επιτρέπει μια γρήγορη συντόμευση πίσω στην οθόνη του BIOS, όπου πρέπει να διασφαλίσετε ότι η UEFI Mode είναι επιλεγμένη.
Στη συνέχεια, απενεργοποιήστε το δισκίο και συνδέστε το διανομέα USB απευθείας στη θύρα USB (σε αντίθεση με οποιαδήποτε από τις θύρες σε οποιοδήποτε σταθμό σύνδεσης μπορεί να έχετε). Με το πληκτρολόγιο και το USB stick συνδεδεμένο στο διανομέα, ξεκινήστε το tablet PC, πατώντας F12 . Στο μενού εκκίνησης, χρησιμοποιήστε τα βέλη για να επιλέξετε τη συσκευή USB και ακολουθήστε τις οδηγίες για να ρυθμίσετε τη λειτουργία διπλής εκκίνησης και να διαθέσετε χώρο για Android χρησιμοποιώντας τα πλήκτρα έντασης της συσκευής σας.
Οι διαφορετικές εκδόσεις του προγράμματος εγκατάστασης Android έχουν ελαφρώς διαφορετικά βήματα. Για αυτήν την εγκατάσταση, επέλεξα:
Θέλετε να διατηρήσετε τα Windows και τη διπλή εκκίνηση; Y
Θέλετε να αλλάξετε το μέγεθος των Windows για να κάνετε περισσότερο χώρο; Y (Αυτό αναγκάζει έναν κύκλο επισκευής κατά την εκκίνηση των Windows 8.)
Εισαγάγετε νέο μέγεθος στο MiB για Windows: Εισαγάγετε για προεπιλεγμένη επιλογή.
Εγκαταστήστε το bootloader του GummiBoot; Y
Εισάγετε το χρονικό όριο του μενού εκκίνησης (0 = κανένα μενού) (min = 0, max = 60, enter = 5) 15
Αφού το κάνετε αυτό, η εγκατάσταση θα συνεχιστεί. Μετά την ολοκλήρωση θα πρέπει να δείτε το μήνυμα:
"Η εγκατάσταση έχει ρυθμιστεί τώρα. Πατήστε enter για να συνεχίσετε "
Αν όλα πάνε σύμφωνα με το σχέδιο, όταν έρχεται η επόμενη εκκίνηση του tablet θα πρέπει να δείτε ένα μενού εκκίνησης, όπου μπορείτε να επιλέξετε μεταξύ Android και Windows 8.
Εκτέλεση Android σε ένα Tablet Windows 8
Σίγουρα στην περίπτωσή μου κατά την προετοιμασία της εγκατάστασης για αυτό το σεμινάριο, ανακάλυψα ότι τα πράγματα δεν πήγαν αρκετά όπως είχε προγραμματιστεί. Παρόλο που ο κύκλος επισκευής πήρε λίγο χρόνο (και το Acer Iconia W700 δεν σας λέει πραγματικά ότι κάνει έναν κύκλο επισκευής), ο υπολογιστής τελικά εκκινήθηκε ... στα Windows 8.1. Λίγες επανεκκινήσεις αργότερα και δεν υπήρχε ακόμη κανένα σημάδι του μενού εκκίνησης.

Απρόσκοπτα, ο μόνος τρόπος για να ανοίξετε το Android είναι να κρατάτε το F12 κατά την εκκίνηση για να εμφανίσετε το μενού εκκίνησης, κάτι που μπορεί να είναι δύσκολο σε μερικά σενάρια. Επίσης, διαπίστωσα ότι το Bluetooth δεν λειτουργούσε στα Windows, αλλά μόλις ξεκίνησα το Android, άνοιξα τις Ρυθμίσεις και άλλαξε το Bluetooth, η επακόλουθη επανεκκίνηση στα Windows επέτρεψε την εκ νέου λειτουργία του Bluetooth.
Όταν όλα είναι εγκατεστημένα και το Android εκκίνησης, λειτουργεί πολύ όπως θα περίμενε κανείς. Δεν είναι διαθέσιμες όλες οι λειτουργίες, καθώς η έκδοση x86 είναι ανεπίσημη. Ως εκ τούτου, θα χρειαστεί να εγκαταστήσετε gApps για να λάβετε πράγματα όπως το Google Play και το Gmail. Αυτό ισχύει για κάθε ανεπίσημη κατασκευή Android και θα την ρίξουμε μια ματιά σε έναν μελλοντικό οδηγό.
Εάν σας άρεσε ο οδηγός αυτός, ίσως να σας ενδιαφέρει και ο τρόπος εγκατάστασης του Chrome OS στον υπολογιστή σας Πώς να μετατρέψετε οποιοδήποτε υπολογιστή ή φορητό υπολογιστή σε ένα Chromebook ή Chromebox Πώς να μετατρέψετε οποιοδήποτε υπολογιστή ή φορητό υπολογιστή σε ένα Chromebook ή ένα Chromebox Με αυτό το βήμα- μπορείτε να μετατρέψετε σχεδόν οποιοδήποτε υπολογιστή σε Chromebook ή Chromebox με το CloudReady. Διαβάστε περισσότερα ή τρέξτε το Android στο netbook σας Πώς να εγκαταστήσετε το Android στο Netbook ή το φορητό υπολογιστή σας Πώς να εγκαταστήσετε το Android στο Netbook ή το φορητό υπολογιστή σας Τώρα μπορείτε να εγκαταστήσετε το Android στο netbook ή στο φορητό υπολογιστή σας με αυτόν τον απλό και εύκολο οδηγό. Διαβάστε περισσότερα .