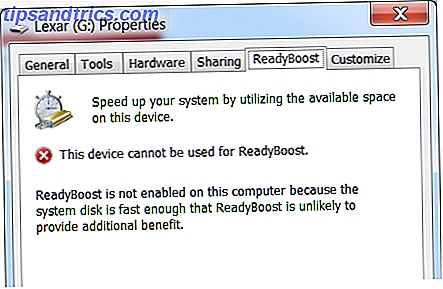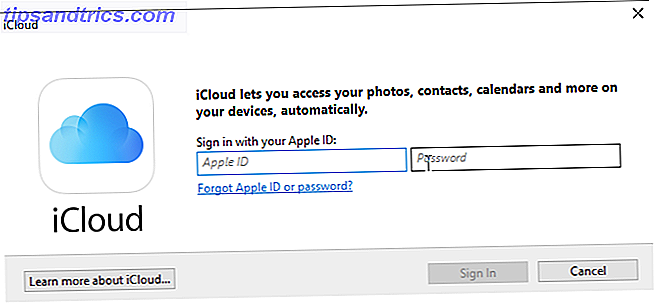Οι μονάδες SSD συχνά αναφέρονται ως η καλύτερη αναβάθμιση που μπορείτε να κάνετε στον υπολογιστή σας. Η διαγραφή του χώρου στο δίσκο για την ταχύτητα είναι μια ολοένα και πιο δημοφιλής επιλογή, αλλά ακριβώς όπως οι κάρτες USB και οι κάρτες μνήμης SD, οι SSD μπορούν να εγγραφούν μόνο σε περιορισμένο αριθμό οδηγών 101 Οδηγός για μονάδες στερεάς κατάστασης 101 Οδηγίες για μονάδες SSD ) έχουν πάρει πραγματικά από την καταιγίδα τον κόσμο μεσαίας εμβέλειας έως την υψηλή υπολογιστική. Αλλά τι είναι; Διαβάστε περισσότερα .
Αυτό παρουσιάζει μερικά ενδιαφέροντα προβλήματα, ιδιαίτερα όταν πρόκειται για τη διαγραφή δεδομένων (και για να γίνει με ασφάλεια). Εργαλεία όπως Boot και Nuke του Darik Πώς να σκουπίσετε τον σκληρό δίσκο σας Αφήνοντας το OS άθικτο Πώς να σκουπίσετε το σκληρό σας δίσκο Φεύγοντας από το OS Intact Έτσι θέλετε να απαλλαγείτε από τον υπολογιστή σας. Για να διατηρήσετε ασφαλή τα δεδομένα σας, θα θέλετε να σκουπίσετε με ασφάλεια τη μονάδα δίσκου. Αυτό εξασφαλίζει ότι κανείς δεν μπορεί να ανακτήσει τα διαγραμμένα αρχεία. Εντούτοις, ίσως ... Διαβάστε περισσότερα δεν είναι μόνο αναποτελεσματικά, η φύση τους με ένταση εγγραφής μπορεί να μειώσει σημαντικά την απόδοση και να μειώσει τη διάρκεια ζωής του SSD.
Μην το καταφέρετε λάθος, διαγράψτε με ασφάλεια το SSD σας με τον σωστό τρόπο (αν θέλετε να το κάνετε).
Κάνετε μόνο αυτό αν έχετε
Σε γενικές γραμμές, δεν θα πρέπει ποτέ να κάνετε οποιαδήποτε συντήρηση στη μονάδα SSD. Αυτά τα μέσα αποθήκευσης έχουν σχεδιαστεί με γνώμονα την αυτάρκεια, χρησιμοποιώντας μια σειρά αλγορίθμων και ελαττωμάτων που έχουν τεθεί σε εφαρμογή για να μεγιστοποιήσουν τη διάρκεια ζωής της μονάδας δίσκου και να διασφαλίσουν ότι τα δεδομένα απορρίπτονται σωστά. Η πρώτη προστασία έρχεται με τη μορφή ισοστάθμισης φθοράς, σχεδιασμένη να κατανέμει ομοιόμορφα τα αποθηκευμένα δεδομένα μεταξύ των μπλοκ SSD για να εξασφαλίσει την ομοιόμορφη φθορά.

Ως υπενθύμιση, οι παραδοσιακοί σκληροί δίσκοι αποθηκεύουν αρχεία σε φυσικές τοποθεσίες σε μια μαγνητική πιατέλα, η οποία στη συνέχεια αναπροσαρμόζεται στο σύστημα αρχείων Τι σύστημα αρχείων είναι & πώς μπορείτε να μάθετε τι τρέχει στις μονάδες σας Τι σύστημα αρχείων είναι & πώς μπορείτε Μάθετε τι κινείται στις μονάδες σας Διαβάστε περισσότερα και έχετε πρόσβαση χρησιμοποιώντας ένα μηχανικό βραχίονα - ένας πολύ γραμμικός τρόπος να κάνετε τα πράγματα. Ενώ τα SSD χρησιμοποιούν επίσης συστήματα αρχείων για να μεταδώσουν τις θέσεις αποθήκευσης δεδομένων στο κεντρικό σύστημα, αυτοί αναστέλλουν ανεξάρτητα τα δεδομένα για την ισοστάθμιση φθοράς. Αυτές οι αλλαγές καταγράφονται σε ξεχωριστό χάρτη. Με άλλα λόγια, τα SSD δεν χρησιμοποιούν καμία φυσικά ευρετήσιμη θέση και το λογισμικό δεν μπορεί να στοχεύει συγκεκριμένα τους τομείς του δίσκου. Βασικά, ο υπολογιστής σας δεν έχει τρόπο να πει "πού" ότι ακριβώς οι πληροφορίες που μόλις αντιγράφηκαν.
Για να συμμορφώνεται με την ισορροπία φθοράς, το SSD πρέπει να μετακινεί συνεχώς τα δεδομένα γύρω από τη μονάδα δίσκου για να εξασφαλίσει ότι όλα τα μπλοκ φοριούνται με ίσο ρυθμό. Χρησιμοποιώντας έναν ασφαλή "τεμαχιστή αρχείων" για να αντικαταστήσετε ένα συγκεκριμένο αρχείο ή φάκελο πολλοί αριθμοί χρόνων δεν πρόκειται να λειτουργήσουν, επειδή η μονάδα γράφει όλα τα νέα εισερχόμενα δεδομένα σε διάφορα διαφορετικά μπλοκ, ανάλογα με τις ανάγκες της. Μόνο ο δίσκος ξέρει πού βρίσκονται αυτά τα δεδομένα, έτσι ώστε τα ασφαλή εργαλεία διαγραφής να βλάπτουν πραγματικά τα SSD με την εκτέλεση ενός περιττού αριθμού πρόσθετων εγγραφών.
Αναρωτιέστε πιθανώς πώς τα δεδομένα διαγράφονται ποτέ από ένα SSD, ειδικά εάν τα δεδομένα μετακινούνται συνεχώς. Ευτυχώς, η εντολή TRIM έχει σχεδιαστεί για να λύσει ένα τέτοιο αίνιγμα με τη σήμανση των μπλοκ δεδομένων που η μονάδα δίσκου δεν θεωρεί πλέον ως χρήση για να σκουπιστεί εσωτερικά. Με απλά λόγια, τα απορριφθέντα δεδομένα σας τελικά θα εξαφανιστούν σε τίποτα και θα είναι ανεπανόρθωτα, αλλά μόνο η οδήγηση σας ξέρει πότε θα γίνει αυτό.

Για μια πιο λεπτομερή ματιά στο TRIM και τη συλλογή σκουπιδιών, θα πρέπει να διαβάσετε το άρθρο μας σχετικά με τη χρησιμότητα του TRIM σε σύγχρονα SSDs Γιατί το TRIM είναι σημαντικό για σκληρούς δίσκους στερεάς κατάστασης; [Technology Explained] Γιατί το TRIM είναι σημαντικό για τους σκληρούς δίσκους στερεάς κατάστασης; [Technology Explained] Διαβάστε περισσότερα.
Αξίζει επίσης να θυμηθούμε ότι οι μονάδες αυτές χρησιμοποιούν συχνά ένα μικρό ποσό μη διατεθέντος χώρου ως buffer για τη μετακίνηση δεδομένων, κάτι που είναι πολύ απίθανο να έχετε πρόσβαση. Αυτό θα σήμαινε τεχνικά ότι τα δεδομένα παραμένουν σε μια μονάδα δίσκου ακόμη και μετά την ασφαλή διαγραφή της.
SanDisk SSD PLUS Μονάδα σκληρού δίσκου 240GB - SDSSDA-240G-G26 SanDisk SSD PLUS Μονάδα σκληρού δίσκου 240GB - SDSSDA-240G-G26 Αγοράστε τώρα στο Amazon $ 53.99
Ασφαλής διαγραφή ενός SSD
Ευτυχώς, είναι δυνατή η διαγραφή των περισσότερων SSD, αν και αυτό είναι πιο κοντά σε μια "επαναφορά" από ένα σκουπίστε. Η εντολή "ATA Secure Erase" δίνει εντολή στη μονάδα να ξεπλύνει όλα τα αποθηκευμένα ηλεκτρόνια, αναγκάζοντας τη μονάδα να "ξεχάσει" όλα τα αποθηκευμένα δεδομένα. Αυτή η εντολή επαναφέρει ουσιαστικά όλα τα διαθέσιμα μπλοκ στην κατάσταση "διαγραφή", πράγμα που είναι αυτό που χρησιμοποιεί το TRIM για σκοπούς συλλογής απορριμμάτων.

Αυτή η εντολή δεν γράφει τίποτε στην κίνηση. Αντίθετα, προκαλεί το SSD να εφαρμόσει μια τάση ακίδων σε όλα τα διαθέσιμα NAND σε ενιαία κατάσταση, επαναφέροντας κάθε διαθέσιμο μπλοκ χώρου σε μία λειτουργία. Με αυτόν τον τρόπο, θα χρησιμοποιήσετε ένα ολόκληρο κύκλο προγραμματισμού για τη μονάδα δίσκου σας - μια μικρή απότομη κίνηση στη ζωή του δίσκου, αλλά εξακολουθεί να είναι περιττή αν δεν αντιμετωπίζετε προβλήματα.
Ασφαλής διαγραφή χρησιμοποιώντας το λογισμικό του κατασκευαστή
Οι περισσότεροι κατασκευαστές προμηθεύουν λογισμικό για τις μονάδες SSD, προκειμένου να ενημερώσουν το υλικολογισμικό και να εκτελέσουν εργασίες όπως η ασφαλής διαγραφή. Ενώ είναι αδύνατο για εμάς να ελέγξουμε κάθε κατασκευαστή, έχουμε κάνει μια λίστα διαθέσιμων λήψεων για σημαντικές μάρκες παρακάτω.
Ενώ αυτό είναι το πρώτο μέρος που θα σας συνιστούσαμε να πάτε, αυτό δεν θα λειτουργήσει πάντα καθώς συχνά θα χρειαστεί να εκτελέσετε το λογισμικό στα Windows (και μάλλον έχετε εγκαταστήσει τα Windows στο SSD σας). Ενδέχεται επίσης να διαπιστώσετε ότι ο κατασκευαστής σας δεν έχει εφαρμόσει εντολή "ATA Secure Erase" στο λογισμικό του. Σε αυτή την περίπτωση, δοκιμάστε το επόμενο βήμα.
Κατεβάστε: Solid State Toolbox της Intel / OCZ Toolbox / Corsair SSD Toolbox / Samsung Magician / SanDisk SSD Toolkit
Ασφαλής διαγραφή χρησιμοποιώντας Parted Magic
Έχουμε καλύψει το Parted Magic στο παρελθόν Parted Magic: Ένα πλήρες σκληρό δίσκο Εργαλειοθήκη σε ένα ζωντανό CD Parted Magic: Ένα πλήρες σκληρό δίσκο Εργαλειοθήκη σε ένα Live CD Πάρτε τον έλεγχο των σκληρών δίσκων σας. Είτε θέλετε να επεξεργαστείτε τα κατατμήματά σας, να κλωνοποιήσετε ολόκληρη τη μονάδα δίσκου, να ελέγξετε τα δεδομένα SMART ή να διαχειριστείτε με άλλο τρόπο τον τρόπο με τον οποίο οργανώνονται τα δεδομένα του υπολογιστή σας, το Parted Magic είναι το εργαλείο ... Διαβάστε περισσότερα - είναι ένα πραγματικό κουτί κόλπων. Πριν καταπιεί η Symantec, το Partition Magic έκανε όλες τις λειτουργίες που απαιτούσαν προηγουμένως μεγάλες γραμμές εντολών. Το Parted Magic κάνει το ίδιο, εκτός από μια ολόκληρη διανομή Linux και τώρα κοστίζει 4, 99 δολάρια.

Το έργο ήταν δωρεάν στο παρελθόν, αλλά οι χρήστες που πωλούσαν προ-φορτωμένα USB sticks σε eBay και συρρικνωμένες δωρεές ώθησαν τον αρχηγό του έργου να τοποθετήσει τα αρχεία πίσω από ένα paywall. Ακόμα, $ 5 για να επαναφέρετε το SSD σας σε "φρέσκα εργοστάσια" επίπεδα απόδοσης δεν είναι τεράστια ερώτηση:
- Κάντε λήψη του Parted Magic και δημιουργήστε μια μονάδα mount USB με το Unetbootin.
- Εκκινήστε τη μονάδα δίσκου και επιλέξτε την επιλογή 1, Προεπιλεγμένες ρυθμίσεις .
- Μόλις ξεκινήσετε την εκκίνηση στην αρχή (κάτω αριστερά)> Εργαλεία συστήματος > Διαγραφή δίσκου .
- Επιλέξτε την επιλογή " Εσωτερική: Ασφαλής διαγραφή εγγραφής μηδενικά σε ολόκληρη την περιοχή δεδομένων " και, στη συνέχεια, επιβεβαιώστε τη μονάδα που θέλετε να διαγράψετε στην επόμενη οθόνη.
- Αν σας ειπωθεί ότι η μονάδα σας είναι "παγωμένη", θα χρειαστεί να κάνετε κλικ στο κουμπί Sleep και να επαναλάβετε αυτή τη διαδικασία μέχρι να προχωρήσετε περαιτέρω. Εάν η μονάδα δίσκου σας υποδεικνύει απαίτηση κωδικού πρόσβασης, αφήστε τον κωδικό πρόσβασης ως "NULL".
- Βεβαιωθείτε ότι έχετε διαβάσει και καταλάβετε τους κινδύνους, πατήστε Ναι για να διαγράψετε τη μονάδα δίσκου.
Η διαδικασία διαγραφής παίρνει ένα θέμα δευτερολέπτων, τότε τελειώσατε.
Ένα Word για χρήστες Mac
Σύμφωνα με τη φωνή του φόρουμ, το Parted Magic λειτουργεί πολύ καλά σε ένα Mac - με την προϋπόθεση ότι μπορείτε να το πάρετε στην εκκίνηση. Ενώ οι Mac μπορούν να εκκινήσουν τα λειτουργικά συστήματα από το δίσκο USB, είναι δύσκολο να γίνει σωστό. Αν το Mac SSD σας έχει πρόβλημα και είναι υπό εγγύηση, είναι πολύ πιο εύκολο να αφήσετε την Apple να το αντιμετωπίσει - ακόμα και αν πρόκειται για πρόβλημα λογισμικού.
Μπορείτε να δείτε τον οδηγό μας για την εκκίνηση ενός stick USB σε ένα Mac Πώς να εκκινήσετε ένα USB Live Stick USB στο Mac σας Πώς να εκκινήσετε ένα USB Live Stick USB στο Mac σας Υπάρχουν μερικοί τρόποι για να δημιουργήσετε ένα live USB USB μονάδα δίσκου που θα εκκινήσει στον Mac σας: μπορείτε να το κάνετε με δωρεάν λογισμικό ή να βγάλετε τα χέρια σας με τη γραμμή εντολών. Διαβάστε περισσότερα, αλλά όπως μπορείτε να δείτε από τα σχόλια η διανυόμενη απόσταση μπορεί να ποικίλει. Εάν είστε μόνο μετά από ένα νέο ξεκίνημα, μπορείτε να εγκαταστήσετε ξανά το OS X Πώς να εγκαταστήσετε το Mac OS X χρησιμοποιώντας μια αφαιρούμενη μονάδα USB Πώς να εγκαταστήσετε το Mac OS X χρησιμοποιώντας μια αποσπώμενη μονάδα USB Η Apple δεν παρέχει ένα επίσημο εργαλείο για τη δημιουργία αντιγράφων εκκίνησης το λειτουργικό τους σύστημα, αλλά αυτό δεν σημαίνει ότι δεν μπορεί να γίνει. Διαβάστε περισσότερα όπως θα κάνατε σε οποιοδήποτε Mac, απλά μην επιλέξετε να διαγράψετε με ασφάλεια με "τεμαχισμό" κατά τη μορφοποίηση.
Πιστοποιητικά εικόνας: Laineema Via Flickr, δοκιμή HDD vs. SSD (Simon Wüllhorst), Intel Branding (Brandon Daniel)