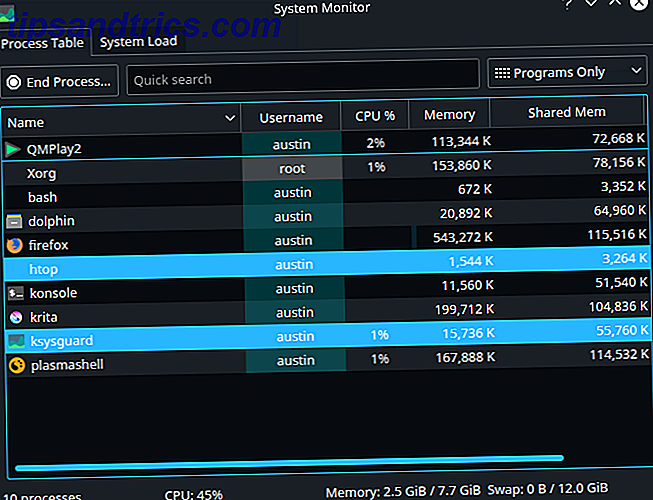Ακόμα κι αν υπάρχουν πολλά που αγαπώ για το Mac 7 Χαρακτηριστικά που θα αγαπήσετε κατά τη μετάβαση σε Mac 7 Χαρακτηριστικά που θα αγαπούν κατά τη μετάβαση στο Mac Ήμουν αυτός ο τύπος που έλασης τα μάτια του στους χρήστες MacBook, τότε έκοψα τη σφαίρα και αγόρασε ένα iMac. Διαβάστε περισσότερα, υπάρχει ένα πράγμα που τείνει να ξεφύγει από τους αρχάριους: το υλικό. Όχι το υλικό μέσα στο ίδιο το μηχάνημα, αλλά τα περιφερειακά στην κορυφή του γραφείου σας. Μισώ το μαγικό ποντίκι της Apple.
Ομολογουμένως, μέρος της απογοήτευσης μου προέρχεται από την ύπαρξη 20+ ετών από τις προσδοκίες των Windows Ένας γρήγορος οδηγός για τη χρήση ενός Mac για χρήστες Windows Ένας γρήγορος οδηγός για τη χρήση ενός Mac για χρήστες Windows Υπάρχουν φορές στη ζωή όταν βρίσκεστε να πρέπει να χρησιμοποιήσετε κάτι άλλο από πρώτη επιλογή σας από την ανάγκη. Αυτό ισχύει και για τα λειτουργικά συστήματα υπολογιστών. Διαβάστε περισσότερα κλειδωμένα στα δάχτυλά μου. Αλλά δεν είμαι μόνος σε αυτό, όπως σε αυτό το νήμα στο MacRumors. Επιπλέον, το Magic Mouse είναι βασικά άχρηστο αν ξεκινήσετε το Boot Camp στα Windows.
Αυτός είναι ο λόγος που χρησιμοποιώ ένα ποντίκι τρίτου μέρους στο Mac. Ζυμωμένος και σκέφτεστε να κάνετε το ίδιο; Ακολουθούν μερικές συμβουλές και κόλπα για να σας βοηθήσουμε να ρυθμίσετε και να αισθανθείτε άνετα.
Χρήση ποντικιού τρίτου μέρους σε Mac
Τα μοντέρνα Mac υποστηρίζουν σχεδόν όλες τις συσκευές USB και Bluetooth, οπότε η εύρεση συμβατού ποντικιού δεν πρέπει να αποτελεί πρόβλημα. Ακόμη και αν η συσκευή πωλείται και διατίθεται στην αγορά για τα Windows, η πιθανότητα ότι δεν θα λειτουργήσει στο Mac σας είναι σχεδόν μηδενική, τουλάχιστον όσον αφορά τα βασικά χαρακτηριστικά: παρακολούθηση δρομέα, κλικ με το κουμπί, κύλιση τροχών.
Εάν το ποντίκι έχει ιδιαίτερη λειτουργικότητα, όπως τα κουμπιά για την εναλλαγή παραθύρων ή την αλλαγή των ρυθμίσεων DPI του συστήματος, πιθανότατα δεν θα λειτουργήσει σωστά στο Mac σας. Αυτό οφείλεται στο γεγονός ότι αυτές οι ασυνήθιστες λειτουργίες απαιτούν ειδικά προγράμματα οδήγησης κατασκευαστών τα οποία είναι συνήθως διαθέσιμα μόνο για τα Windows.
Ρύθμιση βασικών ρυθμίσεων του ποντικιού
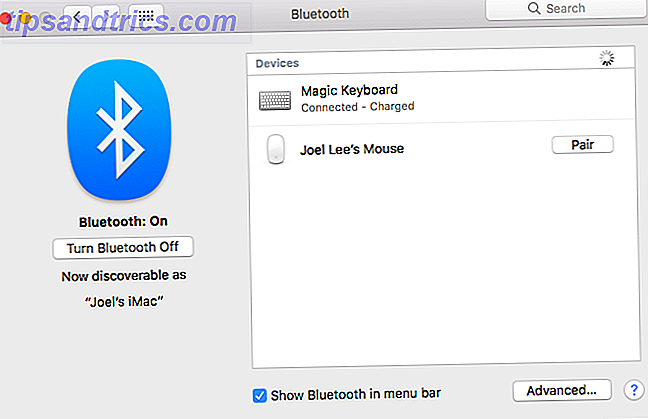
Η σύνδεση ενός ποντικιού τρίτου μέρους στο Mac σας είναι τόσο απλή όσο η σύνδεση του, αν είναι ποντίκι συνδεδεμένο με USB. Για ποντίκια Bluetooth, μεταβείτε πρώτα στις Προτιμήσεις συστήματος> Bluetooth και, στη συνέχεια, ενεργοποιήστε το ποντίκι (ενεργοποιήστε τη λειτουργία ανεύρεσης, αν είναι απαραίτητο). Περιμένετε μέχρι να ανακαλυφθεί και, στη συνέχεια, κάντε κλικ στην επιλογή Ζεύγος . Αυτό είναι!

Μόλις συνδεθεί το ποντίκι, μεταβείτε στις Προτιμήσεις συστήματος> Ποντίκι για να το ρυθμίσετε. Δεν υπάρχουν πολλές ρυθμίσεις για αλλαγή εδώ, αλλά αρκεί για τις πιο βασικές τροποποιήσεις. (Θα παρατηρήσετε επίσης ένα κουμπί Ρύθμιση ποντικιού Bluetooth ..., το οποίο παρέχει έναν άλλο τρόπο για τη σύνδεση νέων ποντικιών.)
- Ταχύτητα παρακολούθησης: Καθορίζει την απόσταση που διανύει ο δρομέας όταν μετακινείτε το ποντίκι (ή στην περίπτωση ενός trackpad, όταν μετακινείτε τα δάχτυλά σας). Όσο ταχύτερη είναι η ταχύτητα, τόσο πιο γρήγορα θα εμφανιστεί ο δρομέας στην οθόνη.
- Ταχύτητα κύλισης: Καθορίζει την ποσότητα κύλισης που παράγεται κατά την περιστροφή του τροχού κύλισης (ή στην περίπτωση ενός trackpad ή Magic Mouse, όταν σπρώχνετε τα δάχτυλά σας). Όσο ταχύτερη είναι η ταχύτητα, τόσο μεγαλύτερη απόσταση μετακινηθεί.
- Κύριο κουμπί του ποντικιού: Καθορίζει ποιο από τα δύο κύρια πλήκτρα του ποντικιού θα μετρηθεί ως το κύριο κουμπί. Σχετικό μόνο για τους αριστερούς χρήστες.
- Ταχύτητα διπλού κλικ: Καθορίζει πόσο γρήγορα πρέπει να είναι διαδοχικά δύο κλικ για να μετρηθούν με διπλό κλικ. Όσο ταχύτερη είναι η ρύθμιση, τόσο μικρότερη είναι η διακοπή του διαστήματος.
- Κατεύθυνση κύλισης: Καθορίζει τον τρόπο ερμηνείας της κίνησης κύλισης. Αν δεν είναι επιλεγμένο, η κύλιση προς τα κάτω θα ερμηνευτεί ως κάτω. Διαφορετικά, η κύλιση προς τα κάτω θα μετακινηθεί προς τα πάνω, όπως ανά Windows.

Υπάρχει ένας ακόμα τρόπος για να τροποποιήσετε τις ρυθμίσεις του ποντικιού σας χωρίς να συμπεριλάβετε λογισμικό τρίτων κατασκευαστών: Προτιμήσεις συστήματος> Προσβασιμότητα> Ποντίκι & Trackpad . Εδώ μπορείτε να παίξετε με το χαρακτηριστικό Mouse Keys του Mac, το οποίο σας επιτρέπει να μετακινήσετε τον κέρσορα χρησιμοποιώντας αριθμητικό πληκτρολόγιο.
Τι είναι η φόρτωση με άνοιξη; Αν σύρετε και κρατήσετε ένα στοιχείο πάνω από ένα φάκελο στο Finder, τελικά ο φάκελος θα ανοίξει, επιτρέποντάς σας να συνεχίσετε να σύρετε το στοιχείο χωρίς να αφήσετε να πάει. Η καθυστέρηση φόρτωσης με άνοιξη καθορίζει πόσο καιρό πρέπει να περιμένετε να ενεργοποιηθεί το ανοιχτό.
Τέλος, κάντε κλικ στην επιλογή Επιλογές ποντικιού ... για να ανοίξετε ένα πλαίσιο όπου μπορείτε να ρυθμίσετε την ταχύτητα κύλισης.
Ελαφρύ το ποντίκι με Overdrive USB
Η αίσθηση είναι περιορισμένη από τις βασικές ρυθμίσεις που προσφέρει ο Mac; Στη συνέχεια, μπορείτε να εγκαταστήσετε το USB Overdrive, μια εφαρμογή τρίτου μέρους που προσφέρει μικροαλλαγές ακριβείας. Κοστίζει $ 20, αλλά μπορείτε να το χρησιμοποιήσετε δωρεάν για επ 'αόριστον με ένα παράθυρο 10 δευτερολέπτων nag που εμφανίζεται όποτε θέλετε να τσιμπήσετε.
Αν αυτό σας μπερδεύει, μην ανησυχείτε. Ας το καταλάβουμε.

Αυτή η ενότητα είναι μια λίστα ενεργειών που θα εκτελέσει το Overdrive USB. Τα 11 στοιχεία που βλέπετε στο στιγμιότυπο οθόνης είναι τα προεπιλεγμένα που έχουν οριστεί από την εφαρμογή όταν την εγκαταστήσετε για πρώτη φορά. Μπορείτε να προσθέσετε νέες ενέργειες και να καταργήσετε τις υπάρχουσες δράσεις όπως επιθυμείτε.
Κάντε κλικ στο κουμπί " + " για να προσθέσετε μια νέα ενέργεια. Το Overdrive USB θα σας περιμένει να κάνετε κάτι με το ποντίκι σας (π.χ. πατήστε ένα ασυνήθιστο κουμπί) και στη συνέχεια να δημιουργήσετε μια νέα ενέργεια για αυτό, αν δεν υπάρχει ήδη.

Αυτή η ενότητα είναι μια λίστα τροποποιητών που καθορίζουν πότε καταχωρείται η ενέργεια. Για παράδειγμα, η αλλαγή του Τύπου Κλικ στο "Διπλό Κλικ" και η ενεργοποίηση του τροποποιητή "Εντολή" θα το κάνει έτσι ώστε η ενέργεια του Αριστερού Κουμπιού να ενεργοποιείται μόνο κατά τη διάρκεια ενός διπλού κλικ, ενώ κρατείται η εντολή. Μη διστάσετε να τα προσαρμόσετε στην επιθυμία της καρδιάς σας.
Λάβετε υπόψη ότι για ορισμένες ενέργειες η κίτρινη ενότητα ενεργεί ως περιοχή διαμόρφωσης. Για παράδειγμα, το Wheel Up σάς επιτρέπει να επιλέξετε μια κατεύθυνση (προς τα πάνω, προς τα κάτω, αριστερά, δεξιά) καθώς και για την ταχύτητα (πόσες γραμμές μετακινηθούν με ένα μόνο χτύπημα του τροχού).

Αυτή η ενότητα χωρίζεται από τα παραπάνω. Το κουμπί του τροχού καθορίζει ποιο κουμπί του ποντικιού ενεργεί κάνοντας κλικ στον τροχό κύλισης. Η ταχύτητα είναι ένας καλύτερος τρόπος για να τροποποιήσετε την ταχύτητα του δρομέα. Η επιτάχυνση αλλάζει την αναλογία επιτάχυνσης (όσο ταχύτερα σπρώχνετε το ποντίκι, τόσο περισσότερη απόσταση διανύει ο δρομέας).
Τέλος, μπορείτε να κάνετε κλικ στην επιλογή Advanced Options ... για να τροποποιήσετε μερικά διαφορετικά κομμάτια, όπως την αναστροφή των αξόνων και εάν οι κινήσεις του ποντικιού θα πρέπει να ξυπνήσουν τον ύπνο Mac 4 τρόποι να κρατήσετε τον Mac σας από τον ύπνο 4 τρόποι να κρατήσετε τον Mac σας από τον ύπνο, χρησιμοποιώντας τα μέσα ηλεκτρονικών υπολογιστών που κοιτάζουν στην οθόνη του υπολογιστή, με το ένα χέρι ενωμένο γύρω από το ποντίκι, ενώ το άλλο είναι έτοιμο στο πληκτρολόγιό σας. Ωστόσο, πολλοί από εμάς χρησιμοποιούν τον υπολογιστή μας για ... Διαβάστε περισσότερα.
Ελαφρύ το ποντίκι με το BetterTouchTool
Αν το Overdrive USB δεν σας προσφέρει όλες τις ρυθμίσεις που χρειάζεστε, σκεφτείτε να προσθέσετε το BetterTouchTool στο οπλοστάσιό σας. Είναι λογισμικό που πληρώνει-τι-θέλετε-με ένα ελάχιστο τίμημα των $ 5, και έρχεται με μια δωρεάν δοκιμή 45 ημερών. Όταν λήξει η δοκιμή, η λειτουργία θα σταματήσει μέχρι να αγοράσετε προσωπική άδεια.
Θεωρώ ότι το BetterTouchTool είναι απαραίτητο λογισμικό για τρίτους χρήστες ποντικιών επειδή μπορεί να κάνει κάτι που δεν μπορεί να γίνει με το ελεύθερο λογισμικό: συνδέστε τα κουμπιά του ποντικιού με τις ενέργειες σε επίπεδο συστήματος .

Το BetterTouchTool έρχεται με εκατοντάδες προκαθορισμένες ενέργειες σε επίπεδο συστήματος (π.χ. Open Finder, Volume Up, Απόκρυψη όλων των Windows, Capture Screenshot, Αποσύνδεση). Τα περισσότερα από αυτά δεν είναι κατάλληλα για σύνδεση με ποντίκια, φυσικά, αλλά υπάρχουν δύο ενέργειες σε επίπεδο συστήματος που χρειάζεστε για ποντίκια.
- 3F Σύρετε αριστερά (σελίδα πίσω)
- 3F Δεξιόστροφη κίνηση (σελίδα προς τα εμπρός)
Για κάποιο λόγο, τα κουμπιά Πίσω και Εμπρός σε ένα ποντίκι δεν ενεργοποιούν Ενέργειες προώθησης σελίδας και προώθησης σελίδας σε προγράμματα περιήγησης ιστού σε Mac. Δεν έχει σημασία το πρόγραμμα περιήγησης που χρησιμοποιείτε - το Chrome, το Firefox, το Opera και το Safari υποφέρουν από αυτό το περίεργο πρόβλημα. Αλλά αν συνδέσετε αυτά τα κουμπιά στις αντίστοιχες ενέργειες τσακίσματος τριών δακτύλων, όλα είναι καλά.
Το BetterTouchTool μπορεί επίσης να τσίμπησε μια άλλη έξυπνη ρύθμιση:

Όχι μόνο έχει έναν ακριβέστερο ρυθμιστή για τη ρύθμιση της ταχύτητας του δρομέα σε επίπεδο συστήματος, αλλά έχει επίσης τη δυνατότητα να αλλάζει την ταχύτητα του κέρσορα όποτε κρατάτε πατημένο ένα πλήκτρο τροποποιητή. Οι πιθανές τροποποιήσεις περιλαμβάνουν το Shift, τη λειτουργία, τον έλεγχο, την επιλογή, την εντολή ή οποιονδήποτε συνδυασμό αυτών.
Δυστυχώς, τα περισσότερα από τα άλλα tweaks που σχετίζονται με το ποντίκι ισχύουν μόνο για τους χρήστες του Magic Mouse.
Ποιο ποντίκι χρησιμοποιείτε σε Mac;
Δεν πρέπει να χρειαστείτε άλλα εκτός από τα εργαλεία που περιγράφονται παραπάνω. Μεταξύ των προτιμήσεων συστήματος, του Overdrive USB και του BetterTouchTool, θα πρέπει να είστε καλά εξοπλισμένοι για να προσαρμόσετε τις ρυθμίσεις του ποντικιού σας όσο θέλετε, μέχρι τις πιο δύσκολες λεπτομέρειες.
Τώρα που το ποντίκι σας έχει ρυθμιστεί και είναι έτοιμο να ξεκινήσει, μπορείτε να ενισχύσετε ακόμα περισσότερο την παραγωγικότητα των Mac σας, κατακτώντας το Finder 8 Συμβουλές Finder για Mac Newbies 8 Συμβουλές Finder για Mac Newbies Η πλοήγηση αρχείων και φακέλων χρησιμοποιώντας το εγγενές πρόγραμμα περιήγησης αρχείων Mac είναι αρκετά εύκολο, αλλά υπάρχουν πολλά άλλα χαρακτηριστικά κρυμμένα πίσω από τα μενού και τις συντομεύσεις πληκτρολογίου. Διαβάστε περισσότερα και ενσωματώστε το Spotlight στη δουλειά σας Αναζήτηση πιο αποτελεσματικά στο Mac OS X με τις καλύτερες συμβουλές μας Spotlight Αναζήτηση πιο αποτελεσματικά στο Mac OS X με τις κορυφαίες συμβουλές μας Spotlight Το Spotlight είναι ένα χαρακτηριστικό φονιάς Mac επί σειρά ετών, με τον Cupertino να σχολιάζει τακτικά Redmond στην τέχνη της αναζήτησης επιφάνειας εργασίας. Ακολουθούν μερικές συμβουλές για να σας βοηθήσουν να βρείτε περισσότερες πληροφορίες για το Mac σας. Διαβάστε περισσότερα .
Ποιο είναι το μεγαλύτερο χτύπημά σας με το Magic Mouse της Apple; Ποιο τρίτο ποντίκι έχετε αποφασίσει να χρησιμοποιήσετε; Έχετε άλλες συμβουλές για εμάς; Μοιραστείτε τα σχόλια παρακάτω!