
Όταν πρόκειται να πάρει ένα έγγραφο έρευνας, ebook ή μυθιστόρημα ολοκληρωθεί, Scrivener μπορεί να σας βοηθήσει να παραμείνετε οργανωμένοι και κίνητρα - δηλαδή, αν ξέρετε πώς να χρησιμοποιήσετε μερικά από τα καλύτερα χαρακτηριστικά του.
Ο ελεύθερος οδηγός μας PDF για το Scrivener διερευνά τι μπορεί πραγματικά να κάνει το λογισμικό και γιατί πολλοί θεωρούν ότι είναι το καλύτερο πρόγραμμα γραφής που είναι διαθέσιμο για το Mac Scrivener: Το καλύτερο πρόγραμμα γραφής για Mac και PC Scrivener: Το καλύτερο πρόγραμμα γραφής για Mac και PC Scrivener έχει περάσει από το 2006 και είναι μια αγαπημένη εφαρμογή ανάμεσα σε μυθιστοριογράφους και σεναριογράφους. Το Scrivener δεν είναι εφαρμογή επιφάνειας εργασίας όπως το Word και τις Σελίδες, αλλά σας βοηθά να οργανώσετε και να εξαγάγετε ... Διαβάστε περισσότερα. Σήμερα θέλω να πάω βαθύτερα και να μοιραστώ μαζί σας τέσσερις χρήσιμες στρατηγικές και εργαλεία: εισαγωγή περιγραμμάτων OPML, τμήματα επισήμανσης, δημιουργία συλλογών και συγχρονισμός εγγράφων.
Οι προγραμματιστές Λογοτεχνία και Latte παρέχουν μια δωρεάν δοκιμαστική έκδοση Scrivener 30 ημερών και για τις εκδόσεις Mac και Windows, οπότε περιμένετε μέχρι το επόμενο έργο γραφής σας, ώστε να μπορείτε να μάθετε για το έργο που πραγματικά εργάζεστε σε αυτό.
Περιγράψτε το σχέδιό σας
Αφού έχετε κάνει κάποιες ιδέες για το έργο σας, ίσως θέλετε να δημιουργήσετε ένα περίγραμμα. Η δημιουργία ενός περιγράμματος παρέχει έναν χάρτη πορείας για το έργο γραφής. Μπορείτε να δημιουργήσετε ένα περίγραμμα στο Scrivener Scrivener: Το καλύτερο πρόγραμμα γραφής για Mac και PC Scrivener: Το καλύτερο πρόγραμμα γραφής για Mac και PC Scrivener είναι από το 2006 και είναι μια αγαπημένη εφαρμογή μεταξύ μυθιστοριογράφων και σεναριογράφων. Το Scrivener δεν είναι μια εφαρμογή επιφάνειας εργασίας όπως το Word και τις Σελίδες, αλλά σας βοηθά να οργανώσετε και να εξαγάγετε το δικό σας ... Διαβάστε περισσότερα, αλλά έχω διαπιστώσει ότι δημιουργώντας περιγράμματα στο OmniOutliner (ανασκόπηση εδώ Brainstorm, Manage & Present Outlines With Style Χρησιμοποιώντας OmniOutliner 4 Brainstorm, Να διαχειριστείτε και να παρουσιάσετε περιγράμματα με στυλ χρησιμοποιώντας το OmniOutliner 4 Εάν θέλετε να προχωρήσετε πέρα από τις παλιές μεθόδους σχολικής εκπαίδευσης ή τα περιορισμένα περιγράμματα του Microsoft Word και να εξοικονομήσετε χρόνο στη διαδικασία, το OmniOutliner της OmniGroup παίρνει τις γραμμές σε άλλο επίπεδο. τα στοιχεία στο περίγραμμα μπορούν εύκολα να αναδιαμορφωθούν και να αριθμηθούν.
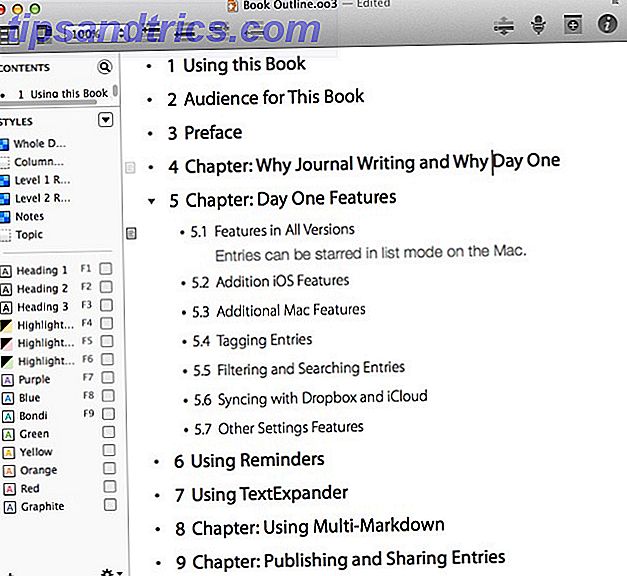
Το OmniOutliner εξάγει επίσης γραμμές σε μορφή .OPML, η οποία όταν εισάγεται στο Scrivener δημιουργεί αυτόματα αρχεία κειμένου για κάθε τμήμα της εισαγόμενης περίγραμμα σας στο Binder. Αν είστε νέοι στο Scrivener, ίσως θελήσετε να ξεκινήσετε με ένα νέο κενό έγγραφο μέχρι να μάθετε πώς να χρησιμοποιείτε τα έγγραφα που βασίζονται σε πρότυπα.

Με τη ρύθμιση περίγραμμα στο Scrivener, μπορείτε να γράψετε και να εργαστείτε σε διαφορετικές ενότητες σε οποιαδήποτε σειρά επιθυμείτε. Ξεκινώ συνήθως με τα ευκολότερα τμήματα και δουλεύω με τα πιο δύσκολα και χρονοβόρα μέρη του έργου μου.
Τομείς σήμανσης
Το Scrivener περιλαμβάνει επίσης εργαλεία για την επισήμανση τμημάτων του εγγράφου. Η εφαρμογή ετικετών δεν είναι μόνο χρήσιμη για τη διαχείριση του έργου σας, αλλά είναι επίσης ένας ισχυρός τρόπος για να παρακινήσετε τον εαυτό σας να δημιουργήσει τμήματα. Χρησιμοποιώ ετικέτες με έγχρωμη κωδικοποίηση για τις ενότητες μου και παρόλο που ενδέχεται να μην εφαρμόζω κάθε ετικέτα χρώματος σε κάθε στάδιο της διαδικασίας γραφής, αυτό που με ενθαρρύνει είναι να γράφω και να εφαρμόζω ετικέτες χρωμάτων σε αρχεία, τα οποία παρουσιάζουν την πρόοδό μου.
Η επιλογή Έργο> Εμφάνιση στόχων είναι ένα άλλο χρήσιμο εργαλείο για τη μέτρηση της προόδου πληκτρολογώντας ένα συγκεκριμένο ποσό λέξεων.
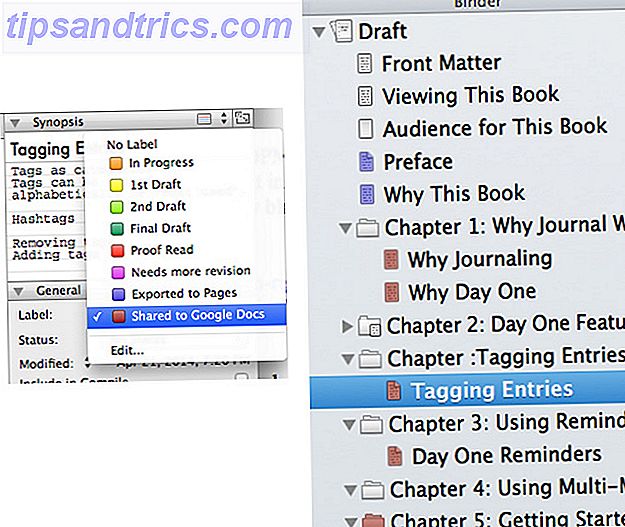
Μπορείτε να προσαρμόσετε και να χρωματίσετε τις ετικέτες κώδικα (καθώς και τις επικεφαλίδες κατάστασης) ώστε να ταιριάζουν στη ροή εργασίας σας επιλέγοντας το κουμπί Επεξεργασία στο αναπτυσσόμενο μενού του πίνακα Γενικά. Οι ετικέτες που ορίσατε παραμένουν στο έργο, οπότε όταν ανοίγει σε άλλο υπολογιστή, οι ετικέτες δεν χρειάζεται να ενημερώνονται. Μπορείτε επίσης να ορίσετε ποια ετικέτα θα εκχωρηθεί από προεπιλογή σε κάθε νέο φάκελο ή τμήμα.
Ρύθμιση συλλογών
Το Scrivener είναι πολύ χρήσιμο για μακροχρόνια έργα που περιλαμβάνουν πολλαπλά κεφάλαια και τμήματα, τα οποία όλα βρίσκονται στο Binder για εύκολη πρόσβαση. Αλλά μετά από λίγο, ο δεσμευτής μπορεί να κάνει το έργο σας να φαίνεται συντριπτικό με πάρα πολλούς φακέλους και αρχεία. Εδώ έρχεται το χαρακτηριστικό Συλλογές.
Οι συλλογές μπορούν να δημιουργηθούν επιλέγοντας με μη αυτόματο τρόπο φακέλους και αρχεία, δημιουργώντας μια συλλογή για να τα κρατήσετε ή οι συλλογές μπορούν να βασίζονται σε έξυπνη αναζήτηση λέξεων-κλειδιών, ετικέτας, κατάστασης, τίτλων, κειμένων κλπ.
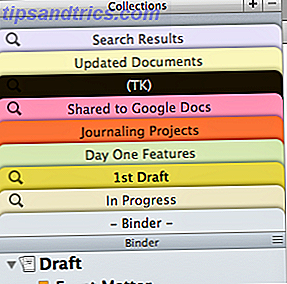
Το παρακάτω βίντεο εξηγεί λίγο περισσότερο σχετικά με τη δημιουργία συλλογών στο Scrivener.
Συγχρονισμός εγγράφων
Πάντα αποθηκεύω τα αρχεία του έργου Scrivener στο φάκελο Dropbox, ώστε να μπορούν να ανοίξουν και στο Mac και στο φορητό υπολογιστή μου. Μου αρέσει πολύ να είμαι σε θέση να διαβάσω επίσης τα έγγραφα Scrivener μου στο iPad Air μου, το οποίο πραγματικά αισθάνεται σαν να διαβάζω έγγραφα σε φύλλα χαρτιού.
Για να συγχρονίσετε και να μοιραστείτε έγγραφα Scrivener σε μια εφαρμογή επεξεργασίας κειμένου στο iPad Επεξεργασία λέξεων στο iPad σας; Συγκρίνουμε τις καλύτερες εφαρμογές επεξεργασίας λέξεων στο iPad σας; Συγκρίνουμε τις καλύτερες εφαρμογές Αν έχετε κάποια λέξη για επεξεργασία στο iPad σας, έχουμε τις εφαρμογές για να σας βοηθήσουμε να το κάνετε. Διαβάστε περισσότερα, επιλέξτε Αρχείο> Συγχρονισμός> με Εξωτερικό φάκελο ... για να αποκαλύψετε τις προτιμήσεις συγχρονισμού.
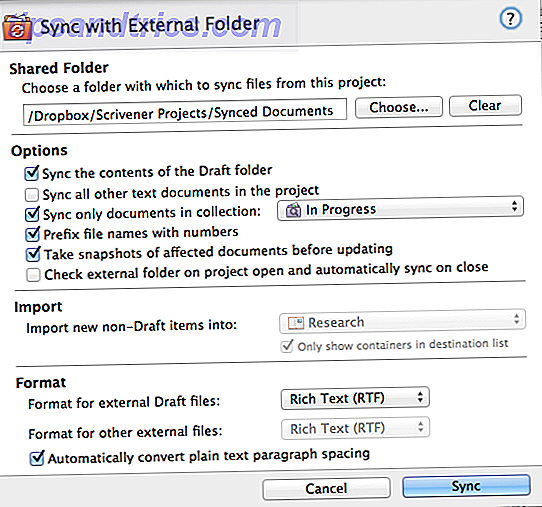
Δημιουργήστε έναν νέο φάκελο στον φάκελο Dropbox, τον οποίο ο Scrivener μπορεί να χρησιμοποιήσει για να συγχρονίσει τα αρχεία σας (ο φάκελος μπορεί να χρησιμοποιηθεί μόνο για το σκοπό αυτό, οπότε δημιουργήστε πάντα ένα νέο). Στη συνέχεια, μπορείτε να επιλέξετε να συγχρονίσετε όλα τα αρχεία στο φάκελο Πρόχειρα του έργου σας ή μπορείτε να επιλέξετε μια συλλογή αρχείων στις συλλογές, κάτι που κάνω.
Ο Scrivener θα αντιγράψει τα επιλεγμένα σας αρχεία σε έναν εξωτερικό φάκελο έτσι ώστε να μπορεί να ανοίξει σε άλλη υποστηριζόμενη εφαρμογή επεξεργασίας κειμένου. Χρησιμοποιώ το Textilus επειδή περιλαμβάνει ένα χαρακτηριστικό γνώρισμα για το τράβηγμα εγγράφων από ένα φάκελο Dropbox και επειδή περιλαμβάνει πραγματικά ένα εικονίδιο φακέλου Scrivener για συγχρονισμένα σχέδια. Στο παράθυρο συγχρονισμού του Scrivener, μπορείτε να ενεργοποιήσετε την επιλογή "Έλεγχος εξωτερικού φακέλου στο έργο ανοιχτό και αυτόματο συγχρονισμό σε κοντινή", έτσι ώστε η διαδικασία συγχρονισμού να γίνεται αυτόματα.
Ο Scrivener θα κάνει ένα στιγμιότυπο των πρωτότυπων εγγράφων προτού συγχρονιστούν, θα ανιχνεύσει τις αλλαγές στον συγχρονισμένο φάκελο και θα σας επιτρέψει να εγκρίνετε τη διαδικασία συγχρονισμού πριν εκτελεστεί. Μπορείτε να αφήσετε αυτό το χαρακτηριστικό ανεξέλεγκτο και να κάνετε χειροκίνητα το συγχρονισμό μέχρι να νιώσετε άνετα για όλη τη ρύθμιση και τη διαδικασία συγχρονισμού.
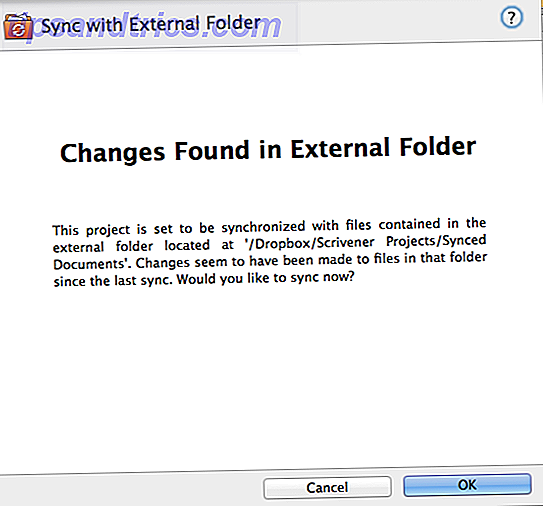
Αφού ανοίξετε τα συγχρονισμένα αρχεία σε άλλη εφαρμογή και επεξεργαστείτε τα, βεβαιωθείτε ότι έχετε συγχρονίσει αυτά τα αρχεία στον επιλεγμένο φάκελο Dropbox. Στο Textilus, τα αρχεία Scrivener που έχετε ανοίξει και επεξεργαστεί θα συγχρονιστούν αυτόματα πριν κλείσει το έγγραφο.
Όταν τα αρχεία σας συγχρονιστούν ξανά στο Scrivener, θα δημιουργήσουν και θα προσθέσουν αλλαγμένα αρχεία σε ένα φάκελο "Ενημερωμένα Έγγραφα" στις Συλλογές, ώστε να μπορείτε να δείτε ποια αρχεία έχουν αλλάξει. Τα ενημερωμένα αρχεία θα βρίσκονται επίσης στο συνδετικό υλικό.
Αναθεωρήσεις με Στιγμιότυπα
Ένα άλλο χρήσιμο εργαλείο στο Scrivener είναι το Snapshots, το οποίο λειτουργεί με την παρακολούθηση των αλλαγών που κάνετε στα έγγραφά σας. Όπως σημειώθηκε παραπάνω, το Scrivener θα κάνει αυτόματα ένα στιγμιότυπο πρωτότυπων εγγράφων προτού συγχρονιστούν σε έναν εξωτερικό φάκελο. Επομένως, εάν υπάρχει κάποιο πρόβλημα μεταξύ του συγχρονισμού, μπορείτε πάντα να επιστρέψετε στο πρωτότυπο έγγραφο.
Για να τραβήξετε ένα στιγμιότυπο με μη αυτόματο τρόπο, επιλέξτε ένα έγγραφο (ή πολλά έγγραφα) στο βιβλίο, ανοίξτε στιγμιότυπα (εικονίδιο κάμερας) στο κάτω μέρος του πίνακα πληροφοριών και κάντε κλικ στην επιλογή Έγγραφα> Στιγμιότυπα> Λήψη στιγμιότυπων επιλεγμένων εγγράφων . Τώρα μπορείτε να διαγράψετε και να αναθεωρήσετε κείμενο στο επιλεγμένο έγγραφο με την εμπιστοσύνη ότι το πρωτότυπο παραμένει εκεί.
Όταν κάνετε κλικ στο κουμπί σύγκρισης στα Στιγμιότυπα, μπορείτε να επιλέξετε να δείτε τις αλλαγές που γίνονται από την παράγραφο, τη ρήτρα ή τη λέξη. Το πιο σημαντικό είναι πάντα να κάνετε προεπισκόπηση και να επιστρέψετε στην αρχική έκδοση όταν λήφθηκε το στιγμιότυπο. Έτσι, αναθεωρήστε και επεξεργαστείτε όλα όσα θέλετε, ο Scrivener καλύπτεται όταν χρησιμοποιείτε στιγμιότυπα.
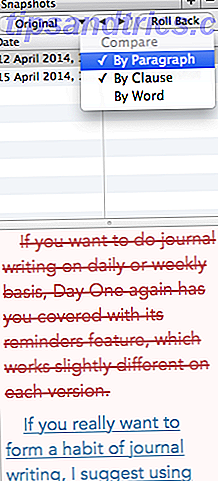
Προσαρμόστε τη γραμμή εργαλείων
Όπως μπορείτε να δείτε, το Scrivener είναι ένας ισχυρός επεξεργαστής κειμένου και διαχειριστές έργων με εκατοντάδες εργαλεία και χαρακτηριστικά. Για να γίνει πιο παραγωγική η εφαρμογή, προτείνω να αφιερώσετε λίγο χρόνο για να προσαρμόσετε τη γραμμή εργαλείων ( Προβολή> Προσαρμογή γραμμής εργαλείων ... ). Καταργήστε τα περιττά εικονίδια και προσθέστε συντομεύσεις στα εργαλεία που χρησιμοποιείτε σε τακτική βάση και στη συνέχεια δεν χρειάζεται να θυμάστε πολλές συντομεύσεις πληκτρολογίου ή να χάσετε στα μενού.

Ακόμα το καλύτερο εργαλείο για τη σύνταξη έργων
Θα ήμουν σε δάκρυα αν έπρεπε να γράψω ένα βιβλίο ή ένα μεγάλο έγγραφο χωρίς τη χρήση του Scrivener. Μέχρι στιγμής το έχω χρησιμοποιήσει για περίπου δώδεκα έργα γραφής, και κάθε φορά που μαθαίνω κάτι καινούριο και ακονίζω τη ροή εργασιών μου χρησιμοποιώντας αυτήν την εφαρμογή ιδιοφυΐας. Ελπίζω οι παραπάνω προτάσεις να σας βοηθήσουν να αξιοποιήσετε περισσότερο αυτό το εξαιρετικό πρόγραμμα γραφής.
Αν έχετε οποιεσδήποτε ερωτήσεις και υποδείξεις για τη χρήση του Scrivener, ενημερώστε μας στην ενότητα σχολίων.



