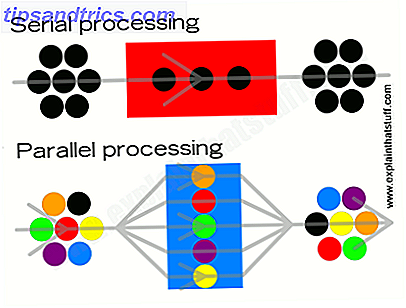Εάν χρησιμοποιείτε το Ubuntu, ο υπολογιστής σας ίσως τρέχει σε αρκετά καλή ταχύτητα, επιτρέποντάς σας να κάνετε ό, τι χρειάζεστε χωρίς να χρειάζεται να περιμένετε. Ωστόσο, υπάρχουν κάποιες περιστάσεις, όταν δεν είναι ακόμα αρκετά γρήγορο ή θέλετε να αποφύγετε όσο το δυνατόν μεγαλύτερη απόδοση.
Μην ανησυχείς! Εδώ είναι πέντε πράγματα που μπορείτε να κάνετε για να τρέξετε το Ubuntu με μεγάλη ταχύτητα.
Διαχείριση εφαρμογών εκκίνησης
Φυσικά, το πρώτο πράγμα που μπορούμε να κάνουμε είναι να περιορίσουμε τις εφαρμογές που ξεκινούν κατά την εκκίνηση του υπολογιστή σας. Αυτό θα μειώσει τον χρόνο που χρειάζεται ο υπολογιστής σας για εκκίνηση και θα απελευθερώσει μνήμη RAM που μπορεί να χρησιμοποιηθεί αργότερα από άλλες εφαρμογές. Υπάρχουν δύο διαφορετικά μέρη που πρέπει να ελέγξετε για να απενεργοποιήσετε ορισμένες εφαρμογές από την εκκίνηση κατά την εκκίνηση. Αρχικά, ανοίξτε το Dash και πληκτρολογήστε "startup".

Αυτό θα σας δώσει το βοηθητικό πρόγραμμα "Εκκίνηση εφαρμογών", στο οποίο μπορείτε να προσθέσετε / αφαιρέσετε / ενεργοποιήσετε / απενεργοποιήσετε καταχωρήσεις. Εάν τα προγράμματα που δεν θέλετε να εκκινήσετε κατά την εκκίνηση βρίσκονται σε αυτήν τη λίστα, απλώς απενεργοποιήστε τα εδώ. Εάν δεν τις βλέπετε, θα πρέπει να ανοίξετε κάθε μεμονωμένη εφαρμογή και να περάσετε από τις ρυθμίσεις εκεί για να βρείτε τον κατάλληλο έλεγχο. Μπορείτε επίσης να δείτε βίντεο από το βοηθητικό πρόγραμμα Εκκίνηση Εφαρμογών σε διάφορες διανομές στην εμφάνιση μας πώς να προσθέσετε στοιχεία Πώς να ξεκινήσετε τις εφαρμογές αυτόματα ως Linux Boots Πώς να ξεκινήσετε τις εφαρμογές αυτόματα ως Linux Boots Χειρίζεστε με το χέρι τις εφαρμογές κάθε φορά που ενεργοποιείτε τον υπολογιστή σας; Δεν θα προτιμούσατε να τα φορτώσετε αυτόματα αντί; Δείτε πώς μπορείτε να ξεκινήσετε αυτόματα τις εφαρμογές στο Linux. Διαβάστε περισσότερα, αλλά είναι εύκολο να δείτε πώς να απενεργοποιήσετε τα στοιχεία.
Ενεργοποίηση ιδιόκτητων προγραμμάτων οδήγησης γραφικών

Εάν ορισμένες εργασίες που σχετίζονται με γραφικά, όπως επιτραπέζια εφέ ή παιχνίδια, είναι αργή και χρησιμοποιείτε κάρτα γραφικών AMD ή Nvidia, θα πρέπει να δοκιμάσετε την εγκατάσταση των ιδιόκτητων προγραμμάτων οδήγησης για αυτές τις κάρτες. Ανοίξτε τη λειτουργία Dash, αναζητήστε "προγράμματα οδήγησης" και ανοίξτε το βοηθητικό πρόγραμμα Πρόσθετα προγράμματα οδήγησης. Θα εξετάσει το υλικό που είναι συνδεδεμένο στον υπολογιστή σας και στη συνέχεια θα προσφέρει συμβατά, ιδιόκτητα προγράμματα οδήγησης για την εγκατάσταση. Συνήθως θα δείτε πολλές επιλογές τόσο για την AMD όσο και για τη Nvidia, οπότε θα πρέπει να κάνετε τα εξής:
- Χρήστες AMD: Διαλέξτε την επιλογή που έχει "fglrx-updates" σε παρένθεση στο τέλος της περιγραφής. Αυτό, σε αντίθεση με την άλλη επιλογή, θα ενημερωθεί αυτόματα όταν εμφανιστεί μια νεότερη έκδοση.
- Χρήστες Nvidia: Επιλέξτε την επιλογή που έχει τον υψηλότερο αριθμό έκδοσης, καθώς θα είναι ο νεότερος οδηγός με τις περισσότερες δυνατότητες και καλύτερη υποστήριξη.
Οι χρήστες της Intel δεν χρειάζεται να ανησυχούν για αυτό, επειδή τα προγράμματα οδήγησης της Intel είναι αυτόματα ανοιχτά - δεν υπάρχουν καλύτερα προγράμματα οδήγησης για εγκατάσταση. Επιπλέον, αυτό σημαίνει επίσης ότι πιθανώς δεν έχετε προβλήματα με αργή απόδοση γραφικών (εκτός αν η CPU είναι αδύναμη ή παλιά).
Μεταβείτε σε ένα περιβάλλον εργασίας Desktop

Ενώ το προεπιλεγμένο περιβάλλον επιφάνειας εργασίας του Ubuntu, η Unity, δεν είναι απαραιτήτως στο βαρύ τέλος του φάσματος των επιτραπέζιων υπολογιστών Linux, υπάρχουν πολλά άλλα που είναι πολύ ελαφρύτερα και συνεπώς χρησιμοποιούν λιγότερους πόρους του συστήματος. Οι ελαφρύτερες επιλογές με τη σειρά των περισσότερων λειτουργιών της επιφάνειας εργασίας περιλαμβάνουν τουλάχιστον: Xfce XFCE: Το ελαφρύ, γρήγορο, πλήρες Linux Desktop XFCE: Το ελαφρύ, γρήγορο και πλήρες Linux Desktop Όσον αφορά το Linux, η προσαρμογή είναι βασική. Όχι μόνο αυτό, αλλά οι επιλογές προσαρμογής είναι τόσο μεγάλες που μπορεί να κάνουν το κεφάλι σας να γυρίσει. Έχω αναφέρει προηγουμένως τις διαφορές μεταξύ των μεγάλων επιφανειών επιφάνειας εργασίας ... Διαβάστε περισσότερα, LXDE χρησιμοποιώντας έναν παλιό υπολογιστή; Δώστε τη νέα ζωή με το LXDE χρησιμοποιώντας έναν παλιό υπολογιστή; Δώστε τη νέα ζωή με το LXDE Δεδομένου ότι το Linux είναι αναμφισβήτητα το πιο προσαρμόσιμο λειτουργικό σύστημα μεταξύ του, των Windows και του Mac OS X. υπάρχει αρκετό περιθώριο για αλλαγή ό, τι θέλετε. Η σωστή προσαρμογή μπορεί να οδηγήσει σε τεράστια απόδοση ... Διαβάστε περισσότερα, Openbox Χρειάζεστε ένα περιβάλλον Fresh Desktop για Linux; Δοκιμάστε το Openbox ή το xmonad Χρειάζεστε ένα φρέσκο περιβάλλον εργασίας για το Linux; Δοκιμάστε το Openbox ή το xmonad Διαβάστε περισσότερα και i3. Υπάρχουν πολλοί άλλοι εκεί έξω, αλλά αυτά είναι από τα πιο δημοφιλή και αξίζει να δούμε αν χρειάζεστε ιδέες.
Αλλαγή "Swappiness"
Μια άλλη καλή συμβουλή είναι να μειώσετε το ποσό της "swappiness" στο σύστημά σας. Swappiness είναι μια τιμή μεταξύ 0 και 100 που καθορίζει πόσο πιθανό είναι το σύστημα να μετακινήσει κάτι από τη μνήμη RAM στο διαμέρισμα SWAP στον σκληρό σας δίσκο, όπου το 0 είναι εξαιρετικά απίθανο και το 100 είναι πολύ πιθανό. Το διαμέρισμα SWAP Τι είναι το Linux SWAP Partition, και τι κάνει; Τι είναι το Linux SWAP Partition και τι κάνει; Οι περισσότερες εγκαταστάσεις Linux συνιστούν να συμπεριλάβετε ένα διαμέρισμα SWAP. Αυτό μπορεί να φαίνεται περίεργο στους χρήστες των Windows - τι είναι αυτό το διαμέρισμα; Το Read More είναι απλά ένας επιπλέον χώρος που μπορεί να χρησιμοποιήσει το σύστημα αν η μνήμη RAM είναι πλήρης ή εάν κάτι έχει καθίσει στη μνήμη RAM για μεγάλο χρονικό διάστημα αλλά δεν χρησιμοποιείται. Το σύστημα απορρίπτει επίσης τα περιεχόμενα της μνήμης RAM στο διαμέρισμα SWAP κατά την αδρανοποίηση του συστήματός σας.
Εάν έχετε ένα SSD, συστήνω συνήθως ότι δεν έχετε ένα διαμέρισμα SWAP καθόλου, επειδή θα δημιουργήσει πολλές λειτουργίες ανάγνωσης και εγγραφής που θα μειώσουν τη διάρκεια ζωής του SSD. Για χρήστες με παραδοσιακούς σκληρούς δίσκους, ένα διαμέρισμα SWAP είναι καλό.
Αλλά βοηθά να μειωθεί η τιμή swappiness έτσι ώστε το διαμέρισμα SWAP να μην χρησιμοποιείται τόσο συχνά. η συνεχής ανάγνωση και εγγραφή στο / από το διαμέρισμα SWAP θα κάνει το υπόλοιπο του συστήματος να περιμένει να τελειώσει.

Για να αλλάξετε αυτό, ανοίξτε το τερματικό και εκτελέστε
sudo bash -c "echo 'vm.swappiness = 10'>>/etc/sysctl.conf"
Αυτό θα προσθέσει τη γραμμή vm.swappiness = 10 στο τέλος του αρχείου, το οποίο είναι ασφαλές επειδή είναι η μόνη γραμμή στο αρχείο που δεν σχολιάζεται. Κανονικά, η vm.swappiness δεν ορίζεται στο αρχείο και έχει οριστεί σε μια προεπιλεγμένη τιμή. Κάντε επανεκκίνηση του υπολογιστή σας για να εφαρμοστεί η αλλαγή.
Καθαρίστε το ανεπιθύμητο

Τέλος, μπορεί επίσης να σας βοηθήσει να αφαιρέσετε ορισμένα μη απαραίτητα αρχεία από τον υπολογιστή σας, έτσι ώστε ο σκληρός σας δίσκος να μην χρειάζεται να βρει τόσο χρόνο για να βρείτε τα αρχεία που χρειάζεστε, είτε για να βρείτε ελεύθερο χώρο για νέα αρχεία που θέλετε να αποθηκεύσετε. Το βοηθητικό πρόγραμμα που μου αρέσει να χρησιμοποιώ τα περισσότερα για να καθαρίσετε τα σκουπίδια από το Ubuntu Αποκτήστε περισσότερο έλεγχο του συστήματος Ubuntu σας με το Ubuntu Tweak [Linux] Η δημοφιλή διανομή του Linux είναι διασκεδαστική για να χαλαρώσετε και να εργαστείτε on, ανεξάρτητα από το είδος του χρήστη που είστε. Ωστόσο, μπορεί να σας ενδιαφέρει ο έλεγχος του συστήματός σας ακόμη περισσότερο για να πάρετε το απόλυτο ... Διαβάστε περισσότερα είναι Ubuntu Tweak, καθώς το εργαλείο janitor τους είναι αρκετά καλό και δεν θα διαγράψετε κατά λάθος κάτι που πραγματικά θα χρειαζόταν τελικά.
Αν θέλετε μερικές ακόμα επιλογές, υπάρχει και το BleachBit που φαίνεται σε πολλά περισσότερα μέρη BleachBit - Ένα βοηθητικό πρόγραμμα για να καθαρίσει το σύστημα Linux σας BleachBit - Ένα βοηθητικό πρόγραμμα για να καθαρίσει το σύστημα του Linux σας Διαβάστε περισσότερα για την αφαίρεση junk. Αλλά θα πρέπει να επιλέξετε μόνο τις επιλογές που χρειάζεστε στο BleachBit, διαφορετικά μπορεί να αφαιρέσει κάτι που θα χρειαστεί αργότερα.
Ubuntu σε κορυφαία ταχύτητα
Οι παραπάνω πέντε συμβουλές είναι σχετικά εύκολοι τρόποι με τους οποίους μπορείτε να ξεκλειδώσετε την απόδοση του συστήματός σας στο Ubuntu. Αφού δοκιμάσετε όλα αυτά, θα πρέπει να είστε σε θέση να αξιοποιήσετε τις δυνατότητες του υπολογιστή σας. Από όλες αυτές τις συμβουλές, πάρετε μια καλή τύχη σε ποιο περιβάλλον επιφάνειας εργασίας θέλετε να χρησιμοποιήσετε, καθώς θα δείτε μερικές από τις μεγαλύτερες γενικές βελτιώσεις από εκεί.
Με ποιους άλλους τρόπους βελτιώνετε την απόδοση του συστήματος Linux; Ενημερώστε μας στα σχόλια!
Συντελεστές εικόνας: πιγκουίνος σε κράνος από Asfia μέσω Shutterstock