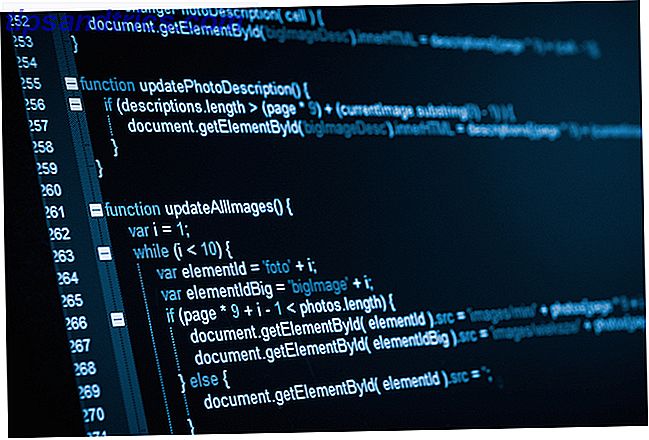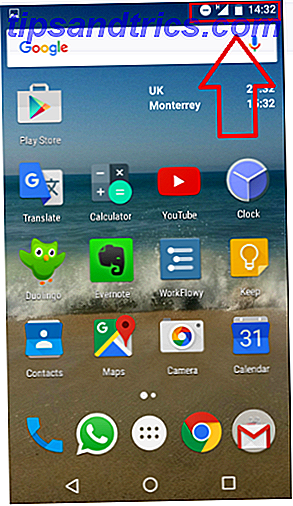Το Google Drive είναι εγκατεστημένο σε κάθε τηλέφωνο Android και δελεάζει να το χρησιμοποιήσετε ως βασική υπηρεσία αποθήκευσης cloud. Αλλά υπάρχουν πολλά περισσότερα από αυτό. Μπορείτε να το χρησιμοποιήσετε για αντίγραφα ασφαλείας, ως συνοδευτικό του Google Photos, για κοινή χρήση αρχείων και πολλά άλλα.
Δείτε την επιλογή των οκτώ κορυφαίων δυνατοτήτων στο Google Drive για τις οποίες πρέπει να ξέρετε.
1. Δημιουργία αντιγράφων ασφαλείας του τηλεφώνου σας
Ένα από τα πράγματα που εξακολουθεί να στερείται το Android είναι ένα ολοκληρωμένο, ολοκληρωμένο σύστημα δημιουργίας αντιγράφων ασφαλείας. Το πλησιέστερο που έχουμε είναι το Google Drive. Μπορεί να δημιουργήσει αντίγραφα ασφαλείας για ρυθμίσεις συστήματος και εφαρμογών και ορισμένα δεδομένα, ώστε να μπορείτε να τα επαναφέρετε γρήγορα μετά από επαναφορά εργοστασιακών ρυθμίσεων ή όταν κάνετε αναβάθμιση σε μια νέα συσκευή.
Για να το χρησιμοποιήσετε, ανοίξτε το Drive και μεταβείτε στις Ρυθμίσεις> Δημιουργία αντιγράφων ασφαλείας & επαναφορά και, στη συνέχεια, επιλέξτε Δημιουργία αντιγράφων ασφαλείας των δεδομένων μου και ενεργοποιήστε το. Αν έχετε πολλούς λογαριασμούς Google, επιλέξτε αυτόν που θέλετε να χρησιμοποιήσετε και πρέπει επίσης να βεβαιωθείτε ότι είναι ενεργοποιημένη η Αυτόματη επαναφορά .
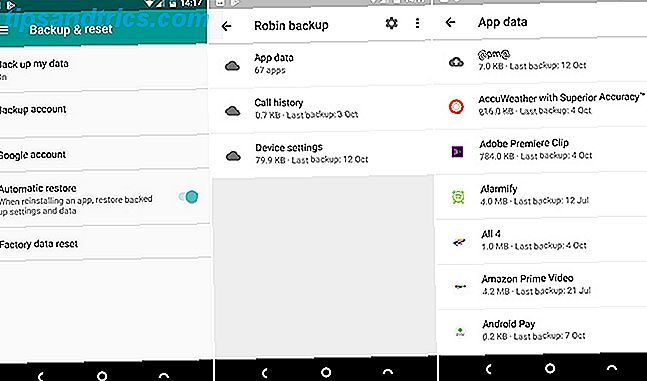
Για να δείτε τι δημιουργείται αντίγραφο ασφαλείας, επιλέξτε "Δημιουργία αντιγράφων ασφαλείας" από το μενού της πλευρικής γραμμής του Drive. Πατήστε για να δείτε τις εφαρμογές που περιλαμβάνονται. Δεν μπορείτε να αποκτήσετε πρόσβαση σε μεμονωμένα αρχεία εντός των αντιγράφων ασφαλείας.
Το μειονέκτημα στη χρήση της μονάδας δίσκου για αντίγραφα ασφαλείας είναι ότι λειτουργεί μόνο σε εφαρμογές τρίτων μερών όπου ο προγραμματιστής επέλεξε να το υποστηρίξει. Για να βεβαιωθείτε ότι είστε πλήρως καλυμμένοι, δείτε μερικές από τις υπόλοιπες επιλογές για τη δημιουργία αντιγράφων ασφαλείας του τηλεφώνου σας Android Μην χάσετε τα δεδομένα σας: 5 λύσεις κορυφαίας δημιουργίας αντιγράφων ασφαλείας για Android Μην χάσετε τα δεδομένα σας: 5 κορυφαίες λύσεις αντιγράφων ασφαλείας για Android για να δημιουργήσουν αντίγραφα ασφαλείας των δεδομένων τους σε περίπτωση που κάτι συμβαίνει στη συσκευή τους. Προστατεύστε τον εαυτό σας με αυτές τις εκπληκτικές εφαρμογές δημιουργίας αντιγράφων ασφαλείας Διαβάστε περισσότερα .
2. Σάρωση φωτογραφιών και εγγράφων
Με το Google Drive μπορείτε να αγκαλιάσετε πλήρως έναν κόσμο χωρίς χαρτί. Η εφαρμογή διαθέτει έναν σαρωτή εγγράφων Πώς να σαρώσετε γρήγορα έγγραφα που χρησιμοποιούν το Android και το Google Drive Πώς να σαρώσετε γρήγορα έγγραφα χρησιμοποιώντας το Android και το Google Drive Ψάχνετε για σάρωση ορισμένων εγγράφων χωρίς την αγορά υλικού; Το τηλέφωνο Android στην τσέπη σας είναι το μόνο που χρειάζεστε για να ξεκινήσετε τη σάρωση. Διαβάστε περισσότερα με υποστήριξη OCR που καθιστά τα αρχεία που προκύπτουν πλήρως αναζητήσιμα.
Για να ξεκινήσετε τη σάρωση, πατήστε το εικονίδιο + στην κάτω δεξιά γωνία και επιλέξτε Σάρωση . Τώρα πάρτε μια φωτογραφία του εγγράφου. Το λογισμικό θα προσπαθήσει να τεμαχίσει την εικόνα και επίσης να περικόψει τυχόν ανεπιθύμητα στοιχεία γύρω από τις άκρες.
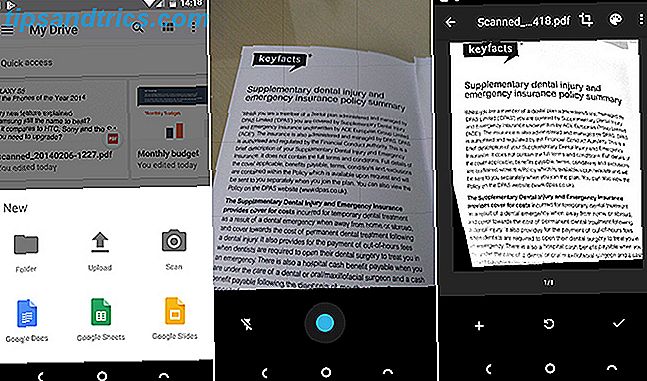
Επιλέξτε το εργαλείο περικοπής για να ρυθμίσετε την περικοπή αν χρειαστεί και χρησιμοποιήστε το εργαλείο χρώματος για να αποθηκεύσετε την εικόνα ως έγχρωμο ή ασπρόμαυρο έγγραφο. Τέλος, πατήστε το κουμπί ελέγχου για να το αποθηκεύσετε.
Εάν σαρώσετε πολλά έγγραφα, μπορείτε να προσθέσετε μια συντόμευση στην αρχική οθόνη για εύκολη πρόσβαση. Η συντόμευση είναι διαθέσιμη ως γραφικό στοιχείο.
Η διαδικασία για την προσθήκη γραφικών στοιχείων διαφέρει ανάλογα με το τηλέφωνο ή τον εκκινητή που θα πρέπει να χρησιμοποιήσετε για το Android Launcher; Συγκρίνουμε το καλύτερο! Ποια εκκίνηση Android πρέπει να χρησιμοποιήσετε; Συγκρίνουμε το καλύτερο! Αυτές οι τρομερές συσκευές εκτόξευσης θα έχουν τη συσκευή σας Android εντελώς νέα. Διαβάστε περισσότερα που χρησιμοποιείτε. Κανονικά θα πατήσετε πατημένο ένα κενό σημείο στην αρχική οθόνη, επιλέξτε Widgets και, στη συνέχεια, εντοπίστε τις επιλογές για το Drive. Πατήστε και κρατήστε πατημένο το γραφικό στοιχείο Σάρωση μονάδας και σύρετέ το στη θέση του στην αρχική οθόνη.
3. Ενσωμάτωση με το Google Photos
Μπορείτε να αποκτήσετε το Google Drive και το Google Photos να εργάζονται μαζί με έναν απρόσκοπτο - αν και λίγο συγκεχυμένο τρόπο.
Για να ξεκινήσετε, ανοίξτε το Drive και μεταβείτε στις Ρυθμίσεις> Αυτόματη προσθήκη . Αυτό δημιουργεί ένα φάκελο στο Drive που ονομάζεται Google Photos και περιέχει όλες τις εικόνες που έχετε στην εφαρμογή Google Photos Όλα τα νέα πράγματα που μπορείτε να κάνετε με τις Φωτογραφίες Google Όλα τα νέα που μπορείτε να κάνετε με τις Φωτογραφίες Google Η Google προσθέτει ένα δέσμη νέων λειτουργιών στο Google Photos. Όλα αυτά πρέπει να βοηθήσουν το Google Photos να αποκτήσει ακόμη μια πιο σημαντική εφαρμογή από ό, τι είναι ήδη. Διαβάστε περισσότερα .
Αυτό που προκαλεί σύγχυση είναι ότι οι τυχόν τροποποιήσεις που κάνετε στο Google Photos δεν θα εμφανίζονται στις εικόνες στο Drive. Ωστόσο, αν διαγράψετε μια εικόνα από οποιαδήποτε από αυτές, θα εξαφανιστεί και από τις δύο θέσεις.
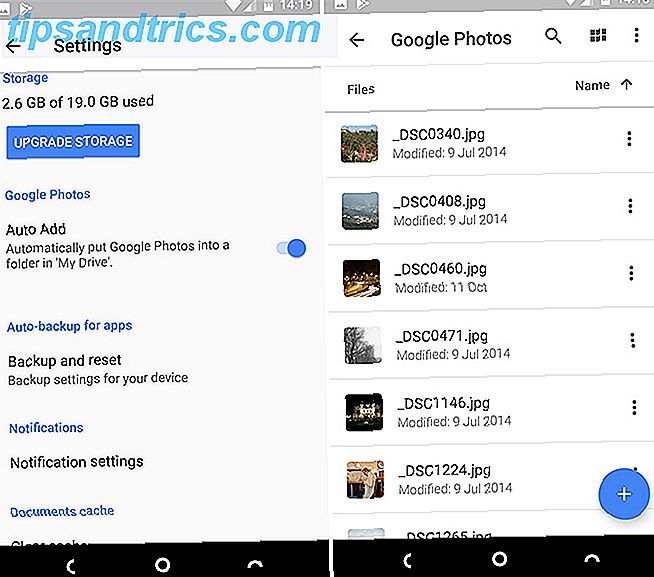
Λοιπόν, ποιο είναι το σημείο να έχετε ξεχωριστό φάκελο Google Photos;
Σκεφτείτε το Google Photos ως εφαρμογή για κινητά και το φάκελο "Φωτογραφίες", καθώς και για χρήση σε επιτραπέζιους υπολογιστές. Ο φάκελος λειτουργεί καλύτερα όταν ρυθμίζετε τον συγχρονισμό με τον υπολογιστή σας Το Google Drive θα δημιουργήσει αντίγραφα ασφαλείας και θα συγχρονίσει τα αρχεία σας Το Google Drive θα δημιουργήσει αντίγραφα ασφαλείας και θα συγχρονίσει τα αρχεία σας Το Google αντικαθιστά το Google Drive για PC και Mac με ένα νέο εργαλείο που καλεί Backup and Sync . Αυτό σας επιτρέπει να δημιουργήσετε αντίγραφα ασφαλείας και να συγχρονίσετε όλα τα αρχεία και τους φακέλους σας. Διαβάστε περισσότερα . Αυτό σας δίνει αυτόματα ένα τοπικό αντίγραφο των εικόνων που έχετε τραβήξει στο τηλέφωνό σας και σας βοηθά επίσης να οργανώσετε όλες τις εικόνες σας ανεξάρτητα από την κάμερα με την οποία τους έχετε τραβήξει.
Αντιγράψτε όλες τις φωτογραφίες που τραβάτε με μια ειδική κάμερα στο φάκελο "Φωτογραφίες" στην επιφάνεια εργασίας σας και θα συγχρονίζονται με το Drive. Το Jpegs θα εμφανιστεί αυτόματα στην εφαρμογή Google Photos. Μη υποστηριζόμενα αρχεία RAW Αρχεία RAW: Γιατί πρέπει να τα χρησιμοποιείτε για τις φωτογραφίες σας Αρχεία RAW: Γιατί πρέπει να τα χρησιμοποιείτε για τις φωτογραφίες σας Σχεδόν κάθε άρθρο που περιέχει συμβουλές για άτομα που απλά μαθαίνουν φωτογραφία υπογραμμίζει ένα πράγμα: Εδώ γιατί αυτό είναι καλή συμβουλή. Διαβάστε περισσότερα δεν θα αλλάξει, αλλά θα είναι ασφαλώς υποστηρίζεται και θα αποθηκευτεί στον ίδιο τόπο με τα υπόλοιπα πλάνα σας.
4. Δημιουργία δημόσιων αρχείων
Το Google Drive δεν είναι υπηρεσία κοινής χρήσης αρχείων Τα 7 καλύτερα εργαλεία κοινής χρήσης αρχείων online για την αντικατάσταση του Docs.com Τα 7 καλύτερα εργαλεία κοινής χρήσης αρχείων online για αντικατάσταση του Docs.com Η Microsoft κλείνει το Docs.com. Εάν χρησιμοποιείτε την υπηρεσία για να βρείτε ή να μοιράζεστε δημοσίως έγγραφα του Office, θα χρειαστεί να μεταναστεύσετε. Καταρτίσαμε τις καλύτερες εναλλακτικές λύσεις του Docs.com. Διαβάστε περισσότερα, αλλά μπορεί να υπάρχουν φορές που πρέπει να δημιουργήσετε ένα αρχείο δημόσια.
Για να το κάνετε αυτό στην εφαρμογή, πατήστε το κουμπί μενού δίπλα στο αρχείο ή το φάκελο και, στη συνέχεια, επιλέξτε Κοινή χρήση συνδέσμου . Ο σύνδεσμος θα αντιγραφεί στο πρόχειρο σας και μπορείτε να το δημοσιεύσετε στο διαδίκτυο ή σε πράγματα όπως ένα μήνυμα Slack ή σε ένα μήνυμα ηλεκτρονικού ταχυδρομείου αντί ενός συνημμένου. Όποιος έχει πρόσβαση στον σύνδεσμο μπορεί να δει το αρχείο.
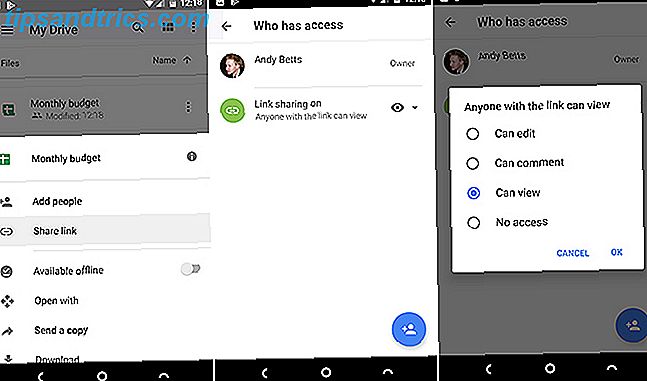
Από προεπιλογή, το κοινόχρηστο αρχείο έχει οριστεί στην προβολή μόνο. Αν θέλετε οι χρήστες να μπορούν να το επεξεργαστούν, σαν να συλλέγετε δεδομένα για ερευνητικούς σκοπούς, μεταβείτε στην επιλογή Προσθήκη προσώπων και πατήστε το εικονίδιο με το πράσινο σύνδεσμο στο στοιχείο " Ποιος έχει πρόσβαση" . Στην επόμενη οθόνη, πατήστε το εικονίδιο του ματιού δίπλα στο Κοινόχρηστο στοιχείο σύνδεσης . Τώρα μπορείτε να αλλάξετε την άδεια για να σχολιάσετε ή να επεξεργαστείτε .
Για να απενεργοποιήσετε την κοινή χρήση για αυτό το αρχείο, ορίστε την στην επιλογή Δεν υπάρχει πρόσβαση .
5. Άνοιγμα αρχείων σε διαφορετική εφαρμογή
Όπου είναι δυνατό, το άνοιγμα ενός αρχείου στο Google Drive θα το ανοίξει στο ίδιο το Drive ή στην προεπιλεγμένη εφαρμογή για αυτόν τον τύπο αρχείου. Αυτό ισχύει για όλα τα συνηθισμένα αρχεία, όπως αρχεία γραφείου, αρχεία PDF, εικόνες και πολλά άλλα. Ωστόσο, ενδέχεται να έχετε και άλλες εφαρμογές στο τηλέφωνό σας, οι οποίες μπορούν να χειριστούν και αυτά τα αρχεία.
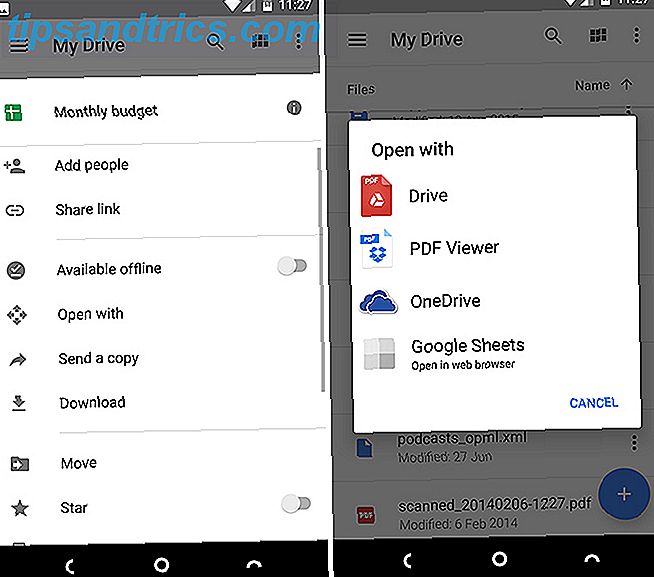
Απλώς πατήστε το κουμπί μενού τριών σημείων παράλληλα με το όνομα του αρχείου και στη συνέχεια επιλέξτε Άνοιγμα με . Θα δείτε τώρα όλες τις εφαρμογές που έχετε, οι οποίες μπορούν να χειριστούν αυτόν τον τύπο αρχείου, ώστε να μπορείτε να το επιλέξετε από τη λίστα. Εάν δεν υπάρχουν άλλες εφαρμογές, αυτό θα ανοίξει αυτόματα στην προεπιλεγμένη εφαρμογή Πώς να αρχίσει τις προεπιλεγμένες εφαρμογές και βαθιά σύνδεση στο Android Πώς να Master προεπιλεγμένες εφαρμογές και Deep Linking σε Android Ένα μεγάλο πλεονέκτημα του Android είναι η δυνατότητα να ορίσετε τις προεπιλεγμένες εφαρμογές, σας επιτρέπει να χρησιμοποιείτε απρόσκοπτα εφαρμογές τρίτων για email, SMS, περιήγηση στο διαδίκτυο κ.λπ. Διαβάστε περισσότερα ως συνήθως.
6. Προσθέστε Συντομεύσεις αρχικής οθόνης
Εάν είστε ένας μεγάλος χρήστης του Drive, πιθανότατα θα έχετε τουλάχιστον μερικά αρχεία στα οποία έχετε πρόσβαση τακτικά, όπως ένα PDF που διαβάζετε, ένα υπολογιστικό φύλλο που πρέπει να ενημερώσετε ή ένα κοινό αρχείο στο οποίο εργάζεστε. Για να αποφύγετε να συνεχίσετε να ανοίγετε την εφαρμογή Drive και να περιηγείστε σε αυτό το αρχείο, μπορείτε να αποθηκεύσετε μια συντόμευση σε αυτήν στην αρχική σας οθόνη.
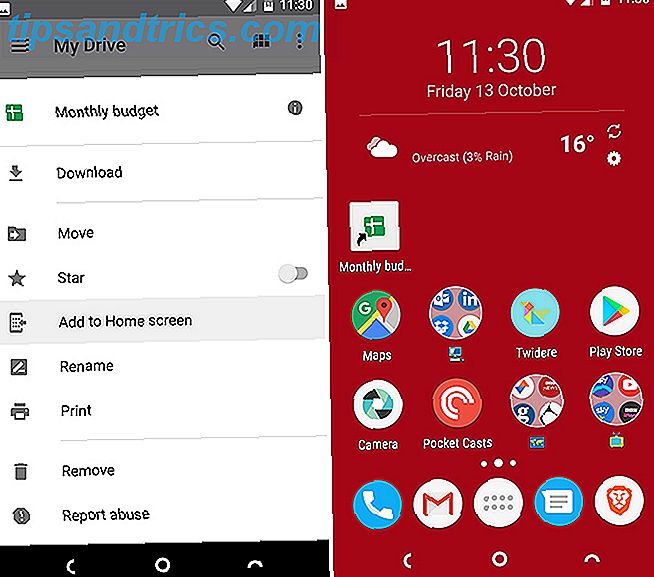
Πατήστε το κουμπί μενού δίπλα στο όνομα του αρχείου και επιλέξτε Προσθήκη στην αρχική οθόνη . Η συντόμευση θα δημιουργηθεί στον πρώτο κενό χώρο στην αρχική οθόνη. Μπορείτε να το σύρετε στη θέση του ή να το μετακινήσετε σε ένα φάκελο Θα πρέπει να δοκιμάσετε αυτό το Lightning-Fast Android Launcher Θα πρέπει να δοκιμάσετε αυτό το Lightning-Fast Android Launcher Evie Launcher είναι το μη-ανοησία Android launcher που έχετε περιμένει. Διαβάστε περισσότερα, όπως και κάθε άλλο εικονίδιο.
7. Αποθηκεύστε τα κοινόχρηστα αρχεία και τους φακέλους
Η δυνατότητα ανταλλαγής και συνεργασίας σε έγγραφα είναι ένα από τα καλύτερα μέρη του Google Drive. Αλλά μετά από λίγο, η παρακολούθηση αρχείων και φακέλων που έχουν μοιραστεί μαζί σας μπορεί να είναι δύσκολη. Από προεπιλογή, όλα εμφανίζονται ως μέρος μιας μεγάλης λίστας στο φάκελο Shared with me . Ένας καλύτερος τρόπος να παραμείνετε οργανωμένοι είναι να μετακινήσετε τα αρχεία σε έναν από τους φακέλους σας.
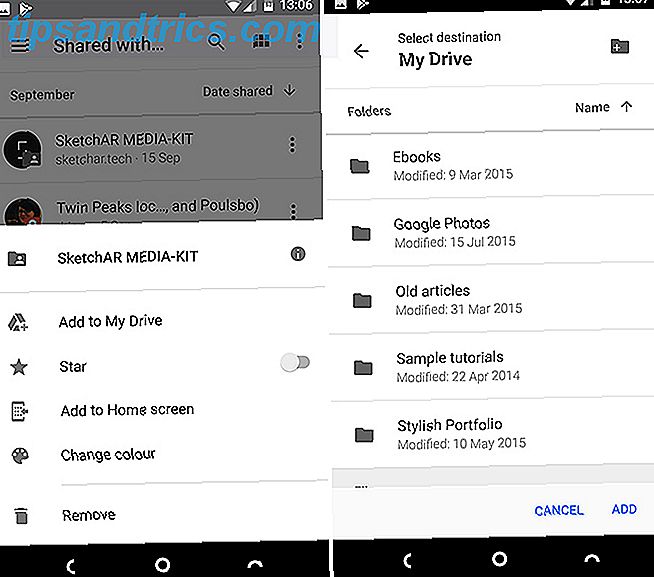
Πατήστε το κουμπί μενού τριών σημείων δίπλα στο κοινόχρηστο αρχείο ή φάκελο. Στη συνέχεια, επιλέξτε Προσθήκη στο My Drive και επιλέξτε ένα φάκελο για να το αποθηκεύσετε και πατήστε Προσθήκη . Μπορείτε να δημιουργήσετε ένα νέο φάκελο με το εικονίδιο στην επάνω δεξιά γωνία.
Οι κοινόχρηστοι φάκελοι είναι διαθέσιμοι μόνο εφόσον το μοιράζεται ένα άτομο μαζί σας. Μόλις ανακαλέσουν την κοινή χρήση ή διαγράψουν πλήρως τα αρχεία, δεν θα έχετε πλέον πρόσβαση σε αυτά.
8. Εξαρτήματα διασύνδεσης
Το Google Drive είναι αρκετά απλό για πλοήγηση, αλλά εξακολουθούν να υπάρχουν μερικοί τρόποι για να επιταχύνετε την εφαρμογή πιο γρήγορα.
- Σύρετε και αποθέστε. Ασυνήθιστα για μια εφαρμογή για κινητά, το Google Drive υποστηρίζει μεταφορά και απόθεση. Απλώς πατήστε και κρατήστε πατημένο ένα αρχείο και έπειτα σύρετέ το σε ένα φάκελο και αφήστε το. Αυτός είναι ο πιο γρήγορος τρόπος για να μετακινήσετε τα αρχεία γύρω.
- Αστέρια. Ένας εύκολος τρόπος για να θυμάστε σημαντικά αρχεία. Πατήστε το κουμπί μενού δίπλα σε ένα αρχείο ή φάκελο και, στη συνέχεια, πατήστε την επιλογή Αστέρα από τη λίστα που ανοίγει. Τώρα ανοίξτε την πλευρική γραμμή και επιλέξτε Αστέρι. Όλα τα στοιχεία σας είναι εδώ.
- Χρωματιστά. Μπορείτε να επισημάνετε φακέλους (όχι αρχεία) αναθέτοντας ένα χρώμα σε αυτά. Αγγίξτε το κουμπί μενού και επιλέξτε Αλλαγή χρώματος και επιλέξτε μία από τις διαθέσιμες επιλογές.
- Προβολές. Από την κύρια οθόνη ή μέσα σε οποιοδήποτε φάκελο, μπορείτε να αλλάξετε μεταξύ προβολής λίστας και προβολής πλέγματος. Το τελευταίο εμφανίζει μια προεπισκόπηση μικρογραφίας του αρχείου και είναι ιδιαίτερα ωραία για εικόνες. Ενεργοποιήστε το με το κουμπί Προβολή στην επάνω δεξιά γωνία.
- Πατήστε παρατεταμένα το μενού. Εάν πατήσετε παρατεταμένα οποιοδήποτε αρχείο ή φάκελο ανοίγει ένα μικρό μενού που σας επιτρέπει να τα θέσετε εκτός σύνδεσης, να τα λάβετε, να τα μοιραστείτε ή να αποκτήσετε πρόσβαση σε άλλες επιλογές μενού. Πατήστε σε πρόσθετα αρχεία για να εφαρμοστούν εντολές χύμα. Περάστε προς τα έξω για να κλείσετε το μενού.
Πώς χρησιμοποιείτε το Drive;
Το Google Drive είναι κάτι περισσότερο από ένα απλό έδαφος για το ντάμπινγκ για αρχεία ή ως ένας γρήγορος τρόπος να μοιράζεστε υλικό μεταξύ υπολογιστών ή συναδέλφων. Είναι μια ισχυρή εφαρμογή με πολύ περισσότερο κάτω από την κουκούλα από ό, τι θα μπορούσε να είναι προφανές.
Πώς χρησιμοποιείτε το Google Drive; Έχετε κάποια αγαπημένα χαρακτηριστικά που δεν έχουμε καταχωρίσει εδώ; Μοιραστείτε τις συμβουλές σας μαζί μας στα παρακάτω σχόλια.