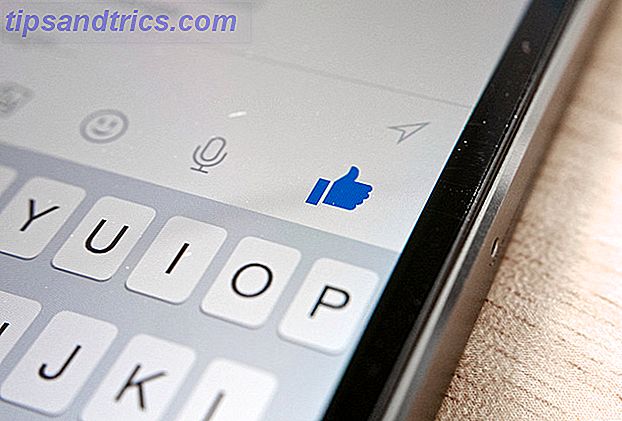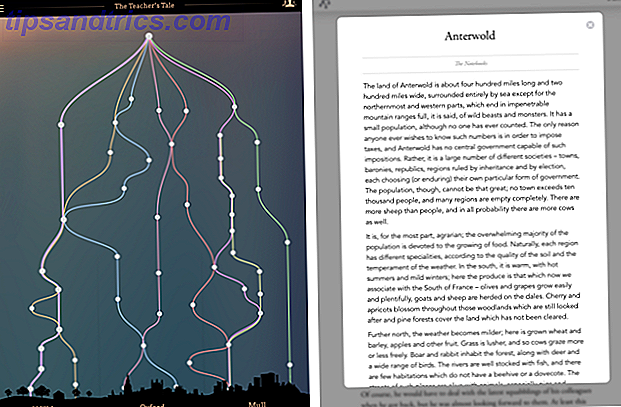Πριν από λίγο έγραψα ένα άρθρο σχετικά με το γιατί θα πρέπει να εξετάσετε το ενδεχόμενο ένα Ubuntu να πάει 5 Λόγοι Ένας δυσαρεστημένος χρήστης των Windows πρέπει να εξετάσει τη χρήση του Ubuntu 5 Λόγοι για τους οποίους ένας χρήστης των Windows θα πρέπει να εξετάσει το ενδεχόμενο χρήσης του Ubuntu Διαβάστε περισσότερα. Μερικοί από εσάς ρώτησαν γιατί δεν ανέφερα ποτέ την Kubuntu, και κάποιοι φάνηκαν πεπεισμένοι ότι το KDE ήταν ο τρόπος να πάει. Καλά μάντεψε τι; Εδώ μπορείτε να έχετε και τα δύο.
Πριν από λίγο έγραψα ένα άρθρο σχετικά με το γιατί θα πρέπει να εξετάσετε το ενδεχόμενο ένα Ubuntu να πάει 5 Λόγοι Ένας δυσαρεστημένος χρήστης των Windows πρέπει να εξετάσει τη χρήση του Ubuntu 5 Λόγοι για τους οποίους ένας χρήστης των Windows θα πρέπει να εξετάσει το ενδεχόμενο χρήσης του Ubuntu Διαβάστε περισσότερα. Μερικοί από εσάς ρώτησαν γιατί δεν ανέφερα ποτέ την Kubuntu, και κάποιοι φάνηκαν πεπεισμένοι ότι το KDE ήταν ο τρόπος να πάει. Καλά μάντεψε τι; Εδώ μπορείτε να έχετε και τα δύο.
Ubuntu 10.04 - Ένα εξαιρετικά απλό λειτουργικό σύστημα [Linux] Το Ubuntu 10.04 - ένα εξαιρετικά απλό λειτουργικό σύστημα [Linux] Read More χρησιμοποιεί το περιβάλλον εργασίας του GNOME κατευθείαν έξω από το κιβώτιο, το οποίο παρέχει μια λειτουργική και αρκετά καθαρή επιφάνεια εργασίας με μερικά σέξι εφέ από Compiz. Kubuntu Γιατί υπάρχουν τόσες εκδόσεις του Ubuntu; [Technology Explained] Γιατί υπάρχουν τόσες εκδόσεις του Ubuntu; [Technology Explained] Read More χρησιμοποιεί το περιβάλλον επιφάνειας εργασίας του KDE, το οποίο έρχεται πλέον με περισσότερα κουδούνια και σφυρίγματα από ποτέ.
Εάν κάθεστε εκεί στο μηχάνημά σας στο Ubuntu, σκέφτεσαι "Φαντάζομαι να δώσω ένα πάτημα" τότε μπορείτε. Με μερικές εντολές και μια επανεκκίνηση, θα χρησιμοποιήσετε το KDE σε ελάχιστο χρόνο.
KDE ή GNOME;
Εκτός από την εμφάνιση (καλά, duh) υπάρχουν μερικές βασικές διαφορές μεταξύ του KDE και του GNOME. Εάν χρησιμοποιείτε το Ubuntu τώρα, εκτελείτε το GNOME (και αν χρησιμοποιείτε το Xubuntu, απολαμβάνετε το XFCE 8 Μεγάλοι Εναλλακτικοί Διαχειριστές Desktop για Linux 8 Μεγάλοι Εναλλακτικοί Διαχειριστές Desktop για το Linux Διαβάστε περισσότερα).
Κοίτα γύρω σου. Είναι πολύ εύκολο να το κάνεις αυτό που θέλεις, δεν μοιάζει πολύ με τα Windows και έρχεται με το δικό του σύνολο εργαλείων και παιχνιδιών.

Το KDE, από την άλλη πλευρά, σας δίνει πολύ περισσότερες πληροφορίες σχετικά με τον τρόπο εμφάνισης της επιφάνειας εργασίας σας, παρότι αρχικά φαινόταν αρκετά Windows. Για τους έμπειρους βετεράνους της Microsoft με γυαλιστερές μάσκες, το KDE μπορεί να φαίνεται πιο έξυπνη επιλογή, καθώς θα παρέχει μια πιο οικεία και προσαρμοσμένη επιφάνεια εργασίας. Εάν είστε άρρωστοι από τη μέθοδο των Windows, μπορείτε να βρείτε το GNOME πιο αναζωογονητικό Πώς να δημιουργήσετε ένα σύστημα διπλής εκκίνησης Windows & Linux με το Wubi Πώς να δημιουργήσετε ένα σύστημα διπλής εκκίνησης των Windows και Linux με το Wubi Διαβάστε περισσότερα.
Το KDE έρχεται επίσης με το δικό του σύνολο εφαρμογών, τα περισσότερα από τα οποία έχουν περιττές Ks σε όλη τη χώρα, όπως το Konqueror 12 Worthy Alternative Browsers για Linux 12 Αξιόλογοι Εναλλακτικοί Φυλλομετρητές για το Linux Διαβάστε περισσότερα και Amarok. Το κύριο μειονέκτημα για την εγκατάσταση και των δύο περιβαλλόντων είναι το γεγονός ότι έχετε και τα δύο πακέτα λογισμικού που εμφανίζονται όλη την ώρα, αλλά αν αποφασίσετε να καταργήσετε ένα, μπορείτε επίσης να αφαιρέσετε τα σχετικά πακέτα λογισμικού.
Ανεξάρτητα, η εγκατάσταση του KDE είναι ένας πολύ καλός τρόπος για να απολαύσετε το Linux με μια ελαφρώς διαφορετική γεύση. Αν δεν σας αρέσει, είναι εύκολο να το αφαιρέσετε (θα περάσω κι αυτό το κομμάτι).
Προσθήκη αποθετηρίων
Το πρώτο πράγμα είναι το πρώτο, πρόκειται να χρησιμοποιήσουμε τη γραμμή εντολών για να ανοίξουμε την αγαπημένη σας κονσόλα (αν βρίσκεστε σε βανίλια στο Ubuntu μπορείτε να βρείτε Terminal σε Εφαρμογές και Αξεσουάρ ) και πληκτρολογήστε:
sudo add-apt-repository ppa: kubuntu-ppa / backports

Θα σας ζητηθεί ο κωδικός πρόσβασης, θα τον εισαγάγετε (δεν θα εμφανιστεί) και πατήστε enter. Τώρα θα θελήσετε να ανοίξετε το παράθυρο Πηγές λογισμικού στο Σύστημα και στη συνέχεια στη Διαχείριση . Κάντε κλικ στην καρτέλα Ενημερώσεις και ενεργοποιήστε τις μη υποστηριζόμενες ενημερώσεις (lucid-backports) .
Μπορείτε να ελέγξετε την αποθήκη που μόλις προσθέσατε στην καρτέλα Άλλο Λογισμικό, αν θέλετε. Μόλις κλείσετε το παράθυρο.
Εγκατάσταση του KDE
Επιστροφή στη γραμμή εντολών 4 Ιστοσελίδες για να μάθετε δροσερά κόλπα γραμμής εντολών Linux 4 Ιστοσελίδες για να μάθετε Cool κόλπα γραμμής εντολών Linux Διαβάστε περισσότερα, βρείτε Terminal και πληκτρολογήστε:
sudo apt-get ενημέρωση
Μόλις ολοκληρωθεί η ενημέρωση, θα θέλετε να κάνετε λήψη του KDE με την ακόλουθη εντολή:
sudo apt-get να εγκαταστήσετε το kubuntu-desktop
Θα ενημερωθείτε για τα αρχεία που πρόκειται να κατεβάσετε, το μέγεθος λήψης και το ενδεχόμενο μέγεθος στο δίσκο σας. Πληκτρολογήστε "y" και πατήστε Enter για να ξεκινήσει η λήψη. Έχετε πιθανώς αρκετό χρόνο για να κάνετε καφέ ή να πάτε στο μπάνιο. Όταν επιστρέψετε, θα πρέπει να ανοίξετε το πρόγραμμα εγκατάστασης του KDE στο παράθυρο του τερματικού.
Στη συνέχεια θα χρειαστεί να επιλέξετε έναν προεπιλεγμένο διαχειριστή προβολής. Καθώς δεν είχα κανένα πρόβλημα με το GDM (και κάποτε έπρεπε να ανακτήσει το Ubuntu μέσω της γραμμής εντολών χάρη στην KDM) επέλεξα το πρώτο. Αυτός είναι εναντίον σας, αλλά το GDM φαίνεται να λειτουργεί για μένα και έτσι έρχεται με τη σύστασή μου.
Μόλις λάβετε την απόφασή σας, ο εγκαταστάτης θα ξεκινήσει. Έχετε πιθανώς αρκετό χρόνο για να πιείτε τον καφέ και να περιμένετε μέχρι το τερματικό σας να μοιάζει με αυτό:

Θα χρειαστεί να κάνετε επανεκκίνηση του υπολογιστή σας σε αυτό το σημείο, αλλά ίσως θελήσετε να απενεργοποιήσετε την αυτόματη σύνδεση, διαφορετικά δεν θα μπορείτε να επιλέξετε το KDE κατά την εκκίνηση. Για να το κάνετε αυτό στο GNOME πηγαίνετε στο System, Administration, then Login Screen . Ενεργοποίηση Εμφάνιση της οθόνης σύνδεσης για να επιλέξετε ποιος θα συνδεθεί και θα κλείσει το παράθυρο.
Μόλις κάνετε επανεκκίνηση και φτάσετε στην οθόνη σύνδεσης κάντε κλικ στο όνομα χρήστη σας, εισάγετε τον κωδικό πρόσβασής σας και στο κάτω μέρος της οθόνης, όπου λέει η περίοδος σύνδεσης, επιλέξτε το KDE πριν συνδεθείτε όπως θα κάνατε κανονικά.
Θα πρέπει τώρα να δείτε την άνοιξη του KDE σε δράση. Εάν οποιαδήποτε στιγμή θα θέλατε να επιστρέψετε στο GNOME, αποσυνδεθείτε και επιλέξτε το GNOME ως τη συνεδρία σας.

Κατάργηση του KDE / GNOME
Έτσι το δοκιμάσατε και δεν είναι για σας. Μην ανησυχείτε, η κατάργηση του KDE και η αποκατάσταση της γνήσιας επιφάνειας εργασίας του GNOME είναι πολύ πιθανή, χρησιμοποιώντας μια απλή και απίστευτα χρονοβόρα εντολή. Δεδομένου ότι η εντολή είναι πολύ μακρά, το βάλαμε σε ένα έγγραφο TXT το οποίο μπορείτε να κατεβάσετε εδώ, όπως σας εξυπηρετεί.
Εάν είστε πραγματικά εμπνευσμένοι από το KDE τότε μπορείτε να αφαιρέσετε πλήρως το GNOME με μια παρόμοια τερατώδη εντολή, και πάλι να τεθεί σε ένα πρακτικό έγγραφο TXT που μπορείτε να κατεβάσετε εδώ.
Για να επικολλήσετε στο Terminal θα χρειαστεί να πατήσετε Ctrl + Shift + V. Αυτή η εντολή θα αφαιρέσει όλα τα πακέτα που σχετίζονται με το KDE και θα ελέγξει διπλά τα πακέτα GNOME. Την επόμενη φορά που θα εκκινήσετε, θα έχετε και πάλι ένα καθαρό GNOME Ubuntu.
συμπέρασμα
Το να έχετε στη διάθεσή σας το KDE και το GNOME είναι ιδιαίτερα χρήσιμο, ειδικά για τους νεοφερμένους που εξακολουθούν να αξιολογούν το λειτουργικό σύστημα. Εάν έχετε έναν κοινόχρηστο υπολογιστή, τότε και τα δύο περιβάλλοντα εγκατεστημένα δεν είναι τόσο κακή ιδέα ούτε. Αργά ή γρήγορα θα ξέρετε ποια προτιμάτε, προσωπικά προτιμώ το GNOME με μια ωραία βάση 5 Power Docks για το μηχάνημά σας Linux 5 Δέκτες Power για το μηχάνημα του Linux Ίσως να έχετε αλλάξει το Linux από το MacOS. ή ίσως σας αρέσει ακριβώς η ιδέα μιας αποβάθρας. Όποια και αν είναι, αυτές οι πέντε αποβάθρες επιφάνειας εργασίας για το Linux θα σας βοηθήσουν να βελτιώσετε την παραγωγικότητά σας. Διαβάστε περισσότερα .
Ό, τι κι αν κάνετε με το Ubuntu σας, μην ξεχάσετε να μας το πείτε στα σχόλια. Χρησιμοποιείτε το KDE ή το GNOME; Ή και τα δύο? Ή άλλο περιβάλλον επιφάνειας εργασίας; Μην ντρέπεστε!