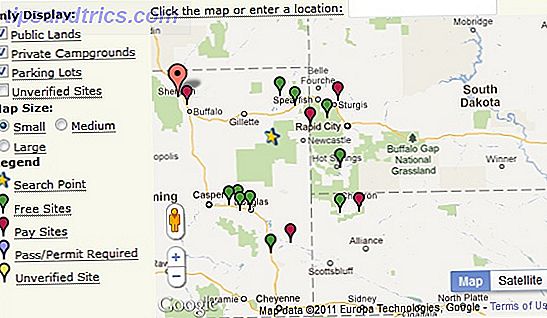Με το Kodi να είναι ένα δωρεάν κέντρο μέσων ανοιχτού κώδικα, δεν αποτελεί έκπληξη ότι υπάρχουν πολλές επιλογές για να προσαρμόσετε την εμπειρία σας όταν το χρησιμοποιείτε. Αυτά κυμαίνονται από την αλλαγή της συνολικής εμφάνισης του Kodi, στη δημιουργία προφίλ για διαφορετικά μέλη της οικογένειας.
Όσο πιο εξατομικευμένη κάνετε Kodi, τόσο περισσότερο θα βασιστείτε στην εφαρμογή για όλες τις ανάγκες του κέντρου πολυμέσων σας. Είτε παίζετε μια παρουσίαση φωτογραφιών από το σκληρό σας δίσκο, καλύπτοντας τις τηλεοπτικές εκπομπές, παρακολουθώντας ζωντανά την τηλεόραση Πώς να παρακολουθήσετε ζωντανή τηλεοπτική μετάδοση χρησιμοποιώντας το Kodi και το NextPVR Πώς να παρακολουθήσετε ζωντανή τηλεοπτική εκπομπή χρησιμοποιώντας το Kodi και το NextPVR Παρακολουθήστε και καταγράψτε την τηλεόραση εκπομπής δωρεάν, χρησιμοποιώντας τον υπολογιστή σας. Είναι απολύτως νόμιμο και ένα δωρεάν πρόγραμμα Windows που ονομάζεται NextPVR καθιστά τη διαδικασία (σχετικά) απλή. Διαβάστε περισσότερα ή παρακολουθήστε τα αγαπημένα σας podcasts.
Αυτό το άρθρο διερευνά τους καλύτερους τρόπους προσαρμογής του Kodi για να το καταστήσει το απόλυτο καλύτερο μέσο αναπαραγωγής πολυμέσων για εσάς προσωπικά. Μετατρέποντάς το από απλά καλό σε απίστευτα μεγάλο.
1. Δημιουργήστε πολλαπλά προφίλ
Είναι πιθανό το Kodi να χρησιμοποιείται από περισσότερα από ένα άτομα στο σπίτι σας. Σε αυτές τις περιπτώσεις, μπορεί να είναι καλή ιδέα να δημιουργήσετε ένα διαφορετικό προφίλ για κάθε χρήστη.
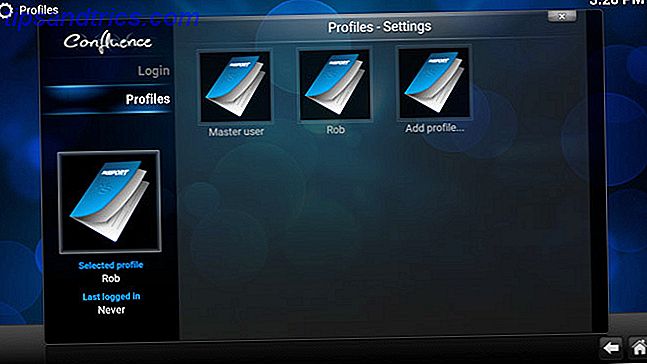
Όταν κάθε χρήστης συνδεθεί με τον λογαριασμό που προστατεύεται με κωδικό πρόσβασης, θα μπορεί στη συνέχεια να δει τη δική του επιλογή περιεχομένου, να έχει πρόσβαση στις δικές του λίστες αναπαραγωγής και τα αγαπημένα και να προσαρμόζει τη δική του εμπειρία Kodi.
Για να ρυθμίσετε ένα προφίλ, μεταβείτε στο System> Profiles> Add Profile . Στη συνέχεια, μπορείτε να ορίσετε έναν κωδικό πρόσβασης, να επιλέξετε αν θέλετε να μοιράζεστε περιεχόμενο και πηγές με άλλα προφίλ ή να τα διατηρείτε τελείως ξεχωριστά.
2. Πρόσβαση σε περισσότερα πρόσθετα
Προσαρμογή του Kodi είναι σε μεγάλο βαθμό σχετικά με την επιλογή των σωστών πρόσθετων που σας επιτρέπουν να έχετε εύκολη πρόσβαση στα μέσα που θέλετε να καταναλώσετε.
Κατά την πρώτη εγκατάσταση του Kodi, θα έχετε πρόσβαση στο αποθετήριο Kodi. Αυτά είναι τα πρόσθετα (που επίσης νοούνται ως εφαρμογές) που το Kodi δεν πειράζει να συσχετιστεί με. Όπως μπορείτε να φανταστείτε, αυτά είναι αρκετά περιορισμένα.
Για μια ευρύτερη επιλογή πρόσθετων, θα πρέπει να εγκαταστήσετε αυτά που ονομάζονται "αποθετήρια πρόσθετων". Για να το κάνετε αυτό, μεταβείτε στο System> File Manager> Add Source . Εδώ προσθέτετε τις διευθύνσεις URL των αποθετηρίων της επιλογής σας.

Ένα από τα πιο δημοφιλή αποθετήρια είναι το SuperRepo. Ένα άλλο είναι η Fusion. Μια γρήγορη αναζήτηση Google θα τραβήξει πολύ περισσότερα.
Μόλις προσθέσετε τις διευθύνσεις URL για αυτά τα αποθετήρια, θα θέλετε να τα εγκαταστήσετε. Για να το κάνετε αυτό, μεταβείτε στο System> Add-ons> Install From .Zip και επιλέξτε το αποθετήριο που μόλις προσθέσατε. Αυτό θα πρέπει να είναι αρκετά διαισθητικό, αλλά εάν χρειάζεστε περισσότερη καθοδήγηση, αναζητήστε το Google ή το YouTube για τον τρόπο εγκατάστασης αυτών των συγκεκριμένων αποθετηρίων. Εάν εγκατασταθεί με επιτυχία, θα παρατηρήσετε ένα μικρό αναδυόμενο παράθυρο, το οποίο λέει "Επιπρόσθετο Ενεργοποιημένο". Huzzah!
Εάν θέλετε τώρα, ας πούμε, να εγκαταστήσετε κάποια πρόσθετα βίντεο, κάντε κλικ στο Βίντεο> Πρόσθετα> Περισσότερα . Στη συνέχεια, θα δείτε μια τεράστια λίστα προσθέτων (χάρη σε αυτά τα αποθετήρια).

Επιλέξτε ποιες από αυτές θέλετε να έχετε πρόσβαση στο Kodi και, στη συνέχεια, κάντε κλικ στην επιλογή Εγκατάσταση . Με αυτά τα αποθετήρια εγκατεστημένα, θα έχετε τη δυνατότητα να αποκτήσετε πρόσβαση σχεδόν ό, τι περιεχόμενο επιθυμείτε. (Περιττό να πούμε ότι δεν συγχωρούμε τη χρήση του Kodi για παράνομη ροή περιεχομένου).
3. Προσαρμόστε το παράθυρο Αρχική σελίδα σας
Αφού εγκαταστήσετε κάποια πρόσθετα, θα θέλετε να προσαρμόσετε τον τρόπο με τον οποίο αλληλεπιδράτε με το Kodi. Πρώτα απ 'όλα τα πράγματα, η αρχική οθόνη του Kodi μπορεί μερικές φορές να φανεί κάπως αδέξια. Ευτυχώς, υπάρχουν μερικές ρυθμίσεις που μπορείτε να αλλάξετε για να κάνετε την προεπιλεγμένη εργασία οθόνης του Kodi για εσάς. Αν έχετε εγκαταστήσει ένα νέο δέρμα, οι επιλογές προσαρμογής θα είναι διαφορετικές.
Μεταβείτε στο System> Settings> Appearance> Skin> Settings> Home Window Options .

Εδώ μπορείτε να επιλέξετε ακριβώς τι εμφανίζεται στην προεπιλεγμένη αρχική οθόνη. Για παράδειγμα, εάν δεν χρησιμοποιείτε ποτέ το Kodi για τις εικόνες σας, μπορείτε να επιλέξετε να αποκρύψετε το μενού "Εικόνες". Αυτό μπορεί να κάνει την εμπειρία σας με το Kodi πολύ απλούστερη.
4. Προσαρμόστε τα μενού σας
Εάν βρίσκεστε συνεχώς χρησιμοποιώντας τα ίδια πρόσθετα στο Kodi, θα θέλετε να είναι εύκολα προσβάσιμα από το παράθυρο του σπιτιού σας. Τα λιγότερα κλικ για να φτάσετε στο επιθυμητό περιεχόμενο, τόσο το καλύτερο;
Μεταβείτε στο Σύστημα> Ρυθμίσεις> Εμφάνιση> Δέρμα> Ρυθμίσεις> Συντομεύσεις προσθήκης

Όταν χρησιμοποιείτε το προεπιλεγμένο δέρμα Kodi, μπορείτε να επιλέξετε έως και πέντε από τα εγκατεστημένα πρόσθετα που θέλετε να προσθέσετε σε κάθε μενού της αρχικής οθόνης (Εικόνες, Βίντεο, Μουσική κ.λπ.). Όταν επιστρέψετε στην αρχική οθόνη σας, θα δείτε τώρα αυτές τις πρόσθετες συντομεύσεις απευθείας στα βασικά σας μενού. Ανακατέψτε αυτό με μερικές συντομεύσεις πληκτρολογίου Kodi 50 Συντομεύσεις πληκτρολογίου Kodi Πραγματικά πρέπει να ξέρετε 50 Συντομεύσεις πληκτρολογίου Kodi Πραγματικά πρέπει να ξέρετε Αν έχετε ανακαλύψει το Kodi, πιθανώς δεν θα μπορούσατε να ζήσετε χωρίς αυτό τώρα. Ωστόσο, εάν έχετε κουραστεί να ελέγχετε το Kodi μέσω μιας εφαρμογής τηλεχειρισμού, μπορείτε να χρησιμοποιήσετε αυτές τις συντομεύσεις πληκτρολογίου. Διαβάστε περισσότερα και θα χρησιμοποιήσετε το Kodi σαν επαγγελματία σε χρόνο μηδέν.
5. Αλλάξτε την εικόνα φόντου
Αν βρεθείτε να βαρεθείτε για την προεπιλεγμένη εικόνα φόντου του Kodi, μπορείτε να τον ρυθμίσετε σε ό, τι θέλετε.
Μεταβείτε στο Σύστημα> Ρυθμίσεις> Εμφάνιση> Δέρμα> Ρυθμίσεις> Επιλογές φόντου .

Στη συνέχεια, επιλέξτε Ενεργοποίηση προσαρμοσμένου φόντου, κάντε κλικ στην επιλογή Διαδρομή φόντου και επιλέξτε τη θέση της εικόνας σας. Το ιδανικό μέγεθος αυτής της εικόνας είναι 1920 x 1080.
6. Αλλαγή προβολών βιβλιοθήκης
Αν δεν σας αρέσει ο τρόπος με τον οποίο η Kodi εμφανίζει τους φακέλους και τα μέσα μαζικής ενημέρωσης, αυτό αλλάζει εύκολα. Όταν οποιαδήποτε βιβλιοθήκη πολυμέσων είναι ανοιχτή, κάντε κλικ στο μικρό βέλος στην αριστερή πλευρά της οθόνης.

Αυτό ανοίγει ένα γραφικό στοιχείο ρυθμίσεων. Κάντε κλικ στην καταχώρηση Προβολή για να αλλάξετε τις διάφορες διαθέσιμες προβολές.
7. Ορίστε μια προφύλαξη οθόνης
Αν θέλετε να εμφανιστεί μια προφύλαξη οθόνης μετά από ένα συγκεκριμένο χρονικό διάστημα, μεταβείτε στο System> Settings> Appearance> Screensaver .
Κάντε κλικ στη λειτουργία Προφύλαξη οθόνης για να επιλέξετε μία από τις προεπιλεγμένες προφύλαξη οθόνης. Αυτά είναι αρκετά βαρετά. Κάποιος απλά γυρίζει την οθόνη σας μαύρο, το ένα σκοτεινιάζει την οθόνη και το άλλο παίζει πινγκ-πονγκ στην οθόνη σας.

Εάν θέλετε κάτι πιο ενδιαφέρον, κάντε κλικ στο κουμπί Πάρτε περισσότερα και θα έχετε ένα αξιοπρεπές εύρος για να διαλέξετε. Αυτά περιλαμβάνουν τα ψηφιακά ρολόγια, την τροχαία ροή των ειδήσεων, τις παρουσιάσεις όμορφων εικόνων και πολλά άλλα.
Έχετε επίσης την επιλογή να επιλέξετε πόσο χρόνο πρέπει να περιμένετε πριν ενεργοποιηθεί η προφύλαξη οθόνης. Και μπορείτε ακόμη και να επιλέξετε αν θέλετε να ενεργοποιηθεί η προφύλαξη οθόνης όταν αναπαράγετε μουσική στο παρασκήνιο και / ή όταν κάνετε παύση ενός βίντεο.
8. Διαχείριση αυτής της ροής RSS
Κατά μήκος του Kodi, θα δείτε μια ροή RSS ροής που θα εμφανίζει νέα για το Kodi. Μεταβαίνοντας στο Σύστημα> Ρυθμίσεις> Εμφάνιση> Δέρμα, μπορείτε να επιλέξετε είτε να απενεργοποιήσετε αυτήν τη ροή είτε να αλλάξετε τη ροή σε μία (ή πολλές) της επιλογής σας.

Για να προσθέσετε μια προσαρμοσμένη ροή RSS, στην ενότητα "Εμφάνιση ειδήσεων ειδήσεων RSS" κάντε κλικ στην επιλογή Επεξεργασία> Προσθήκη και εισαγάγετε τη διεύθυνση URL της ροής που θέλετε να προσθέσετε. Μπορείτε επίσης να επιλέξετε να καταργήσετε οποιαδήποτε από τις ροές της λίστας. Εισαγάγετε όσες διευθύνσεις URL τροφοδοσίας θέλετε. Αυτά θα συμπληρώσουν στη συνέχεια το κείμενο κύλισης στην αρχική σελίδα.
9. Πάρτε τον Καιρός
Μεταβείτε στο Σύστημα> Ρυθμίσεις> Καιρός> Υπηρεσία για πληροφορίες καιρού και επιλέξτε την πηγή που εμπιστεύεστε περισσότερο για τις προβλέψεις σας. Στη συνέχεια, κάντε κλικ στην επιλογή Ρυθμίσεις και επιλέξτε την τοποθεσία σας.

Για να εμφανίσετε αυτήν την πρόβλεψη στην αρχική σας σελίδα, μεταβείτε στο System> Settings> Appearance> Skin> Settings> Home Window> Show Weather Information . Τώρα θα έχετε τη δυνατότητα εύκολης πρόσβασης σε μια τοπική πρόγνωση καιρού κάθε φορά που ανοίγετε το Kodi.
10. Εγκαταστήστε ένα διαφορετικό δέρμα
Εάν θέλετε να προχωρήσετε ακόμα περισσότερο στο να κάνετε το Kodi διαφορετικό από το προεπιλεγμένο, θα χρειαστεί να εγκαταστήσετε ένα διαφορετικό δέρμα. Αυτές είναι διαφορετικές διατάξεις που έχουν δημιουργήσει άλλοι χρήστες του Kodi, ώστε να μπορείτε να επιλέξετε αυτό που σας αρέσει περισσότερο.

Όταν εγκαθιστάτε ένα διαφορετικό δέρμα, οι διαθέσιμες επιλογές προσαρμογής θα είναι διαφορετικές από όταν χρησιμοποιείτε το προεπιλεγμένο δέρμα της Kodi. Τα προσαρμοσμένα μενού που δημιουργήσατε παραπάνω, για παράδειγμα, ενδέχεται να μην είναι ορατά. Εάν όμως αποφασίσετε να επιστρέψετε στο προεπιλεγμένο δέρμα, οι προσαρμογές σας θα εξακολουθήσουν να αποθηκεύονται.
Μεταβείτε στο Σύστημα> Ρυθμίσεις> Εμφάνιση> Δέρματα> Δέρμα> Αποκτήστε περισσότερα
Εάν θέλετε να πάτε όλοι έξω με αυτό, δοκιμάστε το δέρμα Τιτάν. Οι επιλογές προσαρμογής είναι σχεδόν ατελείωτες.
11. Αποθήκευση ορισμένων αγαπημένων
Σε πολλά δέρματα, συμπεριλαμβανομένου του προεπιλεγμένου δέρματος του Kodi, θα δείτε ένα αστέρι στο κάτω μέρος της οθόνης. Εδώ αποθηκεύονται τα αγαπημένα σας. Σε άλλα δέρματα, τα αγαπημένα σας μπορούν να αποθηκευτούν σε διαφορετικό μενού, αλλά δουλεύουν το ίδιο.

Τα αγαπημένα είναι ιδιαίτερα χρήσιμα αν έχετε εγκαταστήσει μεγάλο αριθμό πρόσθετων, με λίγα που θέλετε να έχετε πρόσβαση σε εξαιρετικά γρήγορα.
Όταν μεταβείτε στη λίστα προσθέτων για οποιαδήποτε κατηγορία, κάντε δεξί κλικ στα επάνω πρόσθετα και επιλέξτε Προσθήκη στα Αγαπημένα . Μπορείτε ακόμη να προσθέσετε ορισμένες υποκατηγορίες στα πρόσθετα στα αγαπημένα σας. Για παράδειγμα, εάν χρησιμοποιήσετε το πρόσθετο Exodus, μπορείτε να αποθηκεύσετε τη σελίδα αναζήτησης Exodus στα αγαπημένα σας για γρήγορη πρόσβαση.
12. Χρήση των ρυθμίσεών σας σε άλλες συσκευές
Εάν έχετε περάσει χρόνο προσαρμογής Kodi, βοηθά να έχουν τις ίδιες προσαρμογές αντιγράφονται σε άλλες συσκευές, επίσης (συμπεριλαμβανομένων Raspberry Pi 3 τρόποι για να ρυθμίσετε το Raspberry Pi σας ως Media Server 3 τρόποι για να ρυθμίσετε το Raspberry σας Pi ως μέσο Server Ποια εφαρμογή κέντρου μέσων θα πρέπει να εγκαταστήσετε στο Raspberry Pi; Υπάρχουν πολλές επιλογές που προσφέρουμε και θα σας παρουσιάσουμε τώρα τα χαρακτηριστικά, τα πλεονεκτήματα και τα μειονεκτήματα του καθενός. Για να το κάνετε αυτό, πρέπει πρώτα να δημιουργήσετε αντίγραφα ασφαλείας των ρυθμίσεων Kodi. Το αρχείο που είναι αποθηκευμένο μπορεί στη συνέχεια να χρησιμοποιηθεί για να κλωνοποιήσετε τις ρυθμίσεις σας σε άλλη συσκευή.
Αυτή η διαδικασία καλύπτεται από αρκετές τοποθεσίες στο παρελθόν, επομένως δεν υπάρχει πια ξεπλύνετε και επαναλάβετε αυτές τις πληροφορίες. Μπορείτε να βρείτε τα ακριβή βήματα εδώ.
Μια εγκατάσταση Kodi που λειτουργεί για εσάς
Για πολλούς, η ταύτιση με το Kodi μπορεί να φανεί πολύ περίπλοκη. Αλλά μόλις εγκαταστήσετε μερικά πρόσθετα και τοποθετήσετε συντομεύσεις όπου τα χρειάζεστε περισσότερο, το Kodi μπορεί να είναι μια πραγματικά εκπληκτική συσκευή αναπαραγωγής πολυμέσων Πώς να κάνετε το κέντρο πολυμέσων Kodi ακόμα πιο εκπληκτικό Πώς να κάνετε το κέντρο πολυμέσων Kodi ακόμα πιο εκπληκτικό Kodi είναι σε θέση πολύ περισσότερο από ό, τι ακόμη και οι σχεδιαστές της φανταζόταν. Έτσι, βρήκαμε βαθιά και ανακαλύψαμε 10 συναρπαστικούς τρόπους για να κάνουμε το κέντρο μέσων σας Kodi ακόμα καλύτερο. Ιδού, μερικές εκπληκτικές συμβουλές για τους οπαδούς του Kodi ... Διαβάστε περισσότερα.
Υποστηρίζεται σχεδόν οποιοσδήποτε τύπος αρχείου. Εάν είστε συνδρομητής Netflix ή Amazon Prime, υπάρχουν ακόμη τρόποι για να αποκτήσετε πρόσβαση σε αυτές τις βιβλιοθήκες μέσα από το Kodi. Αν πληρώνετε για μια τηλεοπτική άδεια στο Ηνωμένο Βασίλειο, μπορείτε να προσθέσετε όλες αυτές τις ζωντανές εκπομπές στο Kodi. Οι επιλογές σας είναι σχεδόν απεριόριστες (και μερικές φορές συντριπτικές).
Έτσι λοιπόν, περάστε λίγο χρόνο για να οργανώσετε το Kodi ακριβώς όπως σας αρέσει. Μόλις γίνει αυτό, θα πρέπει να είναι το καλύτερο μέσο αναπαραγωγής πολυμέσων που είχατε ποτέ τη χαρά να χρησιμοποιήσετε.
Πώς αλλιώς έχετε προσαρμόσει το Kodi να δουλέψει για σας; Χρησιμοποιήσατε κάποια από αυτές τις συμβουλές για να κάνετε το Kodi ακόμα καλύτερα από ότι ήταν ήδη; Παρακαλούμε ενημερώστε μας τις σκέψεις σας σχετικά με το Kodi στα σχόλια παρακάτω!
Συντελεστές εικόνας: toocanimages / Shutterstock