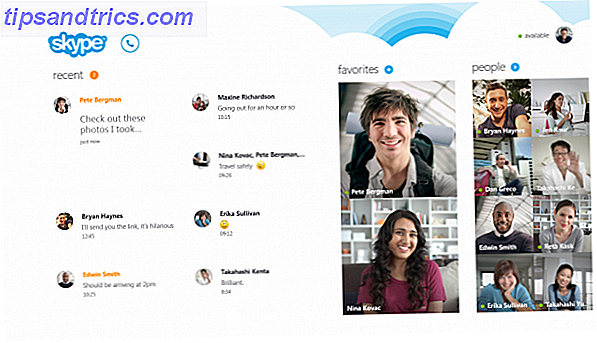Το κλείσιμο είναι μία από τις βασικές λειτουργίες του υπολογιστή σας, αλλά μπορείτε να χρησιμοποιήσετε εργαλεία άλλων κατασκευαστών για να έχετε ακόμα μεγαλύτερο έλεγχο πάνω σε αυτό. Απλά κάντε κλικ στο κουμπί τερματισμού θα είναι ένα πράγμα του παρελθόντος.
10 έξυπνοι τρόποι βελτιστοποίησης της διαδικασίας τερματισμού των Windows 10 Έξυπνοι τρόποι βελτιστοποίησης της διαδικασίας τερματισμού των Windows Τα Windows κλείνουν μια δοκιμασία; Ώρα να σπάσετε τη διαδικασία και να εξοικονομήσετε χρόνο. Οι περισσότερες λύσεις είναι εξαιρετικά απλές και χρειάζονται μόνο λίγα δευτερόλεπτα, υποσχέθηκαν! Διαβάστε περισσότερα . Όλα τα παρακάτω προγράμματα είναι δωρεάν και ελαφριά, πράγμα που σημαίνει ότι δεν θα επιβαρύνουν τους πόρους του συστήματός σας.
Αν έχετε άλλο πρόγραμμα τερματισμού για κοινή χρήση, ενημερώστε μας στα σχόλια.
1. Αποκλεισμός διακοπών
Είναι πάντα απογοητευτικό όταν ο υπολογιστής σας κλείνει όταν δεν το θέλετε, ειδικά όταν προκαλεί ενόχληση, όπως χαμένη εργασία ή διακοπή λήψεων. Ακόμα και τα Windows 10 έχουν εμπλακεί στην πράξη, αναγκάζοντας τον υπολογιστή σας να επανεκκινήσει για να εγκαταστήσει ενημερώσεις όταν δεν το έχετε ζητήσει να Πώς να απενεργοποιήσετε τις αυτόματες ενημερώσεις εφαρμογών στα Windows 10 Πώς να απενεργοποιήσετε τις αυτόματες ενημερώσεις εφαρμογών στα Windows 10 Απενεργοποίηση των ενημερώσεων συστήματος isn Δεν το συμβούλευα. Αλλά αν χρειαστεί, εδώ είναι πώς το κάνετε στα Windows 10. Διαβάστε περισσότερα.
Μπορείτε να επιλύσετε όλα αυτά με ένα ελαφρύ βοηθητικό πρόγραμμα που ονομάζεται shutdownBlocker. Κατεβάστε το και αποσυνδέστε το φάκελο - δεν υπάρχει οδηγός εγκατάστασης, οπότε ο φάκελος αυτός θα αποθηκεύσει το πρόγραμμα μόνιμα. Κάντε δεξί κλικ στο πρόγραμμα και επιλέξτε Εκτέλεση ως διαχειριστής . Αυτό θα σας επιτρέψει να χρησιμοποιήσετε όλες τις λειτουργίες.
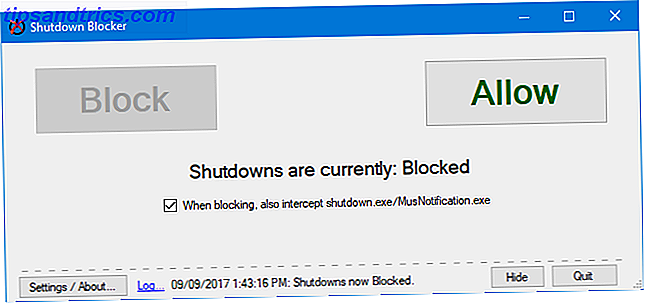
Το πρόγραμμα έχει μια διαισθητική διεπαφή. Απλά κάντε κλικ στο κουμπί Αποκλεισμός για να ξεκινήσετε την αποκλεισμό διακοπών που ενεργοποιούνται από ένα χρήστη. Αν θέλετε να σταματήσετε αυτά που προκλήθηκαν από προγράμματα που καλούν το shutdown.exe ή από τα ίδια τα Windows, επιλέξτε Κατά το κλείδωμα, επίσης να παρακολουθήσετε το shutdown.exe / MusNotification.exe .
Πρέπει να διατηρήσετε το πρόγραμμα σε λειτουργία για να λειτουργήσει, οπότε κάντε κλικ στο στοιχείο Απόκρυψη για να ελαχιστοποιήσετε τη γραμμή εργασιών. Για μεγαλύτερο έλεγχο, κάντε κλικ στην επιλογή Ρυθμίσεις / Πληροφορίες . Εδώ μπορείτε να επιλέξετε να τρέξετε κατά την εκκίνηση, χωρίς το εικονίδιο του δίσκου, να επιτρέψετε την εμφάνιση κρίσιμων μηνυμάτων σφάλματος και να προσθέσετε μια συντόμευση στο μενού Έναρξη. Απλά σημειώστε όποια ρύθμιση επιθυμείτε και κάντε κλικ στο OK .
2. Αυτόματη διακοπή λειτουργίας
Μπορείτε να χρησιμοποιήσετε τον Χρονοδιακόπτη εργασιών των Windows για να αυτοματοποιήσετε τον τερματισμό λειτουργίας, αλλά δεν διαθέτει όλες τις δυνατότητες που μπορεί να προσφέρει ένα εξειδικευμένο εργαλείο τρίτου μέρους. Μπορείτε να το χρησιμοποιήσετε για να προγραμματίσετε μια αυτόματη απενεργοποίηση όταν ένα συγκεκριμένο πρόγραμμα λήγει, εάν το σύστημα είναι αδρανές ή ακόμη και αν η χρήση της CPU γίνεται υπερβολικά υψηλή ή χαμηλή. Τι είναι μια CPU και τι κάνει; Τι είναι μια CPU και τι κάνει; Τα αρκτικόλεξα υπολογιστών είναι συγκεχυμένα. Τι είναι οπωσδήποτε μια CPU; Και χρειάζομαι επεξεργαστή τετραπλού ή διπλού πυρήνα; Τι συμβαίνει με την AMD ή την Intel; Είμαστε εδώ για να εξηγήσουμε τη διαφορά! Διαβάστε περισσότερα .
Υπάρχουν διαφορετικά εργαλεία εκεί έξω για να κάνουν τη δουλειά, αλλά το DShutdown είναι μια καλή επιλογή. Εξαιρέστε τον αρχαϊκό ιστότοπο, αφού έχει περάσει λίγο - το πρόγραμμα εξακολουθεί να είναι αξιοπρεπές. Κατεβάστε το και αποσυμπιέστε το φάκελο και, στη συνέχεια, ξεκινήστε το DShutdown μέσα. Όλες οι επιλογές του προγράμματος εμφανίζονται σε ένα μόνο παράθυρο, οπότε μην το απενεργοποιείτε από το περιβάλλον εργασίας.

Στην ενότητα " Στόχος τερματισμού ", μπορείτε να επιλέξετε τα συστήματα που θέλετε να ελέγξετε. Ο τύπος τερματισμού ορίζει τη δράση που εκτελείται. Αυτό μπορεί να κλείσει, αλλά και άλλα πράγματα όπως επανεκκίνηση ή αδρανοποίηση. Μπορείτε να το συνδυάσετε με άλλες επιλογές, όπως την αναγκαστική διακοπή λειτουργίας εάν το σύστημα είναι κρεμασμένο ή να τραβήξετε ένα στιγμιότυπο οθόνης λίγο πριν το κλείσιμο.
Η ενότητα Χρονοδιακόπτης προσφέρει αυτό που θα περιμένατε, η δυνατότητα τερματισμού σε συγκεκριμένη ώρα ή μετά από ένα συγκεκριμένο χρονικό διάστημα. Τέλος, υπάρχουν περισσότερες συγκεκριμένες επιλογές στο κύριο παράθυρο. Εδώ μπορείτε να επιτρέψετε απομακρυσμένη τερματισμός λειτουργίας, να ενεργοποιήσετε ένα τερματισμό λειτουργίας, εάν το Internet σας πέσει έξω, ακόμα και να τερματιστεί εάν ένα εικονοστοιχείο στην οθόνη σας αλλάξει σε ένα συγκεκριμένο χρώμα.
3. Καταγραφέας τερματισμού
Αν θέλετε να δείτε μια καταγραφή του πότε το σύστημα σας έχει τερματιστεί τότε μπορείτε να χρησιμοποιήσετε το πρόγραμμα προβολής συμβάντων των Windows. Ωστόσο, δεν είναι αμέσως προφανές πώς να το χρησιμοποιήσετε. Για ένα απλό εργαλείο που θα περιλαμβάνει τους χρόνους εκκίνησης και τερματισμού λειτουργίας, και τον λόγο και τον τύπο τερματισμού λειτουργίας, δείτε το TurnedOnTimesView.
Κατεβάστε το, αποσυνδέστε το φάκελο και ξεκινήστε το EXE. Το πρόγραμμα θα σας δείξει αρχεία από το παρελθόν, όχι μόνο από το σημείο που το φορτώσατε για πρώτη φορά. Κάθε ενέργεια είναι στη δική της σειρά, την οποία μπορείτε να κάνετε διπλό κλικ για προβολή σε ένα μόνο παράθυρο και μπορείτε να κάνετε κλικ στις κεφαλίδες στηλών για ταξινόμηση.

Για ευκολία στη χρήση, θεωρώ ότι είναι καλύτερο να μεταβείτε στην Προβολή> Μαρκ Odd / Even Rows ώστε να μπορείτε να διακρίνετε με σαφήνεια τις σειρές με μια ματιά. Επίσης, πατήστε το πλήκτρο Shift + Plus για να διαχωρίσετε αυτόματα τις στήλες έτσι ώστε να μπορείτε να δείτε όλες τις πληροφορίες που περιέχονται μέσα.
Για περαιτέρω μικροαλλαγές, πατήστε το πλήκτρο F9 για να ξεκινήσετε τις επιλογές για προχωρημένους. Εδώ μπορείτε να επιλέξετε την Πηγή δεδομένων σας, για παράδειγμα, εάν θέλετε να παρακολουθείτε έναν υπολογιστή σε δίκτυο. Επίσης, ίσως να θέλετε να απενεργοποιήσετε τα γεγονότα ύπνου / επαναφοράς ως απενεργοποίηση / ενεργοποίηση, εάν δεν χρειάζεται να γνωρίζετε πότε ο υπολογιστής σας κοιμάται.
4. Τερματισμός δίσκου συστήματος
Υπάρχουν πολλοί τρόποι να κλείσετε τον υπολογιστή σας, αλλά ένα βοηθητικό πρόγραμμα που ονομάζεται NPowerTray προσφέρει ένα νέο. Αυτό το εύχρηστο εργαλείο προσθέτει ένα εικονίδιο στο δίσκο της γραμμής εργασιών σας Πώς να κρύψετε το εικονίδιο του Windows Defender στο τροφοδότη συστήματος Πώς να αποκρύψετε το εικονίδιο του Windows Defender στο τσάι συστήματος Το Windows Defender είναι μια ενόχληση με πολλούς τρόπους αλλά ο επικεφαλής όλων είναι ο προφανής αδυναμία να κρύψετε το εικονίδιο της ασπίδας στη γραμμή εργασιών - αλλά εδώ υπάρχει μια λύση που λειτουργεί. Διαβάστε περισσότερα που μπορούν να κάνουν διπλό κλικ για να κλείσετε το σύστημα. Είναι τόσο απλό και είναι μία από τις πιο γρήγορες διαθέσιμες μεθόδους.
Για να προχωρήσετε, κατευθυνθείτε στο επίσημο site για να το κατεβάσετε. Αποσυμπιέστε το φάκελο, ξεκινήστε και το εικονίδιο θα μεταβεί στο δίσκο σας. Για να το διατηρήσετε μόνιμα, κάντε δεξί κλικ στη γραμμή εργασιών και μεταβείτε στις Ρυθμίσεις της γραμμής εργασιών> Επιλέξτε ποια εικονίδια εμφανίζονται στη γραμμή εργασιών . Μόλις βρίσκεστε εδώ, μετατοπίστε τη λειτουργία NPowerTray στο On .

Μπορείτε να κάνετε δεξί κλικ στο εικονίδιο της θήκης για να επιλέξετε άλλες επιλογές, όπως Reboot ή Sleep . Περιλαμβάνει επίσης τη δυνατότητα αυτόματου τερματισμού λειτουργίας μετά την πάροδο ορισμένου χρονικού διαστήματος. Απλώς τοποθετήστε το δείκτη του ποντικιού στην επιλογή Shutdown after και επιλέξτε την απαιτούμενη διάρκεια.
Τέλος, ίσως θέλετε το NPowerTray να εκκινείται αυτόματα όταν ενεργοποιείτε τον υπολογιστή σας. Αν ναι, κάντε δεξί κλικ στο εικονίδιο και κάντε κλικ στο κουμπί Σχετικά . Εδώ μπορείτε να επιλέξετε Έναρξη με την επιφάνεια εργασίας των Windows . Επίσης, θα δείτε ότι μπορείτε επίσης να αλλάξετε την προεπιλεγμένη ενέργεια, πράγμα που συμβαίνει όταν κάνετε διπλό κλικ στο εικονίδιο.
Διαχείριση Τερματισμού
Με αυτά τα εργαλεία, θα γίνετε ειδικός στο κλείσιμο του υπολογιστή σας. Ποιος ήξερε ότι θα μπορούσε να είναι κάτι! Δεν χρειάζεται πλέον να ανησυχείτε για άλλους ανθρώπους που κλείνουν τον υπολογιστή σας, είναι κοντά στο σύστημα για να το απενεργοποιήσετε και πολλά άλλα.
Εάν θέλετε ακόμα περισσότερες συμβουλές τερματισμού, ανατρέξτε στο άρθρο μας σχετικά με τα πράγματα που τα Windows μπορούν να καθαρίζονται αυτόματα κατά το κλείσιμο των Windows 5 Τα πράγματα μπορούν να διαγραφούν αυτόματα μετά την τερματισμό λειτουργίας 5 πράγματα Τα Windows μπορούν να διαγραφούν αυτόματα κατά την εκκίνηση Θέλετε να διατηρείτε καθαρά τα Windows καθαρίζοντας προσωρινά αρχεία κάθε φορά που κλείνετε κάτω από τον υπολογιστή σας; Θα σας δείξουμε πώς να αυτοματοποιήσετε αυτήν την εργασία. Διαβάστε περισσότερα .
Θα χρησιμοποιήσετε κάποιο από τα εργαλεία που αναφέρονται εδώ; Έχετε κάποιον να συστήσει ότι έχουμε χάσει;