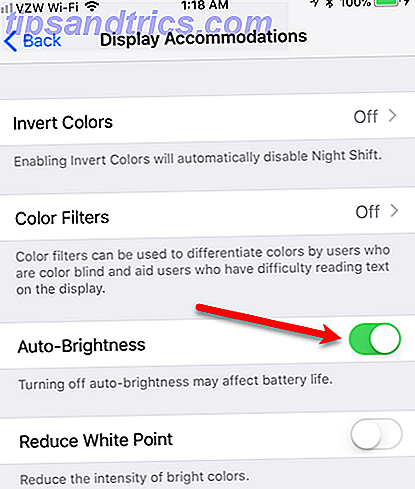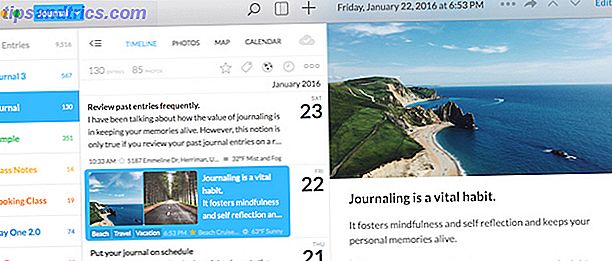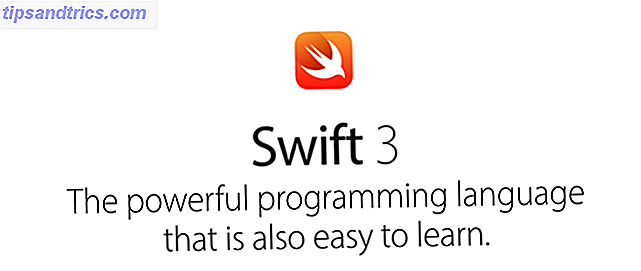Όλοι μας φωτογραφίζουμε από καιρό σε καιρό. Αν σκοπεύετε να γυρίσετε σε συνθήκες χαμηλού φωτισμού ή υψηλής αντίθεσης, μπορεί να είναι αναπόφευκτο 10 λάθη που πρέπει να αποφύγετε αν θέλετε να πάρετε καταπληκτικές φωτογραφίες 10 λάθη που πρέπει να αποφύγετε αν θέλετε να πάρετε εκπληκτικές φωτογραφίες Εδώ είναι τα πιο συνηθισμένα και καταστροφικά λάθη που θα σας αποτρέψει από τη λήψη φωτογραφιών που μπορείτε να αισθάνεστε υπερήφανοι. Διαβάστε περισσότερα . Ευτυχώς, είναι εύκολο να διορθώσετε το Photoshop.
Θα ρίξουμε μια ματιά σε πέντε προσεγγίσεις. Όλοι είναι πολύ γρήγοροι, αλλά μερικοί θα σας δώσουν μεγαλύτερο έλεγχο των αποτελεσμάτων από άλλους.
Η εκτόξευσή σας υποεκτίθεται;
Ακούγεται σαν μια ανόητη ερώτηση - αν η φωτογραφία σας είναι πολύ σκοτεινή, είναι υποκεφαλαιωμένη. Αλλά αν πρόκειται να επεξεργαστείτε με το μάτι είναι καλή ιδέα να βαθμονομήσετε την οθόνη σας Τι είναι η βαθμονόμηση της οθόνης και πώς θα κάνει τις φωτογραφίες σας καλύτερες; Τι είναι η βαθμονόμηση της οθόνης και πώς θα κάνει τις φωτογραφίες σας καλύτερες; Η βαθμονόμηση μιας οθόνης διασφαλίζει ότι τα χρώματα εμφανίζονται με ακρίβεια, καθώς και με συνέπεια σε κάθε οθόνη, ακόμα και όταν εκτυπώνονται. Διαβάστε περισσότερα πρώτα. Μια κακώς βαθμονομημένη οθόνη θα κάνει τις εικόνες να φαίνονται είτε πολύ φωτεινές είτε πολύ σκοτεινές.
Για πιο ακριβή αποτελέσματα εξοικειωθείτε με το ιστόγραμμα Κατανόηση και εργασία με ιστογράμματα στο Adobe Lightroom Κατανόηση και εργασία με ιστογράμματα στο Adobe Lightroom Εάν χρησιμοποιείτε το Adobe Lightroom για να επεξεργαστείτε τις φωτογραφίες σας, το ιστόγραμμα είναι ένα εργαλείο που πρέπει να εξοικειωθείτε. Διαβάστε περισσότερα . Πρόκειται για ένα γράφημα που δείχνει το ηχητικό εύρος της εικόνας σας, από 100% μαύρο στην άκρη αριστερό άκρο του άξονα x, έως το 100% λευκό στο δεξί άκρο. Στην ιδανική περίπτωση - αλλά όχι πάντα - θα θέλατε μια αρκετά ομοιόμορφη κατανομή δεδομένων σε ολόκληρο το ιστόγραμμα. Αν τα δεδομένα συσσωρεύονται προς την αριστερή πλευρά του γραφήματος, είναι συχνά ένα σημάδι ότι η εικόνα είναι υποεκμετάλλευτη.
Συμβουλή: Χρησιμοποιήστε τα επίπεδα προσαρμογής
Οι τέσσερις πρώτες επιλογές που περιγράφουμε παρακάτω μπορούν να εφαρμοστούν απευθείας στην εικόνα ή να χρησιμοποιηθούν με τα επίπεδα προσαρμογής. Συνιστούμε την τελευταία για τις περισσότερες περιπτώσεις. Δίνει τη δυνατότητα μη καταστρεπτικής επεξεργασίας, επιτρέποντάς σας να τροποποιήσετε αργότερα - ή ακόμα και να αφαιρέσετε τελείως - μια επεξεργασία.
Δείτε πώς το κάνετε. Κάντε κλικ στο κουμπί Ρύθμιση επιπέδων στο κάτω μέρος της παλέτας "Επίπεδα". Στη συνέχεια, επιλέξτε το εργαλείο που θέλετε να χρησιμοποιήσετε, όπως Φωτεινότητα / Αντίθεση ή Καμπύλες .
1. Φωτεινότητα / Αντίθεση
Όταν χρειάζεται να φωτίσετε μια φωτογραφία, το πιο προφανές μέρος για να ξεκινήσετε είναι να μεταβείτε στο Image> Adjustments> Brightness / Contrast ή να επιλέξετε αυτό το εργαλείο σε ένα Layer Adjustment .
Η φωτεινότητα / η αντίθεση είναι μια καλή, απλή επιλογή για χρήση εάν η συνολική εικόνα είναι πολύ σκοτεινή. Η ρύθμιση Φωτεινότητα στοχεύει κυρίως τους μεσαίους τόνους, αφήνοντας έτσι τα πιο σκοτεινά και ελαφρύτερα σημεία της εικόνας ανέπαφα.
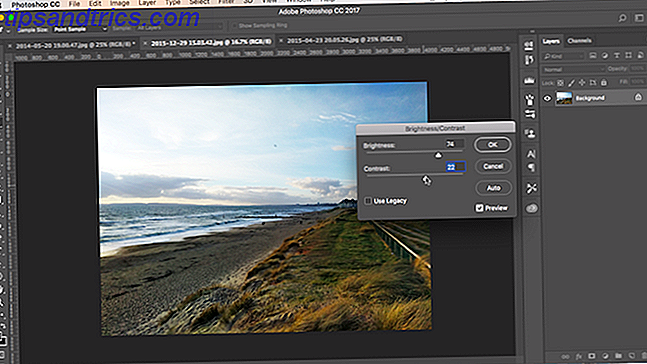
Βεβαιωθείτε ότι έχει επιλεγεί το πλαίσιο προεπισκόπησης και, στη συνέχεια, μετακινήστε το ρυθμιστικό προς τα δεξιά έως ότου η εικόνα να είναι τόσο φωτεινή όσο χρειάζεστε.
Η ρύθμιση των μεσαίων τόνων μπορεί μερικές φορές να έχει ως αποτέλεσμα την ισοπέδωση μιας εικόνας, επομένως ίσως χρειαστεί να χτυπήσετε το Αντίθετο λίγο και για να αντισταθμίσετε.
Εκθεση
Μια άλλη ρύθμιση που θα δείτε ακριβώς κάτω από τη Φωτεινότητα / Αντίθεση είναι η έκθεση . Αυτό μπορεί να φανεί προφανές για χρήση όταν θέλετε να διορθώσετε την έκθεση μιας φωτογραφίας, αλλά δεν είναι.
Όπου η ρύθμιση Φωτεινότητα στοχεύει στους μεσαίους τόνους, η Έκθεση αυξάνει ή μειώνει ομοιόμορφα όλες τις ονο- μικές τιμές στην εικόνα. Θα φωτίσει τα σημεία με το ίδιο ποσό που φωτίζει τις σκιές. Αυτό μπορεί να τους προκαλέσει την αποκοπή τους, μετατρέποντάς τους σε συμπαγείς λευκές περιοχές χωρίς λεπτομέρειες.
Ως εκ τούτου, η ρύθμιση Έκθεσης χρησιμοποιείται καλύτερα για τη διόρθωση σφαλμάτων που έγιναν με κάμερα ή για πολύ μικρές ρυθμίσεις. Ιδανικά, κρατήστε το για αρχεία RAW Μόνο αρχεία RAW: Γιατί πρέπει να τα χρησιμοποιείτε για τις φωτογραφίες σας Αρχεία RAW: Γιατί πρέπει να τα χρησιμοποιείτε για τις φωτογραφίες σας Σχεδόν κάθε άρθρο που περιέχει συμβουλές για άτομα που απλά μαθαίνουν φωτογραφία υπογραμμίζει ένα πράγμα: Εδώ γιατί αυτό είναι καλή συμβουλή. Διαβάστε περισσότερα .
2. Σκιές / Στιγμιότυπα
Όταν φωτογραφίζετε σε πολύ αντίθετες σκηνές, οι πιο σκούρες περιοχές θα βρεθούν συχνά υποεκμετάλλευτες. Το εργαλείο Shadows / Highlights είναι ένας γρήγορος τρόπος για να διορθώσετε αυτό το πρόβλημα.
Μεταβείτε στην επιλογή Εικόνα> Προσαρμογές> Σκιές / Στιγμιότυπα ή δημιουργήστε ένα νέο επίπεδο προσαρμογής. Θα ανοίξει ένα πλαίσιο διαλόγου και θα εφαρμοστούν αυτόματα οι προεπιλεγμένες ρυθμίσεις.
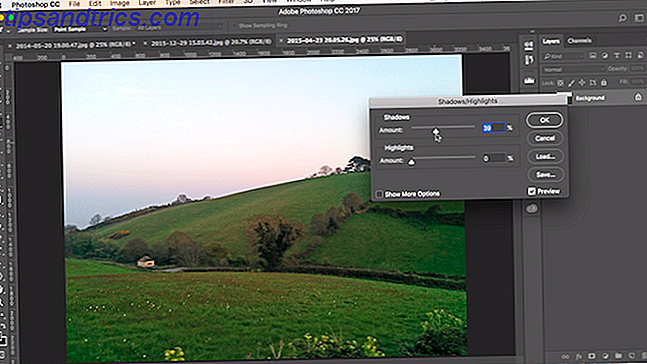
Υπάρχουν δύο ρυθμιστικά. Οι σκιές φωτίζουν τα πιο σκοτεινά μέρη της εικόνας. Τα κυριώτερα σημεία σκουδώνουν τα ελαφρύτερα μέρη. Με το πλαίσιο προεπισκόπησης επιλέξτε σύρετε το ρυθμιστικό Shadows προς τα δεξιά μέχρι τα στοιχεία στις πιο σκούρες περιοχές της εικόνας να βρίσκονται στο επίπεδο που σας αρέσει.
Μετακινήστε επίσης το ρυθμιστικό Σημαντικά στοιχεία, αν χρειαστεί. Αυτός είναι ένας καλός τρόπος για να αποκαλύψετε περισσότερες λεπτομέρειες σε φωτεινότερες περιοχές, όπως ένας φωτεινός ουρανός.
3. Επίπεδα
Οι δύο πρώτες ρυθμίσεις που εξετάσαμε σας επιτρέπουν να προσαρμόσετε την εικόνα σας με το μάτι. Οι επόμενες δύο επιτρέπουν να κάνετε ακριβέστερες διορθώσεις με βάση το ιστόγραμμα. Αλλά και οι δύο είναι ακόμα πολύ εύχρηστες.
Τα επίπεδα είναι ένα εργαλείο για τον έλεγχο της εμβέλειας και των χρωμάτων στην εικόνα σας. Ανοίξτε το πατώντας Ctrl + L στα Windows, Cmd + L σε Mac ή εφαρμόστε το σε ένα Layer Adjustment, όπως περιγράψαμε παραπάνω.
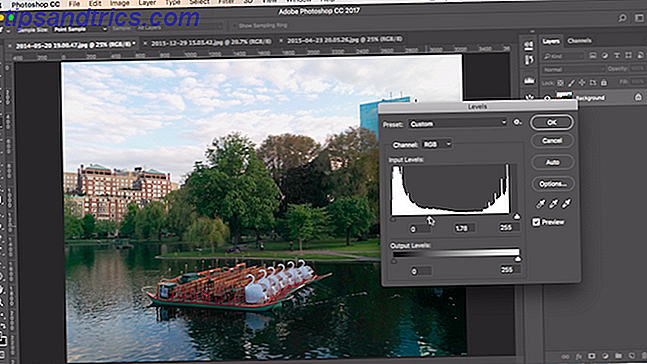
Το κύριο μέρος της οθόνης Επίπεδα είναι το ιστόγραμμα με τρία ρυθμιστικά που βρίσκονται κάτω από αυτό. Τα αριστερά και τα δεξιά ρυθμιστικά ορίζουν τα ασπρόμαυρα σημεία στην εικόνα, αντίστοιχα.
Ανησυχούμε κυρίως για το μεσαίο ρυθμιστικό, το οποίο επηρεάζει τους μεσαίους τόνους. Απλά κάντε κλικ και σύρετε το ρυθμιστικό προς τα αριστερά για να φωτίσετε την εικόνα σας.
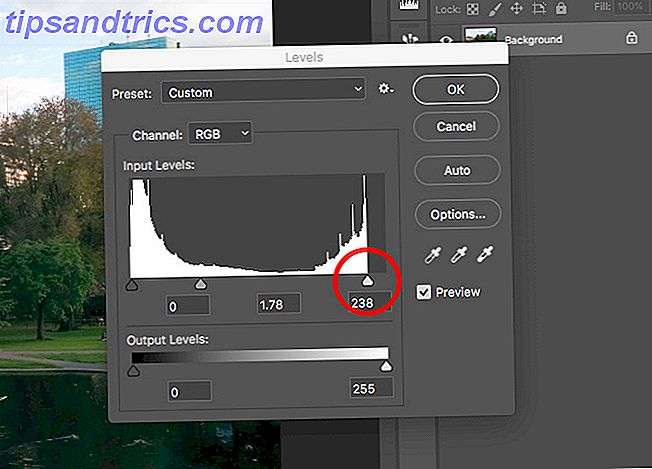
Αν τα πιο λαμπερά μέρη της εικόνας είναι επίσης υποεκμετάλλευτα, φωτίστε τα τραβώντας το δεξιό ρυθμιστικό προς τα αριστερά. Δοκιμάστε να τοποθετήσετε το ρυθμιστικό σε ευθυγράμμιση με την άκρη της δεξιάς ομάδας εικονοστοιχείων στο ιστόγραμμα. Μην πηγαίνετε πάρα πολύ μακριά - οτιδήποτε δεξιά από το ρυθμιστικό θα είναι 100% λευκό και δεν περιέχει καθόλου λεπτομέρειες.
Υπάρχουν πολλά περισσότερα στο εργαλείο Επίπεδα. Δείτε τον εισαγωγικό οδηγό μας στο Photoshop 10 Πρέπει να γνωρίζετε τις εισαγωγικές δεξιότητες του Photoshop για τους αρχαρίους φωτογράφους 10 Πρέπει να γνωρίζετε τις εισαγωγικές δεξιότητες του Photoshop για τους αρχαρίους φωτογράφους Στον οδηγό αυτόν θα δούμε κάποιες λειτουργίες Photoshop που μπορείτε να βουτήξετε ευθεία, ή καμία προηγούμενη εμπειρία επεξεργασίας φωτογραφιών. Διαβάστε περισσότερα για περισσότερες λεπτομέρειες σχετικά με τον τρόπο με τον οποίο μπορείτε να το χρησιμοποιήσετε ως μέρος της καθημερινής εργασίας σας.
4. Καμπύλες
Οι καμπύλες είναι παρόμοιες με τα Επίπεδα, αλλά σας δίνουν ακόμα πιο ακριβή έλεγχο στον τόνο της εικόνας σας. Είναι ένα αναπόσπαστο μέρος της επεξεργασίας εικόνας στο Photoshop και είναι εξαιρετικά ισχυρό. Ωστόσο, για γρήγορο τσίμπημα της έκθεσης είναι πολύ εύκολο στη χρήση.
Ανοίξτε το εργαλείο Curves πατώντας Ctrl + M ή Cmd + M ή ανοίξτε το σε ένα Layer Adjustment.
Όπως και με το εργαλείο Επίπεδα, οι καμπύλες βασίζονται στο ιστόγραμμα. Αυτή τη φορά, αντί για ρυθμιστές, υπάρχει μια διαγώνια γραμμή που πρέπει να χειριστείτε για να προσαρμόσετε τον τόνο του εύρους της εικόνας. Το αριστερό άκρο της γραμμής αντιπροσωπεύει τις σκιές και το δεξιό τέλος των προβολών.
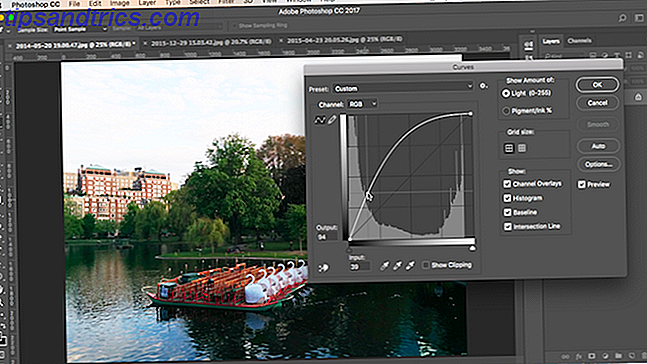
Για να φωτίσετε την εικόνα, κάντε κλικ στη γραμμή και σύρετε προς τα πάνω. Αν η εικόνα είναι γενικά υποεκμετάλλευτη, τότε θα πρέπει να μπορείτε να κάνετε κλικ κάπου κοντά στο μέσο της γραμμής.
Εάν προσπαθείτε να φωτίσετε τις σκιές, επιλέξτε κάπου 25% από τα αριστερά. Δοκιμάστε και επιλέξτε μια περιοχή όπου υπάρχει ένα μεγάλο μέρος των δεδομένων στο ιστόγραμμα.
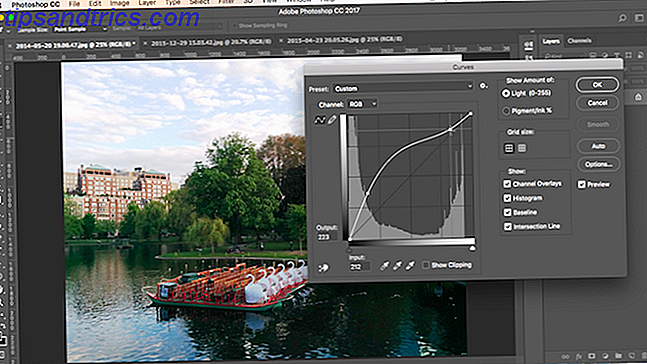
Η ομορφιά του εργαλείου Curves είναι ότι μπορείτε να επαναλάβετε αυτή τη διαδικασία όσες φορές θέλετε. Εάν η φωτεινότητα των σκιών προκαλεί την έντονη φωτεινότητα των προβολέων, κάντε κλικ περίπου στο ένα τέταρτο του δρόμου από τη δεξιά πλευρά και σύρετε προς τα κάτω για να τα σκουρύνετε ξανά.
Κάθε κλικ προσθέτει ένα νέο σημείο στη γραμμή, η οποία είναι τώρα μια καμπύλη. Για να αφαιρέσετε τυχόν σημεία που δεν χρειάζεστε, επιλέξτε το και πατήστε Backspace .
5. Ρυθμίσεις συγχώνευσης
Ένας τελευταίος τρόπος για να φωτίσετε τις υποεξαγόμενες φωτογραφίες σας είναι να χρησιμοποιήσετε τα στρώματα και τους συνδυασμούς.
Διπλασιάστε το επίπεδο εικόνας πατώντας Ctrl + J ή Cmd + J. Στο νέο στρώμα ρυθμίστε τη λειτουργία ανάμειξης στην οθόνη . Η εικόνα θα είναι αμέσως φωτεινότερη.
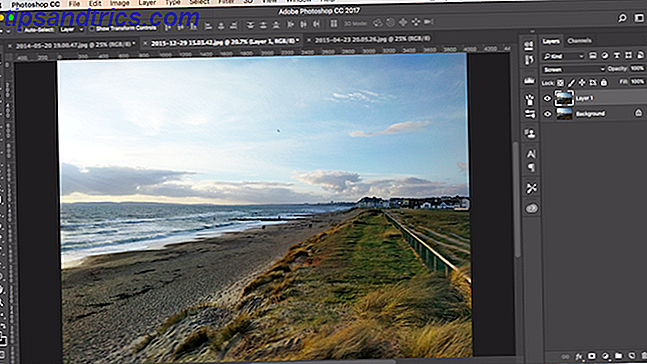
Αν θέλετε περισσότερα, μπορείτε να δημιουργήσετε όσα από αυτά τα επιπλέον επίπεδα χρειάζεστε. Βελτιώστε το αποτέλεσμα μειώνοντας την αδιαφάνεια του άνω στρώματος.
Η μέθοδος λειτουργίας μείγματος είναι γρήγορη, εύκολη και ευέλικτη. Λειτουργεί καλά σε πλήρως υποεκμετάλλευτες εικόνες και είναι επίσης εξαιρετικό για την πραγματοποίηση τοπικών τροποποιήσεων έκθεσης. Για παράδειγμα, μπορείτε να χρησιμοποιήσετε τις Μάσκες για να επιλέξετε συγκεκριμένες περιοχές που θέλετε να προσαρμόσετε ή να προστατεύσετε από τις αλλαγές σας.
Τελικές αλλαγές
Η φωτεινότητα μιας υποεκμετάλλευτης εικόνας μπορεί μερικές φορές να την αφήσει να φαίνεται επίπεδη ή να ξεπλένει. Μερικά τελικά τσιμπήματα θα το διορθώσουν.
Χρησιμοποιήστε τα εργαλεία Φωτεινότητα / Αντίθεση ή Επίπεδα για να αυξήσετε την αντίθεση και να δώσετε στην εικόνα σας λίγο περισσότερη γροθιά. Στη συνέχεια, χρησιμοποιήστε τα χειριστήρια Vibrance ή Hue / Saturation για να αποκαταστήσετε λίγο από το χαμένο χρώμα, αν χρειαστεί. Θα πρέπει τώρα να έχετε μια φωτεινή, καλά εκτεθειμένη και όμορφη φωτογραφία.
Όπως πάντα με το Photoshop, υπάρχουν πολλοί τρόποι να κάνετε τα πάντα και συχνά δεν έχει σημασία ποια προσέγγιση επιλέγετε. Απλά επιλέξτε εκείνο με τον οποίο είστε πιο άνετοι ή που σας δίνει τον έλεγχο που χρειάζεστε.
Ποια είναι η μέθοδος που χρησιμοποιείτε για τον καθορισμό υποεκμετάλλευτων φωτογραφιών; Μοιραστείτε τις αγαπημένες σας συμβουλές και συμβουλές με την κοινότητά μας στα παρακάτω σχόλια.
Image Credit: Dreamer4787 μέσω του Shutterstock.com