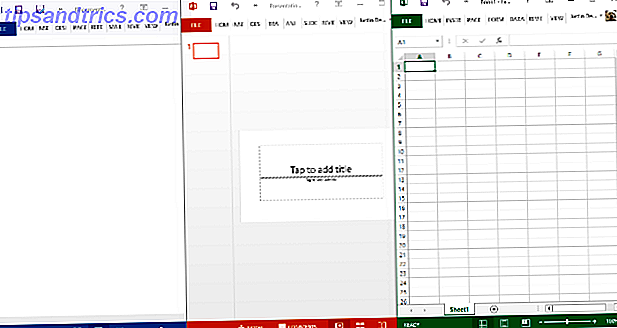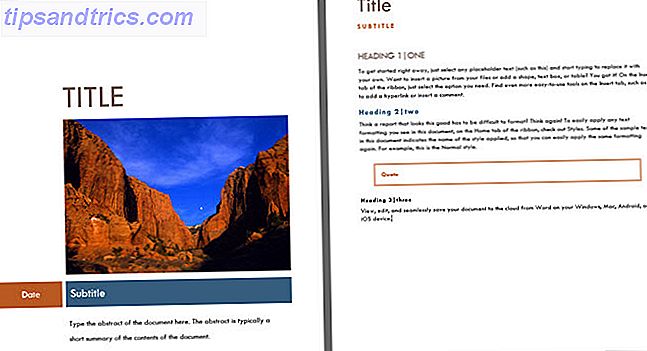Για αρχάριους, η είσοδος σε scripting μπορεί να είναι πολύ εκφοβιστική. Ωστόσο, υπάρχουν μερικά σημαντικά οφέλη στη χρήση σεναρίων στον υπολογιστή σας Windows 10. Αν ξεκινάτε απλά, η χρήση γραπτών μηνυμάτων των Windows γραμμένων από άλλους μπορεί συχνά να σας δώσει μια καλή ιδέα για το πώς λειτουργούν τα πράγματα.
Για να μάθετε βήμα προς βήμα scripting, ρίξτε μια ματιά στα απλά σενάρια των Windows που παρουσιάζονται σε αυτό το άρθρο και πηγαίνετε από εκεί. Καταλάβετε πώς λειτουργούν. Σκεφτείτε πώς μπορείτε να τα τσιμπήσετε μόνοι σας. Μόλις είστε άνετοι με το τι είναι ένα σενάριο, μπορείτε να σκεφτείτε για κατάδυση στο νιτρίνο-gritty της κωδικοποίησης.
Scripting με το PowerShell
Πολλοί χρήστες των Windows γνωρίζουν το PowerShell ως διεπαφή γραμμής εντολών 15 Προηγμένες εργασίες PowerShell μπορούν να χειριστούν στα Windows 10 15 Προηγμένες εργασίες PowerShell μπορούν να χειριστούν στα Windows 10 Το PowerShell είναι παρόμοιο με τη γραμμή εντολών, αλλά καλύτερα. Είναι ένα ισχυρό εργαλείο διαχείρισης συστήματος. Συγκεντρώσαμε 15 εργασίες, μερικές απλές, μερικές πολύπλοκες, που επωφελούνται από τη μαγεία του PowerShell. Διαβάστε περισσότερα . Ωστόσο, μπορούμε επίσης να χρησιμοποιήσουμε τις εντολές PowerShell για να δημιουργήσουμε ένα σενάριο το οποίο μπορούμε να προσκαλέσουμε αργότερα.
1. Τερματίστε τον υπολογιστή σας
Μπορείτε να τερματίσετε τη λειτουργία τους Πώς να κλείσετε τα Windows 10 Χρησιμοποιώντας μόνο τη φωνή σας Πώς να κλείσετε τα Windows 10 Χρησιμοποιώντας μόνο τη φωνή σας Θέλετε να διδάξετε στην Cortana κάποια νέα κόλπα; Δείτε πώς να την κλείσετε, να επανεκκινήσετε ή να καταργήσετε τα Windows για εσάς. Διαβάστε περισσότερα έναν υπολογιστή Windows 10 με μερικά μόνο κλικ, αλλά είναι αρκετά γρήγορος; Με την εφαρμογή ενός σεναρίου PowerShell, μπορούμε να τοποθετήσουμε ένα κουμπί τερματισμού οπουδήποτε στην επιφάνεια εργασίας μας. Επιπλέον, μπορούμε να μάθουμε πώς να κάνουμε μια συντόμευση σεναρίου ταυτόχρονα.
Ανοίξτε το Σημειωματάριο και πληκτρολογήστε τα εξής:
shutdown -s -t 0 Στη συνέχεια, κάντε κλικ στο Αρχείο > Αποθήκευση ως .

Ονομάστε το αρχείο shutdown.cmd και χρησιμοποιήστε την αναπτυσσόμενη λίστα Αποθήκευση ως τύπου για να επιλέξετε Όλα τα αρχεία . Εκτελέστε αυτό το αρχείο με δικαιώματα διαχειριστή και ο υπολογιστής σας θα τερματιστεί αμέσως.
Με το τρίψιμο αυτού του σεναρίου ελαφρώς, μπορούμε να προγραμματίσουμε μια επανεκκίνηση σε ένα χρονόμετρο. Για να γίνει αυτό, κάντε την ακόλουθη τροποποίηση στο αρχείο .cmd:
shutdown -r -t 60 Τα παραπάνω θα κάνουν την επανεκκίνηση του υπολογιστή σας μετά από μια περίοδο 60 δευτερολέπτων. Το -r στη θέση των -s που χρησιμοποιήσαμε παραπάνω προτρέπει την επανεκκίνηση, ενώ η ετικέτα -t ορίζει την ώρα. Μη διστάσετε να τροποποιήσετε τον ακέραιο αριθμό για να ορίσετε διαφορετικό χρονικό διάστημα.
2. Αφαιρέστε τις προεγκατεστημένες εφαρμογές των Windows 10
Υπάρχουν πολλά οφέλη για την εγκατάσταση των Windows 10, αλλά είναι δίκαιο να πούμε ότι το λειτουργικό σύστημα (OS) έρχεται συσκευασμένο με πολλές εφαρμογές που χαρακτηρίζονται ως bloatware Κουρασμένος από Bloatware; Πώς να καθαρίσετε τα Windows 10 Store Apps Κουρασμένος από το Bloatware; Πώς να καθαρίσετε τα Windows 10 Store Apps Για τη Microsoft, τα Windows 10 είναι μια μηχανή μετρητών. Με μελλοντικές ενημερώσεις, περισσότερες εφαρμογές θα προεγκατασταθούν και θα προωθηθούν στο μενού Έναρξη. Ας δούμε πώς μπορείτε να καταργήσετε εύκολα τις προεγκατεστημένες εφαρμογές των Windows Store. Διαβάστε περισσότερα . Αντί να αφαιρέσουμε το καθένα από αυτά τα κομμάτια του λογισμικού με μη αυτόματο τρόπο, μπορούμε να δημιουργήσουμε ένα σενάριο που να κάνει τη δουλειά για εμάς.
Πριν χρησιμοποιήσετε αυτήν την τεχνική για να απαλλαγείτε από οποιεσδήποτε εφαρμογές από το λογαριασμό χρήστη σας, εξετάστε τις συνέπειες. Πολλά προγράμματα και υπηρεσίες κάνουν σπουδαία δουλειά πίσω από τις σκηνές, οπότε μην ξεφύγετε από το τι απομακρύνετε.
Ανοίξτε ένα παράθυρο PowerShell ως διαχειριστής και χρησιμοποιήστε αυτήν την εντολή για να καταργήσετε μια συγκεκριμένη εφαρμογή:
get-appxpackage -name *APPNAME* | remove-appxpackage Θα χρειαστεί να βρείτε το όνομα που χρησιμοποιούν τα Windows για να αναφέρονται σε κάθε μεμονωμένη εφαρμογή και να το τοποθετήσετε στη θέση του APPNAME. Για παράδειγμα, αυτή η εντολή θα αφαιρέσει τρία συνήθως ανεπιθύμητα προγράμματα:
get-appxpackage -name *BingFinance* | remove-appxpackage get-appxpackage -name *BingNews* | remove-appxpackage get-appxpackage -name *BingSports* | remove-appxpackage Εάν είστε υπεύθυνοι για τη δημιουργία ενός ολόκληρου στόλου υπολογιστών, αυτό μπορεί πραγματικά να επιταχύνει τη διαδικασία. Απλά καταλάβετε ποιες εφαρμογές θέλετε να καταργήσετε, γράψτε ένα σενάριο που ξεφορτώνεται από την παρτίδα και τρέξτε το σε κάθε υπολογιστή.
3. Μετονομάστε μια παρτίδα αρχείων
Έτσι, μόλις ανεβάσατε ένα άλμπουμ φωτογραφιών στον υπολογιστή σας; Και είναι όλα επισημαίνονται με ό, τι ονομάζει η φωτογραφική σας μηχανή από προεπιλογή; Δεν θα ήταν χρήσιμο αν θα μπορούσατε να επισυνάψετε μια λέξη-κλειδί που μπορείτε να αναζητήσετε αργότερα;
Ένα απλό script PowerShell μπορεί να κάνει ακριβώς αυτό. Καταχωρίστε τα παρακάτω για να μετονομάσετε τα αρχεία μαζικά:
$path = "$home\desktop\make use of\holidaysnaps" $filter = '*.jpg"' get-childitem -path $path -filter $filter | rename-item -newname {$_.name -replace 'IMG', 'HOLIDAY2016'} Υπάρχουν μερικά πράγματα για να τροποποιήσετε πριν εκτελέσετε αυτήν τη δέσμη ενεργειών. Αρχικά, ρυθμίστε τη διαδρομή έτσι ώστε να δείχνει προς τον επιθυμητό φάκελο. Ελέγξτε σε ποια μορφή βρίσκονται οι εικόνες σας και, αν χρειάζεται, αλλάξτε τον τύπο αρχείου στη δεύτερη γραμμή. Τέλος, αντικαταστήστε το "IMG" στην τελευταία γραμμή με το κείμενο που θέλετε να αντικαταστήσετε και το "HOLIDAY2016" με το κείμενο στο οποίο θέλετε να αντικαταστήσετε.
Εάν ανεβάζετε εικόνες στον υπολογιστή σας σε τακτική βάση, αξίζει να αποθηκεύσετε αυτήν την εντολή ως αρχείο CMD, όπως εξηγείται παραπάνω. Όταν πρέπει να το χρησιμοποιήσετε ξανά, ανοίξτε το αρχείο με το Σημειωματάριο 8 Εκπληκτικά κόλπα Σημειωματάριο των Windows πρέπει να ξέρετε 8 εκπληκτικά κόλπα Σημειωματάριο των Windows πρέπει να ξέρετε Το δυσδιάκριτο Σημειωματάριο των Windows είναι γεμάτο εκπλήξεις. Θα θελήσετε να διατηρήσετε αυτό το αρχαίο πρόγραμμα των Windows εύχρηστο ανά πάσα στιγμή, αφού σας δείξαμε μερικά από τα κόλπα που μπορεί να κάνει. Διαβάστε περισσότερα, ενημερώστε το για την εργασία και στη συνέχεια εκτελέστε την.
Ωστόσο, προσέξτε όταν εργάζεστε με ένα σενάριο σαν αυτό. Δεν χρειάζεται πολύς χρόνος για την εντολή να μετονομάσετε κάθε αρχείο σε ένα φάκελο - και αυτό μπορεί να προκαλέσει μεγάλα προβλήματα εάν εντοπιστεί σε λάθος κατάλογο.
Scripting με το AutoHotKey
Μπορούμε να κάνουμε πολλά με το PowerShell - αλλά δεν είναι το μόνο εργαλείο που διατίθεται στους χρήστες των Windows που ενδιαφέρονται να γράψουν τα δικά τους σενάρια. Το AutoHotKey είναι ένα από πολλά προγράμματα άλλων κατασκευαστών που μπορείτε να χρησιμοποιήσετε για να δημιουργήσετε προσαρμοσμένα σενάρια που ξεπερνούν τα όρια των εργαλείων που συνοδεύουν τα Windows 10.
Πριν ξεκινήσουμε να συνθέτουμε κάποια χρήσιμα χειρόγραφα AutoHotKey, θα πρέπει να κατεβάσετε το λογισμικό εδώ. Τοποθετήστε τη συσκευασία και στη συνέχεια ανοίξτε το πρόγραμμα. Για να αρχίσετε να εργάζεστε σε ένα νέο σενάριο, απλά κάντε δεξί κλικ στην επιφάνεια εργασίας σας και επιλέξτε New > AutoHotKey Script . Μετονομάστε το αρχείο και στη συνέχεια ανοίξτε το με το Notepad ή παρόμοιο πρόγραμμα επεξεργασίας κειμένου.
4. Ανοίξτε ένα φάκελο σε στιγμιαία λειτουργία
Όλοι έχουμε φακέλους στους οποίους επιστρέφουμε τακτικά. Μερικές φορές είναι αρκετά βολικό για να τα τοποθετήσετε στην επιφάνεια εργασίας μας, αλλά μερικές φορές θα ήταν ακόμα καλύτερο αν μπορούσαμε να εισαγάγουμε μια συντόμευση πληκτρολογίου 12+ Προσαρμοσμένες συντομεύσεις πληκτρολογίου των Windows για τον Geek σε εσάς 12+ συντομεύσεις πληκτρολογίου Windows προσαρμοσμένες για τον Geek σε σας Τα Windows περιλαμβάνουν εκατοντάδες των συντομεύσεων πληκτρολογίου, αλλά μπορείτε να δημιουργήσετε τις δικές σας συντομεύσεις σε σχεδόν οτιδήποτε θέλετε. Δείτε πώς μπορείτε να προσαρμόσετε τις συντομεύσεις των Windows. Διαβάστε περισσότερα για να το ανοίξετε ενώ δουλεύουμε σε ξεχωριστή εργασία.
Το AutoHotKey σάς επιτρέπει να ρυθμίσετε μια προσαρμοσμένη συντόμευση για οποιαδήποτε τοποθεσία στον υπολογιστή σας. Για να το κάνετε αυτό, δημιουργήστε ένα σενάριο που περιέχει τον ακόλουθο κώδικα:
#^d::Run "C://Users/Brad/Downloads" return Για να λειτουργήσει αυτός ο κώδικας, θα χρειαστεί να αντικαταστήσετε το "Brad" με το δικό σας όνομα χρήστη των Windows. Αν είστε νέοι στο AutoHotKey και το σενάριο αυτό μοιάζει με το gibberish, μην ανησυχείτε - είναι πιο απλή από ό, τι νομίζετε.
Το πρώτο μέρος του κειμένου ορίζει τον συνδυασμό κουμπιών που θα χρειαστεί να χρησιμοποιήσει ο χρήστης για να εκτελέσει το σενάριο, στην περίπτωση μας το κλειδί των Windows ( # ), το πλήκτρο Shift ( ^ ) και το πλήκτρο D. Αυτή η συντόμευση συνδέεται με την εντολή "Εκτέλεση" που προσπαθούμε να εκτελέσουμε με ένα ζευγάρι ορθογώνιων.
5. Πάρτε τον έλεγχο των εικονικών επιτραπέζιων υπολογιστών σας
Τα Windows 10 εισήγαγαν εικονικές επιφάνειες εργασίας 5 τρόποι βελτίωσης των εικονικών επιτραπέζιων υπολογιστών στα Windows 10 5 τρόποι βελτίωσης των εικονικών επιτραπέζιων υπολογιστών στα Windows 10 Οι εικονικοί επιτραπέζιοι υπολογιστές μπορούν να σας βοηθήσουν να επεκτείνετε και να οργανώσετε την επιφάνεια εργασίας σας. Εδώ σας παρουσιάζουμε πώς μπορείτε να βελτιώσετε και να χρησιμοποιήσετε παραγωγικά τη λειτουργία Προβολής εργασιών των Windows 10. Διαβάστε περισσότερα, ένας χρήσιμος τρόπος για τη δημιουργία ξεχωριστών περιβαλλόντων για διαφορετικές εργασίες. Αυτή η λειτουργία διευκολύνει την οργάνωση του χώρου εργασίας σας. Ωστόσο, η εναλλαγή μεταξύ διαφορετικών επιτραπέζιων υπολογιστών μπορεί να είναι λίγο πιο δύσκολη από μια απλή Alt-Tab.
Ευτυχώς, υπάρχει ένα σενάριο AutoHotKey που σας επιτρέπει να μεταφέρετε αμέσως σε διαφορετική επιφάνεια εργασίας χρησιμοποιώντας μια απλή συντόμευση πληκτρολογίου. Κάνει επίσης εύκολη τη δημιουργία και τη διαγραφή των επιτραπέζιων υπολογιστών όπως απαιτείται. Ο κώδικας και μια εξήγηση για το πώς λειτουργεί το σενάριο είναι διαθέσιμες μέσω του GitHub.
6. Λάβετε λειτουργικότητα αυτόματης διόρθωσης σε ολόκληρο το σύστημα
Η αυτόματη διόρθωση δεν είναι τέλεια, αλλά μπορεί να είναι πολύ βολική αν είστε επιρρεπείς στο περιστασιακό λάθος. Ορισμένα λειτουργικά συστήματα κινητής τηλεφωνίας, όπως το iOS, παρέχουν λειτουργία αυτόματης διόρθωσης ανεξάρτητα από την εφαρμογή που χρησιμοποιείτε. Μπορείτε να πάρετε την ίδια βοήθεια στον υπολογιστή σας εφαρμόζοντας μια δέσμη ενεργειών AutoHotKey.
Μπορείτε να πάρετε μια προ-χτισμένη έκδοση του σεναρίου πάνω στο HowToGeek. Ωστόσο, αξίζει να προσαρμόσετε τον κώδικα για να το βαθμονομήσετε για τη χρήση σας. Για παράδειγμα, εάν χρησιμοποιείτε συχνά λέξεις αργαλειού, θα θέλετε να βεβαιωθείτε ότι δεν διορθώνονται εσφαλμένα.
7. Βεβαιωθείτε ότι οι προτάσεις ξεκινούν με μια κεφαλαία επιστολή
Εάν η αυτόματη διόρθωση σε ολόκληρο το σύστημα φαίνεται υπερβολικά δραστική, ίσως είστε καλύτερα με αυτό το τσίμπημα που εξουδετερώνει ένα κοινό σφάλμα πληκτρολόγησης. Η σωστή χρήση κεφαλαίων είναι απαραίτητη, αν θέλετε το γράμμα σας να φαίνεται επαγγελματικό και μπορείτε να χρησιμοποιήσετε το AutoHotKey για να ελέγξετε διπλά τη δουλειά σας για λάθη.
Μπορείτε να βρείτε τον απαραίτητο κώδικα στο φόρουμ AutoHotKey. Το σενάριο διασφαλίζει ότι κάθε περίοδος, ερωτηματικό ή εξήγηση θα ακολουθηθεί από κεφαλαίο γράμμα.
Επόμενα βήματα στη συγγραφή
Το διαδίκτυο μας δίνει πρόσβαση σε μια ολόκληρη σειρά από σενάρια 10+ Cool AutoHotkey Scripts & Πώς να φτιάξετε το δικό σας 10+ Cool AutoHotkey Scripts & Πώς να κάνετε το δικό σας AutoHotkey είναι ένας εύκολος τρόπος για να προσθέσετε συντομεύσεις στον υπολογιστή σας. Μπορείτε να κατεβάσετε έτοιμα για χρήση σενάρια ή να γράψετε τη δική σας. Σας παρουσιάζουμε να γίνετε πιο παραγωγικοί με αυτοματοποιημένες εργασίες πλήκτρων. Διαβάστε Περισσότερα αναπτυγμένες από άλλους που μπορούμε να διαλέξουμε. Αυτό είναι υπέροχο, αλλά τα πιο χρήσιμα σενάρια είναι συχνά αυτά που δημιουργείτε για τον εαυτό σας.
Τα σενάρια αυτού του άρθρου εκτελούν εργασίες που δεν απαιτούν την εποπτεία σας. Αυτές οι εργασίες θα διαφέρουν από χρήστη σε χρήστη. Μια πρακτική γνώση του πώς δουλεύουν τα σενάρια είναι το πρώτο βήμα προς την κατεύθυνση της δημιουργίας σεναρίων προσαρμοσμένων στη δική σας χρήση.
Τα σενάρια που βρίσκετε στο διαδίκτυο σίγουρα σας εξοικονομούν χρόνο και προσπάθεια. Ωστόσο, εάν αφιερώσετε χρόνο για να αντιμετωπίσετε πραγματικά εργαλεία όπως το PowerShell και το AutoHotKey, ίσως να εκπλαγείτε από αυτό που μπορείτε να το βρείτε.
Έχετε ένα άλλο σενάριο των Windows που θέλετε να μοιραστείτε με άλλους χρήστες; Γιατί να μην συμμετάσχετε στη συζήτηση στην παρακάτω ενότητα σχολίων;