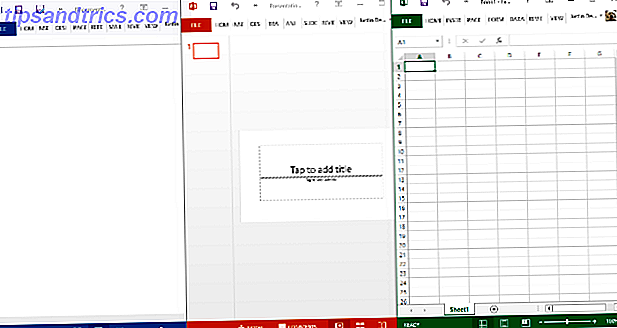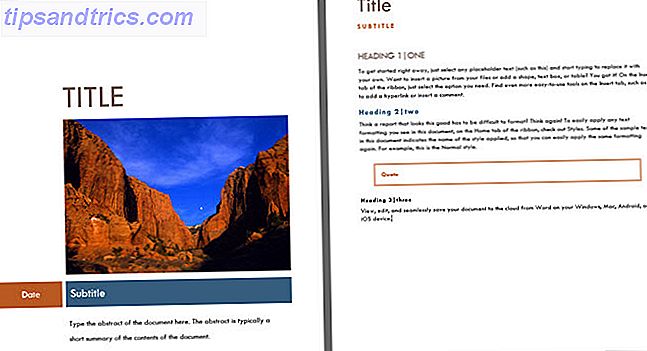Τα Windows 10 είναι μεγαλοπρεπή. Ακόμα και αφού έχετε περάσει την κουραστική διαδικασία της προετοιμασίας του συστήματός σας για να εγκαταστήσετε τα Windows 10 Κάντε αυτό πριν από κάθε Windows 10 Ενημέρωση ή εγκατάσταση Κάντε αυτό πριν από κάθε Windows 10 Ενημέρωση ή εγκατάσταση Windows 10 παίρνει σημαντικές ενημερώσεις δύο φορές το χρόνο, Σας παρουσιάζουμε τι πρέπει να κάνετε πριν εκτελέσετε το Windows Update. Τώρα μπορεί να έρθει η Patch Tuesday! Διαβάστε περισσότερα και καθίστε μέσα από τη μακρά διαδικασία εγκατάστασης, έχετε ακόμα περισσότερες εργασίες: ρυθμίστε το λειτουργικό σύστημα όπως σας αρέσει.
Εδώ είναι μερικά από τα ελάχιστα πράγματα που θα θέλατε να κάνετε μετά την εγκατάσταση μιας καθαρής πλάκας των Windows 10. Αν θέλετε να παραλείψετε κάποια βήματα, αυτή είναι η κλήση σας, αλλά συνιστούμε όλα τα παρακάτω για την καλύτερη δυνατή εμπειρία.
1. Ενημερώστε τα Windows 10
Γνωρίζω ότι υπάρχουν τόσοι λόγοι για να μισείς το Windows Update Αυτό είναι γιατί μισούμε το Windows Update Αυτό είναι γιατί μισούμε το Windows Update Ο τρόπος με τον οποίο το Windows Update αναγκάζει επί του παρόντος τις αναβαθμίσεις των Windows 10 και οι ενημερώσεις σε εσένα είναι κακές. Ο Gavin εξετάζει τι κάνει όλους μας να μισούν το Windows Update και τι μπορείτε να κάνετε εναντίον του. Διαβάστε περισσότερα .
Οι ενημερώσεις συμβαίνουν πάντα στις χειρότερες στιγμές. Ποτέ δεν φαίνεται να σεβαστεί τι κάνεις. Οι ενημερώσεις buggy μπορούν να καταστήσουν τον υπολογιστή σας ακατάλληλο για ημέρες ή εβδομάδες. Τα πάντα για αυτό είναι βρώμικο. Αλλά αυτές τις μέρες, το Windows Update είναι ένα απαραίτητο κακό.
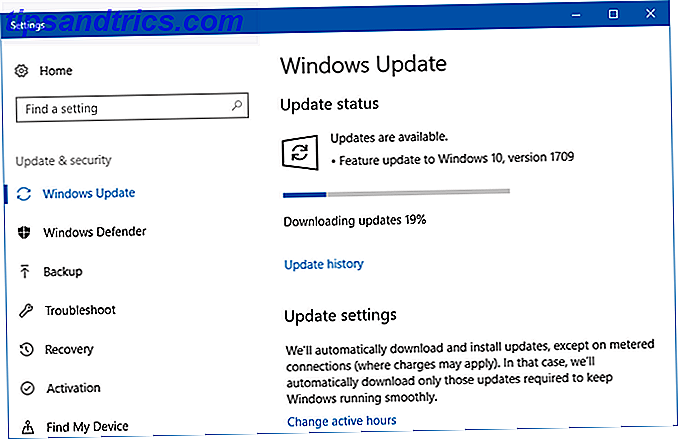
Μπορεί να έχετε ακούσει ιστορίες φρίκης σχετικά με την Ενημέρωση δημιουργών και την Ενημέρωση δημιουργών πτώσης και ίσως να νομίζετε ότι είναι καλύτερα να απενεργοποιείτε τις ενημερώσεις συνολικά, ακόμη και υπό το πρίσμα των νέων δυνατοτήτων που θα μπορούσατε να απολαύσετε.
Αλλά υπάρχει ένας μεγάλος λόγος για τον οποίο θα πρέπει να ενημερώσετε: διορθώσεις σφαλμάτων και μπαλώματα ασφαλείας . Δεν θέλετε να αφήσετε τον υπολογιστή σας ευάλωτο σε εκμεταλλεύσεις και κενά. Η διατήρηση των ενημερωμένων ενημερωμένων εκδόσεων με το patches θα ελαχιστοποιήσει μερικούς από τους κινδύνους που ενέχει ο υπολογισμός του δυσάρεστου κακόβουλου λογισμικού.
Για να εγκαταστήσετε τις ενημερώσεις των Windows:
- Στο μενού Έναρξη, αναζητήστε ενημέρωση των Windows και, στη συνέχεια, επιλέξτε Ρυθμίσεις Windows Update .
- Κάντε κλικ στο στοιχείο Έλεγχος για ενημερώσεις, για να δείτε αν υπάρχουν διαθέσιμες ενημερώσεις. Σε ένα πρόσφατα εγκατεστημένο αντίγραφο των Windows 10, πιθανόν να βρείτε πολλές εκκρεμείς ενημερώσεις.
- Περιμένετε να πραγματοποιηθούν λήψεις και προετοιμασίες για τις ενημερώσεις.
- Όταν σας ζητηθεί, κάντε κλικ στην επιλογή Επανεκκίνηση τώρα για να εφαρμόσετε τις ενημερώσεις.
Μάθετε περισσότερα σχετικά με τον τρόπο διαχείρισης της ενημερωμένης έκδοσης του Windows Update Πώς να διαχειριστείτε το Windows Update στα Windows 10 Πώς να διαχειριστείτε το Windows Update στα Windows 10 Για τις εξοργίστες ελέγχου, το Windows Update είναι ένας εφιάλτης. Λειτουργεί στο παρασκήνιο και διατηρεί το σύστημά σας ασφαλή και λειτουργεί ομαλά. Σας παρουσιάζουμε πώς λειτουργεί και τι μπορείτε να προσαρμόσετε. Διαβάστε περισσότερα, τι πρέπει να κάνετε όταν το Windows Update έχει κολλήσει Όταν το Windows Update έχει κολλήσει, δοκιμάστε το όταν το Windows Update έχει κολλήσει, δοκιμάστε αυτό Το Windows Update σας δίνει πονοκέφαλο; Έχουμε καταρτίσει επτά συμβουλές για να σας βοηθήσουμε να το αποκολλήσετε. Διαβάστε περισσότερα και πώς να απενεργοποιήσετε προσωρινά το Windows Update 7 Τρόποι προσωρινής απενεργοποίησης του Windows Update στα Windows 10 7 Τρόποι προσωρινής απενεργοποίησης του Windows Update στα Windows 10 Το Windows Update διατηρεί το σύστημα patched και ασφαλές. Στα Windows 10 είστε στο έλεος του προγράμματος της Microsoft, εκτός αν γνωρίζετε τις κρυφές ρυθμίσεις και τσιμπήματα. Έτσι, κρατήστε το Windows Update υπό έλεγχο. Διαβάστε περισσότερα .
2. Εγκαταστήστε τους τελευταίους οδηγούς
Ένα πρόγραμμα οδήγησης συσκευής είναι ένα κομμάτι λογισμικού που διασυνδέεται και ελέγχει τον τρόπο λειτουργίας μιας συγκεκριμένης συσκευής όταν συνδέεται με το σύστημα. Με άλλα λόγια, τα προγράμματα οδήγησης επιτρέπουν στα Windows να επικοινωνούν με το υλικό χωρίς να γνωρίζουν τον προγραμματισμό του ίδιου του υλικού.
Οι οδηγοί παρέχονται από κατασκευαστές υλικού, και όπως και τα περισσότερα λογισμικά στον κόσμο, οι οδηγοί δεν είναι ποτέ τέλειοι. Μερικές φορές είναι buggy. Άλλες φορές καταργούνται, όπως όταν ενημερώνεται το λειτουργικό σύστημα και χάνονται λειτουργικότητα ή απόδοση.

Η ενημέρωση των προγραμμάτων οδήγησης είναι σημαντική για δύο λόγους: έναν, για να βεβαιωθείτε ότι όλες οι λειτουργίες υλικού παραμένουν διαθέσιμες και δύο, για να βεβαιωθείτε ότι το υλικό σας λειτουργεί με τη βέλτιστη απόδοση.
Έχουμε γράψει δύο ολόκληρα άρθρα σχετικά με αυτό, συμπεριλαμβανομένου του τρόπου με τον οποίο μπορείτε να βρείτε και να αντικαταστήσετε ξεπερασμένα προγράμματα οδήγησης Πώς να βρείτε και να αντικαταστήσετε τους παλιούς οδηγούς των Windows Πώς να βρείτε και να αντικαταστήσετε τους παλιούς οδηγούς των Windows Τα προγράμματα οδήγησης ενδέχεται να είναι ξεπερασμένα και χρειάζονται ενημέρωση. Πρώτον, μην το διορθώσετε αν δεν έχει σπάσει! Εάν οι οδηγοί χρειάζονται ενημέρωση, ωστόσο, εδώ είναι οι επιλογές σας. Διαβάστε περισσότερα και πάρτε πίσω τον έλεγχο των ενημερώσεων του προγράμματος οδήγησης Επαναλάβετε τον έλεγχο των ενημερώσεων των προγραμμάτων οδήγησης στα Windows 10 Αναλάβετε τον έλεγχο των ενημερώσεων των προγραμμάτων οδήγησης στα Windows 10 Ο οδηγός κακών Windows μπορεί να καταστρέψει την ημέρα σας. Στα Windows 10, το Windows Update ενημερώνει αυτόματα τα προγράμματα οδήγησης υλικού. Αν υποφέρετε από τις συνέπειες, ας δούμε πώς μπορείτε να επαναφέρετε τον οδηγό σας και να μπλοκάρει το μέλλον ... Διαβάστε περισσότερα. Ακούγεται πολύ πιο περίπλοκο από ότι είναι. Ευτυχώς, τα Windows 10 ενημέρωσαν τους οδηγούς σχετικά ανώδυνα, οπότε μην τα αγνοείτε!
3. Εγκαταστήστε το βασικό λογισμικό
Παρόλο που τα Windows 10 έρχονται με πολλά bloatware, κανένα από αυτά δεν είναι πολύ πρακτικό. Για να ρυθμίσετε το σύστημά σας για καθημερινή χρήση, θα χρειαστεί να εγκαταστήσετε κάποιο πραγματικό λογισμικό. Εάν δεν είστε σίγουροι από πού να ξεκινήσετε, εδώ είναι μερικά από τα καλύτερα σημεία εκκίνησης μας.
Εγκαταστήστε λογισμικό προστασίας από ιούς
Οι κλειδαριές στις πόρτες μπορεί να μην είναι 100 τοις εκατό αποτελεσματικές στην αποτροπή των διαρρήξεων, αλλά αυτό σημαίνει ότι πρόκειται να σταματήσετε να κλειδώνετε την πόρτα σας τη νύχτα; Φυσικά όχι, και το ίδιο ισχύει και για το λογισμικό προστασίας από ιούς: ατελές, αλλά ακόμα μια καλή ιδέα.

Αφενός, το Windows Defender είναι καλύτερο από το τίποτα. Από την άλλη πλευρά, μπορείτε να κάνετε καλύτερα.
Σας προτείνουμε μία από αυτές τις δωρεάν σουίτες ασφαλείας στο Διαδίκτυο 5 Best Free Internet Security Suites για Windows 5 Καλύτερες σουίτες για Ασφάλεια στο Διαδίκτυο για Windows Ποιά σουίτα ασφαλείας εσείς εμπιστεύεστε περισσότερο; Εξετάζουμε πέντε από τις καλύτερες δωρεάν σειρές ασφαλείας για Windows, οι οποίες προσφέρουν χαρακτηριστικά προστασίας από ιούς, προστασία από κακόβουλο λογισμικό και προστασία σε πραγματικό χρόνο. Διαβάστε περισσότερα για να προστατέψετε το σύστημά σας. Επιπλέον, συνιστούμε να κατεβάσετε την δωρεάν έκδοση των Malwarebytes και να την εκτελέσετε μία φορά την εβδομάδα ή έτσι. Διατηρήστε το εγκατεστημένο επειδή είναι κρίσιμο για την ανίχνευση και την αφαίρεση κακόβουλου λογισμικού Ο πλήρης οδηγός αφαίρεσης κακόβουλων προγραμμάτων Ο πλήρης οδηγός αφαίρεσης κακόβουλων προγραμμάτων Malware είναι παντού αυτές τις μέρες και η εξάλειψη κακόβουλου λογισμικού από το σύστημά σας είναι μια χρονοβόρα διαδικασία που απαιτεί καθοδήγηση. Εάν πιστεύετε ότι ο υπολογιστής σας είναι μολυσμένος, αυτός είναι ο οδηγός που χρειάζεστε. Διαβάστε περισσότερα !
Εγκατάσταση λογισμικού ιστού
Δεν νομίζω ότι το Microsoft Edge είναι τόσο κακό, αλλά εξακολουθεί να έχει κάποια σοβαρά ζητήματα που πρέπει να αντιμετωπιστούν. Από αυτή τη γραφή, δεν μπορούμε να το προτείνουμε για χρήση ως καθημερινό πρόγραμμα περιήγησης ιστού.
Αντίθετα, θα πρέπει να εξετάσετε το νέο πρόγραμμα περιήγησης Firefox Quantum Firefox Quantum Φτάνει να προκληθεί Google Chrome Firefox Quantum Φτάνει να Challenge Google Chrome Το Firefox Quantum είναι πιο γρήγορο, πιο όμορφο, πιο εύχρηστο και πιο χρήσιμο και μπορεί να δώσει στο Chrome ένα τρέχει για τα χρήματά του. Χρησιμοποιεί σίγουρα λιγότερη μνήμη RAM ... Διαβάστε περισσότερα. Ανακατασκευασμένο από το έδαφος, το Firefox Quantum διαθέτει εξαιρετικά γρήγορη απόδοση και ομαλή χρηστικότητα. Αν δεν σας αρέσει ο Firefox, τότε η Opera θα πρέπει να είναι η επόμενη σας παρατήρηση. Μεταπηδήθηκα από το Chrome στην Όπερα και δεν γυρίζω πια. Αλλάξαμε από το Chrome στην Όπερα και δεν γυρίσω ποτέ. Υπάρχει μόνο ένας λόγος για να επιλέξετε ένα πάνω από άλλο: είναι πιο σύμφωνο με το πώς θέλετε να περιηγηθείτε στον ιστό. Και ίσως προτιμάτε και την Όπερα. Διαβάστε περισσότερα . Και αν δεν είναι Opera, τότε το Chrome είναι πάντα ένα ισχυρό εφεδρικό (αλλά το Chrome έρχεται με το δικό του σύνολο προβλημάτων) 10 Ενοχλητικά θέματα Chrome και πώς να τα διορθώσετε 10 ενοχλητικά θέματα Chrome και πώς να τα διορθώσετε Εάν αντιμετωπίζετε προβλήματα με το Chrome, έρχεστε στη σωστή θέση.Σε αυτό το άρθρο, θα ρίξουμε μια ματιά σε μερικές από τις πιο κοινές ατέλειες και θα παρέχει καθοδήγηση για το πώς να τα διορθώσετε.
Εγκατάσταση λογισμικού πολυμέσων
Μουσική και βίντεο, οι δύο πιο σημαντικές μορφές ψυχαγωγίας σήμερα. Εάν είστε ευχαριστημένοι με το Spotify και το Netflix, τότε δεν χρειάζεται να εγκαταστήσετε τίποτα. Αλλά αν εξακολουθείτε να προτιμάτε να κάνετε λήψη μουσικής και βίντεο, εδώ είναι αυτό που χρειάζεστε.

Τίποτα δεν χτυπά VLC Media Player. Είναι δωρεάν, ανοικτού κώδικα, δοκιμασμένο με χρόνο, γεμάτο χαρακτηριστικά και έχει εξαιρετική απόδοση ακόμη και σε χαμηλές μηχανές. Θέλετε κάτι λίγο πιό φλας ή ίσως ακόμα πιο ελαφρύ; Ελέγξτε αυτές τις εναλλακτικές συσκευές αναπαραγωγής πολυμέσων δωρεάν.
Όσο για τη μουσική, το foobar2000 παραμένει βασιλιάς μετά από όλα αυτά τα χρόνια. Είναι εντελώς δωρεάν, επεκτάσιμη με plugins, εξαιρετικά προσαρμόσιμη, εξαιρετικά ελαφριά και υποστηρίζει σχεδόν κάθε μορφή. Αν θέλετε περισσότερο καραμέλα μάτι όμως, εξετάστε αυτές τις εναλλακτικές δωρεάν μουσική παίκτες Οι 5 καλύτεροι δωρεάν μουσικοί παίκτες για τα Windows Οι 5 καλύτεροι δωρεάν μουσικοί παίκτες για τα Windows Η λήψη μουσικής έχει ακόμα τα οφέλη της. Για ένα, μπορείτε να κάνετε αναπαραγωγή μουσικής ακόμη και όταν δεν έχετε πρόσβαση στο διαδίκτυο. Αλλά ποιο πρόγραμμα αναπαραγωγής μουσικής πρέπει να χρησιμοποιήσετε; Βρείτε τους καλύτερους δωρεάν μουσικούς παίκτες εδώ. Διαβάστε περισσότερα .
Εγκαταστήστε λογισμικό παραγωγικότητας
Μόνο εσείς μπορείτε να αποφασίσετε ποιο λογισμικό σας κάνει πιο παραγωγικό. Αυτό που λειτουργεί για μένα μπορεί να μην λειτουργήσει για σας, και αντίστροφα. Τούτου λεχθέντος, εδώ είναι μερικές εφαρμογές που γενικά οδηγούν σε μεγαλύτερη παραγωγικότητα. Μπορείτε να επιλέξετε και να επιλέξετε μεταξύ τους.
- Οι πελάτες ηλεκτρονικού ταχυδρομείου (Thunderbird εναντίον Mailspring και Sylpheed 5 από τους Καλύτερους Πελάτες ηλεκτρονικού ταχυδρομείου που δεν κοστίζουν μια δεκάρα 5 από τους καλύτερους Πελάτες ηλεκτρονικού ταχυδρομείου που δεν κοστίζουν μια δεκάρα Χρειάζεστε έναν πελάτη ηλεκτρονικού ταχυδρομείου επιφάνειας εργασίας για να χειριστείτε την εισερχόμενη αλληλογραφία σας; Σας παρουσιάζουμε τους καλύτερους πελάτες ηλεκτρονικού ταχυδρομείου που μπορείτε να λάβετε δωρεάν. Διαβάστε περισσότερα)
- Η σουίτα Office (Microsoft εναντίον LibreOffice εναντίον WPS Which Office Suite είναι η καλύτερη για εσάς; Ποια σουίτα γραφείου είναι καλύτερη για εσάς; Θα πατήσετε για να βρείτε μια επαγρύπνηση που δεν απαιτεί κάποια επεξεργασία λέξεων ή αριθμών. μπορεί να αναρωτηθεί, είναι το Microsoft Office πραγματικά η καλύτερη λύση;
- Σημειώσεις και σημειωματάρια (OneNote εναντίον Evernote Evernote εναντίον OneNote: Ποιά εφαρμογή λήψης σημειώσεων είναι κατάλληλη για εσάς; Evernote εναντίον OneNote: Ποιά εφαρμογή λήψης σημειώσεων είναι κατάλληλη για εσάς; Evernote και OneNote είναι εκπληκτικά εφαρμογές λήψης σημειώσεων. να συγκρίνουμε τα πάντα από τη διασύνδεση με την οργάνωση σημείων για να σας βοηθήσουμε να διαλέξετε Τι λειτουργεί καλύτερα για σας;
- Cloud storage and sync (Dropbox εναντίον Google Drive εναντίον OneDrive Dropbox εναντίον Google Drive εναντίον OneDrive: Ποια Cloud Storage είναι καλύτερη για εσάς; Dropbox εναντίον Google Drive εναντίον OneDrive: Ποια Cloud Storage είναι καλύτερη για σας; τον τρόπο που σκέφτεστε για την αποθήκευση cloud Οι δημοφιλείς επιλογές του Dropbox, του Google Drive και του OneDrive έχουν ενώσει άλλοι, σας βοηθάμε να απαντήσετε ποια υπηρεσία αποθήκευσης σύννεφων πρέπει να χρησιμοποιήσετε.
- PDF Reader (Sumatra vs. SlimPDF vs. PDF-XChange 4 Πολύ ελαφρές εναλλακτικές λύσεις για το Adobe Reader 4 Πολύ ελαφρές εναλλακτικές λύσεις για το Adobe Reader Χρησιμοποιείτε ακόμα Adobe Reader για έγγραφα PDF; Είναι καιρός να προχωρήσετε σε έναν εναλλακτικό PDF Reader που είναι ελαφρύς, εκκινεί γρήγορα και διατηρεί ακόμα τα έγγραφά σας αποθηκευμένα. Διαβάστε περισσότερα)
- Έκδοση αρχείου (WinZip vs. WinRAR εναντίον 7-Zip Πώς να εξαγάγετε αρχεία από ZIP, RAR, 7z και άλλα κοινά αρχεία Πώς να εξαγάγετε αρχεία από ZIP, RAR, 7z και άλλα κοινά αρχεία Ήταν ποτέ αντιμέτωπος με ένα αρχείο .rar και αναρωτηθήκατε πώς να το ανοίξετε; Ευτυχώς, η διαχείριση των αρχείων ZIP και άλλων συμπιεσμένων αρχείων είναι απλή με τα κατάλληλα εργαλεία, εδώ είναι αυτό που πρέπει να ξέρετε.
- Αναζήτηση συστήματος (τα πάντα εναντίον Lookeen vs. Listary Τα 10 καλύτερα δωρεάν εργαλεία αναζήτησης για τα Windows 10 Τα 10 καλύτερα δωρεάν εργαλεία αναζήτησης για τα Windows 10 Η αναζήτηση των Windows είναι καλή μόνο για βασική και απλή χρήση. με ένα φοβερό εργαλείο αναζήτησης τρίτου μέρους. Διαβάστε περισσότερα)
4. Αλλάξτε τις Προεπιλεγμένες ρυθμίσεις των Windows
Οι ρυθμίσεις του Out of the box των Windows 10 δεν είναι βέλτιστες για κανέναν. Σίγουρα, το σύστημα μπορεί να είναι χρησιμοποιήσιμο, αλλά πιθανότατα δεν θα έχετε καλή εμπειρία. Το καλύτερο που έχετε να κάνετε είναι να το εξατομικεύσετε αμέσως, ώστε να μπορείτε να εγκατασταθείτε και να μην ανησυχείτε αργότερα.
Αλλαγή προεπιλεγμένων εφαρμογών
Τα Windows 10 συνοδεύονται από προεπιλεγμένες εφαρμογές για χειρισμό καθημερινών δραστηριοτήτων, αλλά δεν είναι πολύ καλές. Μόλις εγκαταστήσετε τις εφαρμογές που σκοπεύετε να χρησιμοποιήσετε (λάβετε υπόψη τις παραπάνω συστάσεις;), μπορείτε να τις ορίσετε ως προεπιλεγμένες με αυτά τα απλά βήματα:
- Στο μενού Έναρξη, αναζητήστε την προεπιλεγμένη εφαρμογή και, στη συνέχεια, επιλέξτε Προεπιλεγμένες ρυθμίσεις εφαρμογής .
- Επιλέξτε τις εφαρμογές που προτιμάτε για μηνύματα ηλεκτρονικού ταχυδρομείου, μουσική, φωτογραφίες, βίντεο και περιήγηση στο Web.
- Κάτω από αυτό, κάντε κλικ στην επιλογή Προεπιλεγμένες εφαρμογές ανά τύπο αρχείου για να συσχετίσετε διάφορα προγράμματα με άλλους τύπους αρχείων, όπως PDF, DOCX, TXT κ.λπ.
Απενεργοποιήστε τα στοιχεία που δεν χρειάζεστε για εκκίνηση
Αφού εγκαταστήσετε τα Windows 10 και μια δέσμη εφαρμογών τρίτων κατασκευαστών, ορισμένοι από αυτούς ενδέχεται να έχουν ρυθμιστεί κρυφά για να εκτελούνται κατά την εκκίνηση. Δυστυχώς, αυτό μπορεί να επιβραδύνει το σύστημά σας και να σας αναγκάσει να περιμένετε αρκετά λεπτά λεπτά κάθε φορά που κάνετε επανεκκίνηση του μηχανήματός σας.
Για να απενεργοποιήσετε τα περιττά στοιχεία εκκίνησης στα Windows 10:
- Ανοίξτε το Task Manager με Ctrl + Shift + Esc .
- Κάντε κλικ στην επιλογή Περισσότερα στοιχεία για να μεταβείτε στην εξελιγμένη προβολή.
- Κάντε κλικ στην καρτέλα Εκκίνηση .
- Κάντε δεξί κλικ σε κάθε εφαρμογή που δεν θέλετε να ξεκινήσει αυτόματα και επιλέξτε Απενεργοποίηση για να αποφευχθεί η εκτόξευσή της κατά την εκκίνηση.
Βελτιστοποιήστε τις Ρυθμίσεις εμφάνισης
Παραδόξως, τα Windows 10 δεν φαίνονται μισά. Η διεπαφή είναι μοντέρνα και τα κινούμενα σχέδια είναι ευχάριστα, κάτι που είναι υπέροχο αν σας αρέσει η καραμέλα μάτι. Αλλά αυτά τα χαρακτηριστικά εμφάνισης επιδρούν στην απόδοση του συστήματος - πολύ περισσότερο από ό, τι μπορεί να συνειδητοποιήσετε - και η απενεργοποίηση ορισμένων από αυτά μπορεί να κάνει το σύστημά σας να αισθάνεται πιο ομαλό και πιο ευαίσθητο.
Για να βελτιστοποιήσετε τις ρυθμίσεις εμφάνισης των Windows 10 για το σύστημά σας:
- Στο μενού Έναρξη, πληκτρολογήστε ρύθμιση εμφάνιση και επιλέξτε Προσαρμογή της εμφάνισης και της απόδοσης των Windows .
- Κάτω από την καρτέλα Οπτικά εφέ, επιλέξτε είτε αφήστε τα Windows να επιλέξουν τι είναι καλύτερο για τον υπολογιστή μου (ο οποίος θα επιτύχει μια υγιή ισορροπία μεταξύ της μάσκας και της απόδοσης) ή Προσαρμογή για καλύτερη απόδοση (η οποία θα απενεργοποιήσει όλες τις λειτουργίες βαριάς λειτουργίας).
- Κάντε κλικ στο κουμπί OK .
Βελτιστοποιήστε τις ρυθμίσεις του σχεδίου ενέργειας
Οι ρυθμίσεις του σχεδίου ενέργειας των Windows 10 σάς επιτρέπουν να τροποποιήσετε διάφορες πτυχές του λειτουργικού συστήματος που περιλαμβάνουν τη χρήση ενέργειας. Αυτό είναι απαραίτητο για τους χρήστες φορητών υπολογιστών, αλλά μπορεί επίσης να αποδειχθεί σημαντικό για τους χρήστες της επιφάνειας εργασίας (π.χ. πόσες φορές η οθόνη σβήνει όταν είναι αδρανής). Συνιστούμε το "Υψηλό σχέδιο" για επιτραπέζιους υπολογιστές και το "Ισορροπημένο σχέδιο" για φορητούς υπολογιστές.
Στη συνέχεια, μπορείτε να τροποποιήσετε το σχέδιο παροχής ενέργειας χρησιμοποιώντας τα εξής βήματα:
- Στο μενού Έναρξη, αναζητήστε σχέδιο παροχής ενέργειας και επιλέξτε Επιλογή σχεδίου παροχής ενέργειας .
- Επιλέξτε το σχέδιο που θέλετε και, στη συνέχεια, κάντε κλικ στην επιλογή Αλλαγή ρυθμίσεων σχεδίου στα δεξιά.
- Κάντε κλικ στην επιλογή Αλλαγή σύνθετων ρυθμίσεων ενέργειας
- Ειδικότερα, θα πρέπει να επεξεργαστείτε τις ρυθμίσεις κάτω από το σκληρό δίσκο, το κουμπί αναστολής λειτουργίας, το κουμπί λειτουργίας και το καπάκι, τη διαχείριση ενέργειας επεξεργαστή και τις κατηγορίες προβολής .
- Κάντε κλικ στο κουμπί OK .
Ρυθμίστε τις ρυθμίσεις απορρήτου
Είναι αλήθεια: τα Windows 10 συλλέγουν κάθε είδους πληροφορίες σχετικά με τον τρόπο χρήσης του λειτουργικού συστήματος. Μερικοί είναι εντάξει με αυτό, αλλά ίσως αισθάνεστε ότι είναι παραβίαση της ιδιωτικής ζωής. Τα καλά νέα είναι ότι η Microsoft σάς επιτρέπει να απενεργοποιήσετε πολλά από αυτά τα χαρακτηριστικά. Τα κακά νέα είναι ότι δεν μπορείτε να απενεργοποιήσετε τα πάντα . Ανεξάρτητα από το τι, μερικά από τα δεδομένα σας θα βρουν το δρόμο τους προς τη Microsoft.
Μάθετε περισσότερα για το τι ακριβώς συλλέγεται στο άρθρο μας σχετικά με τα Windows 10, την ιδιωτικότητα και την τηλεμετρία. Όσον αφορά τις ρυθμίσεις που πρέπει να τροποποιήσετε;
- Γενικές ρυθμίσεις απορρήτου
- Ρυθμίσεις απορρήτου τηλεμετρίας
- Ρυθμίσεις απορρήτου λογαριασμού της Microsoft
- Ρυθμίσεις απορρήτου της Cortana
- Ρυθμίσεις απορρήτου των Windows Store
Όπως μπορείτε να δείτε, έχετε πολλά να τσιμπήσετε. Δείτε το άρθρο μας σχετικά με τη διαχείριση της ιδιωτικής ζωής στα Windows 10 Μην αφήνετε τα Windows 10 να σας κατασκοπεύουν: Διαχειριστείτε την ιδιωτικότητά σας! Μην αφήσετε τα Windows 10 Spy σε εσάς: Διαχειριστείτε το απόρρητο! Τα Windows 10 σας παρακολουθούν. Το τελευταίο λειτουργικό σύστημα της Microsoft συλλέγει αναμφισβήτητα περισσότερες από τις προσωπικές σας πληροφορίες από ποτέ άλλοτε. Θα σας δείξουμε πώς μπορείτε να έχετε καλύτερο έλεγχο της ιδιωτικής σας ζωής. Διαβάστε περισσότερα για να μάθετε περισσότερα σχετικά με τον τρόπο ρύθμισης αυτών των ρυθμίσεων, συμπεριλαμβανομένων των εφαρμογών τρίτων που μπορούν να επιταχύνουν τη διαδικασία και να διευκολύνουν τη ζωή σας.
Άλλες ρυθμίσεις των Windows να εξετάσετε
Εκτός από τα παραπάνω, μπορεί να θέλετε να σκεφτείτε για τη χρήση ενός τοπικού λογαριασμού αντί για έναν λογαριασμό Microsoft Πώς να αλλάξετε προεπιλεγμένες εφαρμογές και ρυθμίσεις στα Windows 10 Πώς να αλλάξετε προεπιλεγμένες εφαρμογές και ρυθμίσεις στα Windows 10 Τα Windows 10 κάνουν πολλές αποφάσεις για ο τεμπέλης χρήστης. Εάν προτιμάτε να είστε ο δικός σας κύριος, μπορείτε να ορίσετε τις δικές σας προτιμήσεις. Σας δείχνουμε πώς. Διαβάστε περισσότερα για τη γενική χρήση του λειτουργικού συστήματος προσαρμόζοντας το Κέντρο δράσης και τις ειδοποιήσεις του Πώς να προσαρμόσετε και να απενεργοποιήσετε το Κέντρο δράσης των Windows 10 Πώς να προσαρμόσετε και να απενεργοποιήσετε το Κέντρο δράσης των Windows 10 Το Κέντρο δράσης των Windows 10 είναι ένα εργαλείο για τους χρήστες ενέργειας. Συλλέγει όλες τις σημαντικές ειδοποιήσεις και τις βασικές συντομεύσεις συστήματος στη γραμμή εργασιών. Θα σας δείξουμε πώς μπορείτε να διαμορφώσετε το κέντρο δράσης σας στην τελειότητα. Διαβάστε περισσότερα για να είναι λιγότερο ενοχλητικό και να προσαρμόσετε σχεδόν κάθε ίντσα των Windows 10 7 Τα καλύτερα εργαλεία για να τσαλακώνετε και να προσαρμόσετε τα Windows 10 7 Τα καλύτερα εργαλεία για να προσαρμόσετε και να προσαρμόσετε τα Windows 10 Η ρύθμιση των Windows σας μπορεί να είναι τόσο μοναδική όσο κι εσείς. Έχουμε συγκεντρώσει τα καλύτερα εργαλεία για να σας βοηθήσει να προσαρμόσετε το σχεδιασμό και τη λειτουργικότητα του συστήματός σας των Windows. Διαβάστε περισσότερα .
5. Ρύθμιση μεθόδων αντιγράφων ασφαλείας
Φανταστείτε να περάσετε όλη αυτή τη ρύθμιση μόνο για να πιάσετε έναν ιό που σκουπίζει όλες τις ρυθμίσεις σας. Ή τι θα συμβεί αν ξυπνήσετε ένα πρωί και ο σκληρός σας δίσκος είναι νεκρός; Ίσως ένα μέλος της οικογένειας να διαγράψει ένα σημαντικό αρχείο και δεν συνειδητοποιείτε μέχρι που έχει πάει πολύ καιρό.
Όλες αυτές οι υποθέσεις υποδεικνύουν μια αλήθεια: πρέπει να δημιουργήσετε αντίγραφα ασφαλείας των δεδομένων σας!
Ποτέ δεν έκανα αντίγραφα ασφαλείας; Αυτό είναι εντάξει. Συμβουλευτείτε τον οδηγό μας για την δημιουργία αντιγράφων ασφαλείας και την επαναφορά δεδομένων στα Windows 10 Ο Οδηγός δημιουργίας αντιγράφων ασφαλείας και επαναφοράς των Windows Η καταστροφή οδηγών δημιουργίας αντιγράφων ασφαλείας και επαναφοράς των Windows πραγματοποιείται. Αν δεν είστε διατεθειμένοι να χάσετε τα δεδομένα σας, χρειάζεστε μια καλή ρουτίνα δημιουργίας αντιγράφων ασφαλείας των Windows. Θα σας δείξουμε πώς να προετοιμάσετε τα αντίγραφα ασφαλείας και να τα επαναφέρετε. Διαβάστε περισσότερα για να μάθετε όλα όσα πρέπει να γνωρίζετε, συμπεριλαμβανομένου του τρόπου λειτουργίας των αντιγράφων ασφαλείας, του χώρου αποθήκευσης αντιγράφων ασφαλείας, του πόσο συχνά πρέπει να δημιουργείτε αντίγραφα ασφαλείας, του λογισμικού που χρησιμοποιείτε κλπ. Δείτε επίσης το άρθρο μας σχετικά με τα αρχεία που θα δημιουργηθούν αντίγραφα ασφαλείας και τα οποία θα παραλείψετε Δημιουργία αντιγράφων ασφαλείας 101: Αρχεία και φάκελοι των Windows πρέπει πάντα να δημιουργείτε αντίγραφα ασφαλείας των αντιγράφων ασφαλείας 101: Αρχεία και φάκελοι των Windows πρέπει πάντα να δημιουργείτε αντίγραφα ασφαλείας Δημιουργείτε αντίγραφα ασφαλείας των σωστών πραγμάτων; Θα σας δείξουμε ποια αρχεία και φακέλους πρέπει πάντα να δημιουργήσετε αντίγραφα ασφαλείας και πού να τα βρείτε στα Windows. Διαβάστε περισσότερα .
Τώρα η μηχανή των Windows 10 θα πρέπει να είναι έτοιμη να πάει! Υπάρχουν άλλες συμβουλές μετά την εγκατάσταση που χάσαμε; Ενημερώστε μας στα σχόλια παρακάτω!