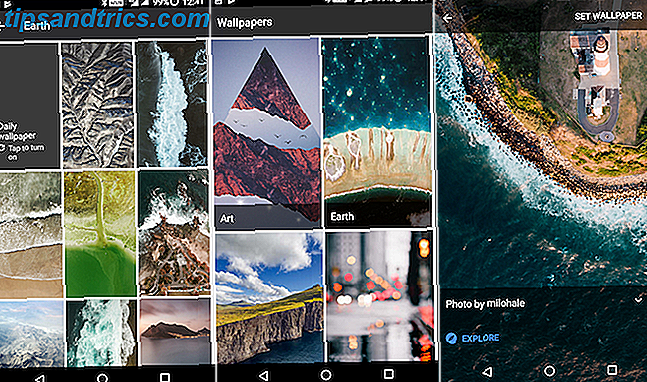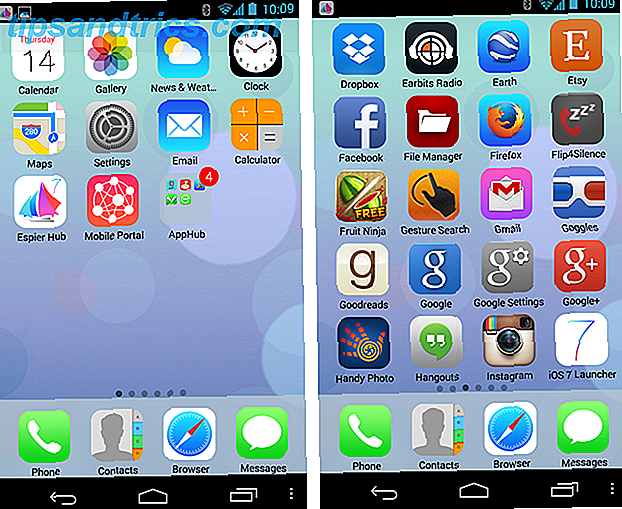Για πολλούς ανθρώπους, η αρχειοθέτηση και η δημιουργία αντιγράφων ασφαλείας παλαιών μηνυμάτων ηλεκτρονικού ταχυδρομείου φαίνεται περίπλοκη και ανυπέρβλητη, αλλά δεν χρειάζεται να είναι πολύ περίπλοκη, ειδικά αν είστε χρήστης του Outlook.
Το Microsoft Outlook αποθηκεύει μηνύματα ηλεκτρονικού ταχυδρομείου σε ένα αρχείο δεδομένων που ονομάζεται αρχείο PST ή OST Ένας γρήγορος οδηγός για την εισαγωγή και την εξαγωγή επαφών ηλεκτρονικού ταχυδρομείου Ένας γρήγορος οδηγός για την εισαγωγή και την εξαγωγή επαφών ηλεκτρονικού ταχυδρομείου Θα χάσει τις επαφές σας ηλεκτρονικού ταχυδρομείου να είναι ένας εφιάλτης; Καλύτερα να τα υποστηρίξετε! Θα σας δείξουμε πώς για το Outlook, το Gmail και το Thunderbird. Η διαδικασία δημιουργίας αντιγράφων επαφών πρέπει να είναι παρόμοια για άλλους πελάτες. Διαβάστε περισσότερα . Το PST αντιπροσωπεύει τον πίνακα προσωπικής αποθήκευσης και το OST αντιπροσωπεύει τον πίνακα αποθήκευσης εκτός σύνδεσης. Και στις δύο περιπτώσεις, αυτά τα αρχεία περιέχουν όλα τα μηνύματα ηλεκτρονικού ταχυδρομείου που έχετε στείλει ή λάβει από τους λογαριασμούς που έχουν φορτωθεί στον υπολογιστή-πελάτη του Outlook.
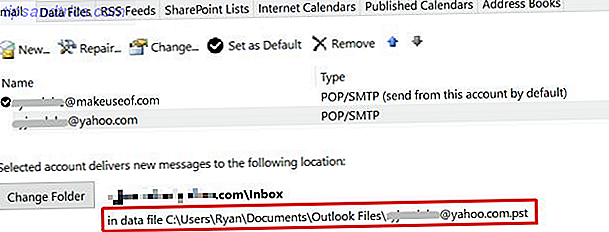
Η αρχειοθέτηση και η δημιουργία αντιγράφων ασφαλείας των ηλεκτρονικών μηνυμάτων είναι απλά θέμα ρύθμισης του Outlook για την αρχειοθέτηση των παλαιών μηνυμάτων ηλεκτρονικού ταχυδρομείου σε ένα ειδικό αρχείο και στη συνέχεια τη ρύθμιση ενός προγράμματος αρχειοθέτησης αυτών των αρχείων σε κάποια ασφαλή τοποθεσία για μακροχρόνια αποθήκευση. Σε αυτό το άρθρο θα δείτε πόσο απλή είναι αυτή η διαδικασία.
Χρησιμοποιώντας το Outlook αποκλειστικά
Θα μπορούσατε να πάτε σίγουρα ολόκληρη τη ζωή σας χρησιμοποιώντας μόνο ηλεκτρονικούς υπολογιστές ηλεκτρονικού ταχυδρομείου όπως το Gmail και το Yahoo και ποτέ να μην χρησιμοποιήσετε έναν πελάτη ηλεκτρονικού ταχυδρομείου επιφάνειας εργασίας καθόλου. Ωστόσο, αν είστε πολύ απασχολημένος που δεν έχει πολύ χρόνο για να καθαρίσει αυτούς τους λογαριασμούς στο διαδίκτυο, δεν θα χρειαστεί πολύς χρόνος για τα εισερχόμενά σας να περιέχουν χιλιάδες μηνύματα ηλεκτρονικού ταχυδρομείου.
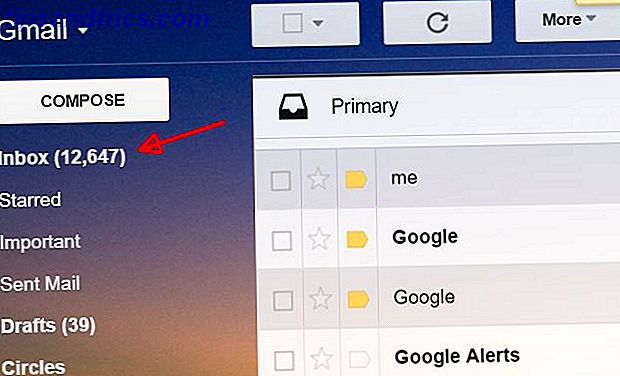
Η ομορφιά ενός πελάτη όπως το Outlook είναι ότι μπορείτε να αποφορτώσετε αυτούς τους λογαριασμούς στο διαδίκτυο, φορτώνοντας όλα τα μηνύματα ηλεκτρονικού ταχυδρομείου στον πελάτη του Outlook. Εδώ είναι τα οφέλη από αυτό:
- Αν δεν ανοίξετε ποτέ τον υπολογιστή-πελάτη του Outlook, τα μηνύματα ηλεκτρονικού ταχυδρομείου παραμένουν στον λογαριασμό σας στο διαδίκτυο, ο οποίος είναι ακόμη προσβάσιμος από την κινητή συσκευή σας.
- Όταν ανοίγετε μηνύματα ηλεκτρονικού ταχυδρομείου με το Outlook, το μήνυμα ηλεκτρονικού ταχυδρομείου λαμβάνεται και αποθηκεύεται στο αρχείο τοπικών δεδομένων.
- Μόλις τα μηνύματα ηλεκτρονικού ταχυδρομείου βρίσκονται στο Outlook, μπορείτε να χρησιμοποιήσετε τις αυτόματες δυνατότητες του Outlook για την αρχειοθέτηση σημαντικών μηνυμάτων ηλεκτρονικού ταχυδρομείου.
Αυτό μπορεί να απελευθερώσει τους λογαριασμούς σας στο διαδίκτυο, όπως το Google και το Yahoo, εμποδίζοντας σας να χτυπήσετε τα όρια αποθήκευσης δεδομένων και ενδεχομένως να πρέπει να πληρώσετε για επιπλέον αποθήκευση.
Μπορείτε να προσθέσετε αυτούς τους λογαριασμούς στο πρόγραμμα-πελάτη Microsoft Outlook κάνοντας κλικ στο Αρχείο> Ρυθμίσεις λογαριασμού και, στη συνέχεια, κάντε κλικ στην επιλογή Ρυθμίσεις λογαριασμού που βρίσκεται κάτω από αυτό.
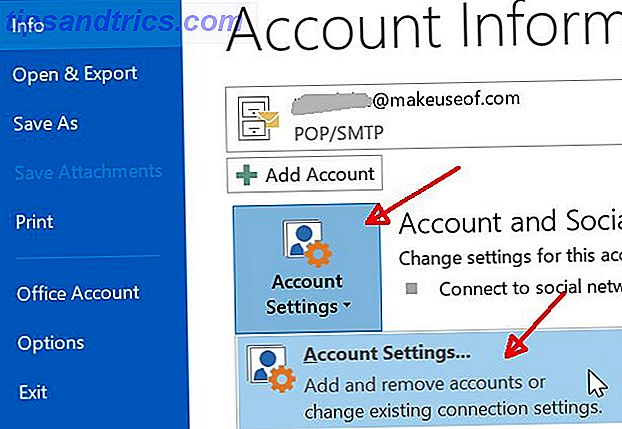
Στην καρτέλα Ηλεκτρονικό ταχυδρομείο, μπορείτε να προσθέσετε όσους λογαριασμούς ηλεκτρονικού ταχυδρομείου θέλετε, όσο γνωρίζετε όλες τις ρυθμίσεις POP3 ή IMAP Τι είναι το POP & IMAP και ποιο πρέπει να χρησιμοποιήσετε για το ηλεκτρονικό σας ταχυδρομείο; Τι είναι το POP & IMAP και ποιο πρέπει να χρησιμοποιήσετε για το ηλεκτρονικό σας ταχυδρομείο; Εάν έχετε εγκαταστήσει ποτέ έναν πελάτη ηλεκτρονικού ταχυδρομείου ή μια εφαρμογή, θα συναντήσετε σίγουρα τους όρους POP και IMAP. Θυμάσαι ποια επιλογή και γιατί; Αν δεν είστε ... Διαβάστε περισσότερα για τον λογαριασμό (ή τον διακομιστή Exchange). Η ρύθμιση όλου αυτού στο Outlook είναι εκτός του πεδίου εφαρμογής αυτού του άρθρου, αλλά ο Brad κάλυψε πρόσφατα πώς μπορείτε να ρυθμίσετε τον πελάτη Outlook Πώς να εκτοξεύσετε τα μηνύματα ηλεκτρονικού ταχυδρομείου σας στο Microsoft Outlook Πώς να εκτοξεύσετε τα μηνύματα ηλεκτρονικού ταχυδρομείου σας στο Microsoft Outlook Μην αφήσετε τα μηνύματα ηλεκτρονικού ταχυδρομείου σας μονοπωλήστε την ημέρα σας, χρησιμοποιήστε αυτές τις συμβουλές του Outlook για να αναλάβετε τον έλεγχο των εισερχομένων σας. Διαβάστε περισσότερα για να είστε πιο αποτελεσματικοί με τα μηνύματα ηλεκτρονικού ταχυδρομείου.
Δημιουργία αυτοματοποιημένων αρχείων ηλεκτρονικού ταχυδρομείου
Υποθέτοντας ότι έχετε αρκετούς λογαριασμούς ηλεκτρονικού ταχυδρομείου που τροφοδοτούν μηνύματα ηλεκτρονικού ταχυδρομείου στον υπολογιστή-πελάτη του Outlook, το επόμενο βήμα σας είναι να βεβαιωθείτε ότι έχετε αρχειοθετήσει παλαιότερα αρχεία.
Σε αυτό το παράδειγμα, πρόκειται να αρχειοθετήσω όλα τα emails του MakeUseOf μου που είναι πάνω από ένα χρόνο. Για να το κάνετε αυτό, δημιουργείτε το αρχείο αρχειοθέτησης όπου θέλετε να αποθηκεύσετε αυτά τα μηνύματα ηλεκτρονικού ταχυδρομείου, μεταβαίνοντας στο Αρχείο> Ρυθμίσεις λογαριασμού όπως κάνατε παραπάνω, αλλά αυτή τη φορά κάντε κλικ στην καρτέλα Αρχεία δεδομένων .
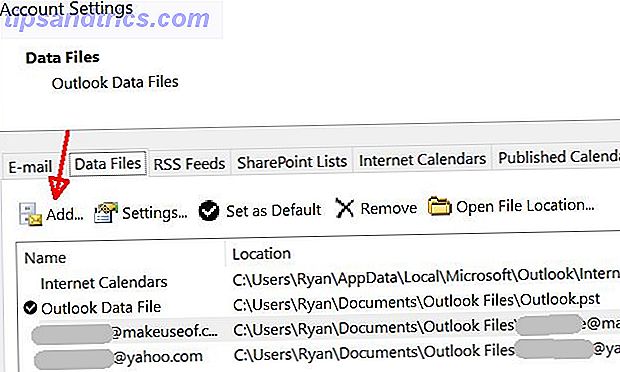
Κάντε κλικ στο κουμπί Προσθήκη ... και ονομάστε το νέο αρχείο δεδομένων όπου θα αποθηκεύσετε τα παλιά αρχειοθετημένα μηνύματα ηλεκτρονικού ταχυδρομείου.
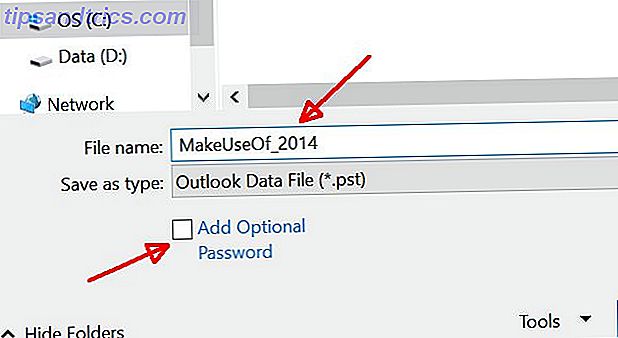
Αν θέλετε να εξασφαλίσετε αυτά τα παλιά μηνύματα ηλεκτρονικού ταχυδρομείου, ώστε κανείς να μην μπορεί να έρθει και να ανοίξει το αρχείο, προχωρήστε και κάντε κλικ στο πλαίσιο ελέγχου για να συμπεριλάβετε την προστασία με κωδικό πρόσβασης. Αυτή είναι μια καλή πρακτική, ειδικά εάν αυτά τα μηνύματα ηλεκτρονικού ταχυδρομείου περιέχουν επιχειρηματικά δεδομένα ή προσωπικές πληροφορίες σχετικά με άτομα που γνωρίζετε.
Υπάρχουν δύο τρόποι για να ρυθμίσετε το AutoArchive για παλιά μηνύματα ηλεκτρονικού ταχυδρομείου. Ο πρώτος τρόπος είναι να μεταβείτε στο Αρχείο> Εργαλεία Εκκαθάρισης> Αρχείο ...
Εδώ μπορείτε να επιλέξετε τα εισερχόμενα, όπου θέλετε να αρχειοθετήσετε τα μηνύματα ηλεκτρονικού ταχυδρομείου, να ορίσετε την ηλικία πέρα από την οποία θέλετε να αρχειοθετήσετε και, στη συνέχεια, να αναζητήσετε στο αρχείο δεδομένων αρχειοθέτησης που μόλις δημιουργήσατε στο παραπάνω βήμα.
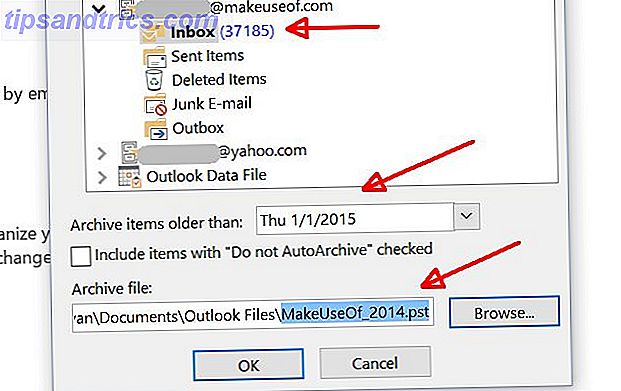
Η δεύτερη προσέγγιση είναι να κάνετε δεξί κλικ στο Inbox ακριβώς μέσα στο πρόγραμμα-πελάτη του Outlook, να κάνετε κλικ στο Properties και να μεταβείτε στην καρτέλα AutoArchive .
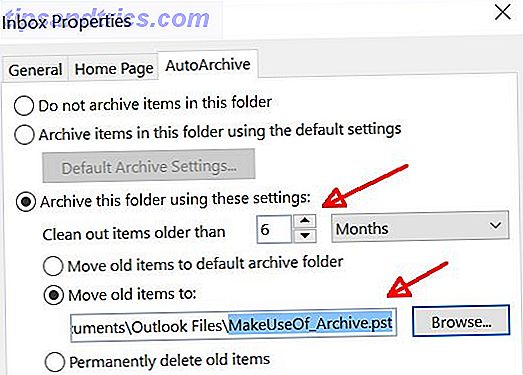
Σε αυτά τα παράθυρα, μπορείτε επίσης να ρυθμίσετε πότε πρέπει να αρχειοθετήσετε τα μηνύματα ηλεκτρονικού ταχυδρομείου στα Εισερχόμενα δίνοντάς του ένα όριο σε μήνες. Επιλέξτε Μετακίνηση παλαιών στοιχείων σε ... και περιηγηθείτε στο αρχείο δεδομένων που δημιουργήσατε στο παραπάνω βήμα.
Αρχειοθέτηση ενός νέου εισαγόμενου λογαριασμού
Το πρώτο πράγμα που θα κάνει κανείς μετά την ανάγνωση των παραπάνω είναι να εγκαταστήσει άμεσα το Outlook, να προσθέσει όλους τους αγαπημένους λογαριασμούς του στον πελάτη και να εισάγει χιλιάδες και χιλιάδες μηνύματα ηλεκτρονικού ταχυδρομείου που έχουν δημιουργηθεί σε αυτούς τους λογαριασμούς στο διαδίκτυο με την πάροδο του χρόνου.
Εξαιρετική! Εκτός ... δεν θα λειτουργήσει.
Εδώ είναι το πράγμα: Το AutoArchive προορίζεται για όλα τα μηνύματα ηλεκτρονικού ταχυδρομείου που λαμβάνετε από τη στιγμή που θα ρυθμίσετε το AutoArchive και μετά. Αυτό οφείλεται στο γεγονός ότι το Outlook χρησιμοποιεί την ημερομηνία "τροποποίησης" του μηνύματος ηλεκτρονικού ταχυδρομείου. Και μαντέψτε τι συμβαίνει όταν εισάγετε εκείνα τα 10.000 μηνύματα ηλεκτρονικού ταχυδρομείου από τους λογαριασμούς σας στο διαδίκτυο. Το μαντέψατε, κάθε email λαμβάνει μια "τροποποιημένη" ημερομηνία σήμερα.
Τι κάνετε λοιπόν σχετικά με αυτά τα μηνύματα ηλεκτρονικού ταχυδρομείου; Λοιπόν, μπορείτε να τα μετακινήσετε στο αρχείο δεδομένων αρχειοθέτησης με μη αυτόματο τρόπο.
Απλά πηγαίνετε στα Εισερχόμενα όπου έχετε όλα αυτά τα παλιά μηνύματα ηλεκτρονικού ταχυδρομείου που θέλετε να αρχειοθετήσετε, επισημάνετε όλα αυτά, και στη συνέχεια απλά κάντε κλικ και σύρετε τα στο αρχείο που δημιουργήσατε για αυτούς.
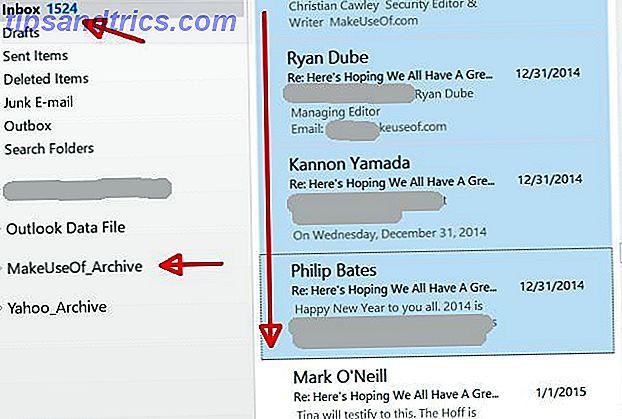
Θα μπορούσε να διαρκέσει πολύ καιρό, ανάλογα με το πόσα e-mail προσπαθείτε να αρχειοθετήσετε. Αλλά θα δείτε ένα παράθυρο κατάστασης όπως το παρακάτω, οπότε πηγαίνετε να πάρετε ένα φλιτζάνι καφέ και να του δώσετε λίγο χρόνο.
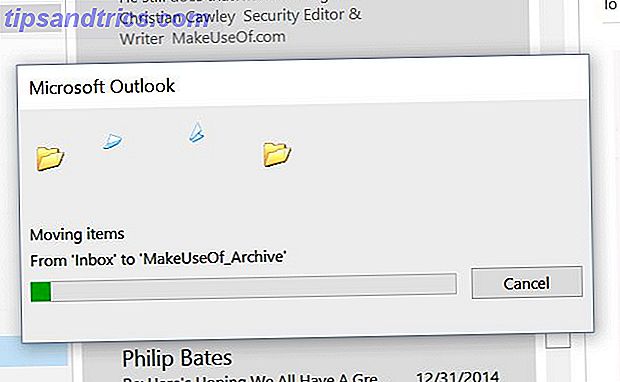
Διαχειριστείτε τα αρχεία σας
Μόλις ολοκληρώσετε την αρχειοθέτηση αυτών των μηνυμάτων ηλεκτρονικού ταχυδρομείου, υπάρχουν πολλές επιλογές που έχετε στη διάθεσή σας, ανάλογα με τον τρόπο που θέλετε να οργανώσετε τα αρχεία ηλεκτρονικού ταχυδρομείου σας.
- Επιλογή 1 : Όταν ονομάζετε αρχείο αρχειοθέτησης, δώστε το όνομα του προηγούμενου έτους. Στο τέλος κάθε έτους, κλείστε το αρχείο (δείτε παρακάτω) και δημιουργήστε ένα νέο αρχείο αρχειοθέτησης.
- Επιλογή 2 : Δημιουργήστε ένα αρχείο αρχειοθέτησης, ρυθμίστε το AutoArchive για να διατηρήσετε αρχειοθέτηση οτιδήποτε παλαιότερο από 6 μήνες σε αυτό το αρχείο και στη συνέχεια ξεχάστε το.
Υπάρχουν πλεονεκτήματα και μειονεκτήματα σε κάθε προσέγγιση. Η δεύτερη επιλογή είναι μεγάλη για όταν αρχειοθετείτε μόνο μερικά μηνύματα ηλεκτρονικού ταχυδρομείου, όπως μπορείτε απλά να ορίσετε και να ξεχάσετε. Ωστόσο, θα επανέλθει στο να σας στοιχειώσει, αν εξαντλήσετε χώρο αποθήκευσης για το αρχείο αρχειοθέτησης. Με την πρώτη επιλογή, πρέπει να θυμάστε κάθε χρόνο να κάνετε δεξί κλικ στο αρχείο Αρχείο στον πελάτη του Outlook και να κλείσετε το αρχείο.
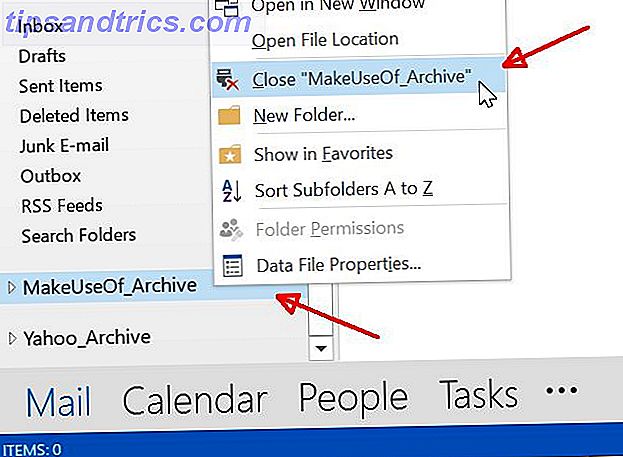
Στη συνέχεια, μπορείτε να μετακινήσετε αυτό το αρχείο PST σε κάποια άλλη τοποθεσία για φύλαξη. Η προεπιλεγμένη θέση των αρχείων δεδομένων του Outlook βρίσκεται στο φάκελο / Documents / Outlook Files / .
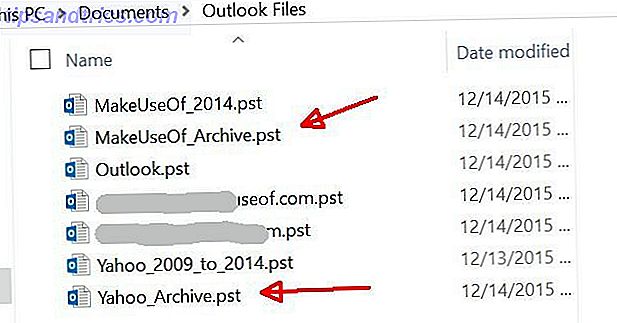
Θα μπορούσατε είτε να μετακινήσετε το αρχείο κλειστού αρχείου στα αρχεία / Documents / Outlook Files / 2014 Archives / - ή ακόμα καλύτερα να αντιγράψετε αυτά τα παλιά αρχειοθετημένα μηνύματα ηλεκτρονικού ταχυδρομείου σε κάποια τοποθεσία αποθήκευσης εκτός cloud όπως στον λογαριασμό Dropbox ή στο Google Drive. Αυτή είναι μια ακόμη καλύτερη επιλογή, διότι σε περίπτωση πυρκαγιάς (ή αν ο σκληρός δίσκος του υπολογιστή σας καταστρέφεται διαφορετικά), δεν έχετε χάσει αυτά τα παλιά μηνύματα ηλεκτρονικού ταχυδρομείου.
Εάν θα χρειαστεί ποτέ να ανακαλέσετε αυτά τα αρχεία δεδομένων που είναι γεμάτα αρχειοθετημένα μηνύματα ηλεκτρονικού ταχυδρομείου, απλά τα αντιγράψτε στο φάκελο / Documents / Outlook Files /, μεταβείτε στο Outlook και στην ίδια καρτέλα Αρχεία Δεδομένων όπου δημιουργήσατε τα αρχεία δεδομένων, Προσθήκη .. για να περιηγηθείτε σε αυτό το αποθηκευμένο αρχείο αρχειοθέτησης και να το προσθέσετε ξανά στον υπολογιστή-πελάτη του Outlook, όπου μπορείτε να περιηγηθείτε ξανά σε όλα τα παλιά μηνύματα ηλεκτρονικού ταχυδρομείου.
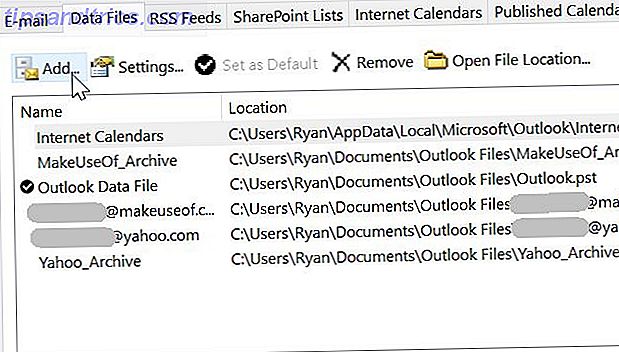
Μόνο ένα εφεδρικό μήνυμα ηλεκτρονικού ταχυδρομείου είναι ένα ασφαλές μήνυμα ηλεκτρονικού ταχυδρομείου
Το κλειδί εδώ είναι να αποκτήσετε τον έλεγχο των ηλεκτρονικών λογαριασμών σας και το Outlook μπορεί να σας βοηθήσει. Η πρώτη φάση είναι η σύνδεση του προγράμματος-πελάτη Outlook Συνδυάστε τους λογαριασμούς ηλεκτρονικού ταχυδρομείου σας σε ένα ενιαίο φάκελο εισερχομένων: Εδώ είναι πώς μπορείτε να συνδυάσετε τους λογαριασμούς ηλεκτρονικού ταχυδρομείου σας σε ένα ενιαίο εισερχόμενο μήνυμα: Εδώ είναι πώς ελέγχετε πολλαπλά εισερχόμενα καθημερινά; Σταματήστε να χάνετε χρόνο! Συνδυάστε τους λογαριασμούς email σε ένα ενιαίο φάκελο εισερχομένων. Σας δείχνουμε πώς για το Gmail, το Outlook και το Yahoo. Διαβάστε περισσότερα για αυτούς τους λογαριασμούς στο διαδίκτυο. Η επόμενη φάση είναι να αντιγράψετε με μη αυτόματο τρόπο όλα τα παλιά μηνύματα ηλεκτρονικού ταχυδρομείου που έχετε σκοντάψει σε ένα αρχείο αρχειοθέτησης και να αποθηκεύσετε αυτό το αρχείο σε κάποια ασφαλή τοποθεσία. Ο Οδηγός δημιουργίας αντιγράφων ασφαλείας και επαναφοράς των Windows Η καταστροφή οδηγών δημιουργίας αντιγράφων ασφαλείας και επαναφοράς των Windows πραγματοποιείται. Αν δεν είστε διατεθειμένοι να χάσετε τα δεδομένα σας, χρειάζεστε μια καλή ρουτίνα δημιουργίας αντιγράφων ασφαλείας των Windows. Θα σας δείξουμε πώς να προετοιμάσετε τα αντίγραφα ασφαλείας και να τα επαναφέρετε. Διαβάστε περισσότερα .
Η τελευταία και τελευταία φάση είναι να ρυθμίσετε το AutoArchive στον πελάτη του Outlook, ώστε να διατηρείτε τα inbox σας καθαρά και τον πελάτη σας να λειτουργεί καλά, αρχειοθετώντας αυτόματα τα παλαιότερα μηνύματα ηλεκτρονικού ταχυδρομείου σε ένα διαφορετικό αρχείο δεδομένων. Η επεξεργασία ενός μικρότερου αρχείου δεδομένων διατηρεί τα εισερχόμενά σας γρήγορα και αποτελεσματικά.
Έχετε χρησιμοποιήσει ποτέ το Outlook ως τον κύριο πελάτη ηλεκτρονικού ταχυδρομείου σας; Τώρα που γνωρίζετε πόσο εύκολα μπορεί να σας βοηθήσει να δημιουργήσετε αντίγραφα ασφαλείας των πιο σημαντικών, αποθηκευμένων ηλεκτρονικών μηνυμάτων σας, θα εξετάσετε το ενδεχόμενο να το πάρετε; Μοιραστείτε τις σκέψεις σας μαζί μας στην παρακάτω ενότητα σχολίων!