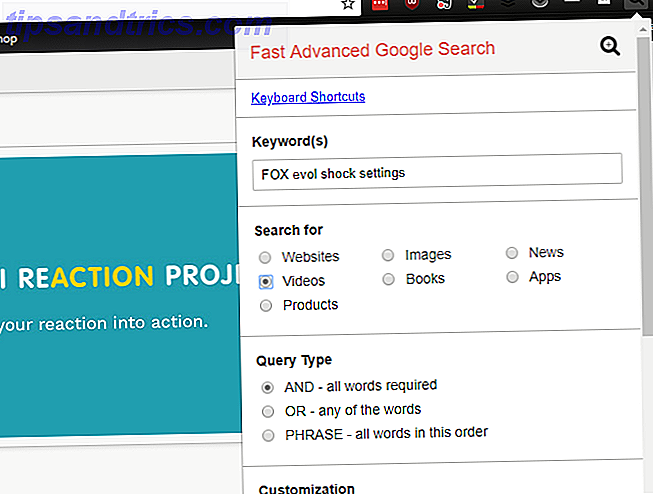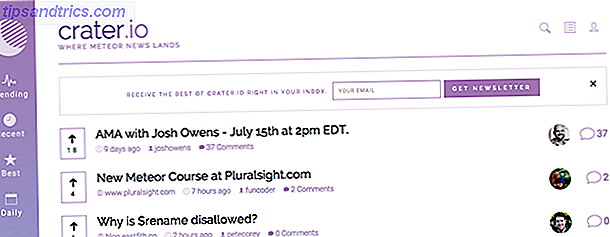Αν θέλετε να προσαρμόσετε το Mac σας και να αλλάξετε τον τρόπο λειτουργίας του λειτουργικού συστήματος 9 Προτιμήσεις συστήματος Mac Δεν έχετε τροποποιήσει ακόμα 9 Προτιμήσεις συστήματος Mac Δεν έχετε ξυρίσει ακόμα Αν είστε νέος χρήστης στο OS X ή σε έναν μακροπρόθεσμο χρήστη, στις προτιμήσεις συστήματος που δεν έχετε βρει ακόμη. Εδώ είναι εννέα πράγματα που ίσως έχετε χάσει. Διαβάστε περισσότερα, θα χρειαστεί να περάσετε αρκετό χρόνο μέσα στις Προτιμήσεις συστήματος Mac.
Βοηθά να έχετε μια ροή εργασίας για πρόσβαση στις ρυθμίσεις των Mac σας. Σήμερα θα εξερευνήσουμε τους πολλούς τρόπους με τους οποίους μπορείτε να μεταβείτε στο σωστό παράθυρο προτιμήσεων, κάθε φορά. Βρείτε τα αγαπημένα σας!
Σημείωση: Σε μερικές περιπτώσεις παρακάτω, θα αποκτήσουμε πρόσβαση στο φάκελο Βιβλιοθήκη Συστήματος Πώς να αποκτήσετε πρόσβαση στο φάκελο Βιβλιοθήκη OS X & Γιατί είναι εύκολο να αποκτήσετε πρόσβαση στον φάκελο της βιβλιοθήκης OS X & Γιατί είναι εύκολο να χρησιμοποιήσετε τους περισσότερους OS X, αλλά είναι χρήσιμο να γνωρίζετε τον τρόπο σας μέσα και γύρω από τη Βιβλιοθήκη χρηστών. Διαβάστε περισσότερα στο Mac> System> Library . Αυτός ο φάκελος περιέχει σημαντικά δεδομένα που χρειάζεται να λειτουργήσει το macOS και συνήθως συνιστούμε να το αφήνουμε μόνο του. Σε αυτήν την περίπτωση όμως, παίρνουμε την ελευθερία να το σκάψουμε, αφού θα δημιουργούμε μόνο συντομεύσεις σε ένα συγκεκριμένο φάκελο αφήνοντας ανέπαφο τον αρχικό φάκελο.
1. Χρησιμοποιήστε Spotlight
Εάν είστε συνηθισμένοι να προσεγγίζετε κάθε γωνιά του macOS από το Spotlight Search πιο αποτελεσματικά στο Mac OS X με τις κορυφαίες συμβουλές μας Spotlight Αναζήτηση πιο αποτελεσματικά στο Mac OS X με τις κορυφαίες συμβουλές Spotlight μας Το Spotlight είναι ένα χαρακτηριστικό των Killer Mac επί σειρά ετών, σχολείο Redmond στην τέχνη της αναζήτησης επιτραπέζιων υπολογιστών. Ακολουθούν μερικές συμβουλές για να σας βοηθήσουν να βρείτε περισσότερες πληροφορίες για το Mac σας. Διαβάστε περισσότερα, ίσως να ανοίξετε τις προτιμήσεις συστήματος από εκεί. Μπορείτε επίσης να ανοίξετε μεμονωμένους πίνακες ( General, Dock, Trackpad κλπ.) Αμέσως από το Spotlight.
Όταν ξεκινάτε να πληκτρολογείτε στο όνομα ενός παραθύρου ή μιας ρύθμισης, το Spotlight σάς παρουσιάζει μια λίστα με πίνακες που ταιριάζουν με το ερώτημά σας, κάτω από την κατηγορία System Preferences. Οι πλησιέστεροι αγώνες εμφανίζονται στην κατηγορία Top Hits. Χτυπήστε το πλήκτρο Command με οποιοδήποτε επιλεγμένο παράθυρο και θα δείτε πού ζει στο Finder (αυτό λειτουργεί για οποιοδήποτε αποτέλεσμα αναζήτησης στο Spotlight).
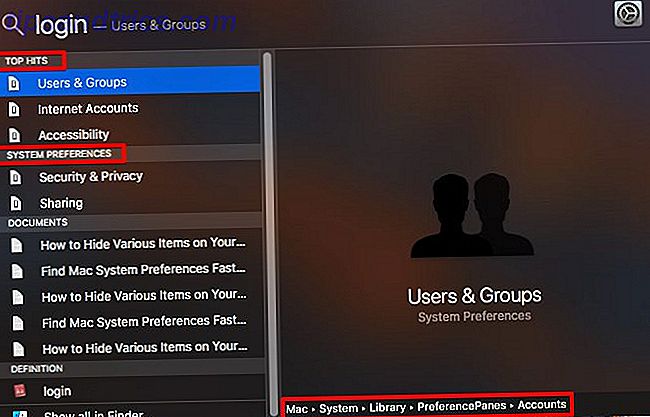
Δεν μπορείτε να δείτε την κατηγορία Προτιμήσεις συστήματος καθόλου στο Spotlight; Ίσως να έχετε απενεργοποιήσει το παρελθόν. Επιλέξτε το πλαίσιο για προτιμήσεις συστήματος κάτω από τις Προτιμήσεις συστήματος> Spotlight> Αποτελέσματα αναζήτησης για να αναγκάσετε την κατηγορία αυτή να εμφανιστεί.
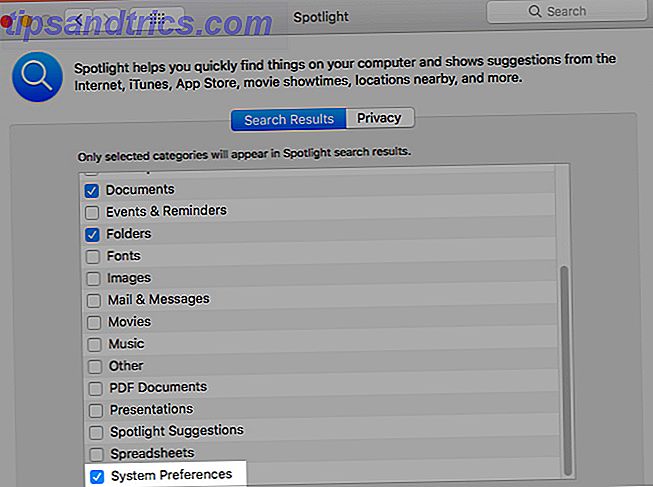
2. Άνοιγμα από τη βάση
Κάντε δεξί κλικ ή κάντε κλικ και κρατήστε πατημένο το εικονίδιο της βάσης δεδομένων της εφαρμογής Προτιμήσεις συστήματος Mac και θα δείτε ένα αναδυόμενο μενού με μια αλφαβητική λίστα όλων των πλαισίων ρυθμίσεων. Δεν χρειάζεται καν να έχετε ανοιχτή την εφαρμογή για να αποκτήσετε πρόσβαση σε αυτήν τη λίστα και από εκεί χρειάζεται μόνο ένα κλικ για να μεταβείτε στο δεξιό τμήμα του παραθύρου.
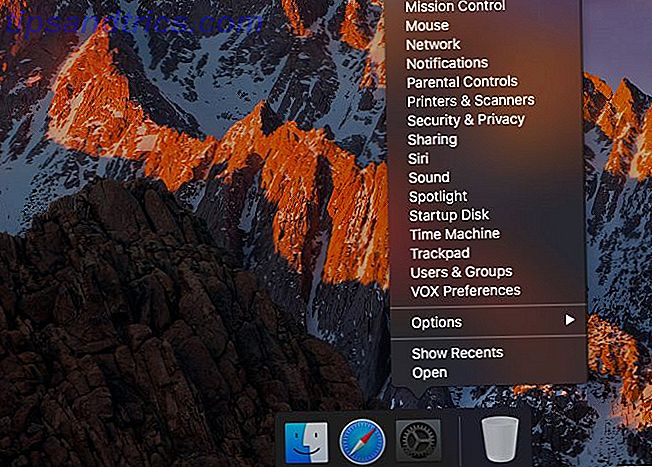
Αντί να διατηρείτε τις προτιμήσεις του συστήματος στην αποβάθρα, μπορείτε να κρατήσετε τα περιεχόμενά του σε ένα σελιδοδεικτικό φάκελο στην αποβάθρα Κάντε το Mac Dock σας πάλι Με αυτές τις 5 συντομεύσεις Κάντε τη βάση σας Mac ξανά και ξανά με αυτές τις 5 συντομεύσεις Γιατί να κολλήσετε με το πλήθος των εικονιδίων που ήρθαν με την αποβάθρα του Mac σας, όταν μπορείτε να τα ανταλλάξετε για μια δέσμη σούπερ χρήσιμες συντομεύσεις; Διαβάστε περισσότερα . Για να το κάνετε αυτό, μεταβείτε στη βιβλιοθήκη συστήματος στο Finder και σύρετε το φάκελο PreferencePanes στη βάση στην δεξιά πλευρά του διαχωριστή . Τώρα κάντε κλικ σε εκείνο το φάκελο σύνδεσης και θα δείτε όλα τα παράθυρα ρυθμίσεων εκεί.
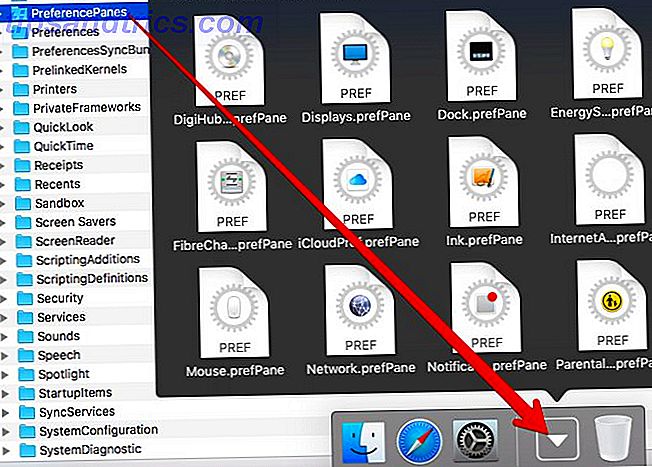
Το μενού περιβάλλοντος του φακέλου ή το μενού δεξιού κλικ σας δίνει επιλογές για την εμφάνιση των παραθύρων σε πλέγμα, ως ανεμιστήρα ή σε λίστα.
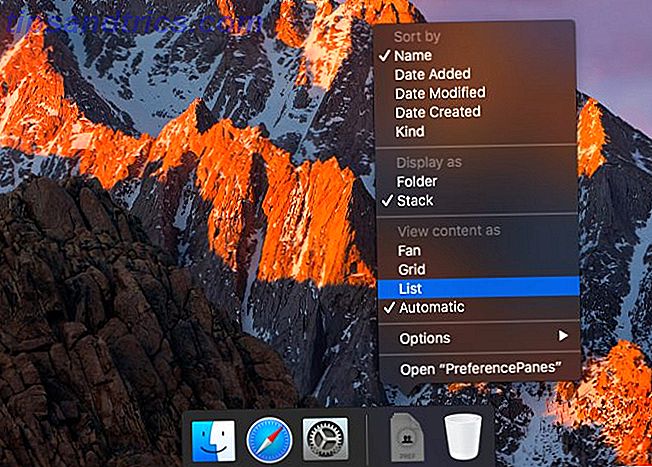
Βλέπετε μερικά παράθυρα που δεν έχετε ξαναδεί; Ορισμένα παράθυρα μπορεί να μην έχουν καμία βοήθεια στο Mac σας, επειδή συνδέονται είτε με λειτουργίες που η συσκευή σας δεν υποστηρίζει αυτή τη στιγμή, είτε λείπουν βασικά δεδομένα. Αν δεν συνέβαινε αυτό, τα παράθυρα αυτά θα εμφανίζονταν στις Προτιμήσεις συστήματος από προεπιλογή.
Κάνοντας κλικ σε τέτοια παράθυρα στο μενού αποβάθρας εκπέμπει ένα μήνυμα σφάλματος στις Προτιμήσεις συστήματος ή εμφανίζει ένα κενό παράθυρο.
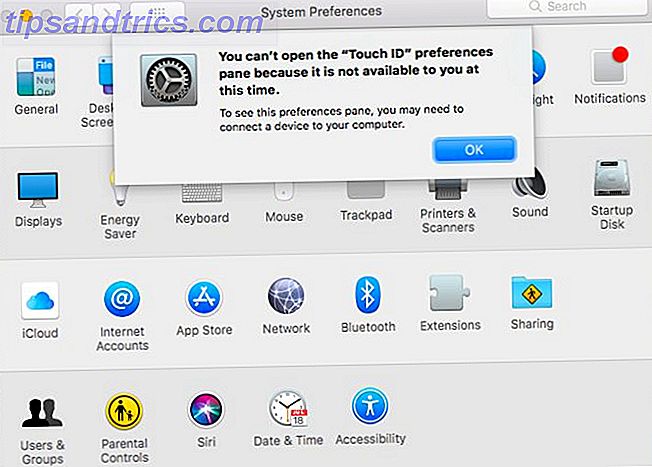
Μιλώντας για μη υποστηριζόμενους πίνακες, υπάρχουν τρία παραδείγματα:
- TouchID: Απαιτείται υποστήριξη στη γραμμή αφής
- Μελάνι: Χρειάζεται γραφική υποστήριξη δισκίων
- Προφίλ: Απαιτείται εγκατάσταση προφίλ διαμόρφωσης
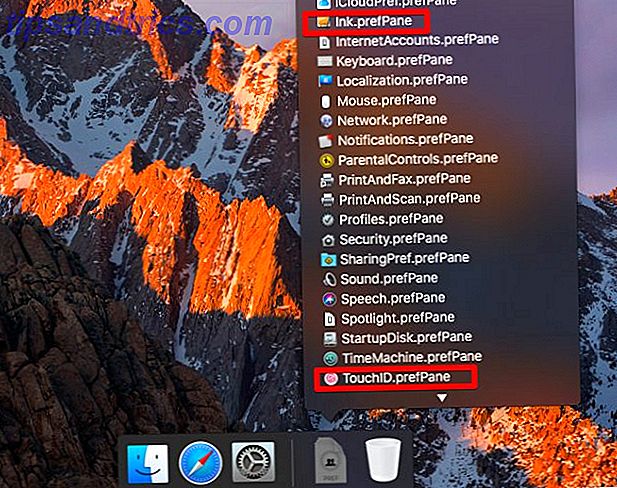
Δεν χρειάζεται να σύρετε ολόκληρο το φάκελο PreferencePanes στη βάση. Αντ 'αυτού, μπορείτε να σύρετε μεμονωμένους πίνακες από το φάκελο για πρόσβαση με ένα κλικ. Αυτό μπορεί να γεμίσει μέχρι την αποβάθρα εν τούτοις, έτσι μπορεί να θέλετε να κολλήσετε σε 4-5 πάνελ το πολύ.
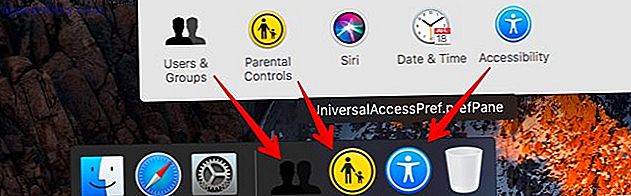
3. Εύρεση από το πλαίσιο αναζήτησης
Αν ξεχνάτε συχνά ποια ρύθμιση πηγαίνει στο παράθυρο προτιμήσεων, το πλαίσιο αναζήτησης στις Προτιμήσεις συστήματος είναι εδώ για να σας διασωθεί. Η συνήθης συντόμευση πληκτρολογίου που σχετίζεται με την αναζήτηση σε διάφορες εφαρμογές Mac ( Command + F ) λειτουργεί επίσης εδώ. Ξεκινήστε να πληκτρολογείτε το όνομα της ρύθμισης που ψάχνετε στο πλαίσιο αναζήτησης και θα δείτε μια αναπτυσσόμενη λίστα πιθανών αντιστοιχιών.
Το πλαίσιο αναζήτησης μέσα στην εφαρμογή είναι πιο ισχυρό από το Spotlight, επειδή προτείνει ξεχωριστές ρυθμίσεις όταν ξεκινάτε να πληκτρολογείτε ένα ερώτημα. Επιπλέον, υπογραμμίζει το σωστό παράθυρο προτιμήσεων στο οποίο πρέπει να κάνετε κλικ και στη συνέχεια θα μεταβείτε στη σωστή καρτέλα όπου θα βρείτε τη ρύθμιση.
Για παράδειγμα, εάν πρέπει να προσθέσετε ή να καταργήσετε στοιχεία σύνδεσης, πληκτρολογήστε login ή συνδεθείτε στο πλαίσιο αναζήτησης. Στη συνέχεια, θα δείτε τις προτάσεις ρυθμίσεων από τις οποίες μπορείτε να επιλέξετε και τα αντίστοιχα παράθυρα θα εμφανιστούν επίσης επισημασμένα. Τώρα κάντε κλικ στην επιλογή Στοιχεία σύνδεσης ή πατήστε Enter όταν την έχετε επιλέξει. Σε μια στιγμή η προβολή αλλάζει στο δεξιό τμήμα ( Χρήστες & Ομάδες> Στοιχεία σύνδεσης ) από όπου μπορείτε να επεξεργαστείτε στοιχεία σύνδεσης.
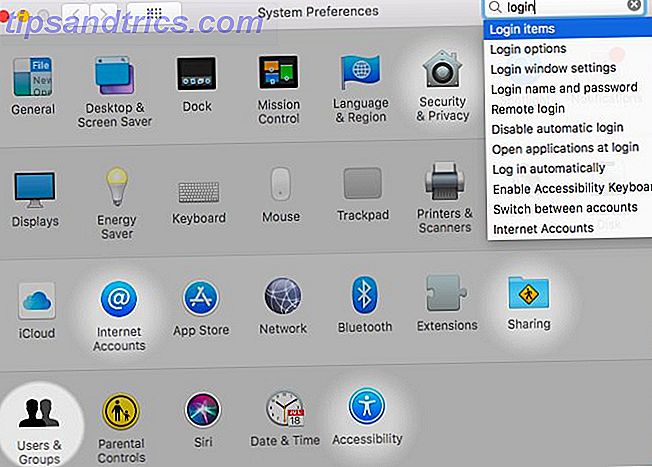
4. Κάντε κλικ στην επιλογή Από το μενού Προβολή
Όταν έχετε ανοίξει τις Προτιμήσεις συστήματος, μπορείτε να επιλέξετε το δεξιό παράθυρο από την αλφαβητική λίστα στο μενού Προβολή .
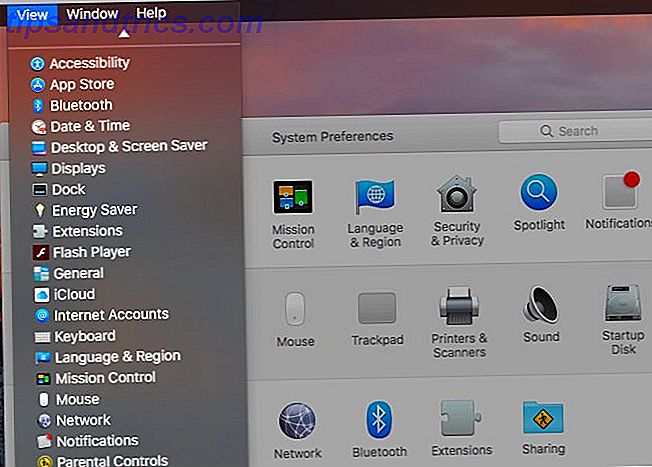
5. Κάντε κλικ στο μενού "Εμφάνιση όλων"
Όπου και αν βρίσκεστε μέσα στις Προτιμήσεις σας για Mac, κάνοντας κλικ στο κουμπί Εμφάνιση όλων στη γραμμή τίτλου ( Command + L ) θα μεταβείτε αμέσως στην κύρια προβολή ή στην προβολή πλέγματος. Αυτό το κουμπί περιέχει ένα άλλο μικροσκοπικό, χρήσιμο χαρακτηριστικό 18 Μικροί αλλά χρήσιμοι MacOS Χαρακτηριστικά Θα θέλατε να ξέρετε περίπου 18 μικροσκοπικά αλλά χρήσιμα χαρακτηριστικά macOS Θα θέλατε να ξέρετε Για MacOS έχει πολλά τέτοια μικρά αλλά χρήσιμα χαρακτηριστικά που είναι εύκολο να χάσετε μέχρι να σκοντάψετε πάνω τους ή κάποιος τους δείχνει προς εσάς. Διαβάστε περισσότερα που σας βοηθούν να αλλάζετε τους πίνακες χωρίς να χρειάζεται να επιστρέψετε στην κύρια προβολή κάθε φορά. Κάντε κλικ και κρατήστε πατημένο το κουμπί Εμφάνιση όλων και θα δείτε μια λίστα με όλα τα διαθέσιμα παράθυρα προτιμήσεων. Επιλέξτε ένα από αυτήν τη λίστα για να μεταβείτε σε αυτό.
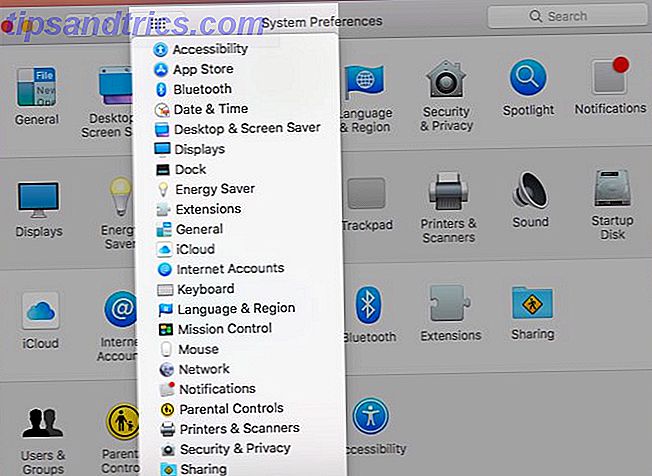
6. Άνοιγμα από τη γραμμή μενού
Κάντε κλικ σε διάφορα εικονίδια συστήματος στη γραμμή μενού για να βρείτε έναν απευθείας σύνδεσμο στο αντίστοιχο παράθυρο Προτιμήσεις συστήματος. Μπορείτε να μεταβείτε στο παράθυρο Δικτύου από το εικονίδιο Wi-Fi, το παράθυρο Εξοικονόμηση ενέργειας από το εικονίδιο μπαταρίας και το παράθυρο Bluetooth από το εικονίδιο Bluetooth.
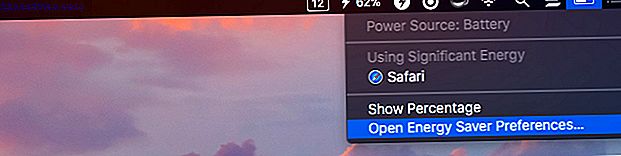
Φυσικά, δεν έχουν όλα τα παράθυρα αντίστοιχο εικονίδιο γραμμής μενού και δεν εμφανίζονται όλα τα εικονίδια της γραμμής μενού. Αν θέλετε να αποκτήσετε πρόσβαση σε όλες τις προτιμήσεις συστήματος από το μενού, εγκαταστήστε μια εφαρμογή όπως το XMenu (Free).
Αφού εγκαταστήσετε το XMenu, ανοίξτε τις ρυθμίσεις του μέσω του εικονιδίου της γραμμής μενού ( XMenu> Προτιμήσεις ... ). Θα δείτε ότι ενώ υπάρχουν μερικά προεπιλεγμένα μενού που μπορείτε να ενεργοποιήσετε, οι Προτιμήσεις συστήματος δεν είναι ένα από αυτά. Μπορείτε να το προσθέσετε ως μενού καθορισμένο από το χρήστη. Επιλέξτε το πλαίσιο ελέγχου User-Defined για να εμφανίσετε το νέο μενού που δημιουργείτε στη γραμμή μενού.
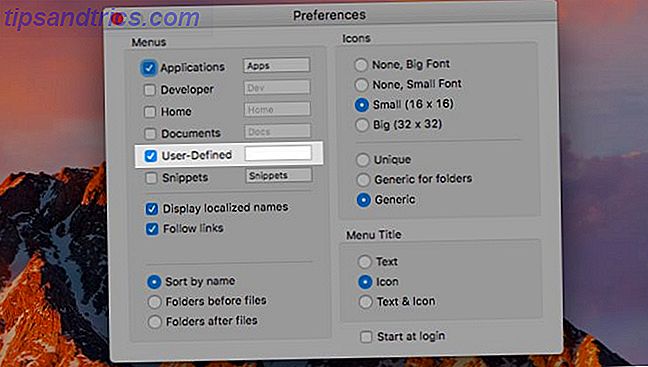
Τώρα, ας δούμε πώς να δημιουργήσετε αυτό το ειδικό μενού για τους πίνακες προτιμήσεων. Αρχικά, κατευθυνθείτε στη βιβλιοθήκη συστήματος Mac και δημιουργήστε ένα ψευδώνυμο ή συντόμευση στο φάκελο PreferencePanes εκεί. Θα χρειαστείτε τα διαπιστευτήρια διαχειριστή για αυτήν την εργασία. Κοιτάξτε μέσα στο δεξί κλικ του μενού του φακέλου για την επιλογή Make Alias .
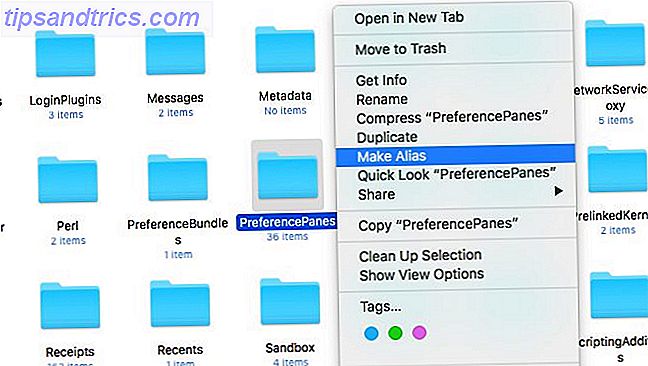
Το ψευδώνυμο εμφανίζεται στον ίδιο φάκελο με το πρωτότυπο. Πρέπει να το μετακινήσετε σε αυτήν τη θέση στη Βιβλιοθήκη χρηστών: ~/Library/Application Support/XMenu/Custom . Μη διστάσετε να μετονομάσετε το ψευδώνυμο σε οτιδήποτε θέλετε, ας πούμε, το μενού Sys Prefs - αλλά μην μετονομάζετε τον αρχικό φάκελο!
Τώρα θα δείτε αυτό το νέο φάκελο συντόμευσης κρυμμένο πίσω από το εικονίδιο με το γρανάζι XMenu στη γραμμή μενού και μπορείτε να το χρησιμοποιήσετε για πρόσβαση σε όλα τα παράθυρα System Preferences.
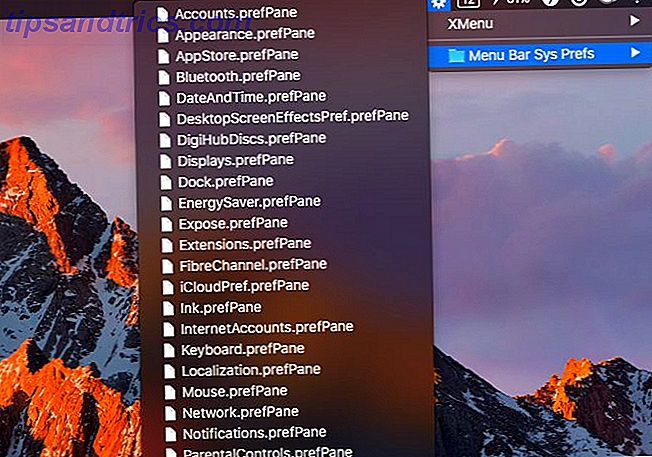
Είναι τόσο ντροπή που οι προγραμματιστές του MenuPrefs δεν το έχουν ενημερώσει για να λειτουργούν με τις σύγχρονες εκδόσεις macOS. Η εφαρμογή μετατρέπει τις προτιμήσεις του συστήματος σε λίστα γραμμών μενού.
7. Δοκιμάστε μια συντόμευση πληκτρολογίου
Μπορείτε να εμφανίσετε μερικά παράθυρα ρυθμίσεων με συντομεύσεις πληκτρολογίου. Αυτές οι συντομεύσεις περιλαμβάνουν το πλήκτρο Option σε συνδυασμό με τα ειδικά πλήκτρα στην κορυφή του πληκτρολογίου Mac:
- Εμφάνιση παραθύρου: Επιλογή + ένα πλήκτρο φωτεινότητας οθόνης (F1 ή F2)
- Παράθυρο ελέγχου αποστολής: Επιλογή + το πλήκτρο ελέγχου αποστολής (F3)
- Παράθυρο πληκτρολογίου: Επιλογή + πλήκτρο φωτεινότητας πληκτρολογίου (F5 ή F6)
- Παράθυρο ήχου: Επιλογή + πλήκτρο έντασης (F10, F11 ή F12)
Καθαρισμός προτιμήσεων συστήματος
Πριν κλείσουμε, ας δούμε τα τρία πράγματα που μπορείτε να κάνετε για να βελτιστοποιήσετε την εφαρμογή ρυθμίσεων macOS.
Απόκρυψη αχρησιμοποίητων πινάκων
Βλέπετε την επιλογή Προσαρμογή ... στο μενού Προβολή των προτιμήσεων συστήματος; Σας επιτρέπει να αποκρύψετε τα παράθυρα για τα οποία δεν βρίσκετε τακτική χρήση, όπως το Energy Saver ή το Disk Startup. Κάντε κλικ σε αυτήν την επιλογή μενού και θα δείτε τα πλαίσια ελέγχου να εμφανίζονται δίπλα σε κάθε παράθυρο.
Καταργήστε την επιλογή των πλαισίων για τα παράθυρα που θέλετε να μη βλέπετε και πατήστε το κουμπί Τέλος για να αποθηκεύσετε τις αλλαγές. Αυτά τα τζάμια έχουν φύγει τώρα! Μόνο από την κύρια προβολή της εφαρμογής αν και. Θα εξακολουθούν να εμφανίζονται στο Spotlight, στο μενού Προβολή, στο πλαίσιο αναζήτησης και ούτω καθεξής.
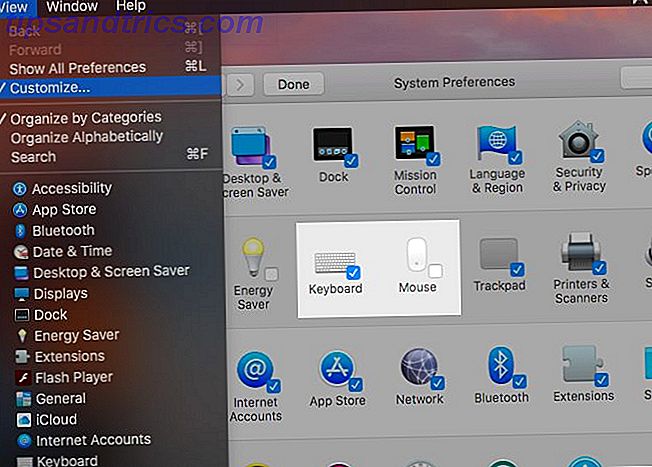
Πίνακες λίστας αλφαβητικά
Από προεπιλογή, οι προτιμήσεις συστήματος οργανώνουν τους πίνακες ρύθμισης βάσει λογικών κατηγοριών. Αν δεν το βρείτε αυτό και προτιμάτε να εμφανίζονται τα παράθυρα με αλφαβητική σειρά, κάντε κλικ στο Προβολή> Οργάνωση αλφαβητικά .
Η επαναφορά στην προεπιλεγμένη σειρά στο μέλλον είναι τόσο εύκολη όσο επιλέγετε την επιλογή Οργάνωση κατά κατηγορίες από το μενού Προβολή .
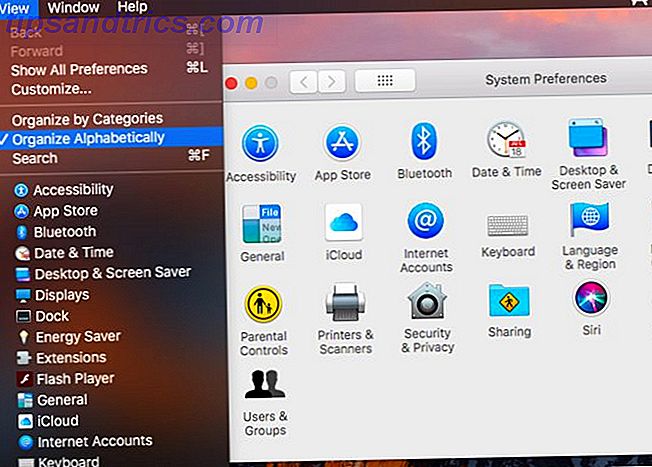
Ρυθμίσεις συγχρονισμού με iCloud
Πιθανότατα έχετε ξοδέψει πολύ χρόνο για να ρυθμίσετε το Mac σας ακριβώς έτσι . Έχετε ενεργοποιημένες / απενεργοποιημένες λειτουργίες, προσαρμοσμένες ειδοποιήσεις, ρυθμίσετε τις συντομεύσεις επέκτασης κειμένου Τι είναι η επέκταση κειμένου και πώς μπορεί να σας βοηθήσει να εξοικονομήσετε χρόνο; Τι είναι η επέκταση κειμένου και πώς μπορεί να σας βοηθήσει να εξοικονομήσετε χρόνο; Εάν θα μπορούσατε να εξοικονομήσετε τον εαυτό σας ακόμα και ένα μικρό μέρος του χρόνου που δαπανούν την πληκτρολόγηση, θα μπορούσατε να εξοικονομήσετε ώρες του χρόνου σας κάθε εβδομάδα. Αυτός ακριβώς είναι ο σκοπός της επέκτασης κειμένου. Διαβάστε περισσότερα, και ούτω καθεξής. Εάν χάσατε όλα αυτά τα τσιμπήματα σε κάποια απρόβλεπτη ψηφιακή καταστροφή, θα ήταν οδυνηρό να τα περάσετε ξανά.
Είναι εύκολο να επαναφέρετε τις ρυθμίσεις εάν συγχρονίζετε την εφαρμογή Προτιμήσεις συστήματος Mac με το iCloud. Μπορείτε να το κάνετε αυτό από τις Προτιμήσεις συστήματος> iCloud> iCloud Drive> Επιλογές ... Επιλέξτε το πλαίσιο ελέγχου για System Preferences για να ενεργοποιήσετε το αντίγραφο ασφαλείας.
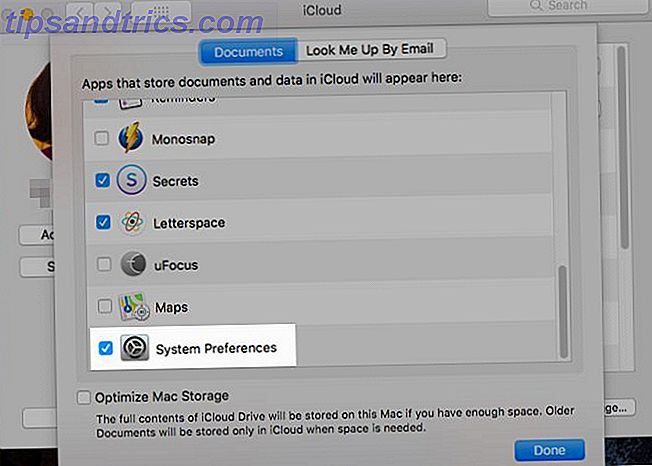
Ποια είναι η προτιμώμενη μέθοδος για την εύρεση των παραθύρων προτιμήσεων συστήματος Mac; Υπάρχουν συντομεύσεις ή κόλπα που έχουμε παραβλέψει; Πείτε μας στα σχόλια!