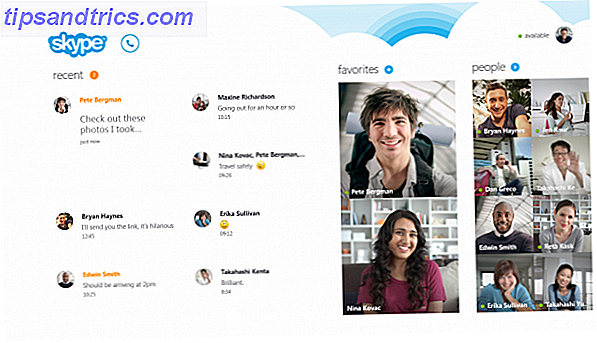Σε έναν κόσμο όπου οι περισσότερες μορφές οπτικών μέσων κινούνται, δεν μοιράζεται τις φωτογραφίες εξακολουθεί να είναι κάπως ήπια; Οχι πια! Χρήση μόνο του Photoshop Οδηγός Idiot για το Photoshop, Μέρος 1: Εύκολο Photoshop Οδηγός Idiot για το Photoshop, Μέρος 1: Εύκολο Photoshop Με την πρώτη ματιά το Photoshop προκαλεί σύγχυση, αλλά μπορείτε γρήγορα να είστε στο δρόμο σας για να γίνετε γκουρού του Photoshop. Αυτός είναι ο εισαγωγικός οδηγός μας σχετικά με τον τρόπο εκτέλεσης βασικών λειτουργιών στο Photoshop. Διαβάστε περισσότερα, μπορείτε να μετατρέψετε οποιαδήποτε φωτογραφία σε ένα όμορφο και κινηματογραφικό βίντεο μέσα σε λίγα λεπτά.
Η επίδραση πίσω από αυτό το θαύμα του Photoshop, που ονομάζεται επίδραση 2.5D (αλλιώς γνωστή ως παράλλαξη parallax), χρησιμοποιεί έξυπνες λειτουργίες ζουμ του Photoshop για να δημιουργήσει ένα ρεαλιστικό αποτέλεσμα παράλλαξης από τις φωτογραφίες σας.

Μια παραλλαξία εμφανίζεται όταν ένα αντικείμενο στο προσκήνιο κινείται με διαφορετική σχετική ταχύτητα σε ένα πολύ στο παρασκήνιο. Αυτό το φαινόμενο έχει σκοπό να μιμηθεί τα οπτικά εφέ που συνήθως εμφανίζονται στην ταινία.
Εύρεση διαχειρίσιμων εικόνων
Μια βέλτιστη φωτογραφία για αυτό το αποτέλεσμα έχει μια καθαρή αντίθεση μεταξύ του θέματος και του φόντου. Ρίξτε μια ματιά στο παρακάτω παράδειγμα, που λαμβάνεται απευθείας από τον ιστότοπο Unsplash.

Σημειώστε ότι έχει ένα σαφές προσκήνιο, μαζί με ένα θολή φόντο. Οι ιστοσελίδες φωτογραφικών φωτογραφιών είναι γεμάτες με παραδείγματα. Παρακάτω είναι ένα άλλο πρωταρχικό παράδειγμα το οποίο είναι ώριμο για το αποτέλεσμα 2.5D.

Η επίδραση αυτή δεν περιορίζεται στα καθαρά προσκηνάρια και το υπόβαθρο. Με έξυπνη χρήση αυτού του αποτελέσματος, μπορείτε να κάνετε οποιαδήποτε εικόνα ακόμα ζωντανός μέσα σε λίγα λεπτά.
Επίτευξη του αποτελέσματος 2.5D
Εδώ είναι ο απλούστερος τρόπος για να επιτύχετε το αποτέλεσμα στις φωτογραφίες σας.
Βήμα 1: Περικοπή του προσκηνίου από το φόντο
Με το εργαλείο "Στυλό", ξεκινήστε να περιγράφετε το θέμα του προσκηνίου σας. Δεν χρειάζεται να είναι πολύ ακριβής, αλλά αφιερώστε το χρόνο σας για να περιγράψετε το θέμα όσο το δυνατόν ακριβέστερα. Η εγγύτητα της διαδρομής στο θέμα σας θα υπαγορεύσει τη γενική ποιότητα του αποτελέσματος σας. Αφού υπογραμμιστεί το θέμα, κάντε κλικ στο πρώτο σας σημείο για να κλείσετε τη διαδρομή.

Κάντε δεξί κλικ στην κλειστή διαδρομή και επιλέξτε την Επιλογή . Στο παράθυρο που ακολουθεί θα υπάρχει μια παράμετρος ακτίνας φτερών . Διατηρήστε την τιμή μεταξύ 0px και 5px ανάλογα με την ακρίβειά σας. Πατήστε Ctrl + C και το Ctrl + V στο πληκτρολόγιό σας για να αντιγράψετε και να επικολλήσετε την επιλογή σε ένα νέο επίπεδο.
Θα πρέπει τώρα να έχετε δύο στρώματα.
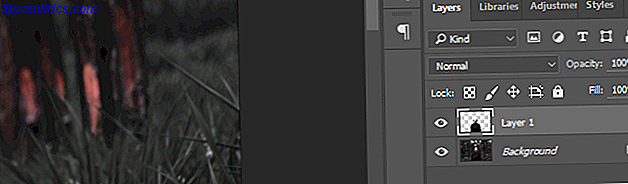
Κάντε διπλό κλικ στο κάτω στρώμα. Στο ακόλουθο παράθυρο Νέου επιπέδου, κάντε κλικ στο κουμπί OK . Αυτό θα μας επιτρέψει να επεξεργαστούμε το επίπεδο.
Βήμα 2: Γεμίστε το φόντο
Τώρα που έχετε διαχωρίσει το προσκήνιο σας από το φόντο, θα πρέπει να γεμίσετε το χώρο που έχει το αντικείμενο του προσκηνίου σας.
Ctrl + Left Κάντε κλικ στη μικρογραφία από το Layer 1 για να περιγράψετε το σχήμα της. Στη συνέχεια, επιλέξτε> Επιλογή> Τροποποίηση . Στο παράθυρο επέκτασης επιλογής, πληκτρολογήστε 10-15 ανάλογα με το μέγεθος της εικόνας σας. Στη συνέχεια, επιλέξτε ΟΚ . Πρέπει να επεκτείνουμε την επιλογή μας, ώστε να μην υπάρχουν υπολείμματα που απομένουν από τα προσκήνια στο νέο μας γεμάτο υπόβαθρο.

Για να συμπληρώσετε αυτό το διάστημα, βεβαιωθείτε ότι έχετε επιλέξει το δεύτερο στρώμα φόντου. Στη συνέχεια, μεταβείτε στην επιλογή Επεξεργασία> Γεμίστε . Αλλάξτε την παράμετρο Περιεχόμενα σε Content-Aware και ελέγξτε την επιλογή προσαρμογής χρωμάτων .
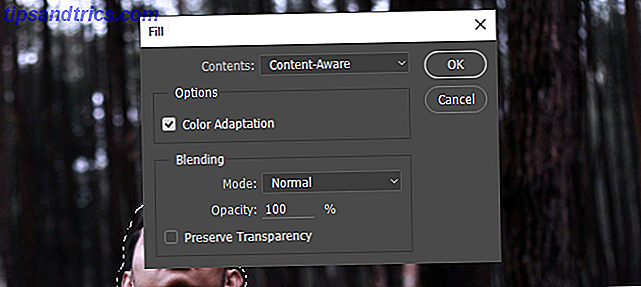
Κάντε κλικ στο κουμπί OK και περιμένετε για τη δυνατότητα πλήρωσης για να τροποποιήσετε το στρώμα φόντου. Αφού τελειώσετε, κάντε κλικ στο εικονίδιο του ματιού δίπλα στο πρώτο σας στρώμα για να ελέγξετε πόσο καλά το Photoshop συμπληρώνει το στρώμα φόντου σας.

Αυτό το γέμισμα δεν είναι τέλειο. Ωστόσο, κάνει πολύ καλή δουλειά να συμπληρώνει γρήγορα μια επιλογή για τις περισσότερες, αν όχι όλες, φωτογραφίες.
Βήμα 3: Μετακινήστε τα αρχεία σας σε ένα έργο 1080p
Δεδομένου ότι δημιουργούμε ένα βίντεο της φωτογραφίας σας, είναι καλύτερο να δημιουργήσετε ένα άλλο έργο με ανάλυση 1920 x 1080 Γραφικές απεικονίσεις - Τι σημαίνουν οι αριθμοί; [Επεξήγηση MakeUseOf] Γραφικές απεικονίσεις οθόνης - Τι σημαίνουν οι αριθμοί; [Επεξήγηση MakeUseOf] Οι αναλύσεις οθόνης μπορεί να είναι μια μάλλον κρυψίνη, με πολλαπλά πρότυπα που χρησιμοποιούνται για να περιγράψουν την ίδια ανάλυση οθόνης με 10 διαφορετικούς τρόπους. Όλοι αυτοί οι τεχνικοί όροι τείνουν να αλλάζουν με βάση τον σκοπό της οθόνης ... Διαβάστε περισσότερα ώστε να έχετε ένα τραγανό, υψηλής ευκρίνειας βίντεο του εφέ parallax σας.
Head to File> Νέα και είσοδος 1920 για πλάτος και 1080 για Ύψος.
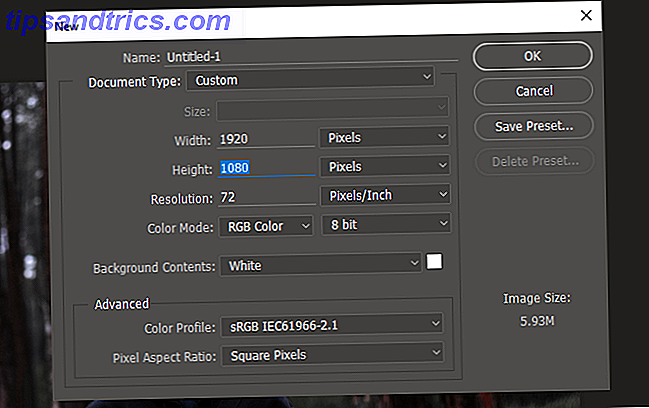
Επιλέξτε και τα δύο επίπεδα από το αρχικό σας έργο ( Ctrl + Click ) και μεταφέρετέ τα σε αυτό το νέο έργο. Στη συνέχεια, κάντε δεξί κλικ σε κάθε ένα από τα δύο επίπεδα και επιλέξτε Μετατροπή σε Έξυπνο αντικείμενο .
Τέλος, με τα δύο επίπεδα επιλεγμένα, πατήστε Ctrl + T στο πληκτρολόγιό σας για να αλλάξετε το μέγεθος της εικόνας σας. Προχωρήστε στην τοποθέτηση της εικόνας στον καμβά σας.
Βήμα 4: Ξεκινήστε τη δημιουργία βίντεο
Αφού προσαρμόσετε την εικόνα σας στον καμβά, ήρθε η ώρα να ολοκληρώσουμε το αποτέλεσμά μας. Προχωρήστε στο Παράθυρο και στη συνέχεια στο Χρονοδιάγραμμα . Αυτό θα πρέπει να ανοίξει ένα πρόσθετο πλαίσιο Timeline. Ο πίνακας επιτρέπει στο Photoshop να επεξεργάζεται εικόνες GIF και βίντεο με τον ίδιο τρόπο που θα επεξεργαστείτε μια εικόνα. Βεβαιωθείτε ότι ο πίνακας σας έχει οριστεί για τη δημιουργία χρονικής γραμμής βίντεο . Κάντε κλικ στην παράμετρο για να ενεργοποιήσετε τον πίνακα Timeline .

Κάντε κλικ στο αναπτυσσόμενο μενού δίπλα στο Artboard 1 για να δείτε τα στρώματα σας. Συνεχίστε να διαγράφετε τυχόν εξωτερικά στρώματα που έχετε κάνοντας κλικ στο στρώμα και πατώντας Backspace στο πληκτρολόγιό σας.

Μπορείτε να αυξήσετε ή να μειώσετε το μήκος του βίντεο μετακινώντας το άκρο των κλιπ προς τα εμπρός ή προς τα πίσω. Επειδή πρόκειται για εικόνες, δεν υπάρχει τίποτα χαμένο αυξάνοντας ή μειώνοντας το μήκος της αναπαραγωγής σας.
Βήμα 5: Ενεργοποίηση του εφέ ζουμ
Εδώ επιτυγχάνεται η ώθηση του αποτελέσματός μας. Ξεκινήστε με το ανώτατο στρώμα, το προσκήνιο σας. Εάν θέλετε η εικόνα να μεγαλώνει με την πάροδο του χρόνου, προσομοιάζοντας ένα αντικείμενο που προσεγγίζει, πρώτα θα συρρικνώσετε και στη συνέχεια θα επεκτείνετε την εικόνα.
Για να το κάνετε αυτό, κάντε κλικ στο αναπτυσσόμενο μενού δίπλα στον τίτλο του στρώματος του προσκηνίου. Εμφανίζονται τρεις επιλογές: Μετασχηματισμός, Αδιαφάνεια και Στυλ . Κάντε κλικ στο χρονόμετρο δίπλα στο στοιχείο Μετασχηματισμός, διασφαλίζοντας ότι ο δρομέας Timeline σας έχει οριστεί στην αρχή του κλιπ. Αφού κάνετε κλικ στο χρονόμετρο, θα εμφανιστεί ένα μικρό, κίτρινο κλειδί-πλαίσιο στην αρχή του κλιπ σας.

Στη συνέχεια, πατήστε Ctrl + T στο πληκτρολόγιό σας και συρρικνώστε το στρώμα σας. Στη συνέχεια, μετακινήστε τον κέρσορα Timeline στο τέλος του κλιπ κάνοντας κλικ και σύροντας το ποντίκι σας κατά μήκος του ανώτατου άκρου της γραμμής χρόνου.

Θα πρέπει να υπάρχει μια ελαφριά μπλε ράβδωση κατά μήκος του χώρου που σύρετε. Τώρα, πιέστε πάλι Ctrl + T και μεγεθύνετε ελαφρώς την εικόνα. Συνεχίστε να παίζετε το παιχνίδι στο βίντεό σας. Το πρώτο παιχνίδι θα πρέπει να είναι ασταθές, καθώς το βίντεο πρέπει να ολοκληρώσει την απόδοση πριν εμφανιστεί μια ομαλή αναπαραγωγή. Στη συνέχεια, η εικόνα σας θα πρέπει να μεταβαίνει ομαλά από μικρό σε μεγάλο, μοιάζοντας με μια φωτογραφική μηχανή κοντά.

Επαναλάβετε την ίδια διαδικασία με το στρώμα φόντου. Αντί να σμίγει και να τελειώνει το μεγάλο, αυξάνοντας έτσι το μέγεθος της εικόνας με την πάροδο του χρόνου, ξεκινήστε το μεγάλο και το τέλος μικρότερο. Αυτή η αντίθεση στην κίνηση είναι αυτό που δημιουργεί την ώθηση του αποτελέσματός σας.

Τόσο τα επίπεδα του προσκηνίου όσο και του φόντου σας θα πρέπει τώρα να μεταβαίνουν ομαλά, οριστικοποιώντας το αποτέλεσμα 2.5D.
Βήμα 6: Εξαγωγή τελικού βίντεο
Τώρα που έχετε φτάσει στο επιθυμητό αποτέλεσμα, ήρθε η ώρα να εξάγετε το βίντεό σας. Κάντε κλικ στο κουμπί Ρυθμίσεις στη δεξιά πλευρά του χρονικού σας πλαισίου και επιλέξτε Render Video για να ανοίξετε τις επιλογές εξαγωγής.

Δεν χρειάζεται να τροποποιήσετε πολλά στο παράθυρο Render Video . Βεβαιωθείτε ότι οι ρυθμίσεις σας αντικατοπτρίζουν αυτές που παρουσιάζονται στο ακόλουθο παράδειγμα.
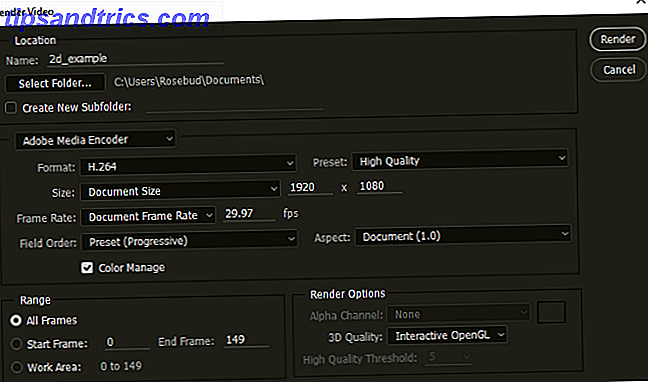
Τέλος, κάντε κλικ στο κουμπί Render για να αποθηκεύσετε τη βίντεό σας0. Το Photoshop θα αρχίσει να εξάγει το βίντεό σας στην επιθυμητή θέση.
Τελικά προϊόντα
Ακολουθούν μερικά γρήγορα, υπερ-δραματοποιημένα παραδείγματα χρησιμοποιώντας τις μεθόδους που παρουσιάζονται παραπάνω. Για καλύτερα αποτελέσματα, αυξήστε και ελαττώστε ελαφρώς το μέγεθος των επιπέδων σας για ελαφρύτερο αποτέλεσμα.

Εδώ είναι το ίδιο βίντεο όπως και πριν, με ένα πρόσθετο στυλ φακό για να δώσει την ψευδαίσθηση της κίνησης των φωτογραφικών μηχανών.

Αυτή η επίδραση δεν ισχύει μόνο για θέματα προσκηνίου / υποβάθρου. Μπορεί επίσης να χρησιμοποιηθεί για να επιστήσει την προσοχή σε ένα μόνο αντικείμενο σε μια εικόνα. Δεν χρειάζεται καν να ακολουθήσετε το συρρικνούμενο υπόβαθρο, διευρύνοντας την τεχνική των νέων στοιχείων. Το εφέ λειτουργεί εάν επεκτείνετε τα επίπεδα σε διαφορετικές τιμές, όπως συμβαίνει και στο παρακάτω παράδειγμα.

Μια άλλη μεγάλη χρήση για αυτό το αποτέλεσμα είναι η δημιουργία δραματικών βίντεο στο τοπίο από φωτογραφίες.

Μπορείτε να παίξετε με τις ρυθμίσεις, τα μεγέθη και τις επιλογές στρώματος χρησιμοποιώντας αυτό το εφέ. Μετά από όλα, η επεξεργασία εικόνων χρησιμοποιώντας το Photoshop δεν είναι φυλή. Είναι ένα ταξίδι.
Από ακόμα σε Cinematic
Αυτό το αποτέλεσμα είναι απλό, γρήγορο και εύκολο να επιτευχθεί. Όχι μόνο αυτό, είναι ένας πολύ καλός τρόπος για να τεντώσετε τους μυς του Photoshop για οικογένεια και φίλους. Αν θέλετε να κάνετε τις φωτογραφίες σας ακόμα σε κινηματογραφικές εμπειρίες, δοκιμάστε μόνοι σας! Απλά δείτε μια ελεύθερη αποθήκη φωτογραφικών αποθεμάτων Top 5 Δωρεάν ιστοσελίδες για την ποιότητα Πνευματικά δικαιώματα Δωρεάν Φωτογραφίες Top 5 Δωρεάν ιστοσελίδες για την ποιότητα Πνευματικά δικαιώματα Δωρεάν Φωτογραφίες Είτε είστε ένας επίδοξος φωτογράφος ή ένα up-and-coming επιχειρηματία, δεν είναι ποτέ κακή ιδέα να έχουμε κάποια ιστοσελίδες φωτογραφικού υλικού στη διάθεσή σας. Διαβάστε περισσότερα, επιλέξτε τα αγαπημένα σας και κάντε αγορές!
Σας αρέσει αυτό το φαινόμενο του Photoshop; Ποιοι άλλοι θα θέλατε να δείτε εξηγούνται; Ενημερώστε μας στα σχόλια παρακάτω!