
Δεν υπάρχει εύκολος τρόπος για να αποκρύψετε ή να αποκαλύψετε γρήγορα κρυφά αρχεία στο Mac OS X, όπως συμβαίνει στα Windows - αλλά η απόκρυψη και η αναζήτηση σε ένα Mac δεν είναι ένα ιδιαίτερα σκληρό παιχνίδι για να παίξετε.
Χρησιμοποιώντας μερικές απλές εντολές τερματικού 4 Cool Things που μπορείτε να κάνετε με το τερματικό Mac 4 Cool πράγματα που μπορείτε να κάνετε με το τερματικό Mac Το Terminal είναι το αναλογικό Mac OS X της γραμμής εντολών των Windows ή CMD. Είναι ένα εργαλείο, όπως ίσως ήδη γνωρίζετε, που σας επιτρέπει να ελέγχετε τον υπολογιστή σας χρησιμοποιώντας εντολές κειμένου, αντίθετα ... Διαβάστε περισσότερα μπορείτε να αποκρύψετε γρήγορα τα μυστικά και να αποκαλύψετε αρχεία συστήματος, καθώς και να δείτε τι άλλα κρυμμένα αρχεία και φάκελοι έχουν συσσωρεύοντας τη δισκέτα εκκίνησης Mac σχεδόν πλήρης; 6 Συμβουλές για την εξοικονόμηση χώρου για κρίσιμα φορτισμένους δίσκους εκκίνησης των Mac σχεδόν πλήρεις; 6 Συμβουλές για την εξοικονόμηση χώρου για Mac με βαρύ φορτίο Είτε αναρωτιέστε αν η πλήρης κίνηση σας επηρεάζει την απόδοση είτε απλά θέλετε κάποιο επιπλέον δωμάτιο, μερικά απλά βήματα μπορούν να απελευθερώσουν πολύ χώρο. Είναι μια καλή ιδέα να αφήσετε ανάμεσα σε πέντε ... Διαβάστε περισσότερα όλα αυτά τα χρόνια.
Είναι ώρα τερματικού σταθμού.
Επισήμανση αρχείων ως κρυμμένων
Στα Windows, μπορείτε απλά να κάνετε δεξί κλικ σε ένα αρχείο και να επιλέξετε ένα πλαίσιο 3 Γρήγοροι και εύκολοι τρόποι για να αποκρύψετε ένα φάκελο στα Windows 7 3 Γρήγοροι και εύκολοι τρόποι για να αποκρύψετε ένα φάκελο στα Windows 7 Η προστασία προσωπικών δεδομένων είναι δύσκολο να γίνει μέχρι σήμερα. Είτε μοιράζεστε έναν υπολογιστή είτε είστε γενικά ύποπτοι για συνομηλίκους που μερικές φορές έχουν πρόσβαση στον υπολογιστή σας, μπορεί να έχετε την επιθυμία να αποθηκεύσετε ευαίσθητα ... Διαβάστε περισσότερα για να το κρύψετε. Αυτό αποτρέπεται εύκολα, αναγκάζοντας τον Explorer να αποκαλύψει όλα τα κρυφά αρχεία, επίσης προσβάσιμα μέσω του GUI στο μενού Προβολή . Αν είστε πραγματικά σοβαροί για να κρύψετε κάτι στα Windows, ίσως θέλετε να το κρυπτογραφήσετε σωστά - απλά να κρύβετε ένα αρχείο δεν αρκεί.
Το Mac OS X είναι το ίδιο, αλλά εξακολουθούν να υπάρχουν περιπτώσεις κατά τις οποίες κρύβεται ένα αρχείο μπορεί να έρθει χρήσιμο - όπως η γρήγορη κατάργηση ενός αρχείου από το ευρετήριο Spotlight ή η απόκρυψη ενός φακέλου χωρίς μετακίνηση και πρόκληση προβλημάτων για το λογισμικό που βασίζεται σε αυτό.
Υπάρχουν απλές εντολές για την απόκρυψη ενός αρχείου και αυτές δεν είναι πολύ πιο πολύπλοκες από ό, τι κάνει η Microsoft - εκτός από την περίπτωση που θα πρέπει να χρησιμοποιήσετε τη γραμμή εντολών. Για να αποκρύψετε ένα αρχείο, ξεκινήστε το Terminal OS X και πληκτρολογήστε τα εξής:
mv path/to/file path/to/.file
Αντικαταστήστε την "διαδρομή / προς / αρχείο" με τη θέση του αρχείου ή του φακέλου που θέλετε να αποκρύψετε. Αυτό χρησιμοποιεί την εντολή "mv" μετονομασία για να μετονομάσετε το αρχείο ή το φάκελο με ένα "." Που προηγείται, το οποίο το σύστημα αρχείων Mac OS (μεταξύ άλλων) υποδηλώνει κρυφά αρχεία. Για να το αλλάξετε ξανά, επαναλάβετε την εντολή αντίστροφα ως εξής:
mv path/to/.file /path/to/file
Αυτό δεν είναι στην πραγματικότητα ο μόνος τρόπος για να επιτευχθεί αυτό, ένα άλλο παράδειγμα θα ήταν να χρησιμοποιήσετε την εντολή "chflags" permission:
chflags hidden path/to/file
Για να αντιστρέψετε αυτό, απλά αλλάξτε "κρυφό" σε "nohidden". Αφού έχετε αποκρύψει ένα αρχείο, το OS X δεν μπορεί να το βρει στην προεπιλεγμένη του κατάσταση - το Spotlight θα το αγνοήσει, καθώς και το Finder αν περιηγηθείτε στον κατάλογο. Αυτό θα πρέπει να είναι αρκετό για να ξεγελάσετε μη τεχνικούς που απλά δεν θέλετε να περιπλανηθείτε σε ιδιωτικούς καταλόγους.
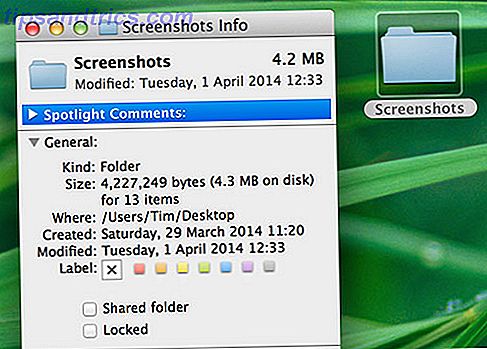
Σημείωση: Εάν είστε πραγματικά απελπισμένος και δεν μπορείτε να βρείτε ένα αρχείο, εντοπίστε το στο Finder και στη συνέχεια κάντε δεξί κλικ και επιλέξτε Επιθεωρητής (ή επιλέξτε το και πατήστε Cmd + I) - η πλήρης διαδρομή του θα αποκαλυφθεί στο πεδίο "Where", σύμφωνα με το παραπάνω στιγμιότυπο οθόνης.
Αφού αποκρύψετε ένα αρχείο ή ένα φάκελο, πιθανόν να θέλετε να αποκρύψετε τα κομμάτια σας. Κάθε εντολή τερματικού που εισάγετε αποθηκεύεται σε ένα buffer, το οποίο μπορεί να ανακληθεί πατώντας το βέλος επάνω στο πληκτρολόγιό σας σε οποιοδήποτε ανοιχτό παράθυρο του τερματικού.

Αυτές οι εντολές δεν ξεχαστούν ακόμα και όταν κλείσει το παράθυρο, αλλά μπορείτε να αναγκάσετε το Terminal να τις ξεχάσει κάτω από το Edit> Clear Scrollback ή χρησιμοποιώντας τη συντόμευση Cmd + Option + K. Η clear εντολή μπορεί επίσης να χρησιμοποιηθεί για να καθαρίσει την τρέχουσα έξοδο του τερματικού παραθύρου.
Εύρεση αρχείων συστήματος
Το Spotlight δεν θα αποκαλύψει κρυφά αρχεία ή φακέλους μέχρι να ξανακοιμηθούν - έτσι οι φίλοι που δεν είναι techie δεν θα μπορούν να βρουν το ημερολόγιό σας ή τη συλλογή εαυτών απλώς αναζητώντας. Ακόμα κι αν ορίσετε το Finder να εμφανίζει πάντα τα κρυφά αρχεία, το Spotlight δεν θα δείξει τα αρχεία που έχουν επισημανθεί ως τέτοια.

Μπορείτε να χρησιμοποιήσετε την Αναζήτηση Spotlight για να εντοπίσετε αρχεία συστήματος, οπότε αν έχετε ένα απατεώνες .kext που θέλετε να διαγράψετε, τότε μπορείτε να το βρείτε αναζητώντας το όνομα του αρχείου στο Finder, κάνοντας κλικ στο μικρό plus "+" κάτω από το πεδίο αναζήτησης, στη συνέχεια επιλέγοντας "Άλλο" από το αναπτυσσόμενο πλαίσιο Kind . Αυτό θα σας παρουσιάσει πολλές επιλογές (όπως φαίνεται στην παραπάνω εικόνα) - επιλέξτε "Αρχεία συστήματος" και πατήστε OK .
Τώρα μπορείτε να κάνετε αναζήτηση χρησιμοποιώντας το πλαίσιο που παρέχεται για αρχεία συστήματος, αλλά όχι κρυφά αρχεία.
Ανακάλυψη κρυφών αρχείων
Το Finder δεν θα εμφανίσει κρυφά τα αρχεία από προεπιλογή και δεν υπάρχει κουτί επιλογής για να σημειώσετε με βάση τη μεθοδολογία των Windows - θα χρειαστεί να χρησιμοποιήσετε ξανά τον Terminal. Για να εξαναγκάσει το Finder να εμφανίσει όλα τα κρυφά αρχεία, όλες τις ώρες, ανοίξτε το Terminal και επικολλήστε τα εξής:
defaults write com.apple.finder AppleShowAllFiles TRUE
killall Finder
Αυτή η εντολή επηρεάζει ολόκληρο το σύστημα και θα παρατηρήσετε ενοχλητικά αρχεία ".localized" ή ".DS_Store" στην επιφάνεια εργασίας σας και σε άλλα μέρη - όλα τελείως φυσιολογικά και συνήθως τελείως κρυφά. Μπορείτε να εκμεταλλευτείτε την ευκαιρία για να αναζητήσετε αυτό το κρυφό αρχείο, να περιηγηθείτε στα αρχεία του συστήματος, να καθαρίσετε τους φακέλους, να διαγράψετε το χάος που έχει απομείνει από τις απεγκαταστάσεις πριν αναστρέψετε την εντολή αλλάζοντας "TRUE" σε "FALSE" και τρέχοντας ξανά.
Βρείτε οποιοδήποτε αρχείο
Το "όλα ή τίποτα" της εντολής AppleShowAllFiles καθιστά δύσκολη την εργασία με μια μόνιμη λύση - και εξακολουθείτε να μην μπορείτε να χρησιμοποιήσετε το Spotlight για να αναζητήσετε αρχεία που έχουν επισημανθεί ως κρυμμένα. Σε αυτήν την περίπτωση, ένα εργαλείο τρίτου μέρους που μοιράζεται το shareware, όπως το Find Any File (δωρεάν δοκιμή, $ 6), μπορεί να βοηθήσει πραγματικά.

Αγνοεί το περιεχόμενο των αρχείων σας (αυτό είναι τα ευρετήρια των Spotlight - όπως τα περιεχόμενα του ηλεκτρονικού ταχυδρομείου, το ιστορικό IM κ.ο.κ.) υπέρ της ανάλυσης των χαρακτηριστικών του αρχείου, όπως όνομα, ημερομηνία δημιουργίας και παρόμοιες παραμέτρους. Για το λόγο αυτό, συμπληρώνει απόλυτα το Spotlight και ξεπερνά τα όρια του Spotlight παρέχοντας γρήγορη πρόσβαση σε οποιοδήποτε αρχείο στη μονάδα, ανεξάρτητα από το αν είναι κρυμμένο ή όχι.
Εξετάστε επίσης
Γνωρίζατε ότι ο φάκελος της Βιβλιοθήκης σας δεν είναι ευρετηριασμένος από το Spotlight; Εάν θέλετε κάπου να αποθέσετε γρήγορα ένα αρχείο που δεν θέλετε να αναπροσαρμόζονται και να αναζητούνται, τότε η Βιβλιοθήκη είναι ένα εξαιρετικό μέρος για να το θέσετε. Από προεπιλογή δεν είναι καν προσβάσιμο από το OS X - και οι περισσότεροι από τους φίλους σας πιθανότατα δεν ξέρουν να το βρίσκουν.
Για να αποκτήσετε πρόσβαση στη βιβλιοθήκη Mac OS X, ανοίξτε το Finder και κάντε κλικ στην επιλογή Go στη γραμμή μενού. Κρατήστε πατημένο το πλήκτρο Option και κάντε κλικ στο Library όταν εμφανιστεί. Μπορείτε επίσης να επιλέξετε Go To Folder ... και να εισάγετε "~ / Library" χωρίς εισαγωγικά. Μην ξεχνάτε να θυμάστε τι κινούμαστε και να μεταφέρετε το αρχείο αφού τελειώσετε!
Ξέρετε άλλα κόλπα για να κρύβετε και να βρίσκετε φακέλους σε Mac χωρίς να πληρώνετε για πρόσθετο λογισμικό; Μοιραστείτε τα μαζί μας στα παρακάτω σχόλια!

![Πώς λειτουργεί μια ψηφιακή φωτογραφική μηχανή; [Τεχνολογία εξηγείται]](https://www.tipsandtrics.com/img/technology-explained/825/how-does-digital-camera-work.jpg)

