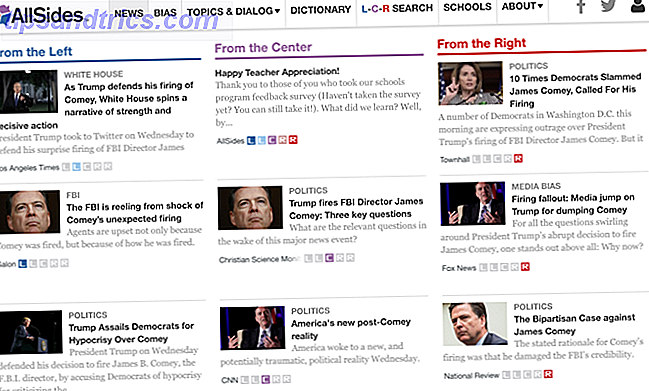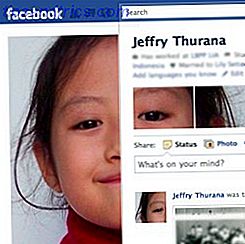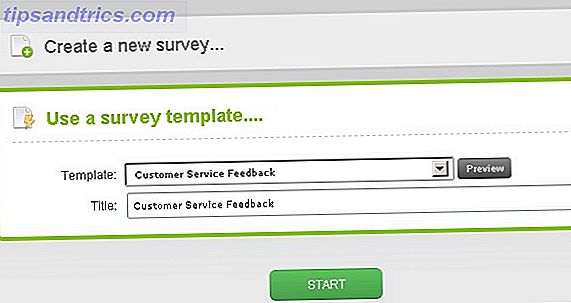Εάν δεν θέλετε να πουλήσετε το παλιό σας Mac για μια αξιοπρεπή τιμή Φόρος της Apple: Γιατί οι Mac Holding αξία μεταπώλησης τους; Φόρος της Apple: Γιατί οι Mac διατηρούν την αξία μεταπώλησής τους; Πιθανότατα έχετε ακούσει πριν: Οι υπολογιστές Mac μπορεί να κοστίζουν περισσότερο, αλλά διατηρούν την αξία τους. Είναι αλήθεια αυτό και αν ναι γιατί; Διαβάστε περισσότερα, πιθανότατα θα θέλετε να το επανατοποθετήσετε έτσι ώστε να μην κάθεται γύρω από να μην κάνει τίποτα. Εάν δεν έχετε ακόμη ταξινομηθεί κάποια αποθηκευμένη σε δίκτυο αποθήκευση (NAS), ίσως θελήσετε να σκεφτείτε να χρησιμοποιήσετε τον παλιό Mac σας ως αρχειοθετημένο αρχείο αρχείων.
Ενώ σχεδόν οποιοδήποτε λειτουργικό σύστημα μπορεί να χρησιμοποιηθεί για την προβολή αρχείων, μέσων και άλλων υπηρεσιών στο τοπικό σας δίκτυο, το OS X είναι ιδιαίτερα εύκολο στη ρύθμιση, απλό στη χρήση και πάνω από όλα σταθερό. Μπορείτε να το χρησιμοποιήσετε ακόμη και σαν κανονικό Mac ταυτόχρονα.
Έτσι, πώς να μετατρέψετε το παλιό σας Mac σε μονάδα δίσκου NAS, κουτί torrent ή διακομιστή εκτύπωσης.
1. Ταξινόμηση του υλικού σας
Πρόσφατα ήρθα στην κατοχή ενός MacBook Air που είναι περίπου τριών ετών. Δεν έχει μπαταρία μέσα σε αυτό, και έτσι λειτουργεί μόνο όταν συνδέεται στην παροχή ρεύματος. Συμβαίνει επίσης να είναι το μοντέλο ελαφρώς καλύτερης από τη βάση 256GB και χρησιμοποιεί ακόμη και μια μονάδα SSD. Αυτό θα χρησιμοποιήσω για σκοπούς NAS.

Σε γενικές γραμμές, οι επιφάνειες εργασίας είναι καλύτερες εάν θέλετε διακομιστή. Τα παλαιότερα iMac, Mac minis και Mac Pros έχουν μεγαλύτερους σκληρούς δίσκους που χρησιμοποιούν τυπικές πλακέτες σκληρών δίσκων, πράγμα που σημαίνει ότι είναι λίγο πιο αργές αλλά πολύ πιο ευρύχωρες. Έχουν επίσης καλύτερη ψύξη από τους φορητούς υπολογιστές, έτσι είναι πιο συνηθισμένοι να μένουν πάντα. Σε αντίθεση με το MacBook Air που χρησιμοποιώ, οι επιτραπέζιες μηχανές έχουν περισσότερες θύρες USB για την προσθήκη επιπλέον αποθηκευτικού χώρου και μια διασύνδεση δικτύου που συνδέεται απευθείας με το router σας μέσω Ethernet.
Ό, τι χρησιμοποιείτε, θα πρέπει να εγκαταστήσετε ξανά μια πλήρως καθαρή έκδοση του OS X πριν ξεκινήσετε. Θα πρέπει να ελέγξετε έξω το μάθημά μας, αν δεν έχετε κάνει ποτέ αυτό πριν από την Πώς να επανεγκαταστήσετε το Mac OS X για ένα γρήγορο, Squeaky-Clean Mac Πώς να επανεγκαταστήσετε το Mac OS X για ένα γρήγορο, Squeaky-Clean Mac Ακριβώς όπως τα Windows, παρατεταμένη χρήση ενός Ο Mac επιβραδύνει το λειτουργικό σύστημα. Όταν αποθηκεύετε δεδομένα και εφαρμογές για πάνω από ένα χρόνο, η διαφορά στην απόδοση αρχίζει να εμφανίζεται. Απλά δεν τρέχει ... Διαβάστε περισσότερα, αλλά εδώ είναι μια ανασκόπηση:
- Απενεργοποιήστε το μηχάνημά σας και, στη συνέχεια, γυρίστε το παλιά ενώ κρατάτε εντολή + r . Αυτό θα σας εκκινήσει στο διαμέρισμα ανάκτησης Mac.
- Χρησιμοποιώντας το Disk Utility, διαγράψτε το διαμέρισμα στο οποίο ήταν ήδη εγκατεστημένο το OS X. Ένα νέο θα δημιουργηθεί αυτόματα.
- Εγκαταστήστε το OS X χρησιμοποιώντας την επιλογή Επαναγκατάσταση OS X από το μενού εκκίνησης. Ίσως χρειαστεί να συνδεθείτε στο Internet για να λάβετε την τελευταία έκδοση του OS X.
Μπορείτε επίσης να εγκαταστήσετε ξανά το OS X χρησιμοποιώντας ένα USB stick Πώς να εγκαταστήσετε το Mac OS X χρησιμοποιώντας μια αφαιρούμενη μονάδα USB Πώς να εγκαταστήσετε το Mac OS X χρησιμοποιώντας μια αφαιρούμενη μονάδα USB Η Apple δεν παρέχει ένα επίσημο εργαλείο για τη δημιουργία αντιγράφων εκκίνησης του λειτουργικού συστήματος, αυτό δεν σημαίνει ότι δεν μπορεί να γίνει. Διαβάστε περισσότερα αν θέλετε - αυτό είναι ιδανικό για όσους από εσάς έχουν ήδη κατεβάσει το πιο πρόσφατο πρόγραμμα εγκατάστασης του OS X και θα ήθελε να εξοικονομήσει χρόνο.
2. Ρύθμιση κοινής χρήσης
Αφού ρυθμίσετε τη νέα εγκατάστασή σας στο OS X, θα θέλετε να ενεργοποιήσετε την κοινή χρήση αρχείων και να προσθέσετε μερικές θέσεις που έχουν άλλοι χρήστες στο τοπικό σας δίκτυο. Για να το κάνετε αυτό, κατευθυνθείτε στις Προτιμήσεις συστήματος> Κοινή χρήση και δώστε στον υπολογιστή σας ένα όνομα που θα θυμάστε στο πλαίσιο Όνομα υπολογιστή . Στη συνέχεια, κάντε κλικ στο πλαίσιο ελέγχου δίπλα στην επιλογή Κοινή χρήση αρχείων στον αριστερό πίνακα.

Στην περιοχή Κοινόχρηστοι φάκελοι, μπορείτε να προσθέσετε τοποθεσίες που θέλετε να μοιραστείτε, συμπεριλαμβανομένων ολόκληρων τόμων (εσωτερικοί και εξωτερικοί σκληροί δίσκοι, ακόμη και κάρτες SD), αν θέλετε. Θα σας συνιστούσα είτε να μοιραστείτε το φάκελο χρηστών σας είτε μόνο το φάκελο " Έγγραφα " ως καλό ξεκίνημα. Φυσικά, εξαρτάται πραγματικά από αυτό που πρόκειται να χρησιμοποιήσετε το NAS για, έτσι μπορείτε να έχετε και άλλες ιδέες.
Μπορείτε να διαμορφώσετε την πρόσβαση χρηστών χρησιμοποιώντας τις διαθέσιμες επιλογές και να επιλέξετε να περιορίσετε ορισμένους χρήστες στη λειτουργία "Μόνο ανάγνωση", "Μόνο εγγραφή" ή και "Ανάγνωση και εγγραφή".
Εάν θέλετε να μοιραστείτε με τους χρήστες των Windows καθώς και με άλλους Mac στο δίκτυό σας, βεβαιωθείτε ότι έχετε ενεργοποιήσει την κοινή χρήση αρχείων και φακέλων χρησιμοποιώντας SMB κάνοντας κλικ στο κουμπί Επιλογές .... Ενδέχεται επίσης να χρειαστεί να προσθέσετε έναν κωδικό πρόσβασης, επομένως ελέγξτε το πλαίσιο δίπλα στο λογαριασμό και πληκτρολογήστε έναν κωδικό πρόσβασης της επιλογής σας. Όταν συνδέεστε από έναν υπολογιστή με Windows, το όνομα χρήστη θα είναι το όνομα λογαριασμού που εμφανίζεται εδώ.

Ορισμένες άλλες υπηρεσίες που ίσως θέλετε να ενεργοποιήσετε ενώ βρίσκεστε εδώ:
Κοινή χρήση οθόνης
Αυτό σας επιτρέπει να δείτε και να ελέγξετε το διακομιστή χρησιμοποιώντας έναν άλλο Mac. Μπορείτε να περιορίσετε την πρόσβαση σε ορισμένους χρήστες και να ζητήσετε έναν κωδικό πρόσβασης για έλεγχο αν θέλετε. Αφού ενεργοποιηθούν και ρυθμιστούν, οι χρήστες του OS X μπορούν να ελέγξουν τον διακομιστή χρησιμοποιώντας την επιλογή στην πλευρική γραμμή του Finder (και οι χρήστες Mac και Windows μπορούν να συνδεθούν με την IP με χρήση VNC viewer).
Η κοινή χρήση οθόνης είναι ιδιαίτερα χρήσιμη για την εκτέλεση εργασιών στο διακομιστή σας χωρίς να απαιτείται φυσική πρόσβαση σε αυτό.
Κοινή χρήση εκτυπωτή
Αν διαθέτετε παλιό εκτυπωτή που δεν είναι έτοιμος για δίκτυο, μπορείτε να το μοιραστείτε με άλλους χρήστες Mac χρησιμοποιώντας αυτήν την επιλογή. Θα χρειαστεί να εγκαταστήσετε πρώτα τον εκτυπωτή και στη συνέχεια να επιστρέψετε σε αυτό το μενού και να επιλέξετε το πλαίσιο δίπλα του.
3. Τερματικά φινιρίσματος
Ανάλογα με το υλικό σας, θα θέλετε να κάνετε μερικά τελευταία πράγματα για να βεβαιωθείτε ότι το Mac είναι πάντα διαθέσιμο όταν το θέλετε. Το πρώτο είναι να αποφευχθεί αυτόματα να κοιμηθεί.
Μπορείτε να αλλάξετε τον τρόπο με τον οποίο συμπεριφέρεται το Mac σας κάτω από τις Προτιμήσεις συστήματος> Εξοικονόμηση ενέργειας . Εάν διαθέτετε υπολογιστή Mac, απλώς σύρετε τα ρυθμιστικά σε " Ποτέ " και απενεργοποίηση του ύπνου του σκληρού δίσκου είναι συνήθως αρκετό για να διασφαλίσετε ότι ο Mac σας είναι πάντα ενεργοποιημένος.

Εάν χρησιμοποιείτε MacBook, ίσως θελήσετε να κλείσετε το καπάκι και το OS X δεν έχει την επιλογή να κρατάτε το Mac αφυδατωμένο όταν το καπάκι είναι κλειστό. Ευτυχώς μπορείτε να εγκαταστήσετε μία από τις δύο δωρεάν εφαρμογές για να τις διορθώσετε: InsomniaX ή NoSleep. Η διασπορά θερμότητας δεν θα είναι βέλτιστη με το καπάκι κλειστό, αλλά ο διακομιστής σας δεν πρέπει να πάει πάρα πολύ καυτός ούτως ή άλλως.
Αν δεν θέλετε ο διακομιστής σας να εκτελείται συνεχώς, χρησιμοποιήστε το κουμπί Χρονοδιάγραμμα ... στο μενού Εξοικονόμηση ενέργειας για να ρυθμίσετε τους χρόνους αφύπνισης και ύπνου.
4. Σύνδεση με το διακομιστή σας
Είναι τελικά η ώρα να συνδέσετε το διακομιστή σας με τα άλλα σας μηχανήματα, και αυτό είναι ίσως το πιο εύκολο κομμάτι. Οι περισσότεροι χρήστες Mac θα δουν τον διακομιστή στην πλαϊνή γραμμή του Finder - απλά κάντε κλικ πάνω του για να συνδεθείτε και η ένταση θα τοποθετηθεί. Μπορείτε επίσης να ξεκινήσετε το Finder και να πατήσετε Go> Connect to Server και πληκτρολογώντας τη διεύθυνση που αναφέρει ο διακομιστής σας στο μενού File Sharing (Κοινή χρήση αρχείων) κάτω από το System Preferences (Προτιμήσεις συστήματος)> Sharing (Κοινή χρήση) . Οι χρήστες των Windows πρέπει να βρουν τις μετοχές SMB στο Δίκτυο .

Για να ρυθμίσετε αυτόματα την ένταση του ήχου κατά την εκκίνηση, κατευθυνθείτε στις Προτιμήσεις συστήματος> Χρήστες και ομάδες και κάντε κλικ στην επιλογή Στοιχεία σύνδεσης . Πλοηγηθείτε στο διακομιστή και προσθέστε έναν από τους φακέλους στη λίστα χρησιμοποιώντας το πλήκτρο "+". Θα θέλετε επίσης να σημειώσετε το πλαίσιο ελέγχου δίπλα στην καταχώρηση για να σταματήσετε το άνοιγμα του Finder κάθε φορά που ξεκινάτε το μηχάνημά σας. Οι χρήστες των Windows μπορούν να χρησιμοποιήσουν το εργαλείο Drive Network Drive για αυτό.
Μόλις τοποθετηθεί, θα βρείτε τους διάφορους κοινόχρηστους καταλόγους που διατίθενται μαζί με τους άλλους τόμους σας - στο OS X, μπορείτε να χρησιμοποιήσετε το Go> Go to Folder ... και τον τύπο / τόμους / .
Άλλες χρήσεις για το διακομιστή σας
Εκτός από τη σύνδεση όλων των εφεδρικών εξωτερικών μονάδων δίσκου σας και τη δημιουργία ενός βουνού αξιόπιστου και εύκολου στη διαχείριση χώρου αποθήκευσης μέσω του παλιού σας Mac, ίσως να ενδιαφέρεστε για μερικά από τα παρακάτω:
- Streaming Media - Γιατί να μην μοιράζεστε τα βίντεό σας, τη μουσική και τις φωτογραφίες σας; Το iTunes HomeSharing λειτουργεί για αυτό, αλλά και άλλες δωρεάν streamers του δικτύου. Προσωπικά χρησιμοποιώ το PS3 Media Server για streaming και μεταγλώττιση περιεχομένου σε τοπικές συσκευές Stream & Transcode Media σε οποιαδήποτε συσκευή με Media Server Stream & Transcode Media σε οποιαδήποτε συσκευή με PS3 Media Server Εάν έχετε ρυθμίσει και δοκιμάσει ένα διακομιστή πολυμέσων, πιθανότατα αισθάνεται όπως τα δοκιμάσατε όλα. Αυτός είναι ο λόγος που κλέβω τον εαυτό μου για να μην δοκιμάσω το PS3 Media Server νωρίτερα. Διαβάστε περισσότερα, αλλά ίσως θέλετε να χρησιμοποιήσετε κάτι σαν το PLEX Ο οδηγός σας για το Plex - Το φοβερό κέντρο πολυμέσων Ο οδηγός σας για το Plex - Το φοβερό κέντρο πολυμέσων Αν έχετε πολλές τοπικά αποθηκευμένες ταινίες και τηλεοπτικές εκπομπές, πρέπει να εγκαταστήσετε το Plex. Και αυτός είναι ο μόνος οδηγός για να ξεκινήσετε με το Plex που θα χρειαστεί ποτέ να διαβάσετε. Διαβάστε περισσότερα .
- Εκτέλεση του BitTorrent - Ιδιαίτερα χρήσιμο εάν πρόκειται να κάνετε streaming media από το ίδιο μηχάνημα, το Transmission είναι ένα εξαιρετικό native OS X BitTorrent client με ένα φανταστικό UI στο οποίο μπορείτε να έχετε πρόσβαση από το smartphone, το tablet ή οποιοδήποτε άλλο web browser στο σύνδεσμο μαγνήτη και πηγαίνετε).
- Backup του TimeMachine - Ο Justin μας έδειξε πώς να χρησιμοποιήσετε ένα κοινόχρηστο στοιχείο δικτύου για τα αντίγραφα ασφαλείας του TimeMachine Γυρίστε το NAS ή το Windows Share into a Time Machine Backup Γυρίστε το NAS ή το Windows Share into a Time Machine Backup Χρησιμοποιήστε το NAS ή οποιοδήποτε κοινόχρηστο στοιχείο δικτύου για τη δημιουργία αντιγράφων ασφαλείας Mac με Time Machine. Διαβάστε περισσότερα πέρυσι και η ίδια τεχνική θα λειτουργήσει και με το νέο σας αρχείο αρχείων Mac.
Έχετε μετατρέψει ένα παλιό Mac σε διακομιστή; Πώς πήγε?