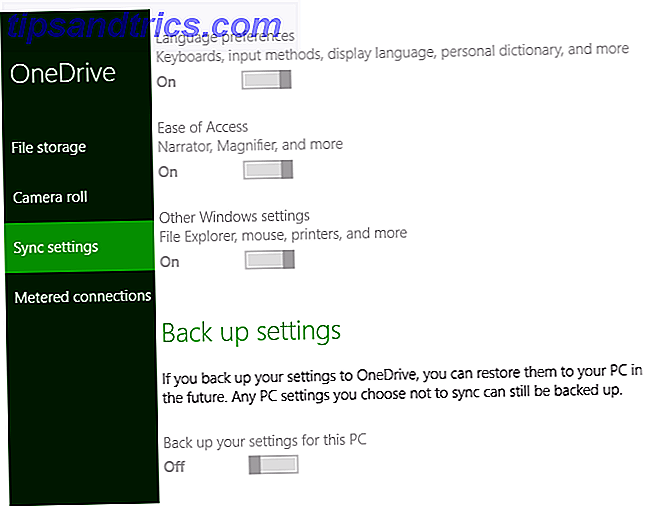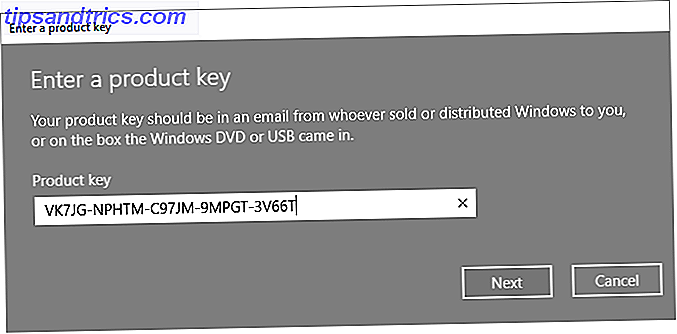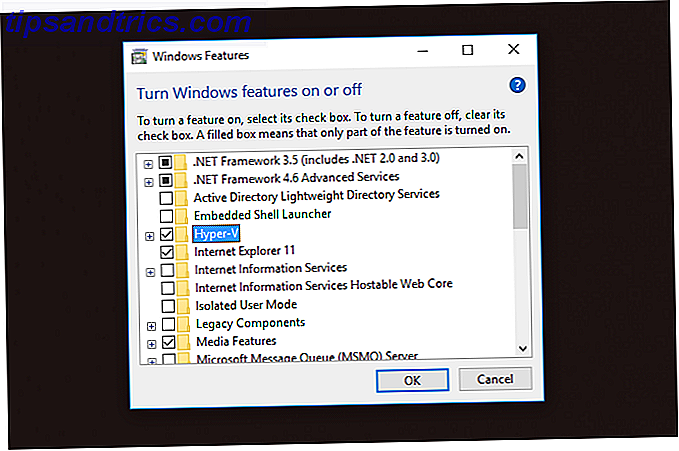Υπάρχουν πολλοί τρόποι για να αποκτήσετε πρόσβαση εξ αποστάσεως στον υπολογιστή σας 12 Εξαιρετικά εργαλεία για δωρεάν κοινή χρήση οθόνης και απομακρυσμένης πρόσβασης Δεν έχετε ακούσει ακόμα 12 Εξαιρετικά, δωρεάν εργαλεία κοινής χρήσης οθόνης και απομακρυσμένης πρόσβασης Δεν έχετε ακούσει ακόμα Χάρη στην απομακρυσμένη πρόσβαση, μπορείτε βλέπουν και ελέγχουν οθόνες από οπουδήποτε. Αυτό μπορεί να εξοικονομήσει χρόνο και σύγχυση όταν βρίσκεστε σε μια συνάντηση ή θέλετε να βοηθήσετε κάποιον. Κρατήστε αυτά τα εργαλεία κοινής χρήσης οθόνης κοντά ... Διαβάστε περισσότερα όταν είστε μακριά από το σπίτι. Δύο από τα πιο δημοφιλή είναι το Google Remote Desktop Control Ο υπολογιστής σας από οπουδήποτε Χρήση του Remote Desktop Remote Control του υπολογιστή σας από οπουδήποτε Χρήση της απομακρυσμένης επιφάνειας εργασίας του Chrome Χρειάζεστε να ελέγχετε εξ αποστάσεως τον υπολογιστή σας από άλλη συσκευή; Αντιμετωπίζοντας το RDP ή υπηρεσίες όπως το LogMeIn; Λοιπόν, έχουμε τη λύση: Google Chrome! Ας μάθουμε πώς μπορείτε να ελέγξετε από απόσταση ένα PC με το Chrome. Διαβάστε περισσότερα και TeamViewer. Αλλά αν χρειάζεστε απλώς πρόσβαση σε αρχεία και φάκελο, υπάρχει μια λύση που συχνά παραβλέπεται: OneDrive .
Το OneDrive έχει ένα περίεργο ιστορικό με την πρόσβαση σε απομακρυσμένα αρχεία. Το χαρακτηριστικό γνώρισμα, που προηγουμένως ονομάστηκε "Ανάκτηση", εισήχθη στα Windows 7, διαλύθηκε στα Windows 8 και στη συνέχεια επανεισάγεται στα Windows 10. Αλλά τι ακριβώς είναι αυτό; Πώς λειτουργεί; Και πώς το ρυθμίζετε;
Πώς να χρησιμοποιήσετε το OneDrive για την πρόσβαση σε αρχεία από απόσταση
Πριν βρεθούμε στις λεπτομέρειες, είναι σημαντικό να διευκρινίσουμε τα εξής:
Μπορείτε να αποκτήσετε πρόσβαση στα αρχεία σας από απόσταση μόνο εάν η εφαρμογή OneDrive εκτελείται στον υπολογιστή σας και το μηχάνημά σας είναι συνδεδεμένο στο διαδίκτυο. Οποτεδήποτε ένα από αυτά δεν είναι αλήθεια, η διαδικασία δεν θα λειτουργήσει.
Μπορείτε να ακολουθήσετε τον παρακάτω οδηγό βήμα προς βήμα για να ρυθμίσετε την πρόσβαση σε απομακρυσμένα αρχεία χρησιμοποιώντας το OneDrive:

- Εντοπίστε το εικονίδιο OneDrive στη γραμμή εργασιών σας.
- Κάντε δεξί κλικ στο εικονίδιο.
- Επιλέξτε Ρυθμίσεις .
- Κάντε κλικ στην καρτέλα Ρυθμίσεις .
- Επιλέξτε το πλαίσιο ελέγχου δίπλα στο στοιχείο Να επιτρέπεται η χρήση του OneDrive για την εξαγωγή οποιουδήποτε αρχείου μου σε αυτόν τον υπολογιστή .
- Πατήστε OK .
- Κάντε επανεκκίνηση της εφαρμογής OneDrive.
- Πηγαίνετε στο onedrive.live.com και συνδεθείτε.
- Στο αριστερό πλαίσιο, κάντε κλικ στους υπολογιστές και επιλέξτε το όνομα του υπολογιστή σας.
- Εισαγάγετε τα διαπιστευτήρια ασφαλείας.

Θα πρέπει τώρα να μπορείτε να δείτε τα αρχεία και τη δομή των φακέλων του υπολογιστή σας μέσω της εφαρμογής Web OneDrive.
Μπορείτε να χρησιμοποιήσετε την εφαρμογή Ιστού για να κατεβάσετε περιεχόμενο στο μηχάνημα στο οποίο εργάζεστε και να ανεβάσετε αρχεία από τον απομακρυσμένο υπολογιστή σας στην εφαρμογή Web OneDrive. Τα πρωτότυπα αρχεία σας είναι κλειδωμένα μόνο για ανάγνωση - δημιουργήστε αντίγραφα αυτών εάν θέλετε να τα επεξεργαστείτε.
Χρησιμοποιείτε το OneDrive για την πρόσβαση αρχείων και φακέλων από απόσταση; Ενημερώστε μας στα σχόλια παρακάτω.