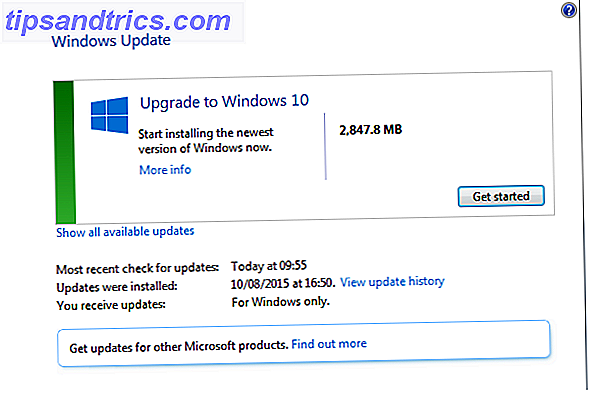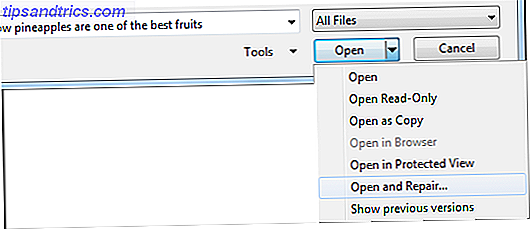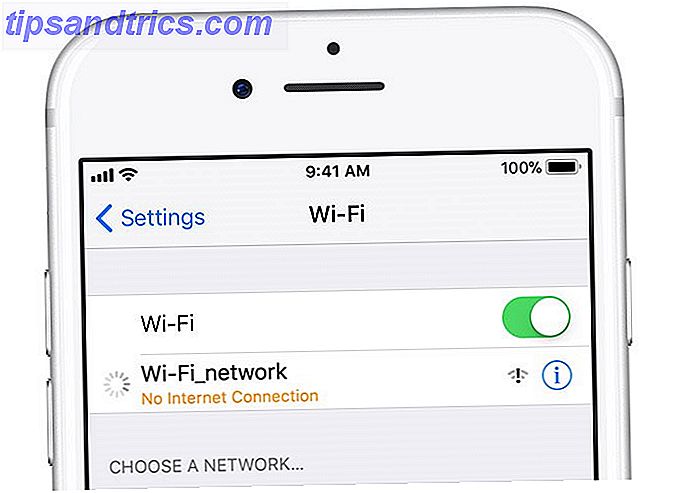Το Linux είναι θέμα ελευθερίας. Ενώ τα ιδιόκτητα λειτουργικά συστήματα τείνουν να σας κατευθύνουν προς προεπιλογή για κάθε τύπο εφαρμογής (π.χ. πρόγραμμα περιήγησης στο Web), το Linux παρέχει τα εργαλεία για να προσαρμόσετε το σύστημά σας στις δικές σας προτιμήσεις. Θα πρέπει να μπορείτε να έχετε όσα διαφορετικά προγράμματα θέλετε. Και αυτό είναι που οι εναλλακτικές λύσεις ενημέρωσης είναι όλο - ένας εύκολος τρόπος για να μεταβείτε μεταξύ των επιλογών.
Δείτε πώς μπορείτε να το χρησιμοποιήσετε στο Ubuntu (και σε άλλα συστήματα που βασίζονται στο Debian).
Το σύστημα ενημέρωσης-εναλλακτικών λύσεων
Πριν βρεθούμε στις διάφορες εναλλακτικές λύσεις, θα ρίξουμε μια ματιά στα πράγματα πίσω από τα σκηνικά. Μια εναλλακτική λύση, συντάκτης, παρέχει έναν επεξεργαστή κειμένου που βασίζεται σε τερματικό:
whereis editor editor: /usr/bin/editor /usr/share/man/man1/editor.1.gz Και ανοίγοντας ένα αρχείο κειμένου με αυτή την εντολή κάνει ακριβώς αυτό που θα περίμενε κανείς:
sudo editor /etc/fstab Αυτό θα ανοίξει το αρχείο ρυθμίσεων του συστήματος αρχείων Τι είναι τα αρχεία διαμόρφωσης και πώς μπορείτε να τα επεξεργαστείτε; Τι είναι τα αρχεία διαμόρφωσης και πώς μπορείτε να τα επεξεργαστείτε; Η συντριπτική πλειοψηφία των εφαρμογών λογισμικού διαμορφώνονται μέσω μιας διεπαφής μενού, αλλά ορισμένοι απαιτούν από εσάς να κάνετε ένα βήμα πιο πέρα και να επεξεργαστείτε ένα αρχείο κειμένου. Αλλά πώς λειτουργούν αυτά τα "αρχεία ρυθμίσεων"; Διαβάστε περισσότερα σε έναν επεξεργαστή κειμένου ... αλλά ποιο; Στο παρακάτω σύστημα άνοιξε στο nano :
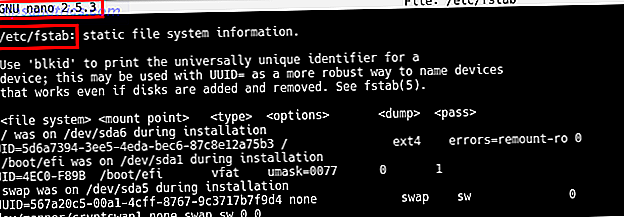
Η εντολή editor είναι στην πραγματικότητα ένας συμβολικός σύνδεσμος. Τι είναι ένας συμβολικός σύνδεσμος και ποιες είναι οι χρήσεις του; [MakeUseOf Εξηγεί] Τι είναι ένας συμβολικός σύνδεσμος και ποιες είναι οι χρήσεις του; [Επεξήγηση MakeUseOf] Διαβάστε περισσότερα (symlink). Ένας σύνδεσμος με το nano, ίσως να ρωτήσετε; Οχι! Η εντολή / usr / bin / editor είναι μια σύνδεση με το / etc / alternatives / editor . Ο κατάλογος / etc / alternatives είναι όπου όλες οι εναλλακτικές λύσεις του συστήματος διαχειρίζονται ως συμβολικές συνδέσεις. Αυτοί είναι οι σύνδεσμοι που δείχνουν το συγκεκριμένο πρόγραμμα. Έτσι είναι ένας σύνδεσμος (στο PATH σας) με έναν σύνδεσμο (στον κατάλογο εναλλακτικών) σε ένα πρόγραμμα.
Όπως ίσως έχετε μαντέψει, οι εναλλακτικές ενημερώσεων είναι το εργαλείο που σας βοηθά να διαχειριστείτε αυτούς τους συνδέσμους. Ας ρίξουμε μια ματιά στο πώς να το χρησιμοποιήσουμε.
Παράδειγμα ενημέρωσης-εναλλακτικών λύσεων Χρήση
Οι περισσότερες εντολές εναλλακτικής ενημέρωσης που θα χρησιμοποιήσετε ακολουθούν αυτό το μοτίβο:
sudo update-alternatives [option] [alternative(s)] Στα παραπάνω, η εναλλακτική λύση (s) αναφέρεται στο πρόγραμμα που θα καταλήξετε να χρησιμοποιήσετε. Η επιλογή είναι αυτό που θέλετε να κάνετε με αυτό. Για να συνεχίσετε με τη συνιστώσα του εκδότη, πριν αρχίσουμε να σκαρφαλώνουμε γύρω μας, ας πάρουμε τη θέση της γης. Η επιλογή οθόνης μας δείχνει κάποιες λεπτομέρειες.
update-alternatives --display editor 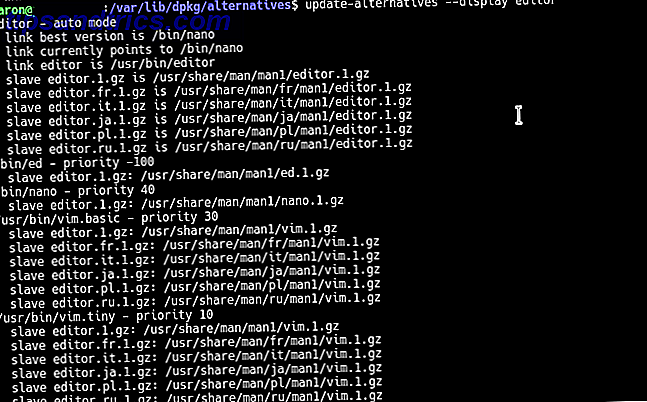
Οι κορυφαίες γραμμές μας λένε την πορεία προς την ίδια την εντολή editor, καθώς και τι συνδέεται αυτή τη στιγμή. Υπάρχουν όμως πολλά πράγματα εκεί, συμπεριλαμβανομένων των μεταφράσεων σελίδας ανθρώπου και άλλων. Μια πιο εστιασμένη εντολή λίστας κάνει τα πράγματα ευκολότερα κατανοητά:
update-alternatives --list editor 
Εκεί, μπορείτε να δείτε ότι το nano αναφέρεται πράγματι ως εναλλακτική λύση για τον εκδότη . Αλλά τι άλλο θα μπορούσαμε να χρησιμοποιήσουμε; Αυτό μας δίνει τρεις επιλογές, συμπεριλαμβανομένου του VIM . Μπορείτε να επανατοποθετήσετε τον επεξεργαστή για να καλέσετε το πρόγραμμα VIM αντί για την επιλογή config .
sudo update-alternatives --config editor 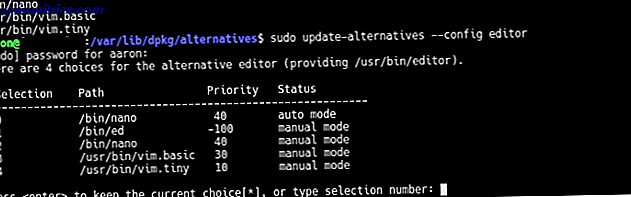
Χρησιμοποιώντας το διαδραστικό μενού, μπορείτε να επιλέξετε μια νέα επιλογή. Ή αν γνωρίζετε το πρόγραμμα που θέλετε, χρησιμοποιήστε την επιλογή ρύθμισης :
sudo update-alternatives --set editor /usr/bin/vim.basic Στη συνέχεια, θα ρίξουμε μια ματιά σε μερικές εναλλακτικές λύσεις που μπορεί να θέλετε να δοκιμάσετε το χέρι σας.
Αξιοσημείωτη εναλλακτική επιλογή εναλλακτικών επιλογών
Όπως αναφέρθηκε, υπάρχουν ήδη πολλά πακέτα που χρησιμοποιούν το σύστημα ενημέρωσης-εναλλακτικών λύσεων . Εδώ είναι μερικά που μπορεί να αποδειχθούν χρήσιμα για τη διαχείριση του συστήματός σας:
update-alternatives --config java Ορισμένα προγράμματα αναμένουν / απαιτούν την εγκατάσταση μιας συγκεκριμένης έκδοσης Java. Σε συστήματα που βασίζονται στο Ubuntu, μπορείτε να εγκαταστήσετε πολλαπλές εκδόσεις του OpenJDK Πώς να ελέγξετε εάν η Java έχει εγκατασταθεί στο Ubuntu (και να εγκαταστήσετε αν δεν είναι) Πώς να ελέγξετε εάν η Java έχει εγκατασταθεί στο Ubuntu (και να εγκαταστήσετε αν δεν είναι) Πολλές εφαρμογές με πολλαπλές πλατφόρμες είναι γραμμένες σε Java, οπότε αν θέλετε να έχετε μια καλή στιγμή στο Linux, τότε ίσως πρέπει να το εγκαταστήσετε ως κάποιο σημείο ή άλλο. Διαβάστε περισσότερα (open source Java) από αποθετήρια καθώς και να εγκαταστήσετε πολλές εκδόσεις του επίσημου Oracle JRE με το χέρι. Η τοποθέτηση του τελευταίου ως εναλλακτικών λύσεων θα σας επιτρέψει να αλλάξετε ποιο περιβάλλον Java εκκινεί τα προγράμματα σε λειτουργία.
Σημείωση: Υπάρχουν ορισμένες εναλλακτικές λύσεις που σχετίζονται με την Java, οι οποίες πρέπει να ενημερώνονται όλοι μαζί. Ελέγξτε την εφαρμογή convenience -updates-java-alternatives, η οποία κάνει μερικές από τις εργασίες Java ειδικά για εσάς.
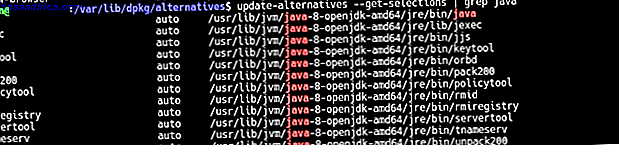
update-alternatives --config x-www-browser/gnome-www-browser Πολύ αυτονόητο, αυτό θα σας επιτρέψει να ορίσετε το προεπιλεγμένο πρόγραμμα περιήγησης ιστού. Εάν εργάζεστε σε μια επιφάνεια εργασίας που βασίζεται στο GNOME, θα πρέπει επίσης να εξετάσετε το gnome-www-browser .
update-alternatives --config mozilla-flashplugin Για καλύτερα ή χειρότερα, εξακολουθούν να υπάρχουν πολλοί ιστότοποι που χρησιμοποιούν το Flash Πώς να αποκτήσετε τον τελευταίο Flash Player του Chrome για να εργαστείτε στον Firefox στο Linux Πώς να αποκτήσετε τον τελευταίο Flash Player του Chrome για να εργαστείτε στον Firefox στο Linux Μην χάσετε νέα χαρακτηριστικά και βελτιώσεις απόδοσης στο Flash μόνο και μόνο επειδή θέλετε να χρησιμοποιήσετε τον Firefox. Δείτε πώς μπορείτε να αποκτήσετε την πιο πρόσφατη έκδοση του Flash for Firefox στο Linux. Διαβάστε περισσότερα . Αυτό θα σας βοηθήσει να μετακινήσετε μεταξύ της επίσημης έκδοσης Adobe και των ανοιχτών πηγών όπως το gnash.
Εάν είστε περίεργοι για το πλήρες φάσμα των διαθέσιμων εναλλακτικών λύσεων, δοκιμάστε τα παρακάτω για να τα καταχωρήσετε σε όλη την τρέχουσα ρύθμιση:
update-alternatives --get-selections Προσαρμογή των εναλλακτικών σας επιλογών
Η διαχείριση των επιλογών που μας προσφέρει η Canonical είναι καλή και καλή. Αλλά δεν θα ήταν ελευθερία αν δεν μπορούσατε να το καταστήσετε το δικό σας, έτσι; Στις επόμενες ενότητες θα δούμε πώς μπορείτε να προσθέσετε και να αφαιρέσετε τις δικές σας εναλλακτικές ομάδες.
Προσθήκη εναλλακτικών από το σύστημα
Οι εναλλακτικές προστίθενται αυτόματα στο σύστημά σας όταν εγκαθιστάτε υποστηριζόμενα πακέτα. Για παράδειγμα, εάν εγκαταστήσατε emacs, η διαδικασία εγκατάστασης θα εκτελέσει μια δέσμη ενεργειών που δημιουργεί την απαραίτητη επιλογή στο / etc / alternatives, συμπεριλαμβανομένης μιας προτεραιότητας.
Αλλά μπορείτε να δημιουργήσετε και τις δικές σας εναλλακτικές λύσεις, αν είστε αρκετά τολμηροί. Εάν το κάνετε, πρέπει να έχετε κατά νου ότι θα χρειαστεί να συμπληρώσετε αυτές τις εναλλακτικές λύσεις με το χέρι. Για παράδειγμα, εάν δημιουργήσετε μια νέα εναλλακτική ονομασία επεξεργαστή λέξεων-κλειδιών, θα χρειαστεί να προσθέσετε το πρώτο και όλα τα επόμενα προγράμματα με το χέρι. Θα πρέπει επίσης να τα καταργήσετε, διαφορετικά μπορεί να βρείτε την εναλλακτική λύση που σας δείχνει ένα πρόγραμμα που δεν υπάρχει πλέον.
Ας προσθέσουμε μια ομάδα που ονομάζεται x-word-processor και μια εναλλακτική λύση (σε αυτή την περίπτωση η εξαιρετική LibreOffice Writer 9 Αποτελεσματική LibreOffice Writer Συμβουλές για την ενίσχυση της παραγωγικότητάς σας 9 Αποτελεσματικές Συμβουλές LibreOffice Writer για να ενισχύσετε την παραγωγικότητά σας Η μία ελεύθερη εναλλακτική λύση του Microsoft Office που λάμπει πάνω από τα υπόλοιπα είναι η LibreOffice και θα σας βοηθήσουμε να εξοικειωθείτε και να είναι πιο παραγωγικός με αυτήν την ευέλικτη σουίτα γραφείου (Read More) έχει ως εξής:
sudo update-alternatives --install /usr/bin/word-processor x-word-processor /usr/bin/lowriter 40 Αυτή η εντολή δημιουργεί:
- Μια νέα εντολή (στην πραγματικότητα ένα σύμβολο) που ονομάζεται word-processor που αντιπροσωπεύει.
- Μια νέα ομάδα εναλλακτικών που ονομάζεται x-word-processor,
- Περιέχει (και προεπιλογή) την εφαρμογή / usr / bin / lowriter, η οποία έχει;
- Μια προτεραιότητα 40.
Η κλήση επεξεργαστή λέξεων από τη γραμμή εντολών θα εκκινήσει τώρα τον LibreOffice Writer (ο οποίος έχει οριστεί παραπάνω ως lowriter ). Μπορείτε να προσθέσετε άλλες (π.χ. την επεξεργαστή κειμένου wordgrinder ) με την ίδια εντολή, αλλάζοντας τη διαδρομή της πραγματικής εφαρμογής όπως απαιτείται:
sudo update-alternatives --install /usr/bin/word-processor x-word-processor /usr/bin/wordgrinder 20 Τώρα ζητώντας την ομάδα επεξεργαστή x-word θα εμφανιστούν αυτές οι δύο επιλογές.
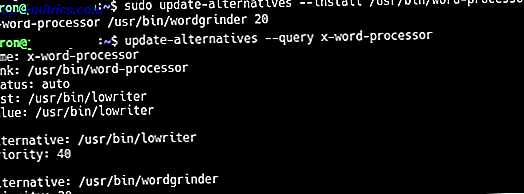
Από προεπιλογή, η ομάδα βρίσκεται σε λειτουργία "αυτόματης", πράγμα που σημαίνει ότι το σύστημα θα χρησιμοποιήσει την επιλογή με την υψηλότερη προτεραιότητα (με τον αριθμό) που περιέχει - στην περίπτωση αυτή το LibreOffice (40, έναντι 20 του wordgrinder ). Μπορείτε να χρησιμοποιήσετε την επιλογή ρύθμισης παραμέτρων που περιγράφεται παραπάνω για να την αλλάξετε.
Κατάργηση εναλλακτικών λύσεων από το σύστημα
Αν αποφασίσετε ότι δεν χρειάζεστε μια επιλογή, μια απλή εντολή που χρησιμοποιεί την επιλογή κατάργησης θα την ξεφορτωθεί.
sudo update-alternatives --remove x-word-processor /usr/bin/wordgrinder Τέλος, η επιλογή κατάργησης όλων θα διαγράψει ολόκληρη την ομάδα, συμπεριλαμβανομένων όλων των εναλλακτικών της επιλογών:
sudo update-alternatives --remove-all x-word-processor Σημειώστε ότι αυτά καταργούν τις καταχωρίσεις εναλλακτικών ενημερώσεων αλλά όχι τα προγράμματα με τα οποία συνδέονται.
Έχετε ποτέ ενημερώσει-εναλλακτικές σε δράση πριν; Οποιεσδήποτε συμβουλές ή κόλπα που σχετίζονται με την εργασία με εναλλακτικές λύσεις; Ενημερώστε μας στα σχόλια!
Image Credit: στιγμές μέσω του Shutterstock.com