
Καταστροφές συμβαίνουν. Αν δεν είστε διατεθειμένοι να χάσετε όλα τα δεδομένα σας με την αναλαμπή ενός ματιού, χρειάζεστε μια καλή ρουτίνα δημιουργίας αντιγράφων ασφαλείας. Συμφωνώ αλλά δεν έχεις φτάσει ακόμα σε αυτό; Έπειτα έχετε έρθει στο σωστό μέρος!
Αυτός ο οδηγός είναι διαθέσιμος για λήψη ως δωρεάν PDF. Κάντε λήψη του Οδηγού δημιουργίας αντιγράφων ασφαλείας και επαναφοράς των Windows τώρα . Μη διστάσετε να αντιγράψετε και να μοιραστείτε αυτό με τους φίλους και την οικογένειά σας.Μέχρι το τέλος αυτού του οδηγού, θα γνωρίζετε όλα όσα πρέπει να γνωρίζετε για την τακτική δημιουργία αντιγράφων ασφαλείας του υπολογιστή σας: τι πρέπει να δημιουργήσετε αντίγραφα ασφαλείας, στρατηγικές για τη δημιουργία αντιγράφων ασφαλείας και ποια εργαλεία να χρησιμοποιήσετε. Ακολουθεί μια επισκόπηση του τι θα μάθετε:
Σε αυτόν τον οδηγό: Τι είναι τα αντίγραφα ασφαλείας και γιατί χρειάζομαι ένα; | Τύποι αντιγράφων ασφαλείας | Το Master Backup Plan Ποια αρχεία πρέπει να δημιουργήσω αντίγραφα ασφαλείας; | Πόσο συχνά πρέπει να κάνω αντίγραφα ασφαλείας; | Στρατηγικές δημιουργίας αντιγράφων ασφαλείας Εργαλεία δημιουργίας αντιγράφων ασφαλείας | Πού πρέπει να αποθηκεύσω τα αντίγραφα ασφαλείας μου; | Πώς μπορώ να δημιουργήσω αντίγραφα ασφαλείας και να επαναφέρω το λειτουργικό μου σύστημα;
1. Τι είναι τα αντίγραφα ασφαλείας και γιατί χρειάζομαι ένα;
Ένα αντίγραφο ασφαλείας είναι ένα αντίγραφο ηλεκτρονικών δεδομένων που αποθηκεύονται χωριστά από τα αρχικά αρχεία. Εάν τα αρχικά δεδομένα καταστραφούν, καταστραφούν, διαγραφούν ή χαθούν, μπορείτε να ανακτήσετε και / ή να επαναφέρετε τα δεδομένα χρησιμοποιώντας το αντίγραφο ασφαλείας.
Εν ολίγοις, ένα αντίγραφο ασφαλείας ελαχιστοποιεί τον κίνδυνο απώλειας δεδομένων.
Τα αντίγραφα ασφαλείας είναι απαραίτητα επειδή τα δεδομένα έχουν αξία. Εάν τα δεδομένα είναι συναισθηματικά, εμπορικά ή νομικά, τα αντίγραφα ασφαλείας λειτουργούν ως ένας τρόπος διασφάλισης ευαίσθητων λεπτομερειών. Σε έναν κόσμο όπου οι περισσότερες πληροφορίες διακινούνται ψηφιακά, σχεδόν όλα τα δεδομένα έχουν οικονομική αξία (π.χ. αγορασμένη μουσική ή ebooks). Και για τα αρχεία που δεν έχουν νομισματική αξία, πιθανόν να έχουν αξία χρόνου.

Εάν μπορείτε να αντέξετε οικονομικά να χάσετε τα αρχεία σας, τότε δεν χρειάζεται να χάσετε χρόνο ή προσπάθεια για την προετοιμασία αντιγράφων ασφαλείας. Στην πραγματικότητα, υπάρχει μια ολόκληρη βιομηχανία που εξαρτάται από ανθρώπους που δεν δημιουργούν αντίγραφα ασφαλείας: τη βιομηχανία ανάκτησης δεδομένων. Σε περίπτωση που ο σκληρός σας δίσκος καταρρεύσει, υπάρχει μια καλή πιθανότητα ότι τα αρχεία σας μπορούν να ανακτηθούν. Ωστόσο, αυτή η υπηρεσία εμπειρογνωμόνων έρχεται με μια υψηλή τιμή ενώ τα αυτο-δημιουργημένα αντίγραφα ασφαλείας μπορούν να γίνουν εξ ολοκλήρου δωρεάν.
Αυτό το εγχειρίδιο θα σας καθοδηγήσει στη διαδικασία δημιουργίας και διατήρησης τακτικών αντιγράφων ασφαλείας στα Windows 10. Οι έννοιες μπορούν να υιοθετηθούν για σχεδόν οποιοδήποτε άλλο λειτουργικό σύστημα, αν και τα ακριβή βήματα ενδέχεται να διαφέρουν ελαφρώς.
2. Τύποι αντιγράφων ασφαλείας
Πριν από την επιλογή μιας στρατηγικής δημιουργίας αντιγράφων ασφαλείας, πρέπει να κατανοήσουμε τους διαφορετικούς τύπους αντιγράφων ασφαλείας.
Πλήρης δημιουργία αντιγράφων ασφαλείας
Ένα πλήρες αντίγραφο ασφαλείας είναι ένα 100% αντίγραφο των αρχικών αρχείων. Συνήθως αποθηκεύεται σε ένα νέο φάκελο που φέρει μια σφραγίδα χρόνου. Αυτός είναι ο παραδοσιακός τρόπος δημιουργίας αντιγράφων ασφαλείας των αρχείων. Δεδομένου ότι κάθε αρχείο αντιγράφεται, το πλήρες αντίγραφο ασφαλείας είναι το πιο αργό από όλους τους τύπους αντιγράφων ασφαλείας, αλλά είναι πιο αξιόπιστο κατά την επαναφορά.
Διαφορικής δημιουργίας αντιγράφων ασφαλείας
Ένα διαφορικό αντίγραφο ασφαλείας παρακολουθεί όλα τα αρχεία που έχουν αλλάξει από το τελευταίο πλήρες αντίγραφο ασφαλείας. Αυτό σημαίνει ότι προσθέτει όλα τα νέα και ενημερωμένα αρχεία σε ένα υπάρχον πλήρες αντίγραφο ασφαλείας. Αν άλλα αντίγραφα ασφαλείας δημιουργήθηκαν εν τω μεταξύ (δηλ. Ένα άλλο διαφορικό αντίγραφο ασφαλείας), τα αρχεία που δημιουργήθηκαν αντίγραφα ασφαλείας κατά τη διάρκεια αυτών των περιόδων σύνδεσης θα υποστηρίζονται εκ νέου, αφού τα διαφορικά αντίγραφα ασφαλείας δεν είναι πλήρη αντίγραφα ασφαλείας.
Αυτός είναι ο πιο βολικός τρόπος για να δημιουργήσετε αντίγραφα ασφαλείας των αρχείων, διότι τα διαφορικά αντίγραφα ασφαλείας είναι γρήγορα και σας επιτρέπουν να επανέλθετε σε προηγούμενες εκδόσεις ενός αρχείου όταν είναι απαραίτητο.
Σταδιακή δημιουργία αντιγράφων ασφαλείας
Όπως ένα διαφορικό αντίγραφο ασφαλείας, ένα πρόσθετο αντίγραφο ασφαλείας υποστηρίζει μόνο τα αλλαγμένα αρχεία. Η διαφορά μεταξύ των δύο είναι ότι το πρόσθετο αντίγραφο ασφαλείας απλά δημιουργεί αντίγραφα ασφαλείας για τα αρχεία που άλλαξαν από το προηγούμενο αντίγραφο ασφαλείας, ανεξάρτητα από το αν πρόκειται για πλήρη, διαφορικό ή πρόσθετο αντίγραφο ασφαλείας. Αυτός είναι ο πιο γρήγορος τρόπος για να ενημερώσετε ένα υπάρχον αντίγραφο ασφαλείας.
Συγχρονισμός
Τεχνικά, ο συγχρονισμός είναι μια μορφή δημιουργίας αντιγράφων ασφαλείας. Η διαφορά είναι ότι λειτουργεί σε πολλές κατευθύνσεις. Για παράδειγμα, εάν συγχρονιστεί ένα αρχείο μεταξύ δύο υπολογιστών και γίνεται επεξεργασία σε έναν υπολογιστή, το τελευταίο αντίγραφο συγχρονίζεται με τον δεύτερο υπολογιστή. Αυτό το συγχρονισμένο αντίγραφο λειτουργεί ως αντίγραφο ασφαλείας σε περίπτωση απώλειας του πρώτου.
Όπως μπορεί να έχετε υποθέσει, αυτή η μέθοδος είναι ενδιαφέρουσα και αξίζει τον κόπο, αν έχετε τακτικά πρόσβαση και επεξεργασία αρχείων από διαφορετικές τοποθεσίες (π.χ. τον οικιακό σας υπολογιστή και τον υπολογιστή εργασίας σας).
3. Το Master Backup Plan
Σε αυτό τον οδηγό, θα μάθετε πώς να οργανώνετε τα δεδομένα σας και ποια εργαλεία θα χρησιμοποιήσετε για την δημιουργία αντιγράφων ασφαλείας. Αλλά δεδομένου ότι αυτό το θέμα μπορεί να είναι συντριπτικό στην αρχή, ας ξεκινήσουμε με ένα γενικό σχέδιο πριν από την κατάδυση μέσα.
Αυτή είναι μια απλοποιημένη επισκόπηση των βημάτων που πρέπει να ακολουθήσετε για να δημιουργήσετε μια απλή και αυτοματοποιημένη ρουτίνα δημιουργίας αντιγράφων ασφαλείας:
- Αποκτήστε μια επισκόπηση των αρχείων σας και πού βρίσκονται τα πάντα.
- Μετακινήστε όλα τα προσωπικά αρχεία από το διαμέρισμα του συστήματος.
- Αποφασίστε ποια αρχεία να δημιουργούν αντίγραφα ασφαλείας, πόσο συχνά και πού να.
- Αποφασίστε ποια εργαλεία να χρησιμοποιήσετε και να ρυθμίσετε τα προγραμματισμένα αντίγραφα ασφαλείας.
- Εάν τα εργαλεία που επιλέξατε δεν παρέχουν προγραμματισμό, δημιουργήστε μια προγραμματισμένη εργασία.
- (Προαιρετικό) Δημιουργήστε αντίγραφα ασφαλείας του λειτουργικού σας συστήματος σε περίπτωση που χρειαστεί να επανεγκαταστήσετε.
Φαίνεται απλό, έτσι; Τώρα ας δούμε πιο προσεκτικά πώς να γίνει αυτό όλα.
4. Ποιά αρχεία πρέπει να δημιουργήσω αντίγραφα ασφαλείας;
Ως γενικός κανόνας, θα πρέπει να δημιουργήσετε αντίγραφα ασφαλείας όλων των προσωπικών αρχείων, των αρχείων πολυμέσων, των αρχείων που έχετε λάβει, των προσαρμογών του συστήματος, των εγγράφων γραφείου, των αρχείων και των δηλώσεων. Οι συνήθεις τοποθεσίες για δημιουργία αντιγράφων ασφαλείας περιλαμβάνουν, αλλά δεν περιορίζονται σε:
- C: / Προγραμματισμένες ημερομηνίες
- C: / Χρήστες
- C: / Windows / Γραμματοσειρές
- Προσαρμοσμένοι φάκελοι όπου αποθηκεύετε αρχεία
- Άλλοι σκληροί δίσκοι ή χωρίσματα με δεδομένα
Εάν διαπιστώσετε ότι τα αρχεία σας είναι όλα πέρα από το μέρος, φροντίστε να ελέγξετε την ενότητα "Στρατηγικές δημιουργίας αντιγράφων ασφαλείας" για τρόπους καλύτερης οργάνωσης των αρχείων και των φακέλων σας με έξυπνο τρόπο. Για μια βαθύτερη κατάδυση σε όλα τα διαφορετικά είδη αρχείων θα πρέπει να δημιουργήσετε αντίγραφα ασφαλείας (και δεν θα πρέπει να δημιουργήσετε αντίγραφα ασφαλείας) καθώς και τους λόγους για τους οποίους ή γιατί όχι, δείτε το άρθρο μας σχετικά με την επιλογή των αντιγράφων ασφαλείας των Windows 10 Backup 101: Windows Files and Folders Πρέπει πάντα να δημιουργείτε αντίγραφα ασφαλείας των αντιγράφων ασφαλείας 101: Αρχεία και φάκελοι των Windows πρέπει πάντα να δημιουργείτε αντίγραφα ασφαλείας Δημιουργείτε αντίγραφα ασφαλείας για τα σωστά πράγματα; Θα σας δείξουμε ποια αρχεία και φακέλους πρέπει πάντα να δημιουργήσετε αντίγραφα ασφαλείας και πού να τα βρείτε στα Windows. Διαβάστε περισσότερα .
Συμβουλή: Κρυφό αρχεία!
Μερικοί από τους αναφερόμενους φακέλους ενδέχεται να είναι κρυφοί. Για να τις προβάλετε, ανοίξτε τους αντίστοιχους γονικούς φακέλους τους, μεταβείτε στην επιλογή Οργάνωση> Φάκελος και αναζήτηση . Στο παράθυρο "Επιλογές φακέλου", μεταβείτε στην καρτέλα " Προβολή ". Στην ενότητα Αρχεία και φάκελοι, επιλέξτε Εμφάνιση κρυφών αρχείων, φακέλων και μονάδων δίσκου . Κάντε κλικ στο κουμπί OK για να εφαρμόσετε μόνο στον επιλεγμένο φάκελο ή κάντε κλικ στην επιλογή Apply to Folders (Εφαρμογή σε φακέλους) για να εφαρμόσετε σε όλους τους φακέλους.
5. Πόσο συχνά πρέπει να κάνω αντίγραφα ασφαλείας;
Με μια λέξη: ΤΩΡΑ !
Λοιπόν, η αλήθεια είναι ότι υπάρχουν αρχεία που δεν χρειάζεται να δημιουργείτε αντίγραφα ασφαλείας κάθε μέρα ή ακόμα και κάθε εβδομάδα. Για παράδειγμα, οι μεγάλες συλλογές δεδομένων που αλλάζουν ελάχιστα μόνο πρέπει να υποστηρίζονται κάθε δεύτερη εβδομάδα ή μήνα, ανάλογα με το πόσο συχνά προσθέτετε σε αυτές. Τα αρχεία που αλλάζετε καθημερινά ή εβδομαδιαία (π.χ. μηνύματα ηλεκτρονικού ταχυδρομείου ή έγγραφα εργασίας) πρέπει να υποστηρίζονται τουλάχιστον μια φορά την εβδομάδα ή κάθε δεύτερη μέρα.
Σημαντικά αρχεία που έχετε πρόσβαση και επεξεργαστείτε καθημερινά, ακόμη και από διαφορετικούς υπολογιστές, μπορούν να αποθηκευτούν σε ένα φάκελο και να συγχρονιστούν με χώρο αποθήκευσης στο διαδίκτυο. Μπορείτε να αυτοματοποιήσετε αυτή τη διαδικασία, ώστε να μην χρειάζεται καν να σκεφτείτε για την δημιουργία αντιγράφων ασφαλείας.
Επιτρέψτε μου να επαναλάβω ότι πρέπει να τρέχετε αντίγραφα ασφαλείας τακτικά. Η συχνότητα εξαρτάται από το πόσο συχνά αλλάζουν τα αρχεία και από τη σημασία των αλλαγών. Κανόνας; Όσο πιο συχνά αλλάζει το αρχείο και όσο πιο σημαντικό είναι το αρχείο, τόσο πιο συχνά χρειάζεται να το δημιουργήσετε αντίγραφο ασφαλείας.
Μάθετε περισσότερα σχετικά με αυτό στην επισκόπηση των βασικών στοιχείων αντιγράφων ασφαλείας δεδομένων 5 Βασικά στοιχεία αντιγράφων ασφαλείας Κάθε χρήστης των Windows πρέπει να γνωρίζει 5 Βασικά στοιχεία αντιγράφων ασφαλείας Κάθε χρήστης των Windows πρέπει να ξέρει Ποτέ δεν κουράζουμε να σας υπενθυμίσουμε να δημιουργείτε αντίγραφα ασφαλείας και να διατηρείτε τα δεδομένα σας ασφαλή. Αν αναρωτιέστε τι, πόσο συχνά και πού πρέπει να δημιουργήσετε αντίγραφα ασφαλείας των αρχείων σας, έχουμε απλές απαντήσεις. Διαβάστε περισσότερα .
6. Στρατηγικές δημιουργίας αντιγράφων ασφαλείας
Μπορείτε είτε να δημιουργήσετε αντίγραφα ασφαλείας για τα πάντα είτε μπορείτε να επιστρέψετε σε έξυπνα αντίγραφα ασφαλείας χρησιμοποιώντας διαφορικά ή επαυξητικά αντίγραφα ασφαλείας (ανατρέξτε στην ενότητα "Τύποι αντιγράφων ασφαλείας").
Ένα έξυπνο αντίγραφο ασφαλείας εξοικονομεί χρόνο, χώρο στο σκληρό δίσκο και διατηρεί ενέργεια. Η έξυπνη στρατηγική δημιουργίας αντιγράφων ασφαλείας είναι να δημιουργήσετε διαφορετικούς τύπους αντιγράφων ασφαλείας ανάλογα με το τι δημιουργείτε αντίγραφα ασφαλείας και να δημιουργείτε αυτόματα προγράμματα που θα σας βοηθήσουν να μην ξεχνάτε ή να παραλείψετε τα αντίγραφα ασφαλείας.
Προσωπικά έναντι αρχείων συστήματος
Η πρώτη και σπουδαιότερη συμβουλή μου είναι να οργανώσετε τα αρχεία σας ώστε τα προσωπικά σας δεδομένα να μην αποθηκεύονται στην ίδια μονάδα δίσκου ή στο διαμέρισμα με το λειτουργικό σύστημα. Αυτή η στρατηγική έχει πολλά πλεονεκτήματα:
- Τα προσωπικά σας δεδομένα θα είναι ασφαλή εάν αποτύχει το σύστημά σας. Τίποτα δεν πρέπει να ανησυχείς!
- Τα προσωπικά σας αρχεία θα ζουν σε μία τοποθεσία. Απλό για δημιουργία αντιγράφων ασφαλείας!
- Κατά την επανεγκατάσταση του συστήματός σας, πρέπει να επαναφέρετε λιγότερα δεδομένα. Ταχύτερη ρύθμιση!
Για να μεταφέρετε προσωπικά αρχεία από τη μονάδα συστήματος, πρέπει είτε να εγκαταστήσετε έναν δεύτερο σκληρό δίσκο είτε να δημιουργήσετε ένα πρόσθετο διαμέρισμα στον κύριο σκληρό σας δίσκο. Η τελευταία επιλογή είναι εντελώς δωρεάν και μπορεί να γίνει ανά πάσα στιγμή χωρίς την εγκατάσταση πρόσθετων εργαλείων.
Η αναδιάταξη ενός σκληρού δίσκου είναι γενικά ασφαλής, αλλά μπορεί να πάει στραβά. Μην το επιχειρήσετε παρά μόνο αν έχετε ήδη δημιουργήσει αντίγραφο ασφαλείας των δεδομένων σας.
Αν αποφασίσετε να κάνετε επαναδιαίρεση, βεβαιωθείτε ότι διαθέτετε τουλάχιστον 20GB για το λειτουργικό σύστημα (περισσότερα εάν εγκαταστήσετε πολλά λογισμικά ή παιχνίδια). Πρέπει πάντα να έχετε τουλάχιστον 5GB ελεύθερου χώρου για ομαλή απόδοση του συστήματος. Μάθετε πώς να το κάνετε στον οδηγό μας για την αλλαγή μεγέθους των διαμερισμάτων σκληρού δίσκου στα Windows Πώς να διαχειριστείτε χωρίσματα και όγκους σκληρού δίσκου στα Windows 10 Πώς να διαχειριστείτε χωρίσματα και τόμους σκληρού δίσκου στα Windows 10 Είναι τα Windows αργά και εξαντληθεί ο χώρος αποθήκευσης; Ή θέλετε να ανακατανομήσετε χώρο; Θα σας δείξουμε πώς να χρησιμοποιήσετε τον διαχειριστή διαμερισμάτων των Windows 10. Διαβάστε περισσότερα .
Online Backup και / ή Sync
Η δημιουργία αντιγράφων ασφαλείας των αρχείων στο διαδίκτυο έχει το πλεονέκτημα ότι είναι δυνατή η πρόσβαση σε αυτά από οπουδήποτε, υπό την προϋπόθεση ότι έχετε σύνδεση στο διαδίκτυο. Δεδομένου ότι οι διακομιστές που αποθηκεύουν τα δεδομένα σας γενικά υποστηρίζονται από τους ίδιους, αυτός είναι επίσης ο ασφαλέστερος τρόπος για να δημιουργήσετε αντίγραφα ασφαλείας των αρχείων σας. Ωστόσο, ο χώρος του διακομιστή είναι ακριβός, οπότε θα πρέπει να δημιουργήσετε αντίγραφα ασφαλείας μόνο των αρχείων σας που έχουν πρόσβαση περισσότερο.
Αυτό που κρατά πολλούς ανθρώπους από την αποθήκευση δεδομένων στο διαδίκτυο (ή "στο σύννεφο") είναι η εσφαλμένη αντίληψη ότι τα αποθηκευμένα σε σύννεφο δεδομένα είναι πιο εύκολο να αποκολληθούν, να αντιγραφούν και να καταστρατηγηθούν. Αλλά, ως επί το πλείστον, οι επαγγελματικοί διακομιστές τείνουν να είναι ασφαλέστεροι από τον μέσο οικιακό υπολογιστή.
Συλλογές μέσων
Για μεγάλες συλλογές πολυμέσων (π.χ. μουσική και ταινίες), χρειάζεται μόνο να διατηρείτε ένα πλήρες αντίγραφο ασφαλείας το οποίο ενημερώνετε τακτικά. Για αυτό, θα συνιστούσα να δημιουργήσετε ένα εβδομαδιαίο ή μηνιαίο πρόσθετο αντίγραφο ασφαλείας που να λειτουργεί με ένα καθορισμένο χρονοδιάγραμμα.
Να θυμάστε ότι αν επεξεργαστείτε την αρχική συλλογή, τυχόν διαγραμμένα αρχεία θα εξακολουθούν να υπάρχουν στο αντίγραφο ασφαλείας. Ως εκ τούτου, θα πρέπει να δημιουργήσετε ένα πλήρες αντίγραφο ασφαλείας μετά την κατάργηση αρχείων ή φακέλων από το πρωτότυπο αντίγραφο.
Εποχιακά αντίγραφα ασφαλείας
Συνιστούμε εποχιακά αντίγραφα ασφαλείας για αρχεία και φακέλους που δεν αλλάζετε συχνά. Για αρχεία που δεν αλλάζετε ποτέ και σπάνια ενημερώσετε, μία φορά το χρόνο μπορεί να είναι εντάξει.
Για παράδειγμα, όταν επιστρέφετε από τις διακοπές σας, ίσως ανεβάσετε φωτογραφίες από την ψηφιακή σας φωτογραφική μηχανή στον υπολογιστή σας και τις ταξινομήσετε σε αντίστοιχους φακέλους. Αυτό είναι όταν πρέπει να εκτελέσετε ένα πρόσθετο αντίγραφο ασφαλείας για να προσθέσετε αυτά τα αρχεία στο αντίγραφο ασφαλείας. Μπορείτε να κάνετε το ίδιο για λήψεις μουσικής ή ταινιών και να εκτελέσετε τα αντίγραφα ασφαλείας όποτε το κρίνετε απαραίτητο.
7. Εργαλεία δημιουργίας αντιγράφων ασφαλείας
Τα καλά νέα είναι ότι δεν υπάρχει έλλειψη εργαλείων δημιουργίας αντιγράφων ασφαλείας υψηλής ποιότητας για χρήστες των Windows. Το ίδιο το λειτουργικό σύστημα διαθέτει μια λειτουργία Ιστορικό αρχείων για αντίγραφα ασφαλείας, αλλά θα βρείτε επίσης μια πληθώρα εναλλακτικών λύσεων τρίτου μέρους. Οποιεσδήποτε και αν είναι οι ανάγκες σας, ένας από αυτούς είναι βέβαιο ότι θα σας παραδώσει.
Ιστορικό αρχείων των Windows
Τα Windows 7 είχαν τη δυνατότητα δημιουργίας αντιγράφων ασφαλείας και επαναφοράς, αλλά αντικαταστάθηκαν από το Ιστορικό αρχείων στα Windows 8.1 και 10. Αυτή είναι η ενσωματωμένη μέθοδος του λειτουργικού συστήματος για την δημιουργία αντιγράφων ασφαλείας των δεδομένων και χρησιμοποιεί μια τεχνική επαυξητικής δημιουργίας αντιγράφων ασφαλείας, χρόνος.
Για να ξεκινήσετε τη λειτουργία Ιστορικό αρχείων στα Windows 10, ανοίξτε το μενού Έναρξη και αναζητήστε αντίγραφο ασφαλείας . Από τα αποτελέσματα, επιλέξτε Ρυθμίσεις αντιγράφων ασφαλείας και πατήστε Enter .
Εάν το αρχείο ιστορικού δεν έχει ρυθμιστεί, θα δείτε αυτό:

Κάντε κλικ στην επιλογή Προσθήκη μονάδας δίσκου και θα ξεκινήσει η σάρωση για συνδεδεμένες μονάδες δίσκου. Χρησιμοποιώ μια μονάδα flash USB σε αυτό το παράδειγμα, και αυτό είναι καλό αν θέλετε, αλλά για μακροπρόθεσμα αντίγραφα ασφαλείας θα είστε καλύτερα με μια εξωτερική μονάδα πλήρους εκτόξευσης:

Μόλις επιλεγεί ένας δίσκος, το Ιστορικό αρχείων θα ενεργοποιηθεί. Εάν δεν ενδιαφέρεστε για τα αυτόματα αντίγραφα ασφαλείας και θέλετε μόνο να τα κάνετε με το χέρι, απενεργοποιήστε την αυτόματη δημιουργία αντιγράφων ασφαλείας των αρχείων μου :

Για να προσαρμόσετε τις ρυθμίσεις του Ιστορικού αρχείου, κάντε κλικ στην επιλογή Περισσότερες επιλογές . Θα φτάσετε στη σελίδα "Επιλογές δημιουργίας αντιγράφων ασφαλείας". Εδώ μπορείτε να αλλάξετε τη συχνότητα αυτόματης δημιουργίας αντιγράφων ασφαλείας και τον χρόνο αποθήκευσης των αντιγράφων ασφαλείας και μπορείτε να κάνετε κλικ στο κουμπί Δημιουργία αντιγράφων ασφαλείας τώρα για να ξεκινήσετε ένα μη αυτόματο αντίγραφο ασφαλείας:

Κάντε κύλιση προς τα κάτω για να δείτε την ενότητα Δημιουργία αντιγράφων ασφαλείας αυτών των φακέλων, όπου μπορείτε να επιλέξετε και / ή να αφαιρέσετε τους φακέλους που θα συμπεριληφθούν στο αντίγραφο ασφαλείας. Κάντε κλικ στην επιλογή Προσθήκη φακέλου για να προσθέσετε ένα ή κάντε κλικ σε ένα υπάρχον φάκελο, στη συνέχεια στην επιλογή Κατάργηση για να καταργήσετε ένα:

Κάντε κύλιση προς τα κάτω για να δείτε την ενότητα Εξαίρεση αυτών των φακέλων . Εάν έχετε επιλέξει έναν συγκεκριμένο φάκελο για αντίγραφα ασφαλείας, αλλά θέλετε να παραλείψετε έναν από τους υποφακέλους του, έτσι θα το αγνοήσετε:

Για να αλλάξετε σε άλλη μονάδα δίσκου, κάντε κλικ στην επιλογή Διακοπή χρησιμοποιώντας μονάδα δίσκου στο κάτω μέρος. Αυτό σας επιτρέπει να επιστρέψετε και να επιλέξετε άλλη μονάδα δίσκου όταν κάνετε κλικ στην επιλογή Προσθήκη μονάδας δίσκου .
Τοπικά και FTP αντιγράφων ασφαλείας: Cobian Backup
Το Cobian Backup ήταν το προσωπικό μου εργαλείο επιλογής εδώ και πολλά χρόνια. Προσφέρει προηγμένες λειτουργίες, ενώ είναι ακόμα εύκολο στη χρήση για καθημερινούς σκοπούς δημιουργίας αντιγράφων ασφαλείας.
Κατά την εγκατάσταση του Cobian Backup, εγκαταστήστε το ως υπηρεσία και όχι ως εφαρμογή. Μεταβείτε στην επιλογή Βοήθεια> Εκμάθηση για να εξηγήσετε γιατί αυτό είναι σημαντικό. Για αυτόν τον οδηγό, θα ακολουθήσουμε τα βήματα για τη δημιουργία μηνιαίας αυξητικής δημιουργίας αντιγράφων ασφαλείας.
Οι εργασίες δημιουργίας αντιγράφων ασφαλείας στο Cobian Backup ονομάζονται Εργασίες. Κάντε κλικ στο εικονίδιο ρολογιού ή μεταβείτε στην επιλογή Εργασία> Νέα εργασία στο μενού για να δημιουργήσετε την πρώτη εργασία δημιουργίας αντιγράφων ασφαλείας.

Εμφανίζεται το νέο παράθυρο εργασίας με την καρτέλα Γενικά ανοιχτή. Αν δημιουργείτε ξεχωριστά αντίγραφα ασφαλείας με μια σφραγίδα χρόνου, μπορείτε να επιλέξετε πόσα αντίγραφα θα διατηρήσετε (κάτω αριστερά). Αν ρυθμίσετε ένα διαφορικό ή ένα πρόσθετο αντίγραφο ασφαλείας, μπορείτε να επιλέξετε πόσο συχνά θα πρέπει να ετοιμάζεται πλήρες αντίγραφο ασφαλείας (κάτω δεξιά).
Η επιλογή Dummy ανοίγει την αντίστοιχη εργασία σύμφωνα με το χρονοδιάγραμμα, αλλά δεν την εκτελεί. Αυτό είναι χρήσιμο εάν χρειάζεστε απλώς μια υπενθύμιση (π.χ. να εκτελέσετε ένα αντίγραφο ασφαλείας όταν δεν χρειάζεστε πλέον τον υπολογιστή). Αν δεν θέλετε να εκτελεστεί κάποια εργασία για λίγο, μπορείτε να καταργήσετε την επιλογή του πλαισίου Enabled :

Στην καρτέλα Αρχεία, καθορίστε τα αρχεία και τους φακέλους που θέλετε να δημιουργήσετε αντίγραφα ασφαλείας ( Source ), καθώς και από εκεί που θέλετε να τα δημιουργήσετε αντίγραφα ασφαλείας ( Destination ). Το Cobian Backup υποστηρίζει επίσης αντίγραφα ασφαλείας των διακομιστών FTP (από και προς).
Η ρύθμιση πολλών προορισμών είναι πρακτική, εάν μερικές φορές αλλάζουν μηνύματα δικτύου για τον εξωτερικό σκληρό σας δίσκο. Ή μπορείτε να δημιουργήσετε αντίγραφα ασφαλείας σε πολλές τοποθεσίες. Το Cobian Backup σάς επιτρέπει να σύρετε και να ρίχνετε αρχεία και φακέλους, τα οποία βρίσκω πολύ βολικό:

Η καρτέλα Πρόγραμμα είναι απλή και δεν προκαλεί έκπληξη ή περίπλοκα χαρακτηριστικά. Αυτή η καρτέλα συμπληρώνει επίσης τα βασικά στοιχεία που απαιτούνται για τη σωστή δημιουργία αντιγράφων ασφαλείας:

Στην περιοχή Αρχείο, μπορείτε να ρυθμίσετε τη συμπίεση αρχείων και την κρυπτογράφηση και τον κωδικό πρόσβασης για την προστασία των αντιγράφων ασφαλείας. Προτιμώ να τρέχω τα αντίγραφα ασφαλείας μου ούτε με:

Ομοίως, δεν χρησιμοποιώ Εξαιρέσεις ή Περιλήψεις . Ωστόσο, είναι ένα ενδιαφέρον χαρακτηριστικό εάν έχετε ένα παλαιότερο αντίγραφο ασφαλείας με άλλο εργαλείο και θέλετε να δημιουργήσετε αντίγραφα ασφαλείας μόνο για νεότερα αρχεία. Μπορείτε επίσης να κάνετε διακρίσεις ανάλογα με το μέγεθος, το αρχείο ή τον κατάλογο:

Αν θέλετε να δημιουργήσετε αντίγραφα ασφαλείας των προφίλ εφαρμογών, ίσως να θέλετε να δείτε την καρτέλα Συμβάντα . Εδώ μπορείτε να αφήσετε τα Cobian Backup να τρέχουν τα γεγονότα πριν και μετά το backup (π.χ. κλείνουν και ανοίγουν προγράμματα ή κλείνουν τον υπολογιστή μετά την ολοκλήρωση της αντιγραφής).
Εάν εκτελείτε το Cobian Backup ως εφαρμογή, θα πρέπει πάντα να κλείνετε προγράμματα αν σκοπεύετε να δημιουργήσετε αντίγραφα ασφαλείας των προφίλ τους. Ωστόσο, μπορείτε επίσης να εγκαταστήσετε το Cobian Backup ως υπηρεσία και απλώς αποσυνδεθείτε από το λογαριασμό χρήστη πριν αρχίσει η δημιουργία αντιγράφων ασφαλείας.
Στην περιοχή " Προχωρημένους" μπορείτε να εκτελέσετε την εργασία ως άλλος χρήστης και να ορίσετε άλλες προτιμήσεις:

Το Cobian Backup δεν προσφέρει δυνατότητα επαναφοράς. Ωστόσο, για να αντιγράψετε τα αρχεία πίσω στην πηγή, μπορείτε να χρησιμοποιήσετε μια αντίστροφη εργασία δημιουργίας αντιγράφων ασφαλείας ή μια επιλογή γραμμής εντολών όπως η χρήση των εντολών αρχείων παρτίδας των Windows για την αυτοματοποίηση επαναλαμβανόμενων εργασιών. Πώς να χρησιμοποιήσετε τις εντολές αρχείων παρτίδας των Windows για να αυτοματοποιήσετε επαναλαμβανόμενες εργασίες Εκτελείτε συχνά βαρετό και επαναλαμβανόμενες εργασίες; Ένα αρχείο δέσμης μπορεί να είναι ακριβώς αυτό που ψάχνετε. Χρησιμοποιήστε το για να αυτοματοποιήσετε τις ενέργειες. Θα σας δείξουμε τις εντολές που πρέπει να γνωρίζετε. Διαβάστε περισσότερα robocopy.
Συντοπισμός στο διαδίκτυο: Dropbox, Google Drive, OneDrive
Αν αποφασίσετε να δημιουργήσετε αντίγραφα ασφαλείας δεδομένων σε μια υπηρεσία αποθήκευσης cloud, οι τρεις κύριες επιλογές σας είναι Dropbox, Google Drive και OneDrive. Όλοι λειτουργούν σχεδόν με τον ίδιο τρόπο: ένας καθορισμένος φάκελος που συγχρονίζει σε πραγματικό χρόνο κάθε φορά που προσθέτετε καταργήσετε ή αλλάζετε αρχεία.
Και οι τρεις επιλογές προσφέρουν τις ίδιες βασικές λειτουργίες, συμπεριλαμβανομένης της υποστήριξης πολλαπλών πλατφορμών για κινητές συσκευές και της δυνατότητας πρόσβασης στα αρχεία σας από οπουδήποτε χρησιμοποιώντας ένα πρόγραμμα περιήγησης ιστού.
Γιατί λοιπόν να επιλέξετε ένα από το άλλο; Δύο λόγοι. Ο πρώτος εξαρτάται από το εάν μία από αυτές τις υπηρεσίες διαθέτει προηγμένη λειτουργία που θέλετε πραγματικά (π.χ. Ιστορικό αρχείων στο OneDrive). Το δεύτερο εξαρτάται από το μέγεθος του χώρου που χρειάζεστε. Για τους δωρεάν χρήστες, το Google Drive προσφέρει το μέγιστο χώρο (15GB), ακολουθούμενο από το OneDrive (5GB) και το Dropbox (2GB).
Μάθετε περισσότερα σχετικά με τις διαφορές στη σύγκριση του Dropbox εναντίον του Google Drive έναντι του OneDrive και στον οδηγό μας για τη δημιουργία αντιγράφων ασφαλείας ενός υπολογιστή με Windows στο cloud Πώς να δημιουργήσετε αντίγραφα ασφαλείας στον υπολογιστή σας Windows στο σύννεφο Πώς να δημιουργήσετε αντίγραφα ασφαλείας στον υπολογιστή σας Windows στο Cloud Το Storage Cloud είναι βολικό για την δημιουργία αντιγράφων ασφαλείας δεδομένων. Αλλά θα πρέπει να χρησιμοποιείτε το Dropbox, το Google Drive, το OneDrive ή το Crash Plan; Θα σας βοηθήσουμε να αποφασίσετε. Διαβάστε περισσότερα .
Αυτόματα αντίγραφα ασφαλείας με προγραμματισμένες εργασίες
Εάν καταλήγετε στη χρήση μιας λύσης δημιουργίας αντιγράφων ασφαλείας που δεν παρέχει επιλογή προγραμματισμού ή δεν θέλετε να διατηρείτε συνεχώς εφαρμογές που εκτελούνται στο παρασκήνιο, τότε μπορείτε να χρησιμοποιήσετε Προγραμματισμένες εργασίες στα Windows. Χρησιμοποιήστε τα για να αυτοματοποιήσετε τη διαδικασία δημιουργίας αντιγράφων ασφαλείας ή, εάν αυτό δεν είναι δυνατό, τότε τουλάχιστον να θυμηθείτε να το κάνετε με το χέρι.
Ανοίξτε το μενού Έναρξη, αναζητήστε το χρονοδιάγραμμα και στη συνέχεια ξεκινήστε την εφαρμογή που ονομάζεται Χρονοδιάγραμμα εργασιών :

Κάντε κλικ στην επιλογή Ενέργεια> Δημιουργία βασικής εργασίας :

Εισαγάγετε ένα όνομα και μια περιγραφή, εάν θέλετε, και στη συνέχεια κάντε κλικ στο κουμπί Επόμενο για να μεταβείτε στην καρτέλα Εκκίνηση . Επιλέξτε την προτίμησή σας (π.χ. εβδομαδιαία) και εισαγάγετε τα στοιχεία (π.χ. κάθε Δευτέρα στις 1 π.μ.):

Στην καρτέλα Δράση, επιλέξτε Εκκίνηση προγράμματος και, στη συνέχεια, κάντε κλικ στο κουμπί Επόμενο . Στην επόμενη σελίδα, κάντε κλικ στην επιλογή Αναζήτηση και πλοηγηθείτε στο αρχείο EXE της εφαρμογής. Στο παράδειγμά μας, ξεκινάμε το Cobian Backup:

Κάντε κλικ στο κουμπί Επόμενο, ανατρέξτε στις λεπτομέρειες της εργασίας και πατήστε Τέλος για ολοκλήρωση. Τώρα το εφεδρικό εργαλείο θα εκτελεστεί αυτόματα σύμφωνα με το χρονοδιάγραμμα!
Μάθετε περισσότερα στην επισκόπηση του Χρονοδιακόπτη εργασιών των Windows Ο Χρονοδιάγραμμα εργασιών των Windows 10 σας δίνει περισσότερη ισχύ Ο Χρονοδιακόπτης εργασιών των Windows 10 σας δίνει περισσότερη ισχύ Ο Χρονοδιάγραμμα εργασιών εκτελεί αυτόματα συμβάντα στο παρασκήνιο. Στα Windows 10, η λειτουργία εξοικονόμησης μπαταρίας τροποποιεί τον Χρονοδιακόπτη εργασιών ώστε να χρησιμοποιεί λιγότερη ενέργεια. Θα σας δείξουμε πώς μπορείτε να επωφεληθείτε από αυτήν τη λειτουργία και πολλά άλλα. Διαβάστε περισσότερα και σε αυτά τα έξυπνα παραδείγματα προγραμματισμένων εργασιών 4 Εργασίες που μπορείτε να αυτοματοποιήσετε με τον Χρονοδιακόπτη εργασιών των Windows 4 Ελκυστικές εργασίες Μπορείτε να αυτοματοποιήσετε με τον Χρονοδιακόπτη εργασιών των Windows Ο χρόνος σας είναι πολύτιμος για να χαθεί με επαναλαμβανόμενες εργασίες. Ας δούμε πώς μπορείτε να αυτοματοποιήσετε και να προγραμματίσετε εργασίες. Έχουμε και μερικά εξαιρετικά παραδείγματα. Διαβάστε περισσότερα .
8. Πού πρέπει να δημιουργήσω αντίγραφα ασφαλείας;
Μπορείτε να δημιουργήσετε αντίγραφα ασφαλείας των αρχείων σας με πολλούς διαφορετικούς τρόπους. Τα πιο συνηθισμένα μέσα δημιουργίας αντιγράφων ασφαλείας περιλαμβάνουν CD, DVD, δίσκους Blu-ray, σκληρούς δίσκους, μονάδες flash και χώρο διαδικτυακού διακομιστή. Όλοι έχουν πλεονεκτήματα και μειονεκτήματα, τα οποία εξετάζονται παρακάτω.

Συμβουλή: Οι σκληροί δίσκοι και οι μονάδες SSD!
Όταν επιλέγετε είτε μια εσωτερική είτε μια εξωτερική μονάδα δεδομένων, η πρώτη σας απόφαση θα είναι τι είδους δεδομένα θα πάρετε. Μάθετε τις διαφορές ελέγχοντας τα άρθρα μας σχετικά με το τι πρέπει να γνωρίζετε σχετικά με τους σκληρούς δίσκους, τι πρέπει να γνωρίζετε για τις μονάδες SSD και τις διαφορές διάρκειας ζωής μεταξύ των δύο σκληρών δίσκων, των SSD, των μονάδων Flash: Πόσο καιρό θα διαρκέσει το μέσο αποθήκευσης; Σκληροί δίσκοι, μονάδες SSD, μονάδες λάμψης: Πόσο καιρό θα διαρκέσει το μέσο αποθήκευσης; Πόσο καιρό θα λειτουργήσουν οι σκληροί δίσκοι, τα SSD, οι μονάδες flash συνεχίζουν να λειτουργούν και πόσο καιρό θα αποθηκεύουν τα δεδομένα σας αν τα χρησιμοποιείτε για αρχειοθέτηση; Διαβάστε περισσότερα .
Ποιο μέσο δημιουργίας αντιγράφων ασφαλείας πρέπει να επιλέξετε; Πρώτα απ 'όλα, είναι σημαντικό να συνειδητοποιήσουμε ότι τα διαφορετικά μέσα δημιουργίας αντιγράφων ασφαλείας είναι καλύτερα (και χειρότερα) για διαφορετικούς σκοπούς.
Όσο πιο σημαντικά είναι τα αρχεία σας, τόσο πιο αξιόπιστο θα είναι το μέσο δημιουργίας αντιγράφων ασφαλείας (π.χ. CD, DVD, Blu-ray). Τα αρχεία που αλλάζουν συχνά θα πρέπει να δημιουργούνται αντίγραφα ασφαλείας σε ένα μέσο που επιτρέπει συχνές επανεγγραφές (π.χ. σκληρό δίσκο). Εάν θέλετε να αποκτήσετε πρόσβαση σε αρχεία από περισσότερες από μία τοποθεσίες, θα πρέπει να εξετάσετε τη δυνατότητα δημιουργίας αντιγράφων ασφαλείας σε ηλεκτρονικά μέσα ή σε φορητά μέσα (π.χ. μονάδα flash USB).
Έγγραφα ζωής ή εργασίας
Δεδομένου ότι πρόκειται να αποθηκεύσετε πολύ σημαντικά αρχεία σε ένα εξαιρετικά φορητό μέσο δημιουργίας αντιγράφων ασφαλείας, όπως ένα DVD, ένα Blu-ray δίσκο ή μια μονάδα flash USB, μπορείτε εύκολα να τα αποθηκεύσετε μακριά από τον υπολογιστή σας.
Κρατήστε τα σε ασφαλή φωτιά, δώστε τους σε κάποιον που εμπιστεύεστε, βάλτε τα στο συρτάρι ή το ντουλάπι σας στη δουλειά ή στο σχολείο ή κρυψτε τα στο αυτοκίνητό σας.
Αν αυτά τα έγγραφα περιέχουν ευαίσθητες πληροφορίες, φροντίστε να κρυπτογραφήσετε το αντίγραφο ασφαλείας! Μάθετε περισσότερα για το λόγο που θα πρέπει να κρυπτογραφήσετε τα αρχεία όχι μόνο για τους παρανοϊκούς: 4 λόγοι για να κρυπτογραφήσετε την ψηφιακή ζωή σας όχι μόνο για τους παρανοϊκούς: 4 λόγοι για να κρυπτογραφήσετε την ψηφιακή σας ζωή Η κρυπτογράφηση δεν είναι μόνο για τους παρανοϊκούς θεωρητικούς συνωμοσίας, ούτε είναι μόνο για tech geeks. Η κρυπτογράφηση είναι κάτι που κάθε χρήστης του υπολογιστή μπορεί να επωφεληθεί. Τεχνικές ιστοσελίδες γράφουν για το πώς μπορείτε να κρυπτογραφήσετε την ψηφιακή σας ζωή, αλλά ... Διαβάστε περισσότερα και πώς να κρυπτογραφήσετε τα αρχεία στα Windows 5 Αποτελεσματικά εργαλεία για την κρυπτογράφηση των μυστικών αρχείων σας 5 Αποτελεσματικά εργαλεία για την κρυπτογράφηση των μυστικών αρχείων σας Πρέπει να δώσουμε μεγαλύτερη προσοχή από ποτέ προς τα εργαλεία κρυπτογράφησης και οτιδήποτε έχει σχεδιαστεί για την προστασία της ιδιωτικής ζωής μας. Με τα σωστά εργαλεία, η διατήρηση των δεδομένων μας είναι εύκολη. Διαβάστε περισσότερα .
Προσωπικά αρχεία
Οι φωτογραφίες, τα σαρωμένα έγγραφα (π.χ. ψηφιακά αντίγραφα ασφαλείας), τα μηνύματα ηλεκτρονικού ταχυδρομείου, τα βιβλία διευθύνσεων και άλλα προσωπικά αρχεία που δεν μπορείτε να τα ανακτήσετε άπαξ θα πρέπει να αποθηκεύονται με τον ασφαλέστερο δυνατό τρόπο. Σκεφτείτε να τα αποθηκεύσετε στο διαδίκτυο ή να τα αποθηκεύσετε σε μια εξωτερική μονάδα δίσκου που αποθηκεύετε μακριά από το σπίτι.
Συλλογές μέσων
Είτε πρόκειται για μουσική, βίντεο ή ταινίες, είναι εύκολο να αποθηκεύσετε εκατοντάδες δεδομένα GB αξίας. Θα πρέπει να αποθηκεύσετε αυτά τα αρχεία σε έναν φορητό σκληρό δίσκο.
Και αν έχετε την ευκαιρία, αποθηκεύστε την κίνηση σε διαφορετικό δωμάτιο ή κάπου αλλού. Αν το σπίτι σας καίει, θα θελήσετε να έχετε φτάσει αρκετά έξυπνα για να κρατήσετε την εξωτερική μονάδα μακριά από τον υπολογιστή σας.
9. Πώς μπορώ να δημιουργήσω αντίγραφα ασφαλείας και να επαναφέρω το λειτουργικό μου σύστημα;
Σε αυτό το σημείο, τα δεδομένα σας θα πρέπει να δημιουργούνται με ασφάλεια. Ωστόσο, μπορείτε να προχωρήσετε ένα βήμα παραπέρα και να δημιουργήσετε αντίγραφα ασφαλείας ολόκληρου του λειτουργικού σας συστήματος.
Ενώ η εγκατάσταση ενός λειτουργικού συστήματος μπορεί να είναι απλή, χρειάζεται πολύς χρόνος. Παρακάτω σας προτείνουμε δύο στρατηγικές που μπορούν να σας εξοικονομήσουν την ταλαιπωρία της ρύθμισης ολόκληρου του λειτουργικού σας συστήματος από το μηδέν εάν χρειαστεί ποτέ να επανεγκαταστήσετε.
Σημεία Επαναφοράς Συστήματος
Με τα σημεία επαναφοράς συστήματος, τα Windows παρέχουν μια εύκολη λύση για την αναίρεση αλλαγών στο λειτουργικό σύστημα.
Θα πρέπει να δημιουργήσετε σημεία επαναφοράς πριν από κάθε σημαντικό Windows Update, ενημέρωση προγράμματος οδήγησης ή να αλλάξετε τις ρυθμίσεις συστήματος. Όταν τα πράγματα πάνε στραβά, μπορείτε εύκολα να επιστρέψετε σε μια λειτουργική έκδοση των Windows χωρίς να χάσετε ώρες στην αντιμετώπιση προβλημάτων ή ακόμα και στην επανεγκατάσταση του συστήματος.
Μάθετε περισσότερα σχετικά με το πώς λειτουργούν η Επαναφορά Συστήματος και η Επαναφορά Εργοστασίου Πώς Επαναφορά Συστήματος & Επαναφορά Εργοστασίου Εργασία στα Windows 10 Πώς Επαναφορά Συστήματος & Επαναφορά Εργοστασίου Εργασία στα Windows 10 Ο χώρος που χάθηκε σε ένα διαμέρισμα πλήρους ανάκτησης είναι ένα πράγμα του παρελθόντος. Η επαναφορά συστήματος και η επαναφορά εργοστασιακών ρυθμίσεων έχουν βελτιωθεί στα Windows 10. Σας δείχνουμε πώς όλα λειτουργούν τώρα. Διαβάστε περισσότερα καθώς και πώς να δημιουργήσετε ένα σημείο επαναφοράς συστήματος Πώς να δημιουργήσετε ένα σημείο επαναφοράς συστήματος Πώς να δημιουργήσετε ένα σημείο επαναφοράς συστήματος Η επαναφορά συστήματος σας βοηθά να επαναφέρετε το σύστημα των Windows για να αναιρέσετε αρνητικές αλλαγές. Δείτε πώς μπορείτε να δημιουργήσετε ένα σημείο Επαναφοράς Συστήματος οποιαδήποτε στιγμή. Διαβάστε περισσότερα .
Στα Windows 10, μπορείτε επίσης να επαναφέρετε πλήρως ένα Windows Update. Μεταβείτε στην επιλογή Έναρξη> Ρυθμίσεις> Ενημέρωση & ασφάλεια> Ανάκτηση και, στην ενότητα Επιστροφή στην προηγούμενη έκδοση των Windows 10, κάντε κλικ στην επιλογή Ξεκινώντας . Ωστόσο, αυτό δεν είναι ένα αντίγραφο ασφαλείας και η επιλογή rollback είναι διαθέσιμη μόνο για 10 ημέρες .
Drive ή Εικόνες συστήματος
Μια άλλη επιλογή είναι να κλωνοποιήσετε τον σκληρό σας δίσκο, ο οποίος δημιουργεί μια "εικόνα" όλων των στοιχείων του, συμπεριλαμβανομένου του λειτουργικού συστήματος. Αυτή η εικόνα μονάδας δίσκου (ή εικόνα συστήματος) σάς επιτρέπει να επαναφέρετε αμέσως την κατάσταση του συστήματος σε διαφορετικό σκληρό δίσκο ή υπολογιστή. Εάν διατηρήσετε μια καθαρή και καθαρή εικόνα, δεν θα χρειαστεί ποτέ να επανεγκαταστήσετε ξανά τα Windows από το μηδέν, επειδή μπορείτε απλώς να χρησιμοποιήσετε την εικόνα για να επαναφέρετε ολόκληρο το σύστημα.
Οι εικόνες δίσκων θα πρέπει να περιέχουν πλήρη ρύθμιση του συστήματος, συμπεριλαμβανομένων των συχνά χρησιμοποιούμενων εφαρμογών και ρυθμίσεων συστήματος, αλλά όχι προσωπικών δεδομένων. Αν ακολουθήσατε τις συμβουλές που περιγράφονται παραπάνω σε αυτόν τον οδηγό, τα προσωπικά σας δεδομένα θα φυλάσσονται ξεχωριστά. Μάθετε περισσότερα σχετικά με τον τρόπο δημιουργίας μιας εικόνας ενός συστήματος Windows Πώς να δημιουργήσετε μια εικόνα ISO του συστήματός σας Windows Πώς να δημιουργήσετε μια εικόνα ISO του συστήματός σας των Windows Χρειάζεστε έναν γρήγορο και εύκολο τρόπο για να δημιουργήσετε αντίγραφα ασφαλείας και να επαναφέρετε τα Windows χωρίς να χρησιμοποιήσετε εργαλεία δημιουργίας αντιγράφων ασφαλείας ή σύννεφο? Ήρθε η ώρα να μάθετε πώς να κάνετε μια εικόνα ISO του υπολογιστή σας Windows. Διαβάστε περισσότερα .
Τώρα είστε Master Master Backup Data
Τα κακά πράγματα συμβαίνουν και το καλύτερο που μπορείτε να κάνετε είναι να προετοιμαστείτε. Τα αντίγραφα ασφαλείας είναι ένας εύκολος τρόπος για να εξασφαλίσετε την εργασία σας, αλλά μπορούν μόνο να σας βοηθήσουν εάν γίνονται τακτικά και αποθηκεύονται με ασφάλεια.
Αυτός ο οδηγός περιγράφει όλα τα απαραίτητα βήματα που απαιτούνται για να κρατήσετε τα δεδομένα σας ασφαλή από την αποτυχία του συστήματος και άλλα συμβάντα που απειλούν την απώλεια δεδομένων. Θα πρέπει τώρα να έχετε καλή κατανόηση των διαθέσιμων επιλογών. Ενώ ορισμένες από τις διαδικασίες μπορεί να φαίνονται πολύπλοκες και κουραστική, δεν απαιτούν μεγάλη συντήρηση μετά την εγκατάστασή τους.
Βγείτε εκεί και ξεκινήστε να δημιουργείτε αντίγραφα ασφαλείας των αρχείων σας. Πού πρόκειται να αποθηκεύσετε τα αντίγραφα ασφαλείας; Ενημερώστε μας παρακάτω!
Ενημερώθηκε από τον Joel Lee.


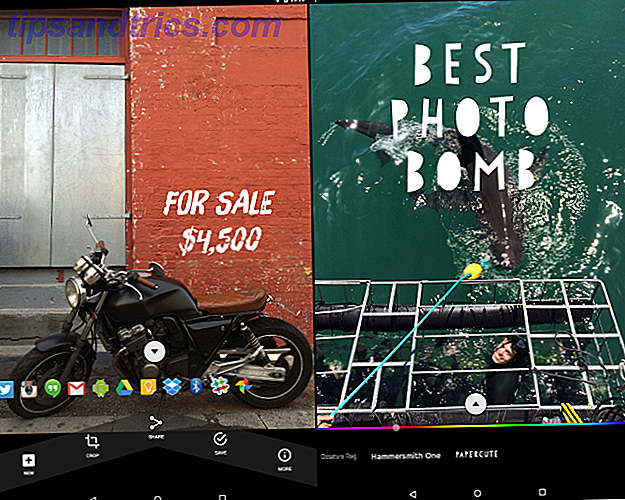
![Γιατί το Facebook είναι σωστό να επιβάλει χρονοδιάγραμμα για όλους [Γνώμη]](https://www.tipsandtrics.com/img/social-media/128/why-facebook-is-right-force-timeline-everybody.png)