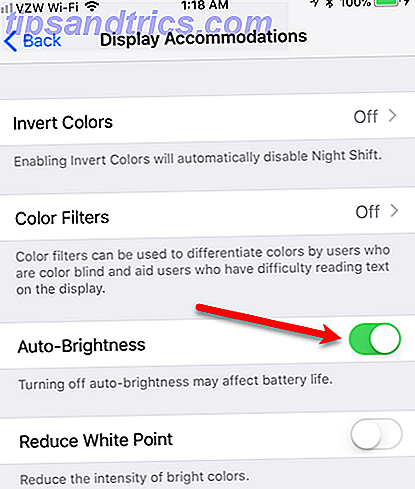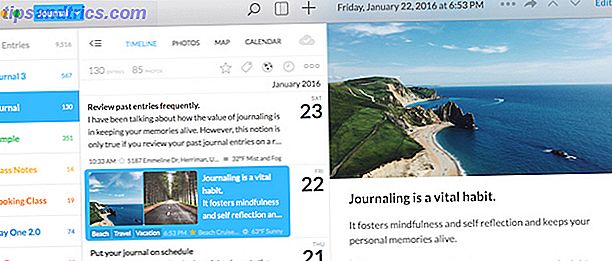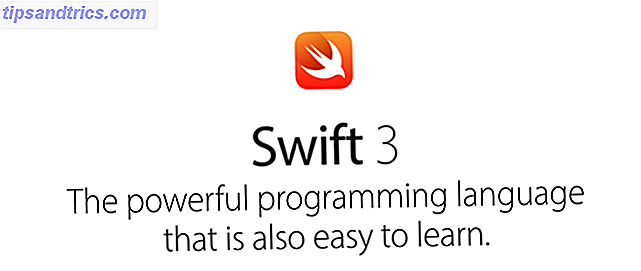Η τυπογραφία είναι αναπόσπαστο μέρος κάθε σχεδίου 5 Τυπογραφικές πηγές για να βοηθήσετε με τα σχέδιά σας 5 Πόροι τυπογραφίας για να βοηθήσετε με τα σχέδιά σας Όλοι γνωρίζουμε ότι οι γραμματοσειρές είναι σημαντικές, σωστά; Θέλω να πω, όταν υπάρχει ένας ιστότοπος που υπονομεύει αποκλειστικά το Comic Sans, γνωρίζουμε ότι είναι προφανώς αρκετά σημαντικό για κάποιον που ενδιαφέρεται για τη χρήση της γραμματοσειράς. Ωστόσο, τι κάνει ένα ... Διαβάστε περισσότερα, και αν χρησιμοποιείτε το Adobe Photoshop για τις δημιουργίες σας, όλα ξεκινούν με το εργαλείο κειμένου. Η προσθήκη, τροποποίηση και επεξεργασία του κειμένου σας δεν θα μπορούσε να είναι απλούστερη και μπορεί να ανοίξει έναν κόσμο εξαιρετικής σχεδίασης για τον εκκολαπτό γραφίστα.
Πώς να προσθέσετε κείμενο στο Adobe Photoshop
- Κάντε κλικ στο κουμπί εργαλείο κειμένου στο μενού ή χρησιμοποιήστε τη συντόμευση πληκτρολογίου T. Αφού το κάνετε αυτό, θα πρέπει να δείτε έναν δρομέα.

- Κάντε κλικ στον καμβά όπου θέλετε να εμφανίζεται το κείμενό σας και ξεκινήστε να πληκτρολογείτε.

Πώς να προσθέσετε παραγράφους στο Adobe Photoshop
- Κάντε κλικ στο κουμπί εργαλείο κειμένου στο μενού ή χρησιμοποιήστε τη συντόμευση πληκτρολογίου T. Αφού το κάνετε αυτό, θα πρέπει να δείτε έναν δρομέα.
- Κάντε κλικ και σύρετε στον καμβά σας όπου θέλετε να εμφανίζεται το κείμενό σας και σχεδιάστε ένα πλαίσιο οριοθέτησης για να περιορίσετε τις διαστάσεις του κειμένου σας.
- Στη συνέχεια, μπορείτε να ξεκινήσετε την πληκτρολόγηση στο πλαίσιο κειμένου.
- Μπορείτε να αλλάξετε τις διαστάσεις του πλαισίου κειμένου κάνοντας κλικ και σύροντας οποιοδήποτε από τα σημεία αγκύρωσης. Απλά τοποθετήστε το δείκτη του ποντικιού πάνω από αυτά και ο κέρσορας θα πρέπει να μετατραπεί σε βέλη.
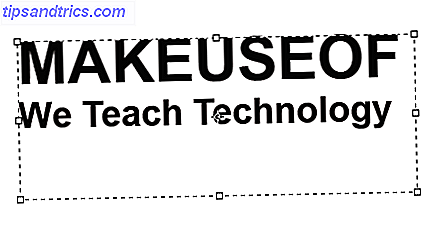
Πώς να επεξεργαστείτε κείμενο στο Adobe Photoshop
Μόλις εισαγάγετε το κείμενο, θα θέλετε να επιλέξετε μια γραμματοσειρά Στρατηγικές και εργαλεία αντιστοίχισης γραμματοσειρών για τέλειες συνδυασμούς γραμματοσειρών Στρατηγικές και εργαλεία αντιστοίχισης γραμματοσειρών για τέλειες συνδυασμούς γραμματοσειρών Η αντιστοίχιση γραμματοσειρών είναι μέρος της τέχνης και της επιστήμης του μέρους. Αυτές οι στρατηγικές και τα εργαλεία αντιστοίχισης γραμματοσειρών θα σας βοηθήσουν να επιλέξετε το τέλειο αντιστοίχιση γραμματοσειρών για οποιαδήποτε εργασία. Διαβάστε περισσότερα και μέγεθος που ταιριάζει στο σχέδιό σας.
Με το εργαλείο κειμένου που έχετε ακόμα επιλέξει, μπορείτε να επιλέξετε όλες τις βασικές λειτουργίες, συμπεριλαμβανομένης της γραμματοσειράς, του βάρους και του μεγέθους, με το μενού στο επάνω μέρος της οθόνης. Χρησιμοποιήστε τα αναπτυσσόμενα μενού για να κάνετε τις επιλογές σας. Μπορείτε επίσης να επιλέξετε την αιτιολόγηση και το χρώμα κειμένου.
![]()
Ένας άλλος τρόπος για να αποκτήσετε πρόσβαση σε αυτές τις ρυθμίσεις αν χρησιμοποιείτε το Adobe Photoshop CC 2018 είναι μέσω του πίνακα ιδιοτήτων:
- Μεταβείτε στο παράθυρο > Ιδιότητες για να ανοίξετε τον πίνακα.
- Επιλέξτε το επίπεδο κειμένου που θέλετε να επεξεργαστείτε.
- Με το επιλεγμένο επίπεδο, θα πρέπει να δείτε όλες τις ίδιες ρυθμίσεις κειμένου που αναφέρονται παραπάνω στον πίνακα ιδιοτήτων.
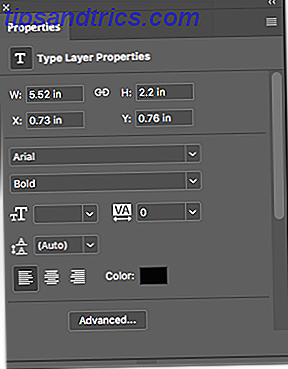
Για ακόμα περισσότερες λειτουργίες και ρυθμίσεις, θα θέλετε να ανοίξετε τον πίνακα χαρακτήρων πηγαίνοντας στο παράθυρο > χαρακτήρας .
Εδώ μπορείτε να έχετε πρόσβαση στις ίδιες ρυθμίσεις παραπάνω, καθώς και μερικές άλλες. Μπορείτε να αλλάξετε τον οδηγό σας (διάστημα μεταξύ γραμμών κειμένου) και τον πυρήνα (διάστημα μεταξύ χαρακτήρων), να αλλάξετε το κείμενό σας σε όλα τα καπάκια ή τα μικρά καπάκια με το πάτημα ενός κουμπιού και πολλά άλλα.
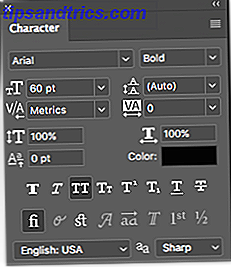
Πώς να τροποποιήσετε και να μετακινήσετε κείμενο στο Adobe Photoshop
Υπάρχουν δύο τρόποι με τους οποίους μπορείτε να αποκτήσετε πρόσβαση και να αλλάξετε υπάρχον κείμενο. Για μια απλή προσέγγιση, κάντε τα εξής:
- Επιλέξτε το εργαλείο κειμένου από τον πίνακα "Εργαλεία" ή χρησιμοποιώντας τη συντόμευση πληκτρολογίου T.
- Κάντε κλικ οπουδήποτε απευθείας στο κείμενο που θέλετε να επεξεργαστείτε στον καμβά σας.
Η δεύτερη μέθοδος απαιτεί να έχετε ανοιχτό το πλαίσιο των επιπέδων σας, αλλά δεν χρειάζεται να έχετε επιλέξει το εργαλείο κειμένου:
- Ανοίξτε το πλαίσιο των επιπέδων σας μεταβαίνοντας στο Παράθυρο > Στρώματα .
- Στη λίστα επιπέδων στον πίνακα "Επίπεδα", εντοπίστε το κείμενο που θέλετε να επεξεργαστείτε και κάντε διπλό κλικ στο μεγάλο κουμπί T. Αυτό θα επισημάνει όλο το κείμενο σε αυτό το επίπεδο.
- Στη συνέχεια, μπορείτε να κάνετε κλικ στο δρομέα σας σε αυτό το κείμενο για να επιλέξετε, να διαγράψετε ή να προσθέσετε περισσότερο κείμενο.
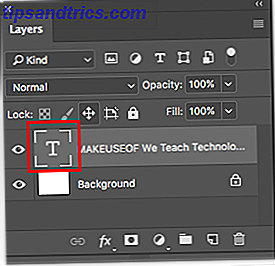
Για να μετακινήσετε το κείμενό σας, κάντε τα εξής:
- Επιλέξτε το εργαλείο Μετακίνηση από τον πίνακα "Εργαλεία" ή χρησιμοποιήστε τη συντόμευση πληκτρολογίου V.
- Κάντε κλικ απευθείας στο κείμενο στον καμβά σας και σύρετε για να μετακινηθείτε χωρίς να απελευθερώσετε το ποντίκι.
![]()
Πώς χρησιμοποιείτε κείμενο στα σχέδιά σας; Ενημερώστε μας τις συμβουλές και τα κόλπα σας στα σχόλια.