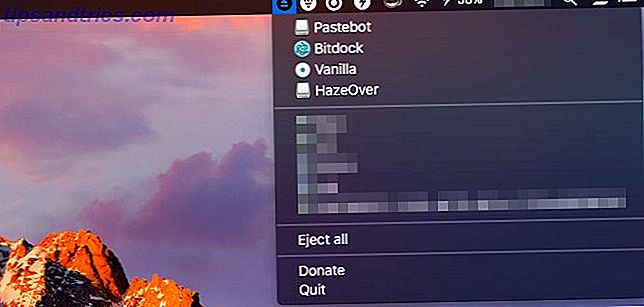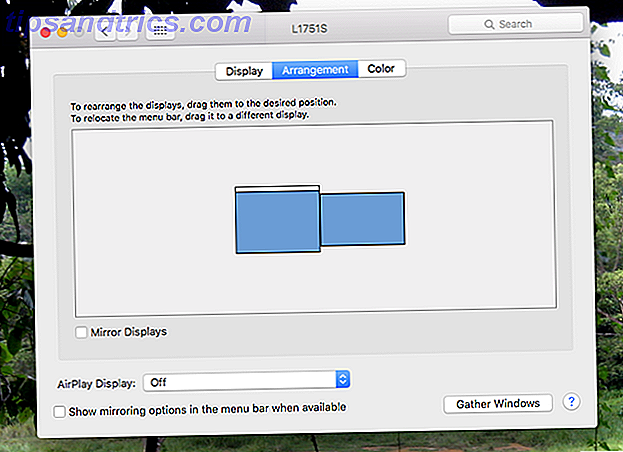Τα περισσότερα μοντέρνα smartphones είναι εξοπλισμένα με πρόσδεση Wi-Fi, η οποία σας επιτρέπει να μοιράζεστε τη σύνδεση δεδομένων του τηλεφώνου σας με έναν υπολογιστή μέσω Wi-Fi (ναι, ακόμη και τα Windows Phone) Το Tethering Feature Windows Phone γίνεται όλο και πιο δημοφιλής πλατφόρμα, αλλά η αρχική κυκλοφορία του το 2010 μπερδεύει τους σχολιαστές παραλείποντας τις βασικές λειτουργίες, όπως την αντιγραφή, την επικόλληση και τη σύνδεση ... Διαβάστε περισσότερα). Θεωρητικά, τα τηλέφωνα Android μπορούν επίσης να προσδεθούν μέσω USB αντί για Wi-Fi. Αυτό έχει πολλά πλεονεκτήματα. δεν θα λάβετε παρεμβολές από άλλες ασύρματες συσκευές και η διαφορά στην καθυστέρηση είναι αξιοσημείωτη.
Στα Windows αυτό συνήθως λειτουργεί όπως διαφημίζεται, αλλά Mac OS X λείπει κάποιο βασικό πρόγραμμα οδήγησης δικτύου USB. Χωρίς αυτά τα προγράμματα οδήγησης, το tethering Android USB είναι ουσιαστικά άχρηστο.
Αυτή η ασυμβατότητα αναφέρεται σπάνια τόσο από την Google όσο και από την Apple (όπως και σε: καθόλου), επομένως αφήνετε τις δικές σας συσκευές. Δείτε πώς μπορείτε να το λύσετε.
1. Εγκαταστήστε το πρόγραμμα οδήγησης HoRNDIS
Όπως αναφέρθηκε παραπάνω, το πρόβλημα πηγάζει από ένα πρόβλημα οδηγού. Ευτυχώς, ο Joshua Wise πήρε τα πράγματα στα χέρια του και ανέπτυξε το πρόγραμμα οδήγησης tethering USB HoRNDIS για Mac OS X.
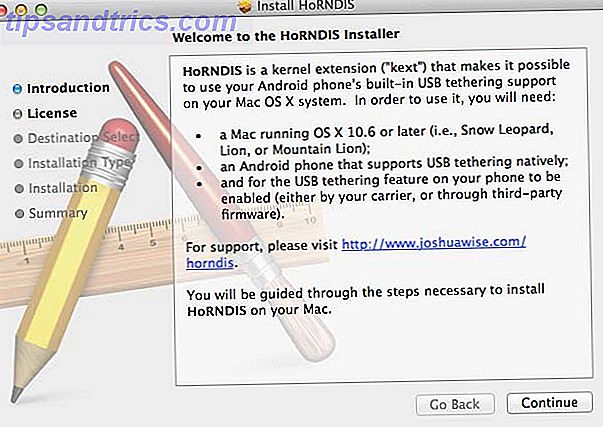
Πηγαίνετε στην ιστοσελίδα του HoRNDIS και κατεβάστε το τελευταίο δυαδικό αρχείο. Το πρόγραμμα οδήγησης HoRNDIS έρχεται ως πακέτο, οπότε κάντε διπλό κλικ και ακολουθήστε τα βήματα για να ολοκληρώσετε την εγκατάσταση.
Είναι συνήθως μια απλή διαδικασία. Ωστόσο, εάν βρίσκεστε στο Mavericks (OS X 10.9) και αναβαθμίσατε από προηγούμενη έκδοση των προγραμμάτων οδήγησης HoRNDIS, μπορεί να αντιμετωπίσετε μερικά μικρά προβλήματα. Εάν το τηλέφωνό σας αρχίζει να εμφανίζεται πολλές φορές στις προτιμήσεις του συστήματος δικτύου, ενδέχεται να υπάρχουν ορισμένα προβλήματα με τις προτιμήσεις του δικτύου σας. Διαβάστε τη σχετική ενότητα στην ιστοσελίδα του HoRNDIS για να επιλύσετε αυτά τα ζητήματα.
2. Ενεργοποιήστε το USB Tethering στο τηλέφωνο Android σας
Βεβαιωθείτε ότι είστε συνδεδεμένοι σε δίκτυο στο smartphone σας, είτε Wi-Fi είτε κινητά δεδομένα. Μπορείτε να ενεργοποιήσετε τη σύνδεση μέσω USB σε μια υποενότητα των επιλογών Ασύρματη σύνδεση. Θα δείξουμε τα βήματα για το Android 4.2, αλλά αυτό μοιάζει πολύ και σε άλλες εκδόσεις Android.
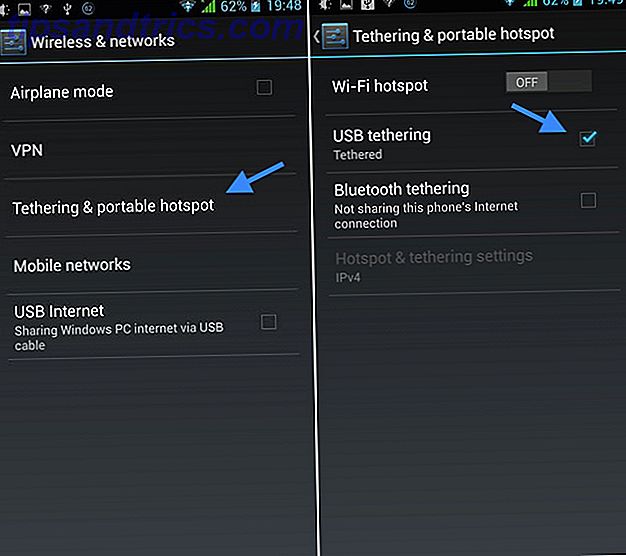
Ανοίξτε την εφαρμογή " Ρυθμίσεις " και μεταβείτε στην περιοχή " Ασύρματα & δίκτυα" (μερικές φορές βρίσκονται κάτω από άλλες ) Είναι δελεαστικό να αλλάζετε το USB στο Internet εδώ, αλλά δεν το κάνετε. Αυτό είναι ένα διαφορετικό χαρακτηριστικό, παρόλο που το όνομα είναι σίγουρο ότι προκαλεί σύγχυση. Αντ 'αυτού, μεταβείτε στο τμήμα Tethering & portable hotspot .
Εδώ, αλλάξτε την επιλογή πρόσδεσης USB . Μπορείτε, θεωρητικά, να διατηρήσετε το hotspot Wi-Fi σας σε στάση, αλλά πιθανότατα θα είναι λιγότερος φόρος για το τηλέφωνό σας (και τη σύνδεση δεδομένων κινητής τηλεφωνίας) για να το απενεργοποιήσετε.
3. Συνδεθείτε στο Smartphone στον υπολογιστή σας
Στο Mac, ανοίξτε τις Προτιμήσεις συστήματος και περιηγηθείτε στις ρυθμίσεις δικτύου . Σε αυτό το παράθυρο, ο υπολογιστής σας διατηρεί μια λίστα με όλες τις διαθέσιμες διεπαφές δικτύου (όπως Wi-Fi, Thunderbolt και Bluetooth PAN). Σε αυτήν τη λίστα, θα πρέπει να μπορείτε να βρείτε το smartphone σας.
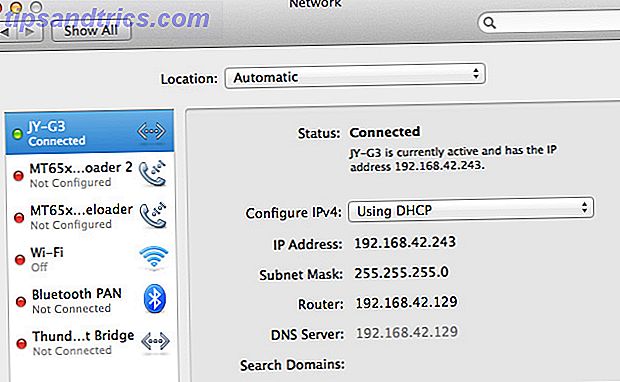
Εάν η ενδεικτική λυχνία δίπλα στη σύνδεση είναι πράσινη, είστε ήδη συνδεδεμένοι! Εάν όχι, κάντε διπλό κλικ στη σύνδεση για να πραγματοποιήσετε επαφή με το τηλέφωνό σας. Μπορείτε να χρησιμοποιήσετε τις προηγμένες ρυθμίσεις για να προσαρμόσετε τη σύνδεσή σας στο Internet αν θέλετε να χρησιμοποιήσετε προσαρμοσμένους διακομιστές DNS Πώς να βελτιστοποιήσετε το DNS σας για ταχύτερο Internet Πώς να βελτιστοποιήσετε το DNS σας για ταχύτερο Internet "Το Διαδίκτυο είναι απλά μια σειρά σωλήνων" ως ένας άνθρωπος τόσο σοφά δηλωθείς. Δυστυχώς, δεν είναι τόσο απλό. Υπάρχει μια περίπλοκη αρχιτεκτονική που υποστηρίζει το Διαδίκτυο και τα πακέτα δεδομένων πρέπει να ταξιδεύουν ... Read More ή proxy, αλλά οι περισσότεροι χρήστες θα πρέπει να είναι όλα σε αυτό το σημείο. Αν δεν σχεδιάζετε να το χρησιμοποιήσετε, θα μπορούσατε να απενεργοποιήσετε ολόκληρη τη σύνδεση Wi-Fi σας!
Αυτό είναι!
Δεν έχετε τίποτα να σας κρατήσει πίσω από την πρόσδεση των κάλτσες σας τώρα. Χρησιμοποιείτε τον εαυτό σας πολύ συχνά; Μοιραστείτε τις συμβουλές και τις εμπειρίες σας μαζί μας στην ενότητα σχολίων κάτω από το άρθρο!