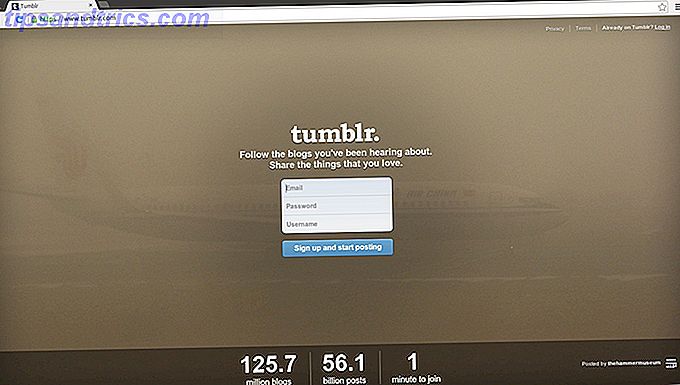Η Επαναφορά Συστήματος είναι ένα ζωτικό χαρακτηριστικό που προστατεύει το σύστημα των Windows σας. Αν έχετε βλάψει ποτέ τα Windows και πρέπει να επιστρέψετε εγκαίρως, η Επαναφορά Συστήματος σάς επιτρέπει να αναιρέσετε αλλαγές και να επιστρέψετε σε προηγούμενη κατάσταση.
Πιθανότατα γνωρίζετε πώς μπορείτε να δημιουργήσετε ένα σημείο επαναφοράς με μη αυτόματο τρόπο Πώς να δημιουργήσετε ένα σημείο επαναφοράς συστήματος Πώς να δημιουργήσετε ένα σημείο επαναφοράς συστήματος Η επαναφορά συστήματος σας βοηθά να επαναφέρετε το σύστημα των Windows για να αναιρέσετε αρνητικές αλλαγές. Δείτε πώς μπορείτε να δημιουργήσετε ένα σημείο Επαναφοράς Συστήματος οποιαδήποτε στιγμή. Διαβάστε περισσότερα . Αλλά τι θα συμβεί αν ρυθμίσετε τακτικά τον υπολογιστή σας και θα θέλατε περισσότερα σημεία επαναφοράς; Το να παγιδεύετε χωρίς κανενός δεν είναι διασκεδαστικό, οπότε θα πρέπει να τους ρυθμίσετε ώστε να εκτελούνται με χρονοδιάγραμμα.

Πώς να δημιουργήσετε καθημερινά σημεία επαναφοράς συστήματος στα Windows
Εάν χρησιμοποιείτε μια επαγγελματική έκδοση των Windows, ακολουθήστε τα παρακάτω βήματα χρησιμοποιώντας την πολιτική ομάδας:
- Αναζητήστε το gpedit.msc από το μενού Έναρξη για να ανοίξετε τον Επεξεργαστή πολιτικής ομάδας .
- Εκτελέστε την επιλογή "Διαμόρφωση υπολογιστή> Πρότυπα διαχείρισης"> "Στοιχεία των Windows"> "Windows Defender Antivirus> Scan" .
- Κάντε διπλό κλικ στην καταχώρηση Δημιουργία σημείου επαναφοράς συστήματος .
- Επιλέξτε Ενεργοποίηση και κάντε κλικ στο OK .
Για τους οικιακούς χρήστες, ακολουθήστε τα παρακάτω βήματα για να κάνετε αλλαγές στο μητρώο. Θυμηθείτε ότι η επεξεργασία του Μητρώου μπορεί να είναι επικίνδυνη αν δεν είστε προσεκτικοί:
- Πληκτρολογήστε regedit στο μενού Έναρξη και ανοίξτε τον Επεξεργαστή μητρώου .
- Πλοηγηθείτε στην ακόλουθη τοποθεσία:
HKEYLOCAL_MACHINE\SOFTWARE\Policies\Microsoft\Windows Defender - Κάντε δεξί κλικ στο Windows Defender στην αριστερή πλαϊνή μπάρα και επιλέξτε New> Key . Ονομάστε το σάρωση .
- Στη συνέχεια, κάντε δεξί κλικ στο δεξιό πλαίσιο του Scan και επιλέξτε New> DWORD (32-bit) Value . Ονομάστε το DisableRestorePoint .
- Αυτή η τιμή θα έχει τιμή 0, που είναι αυτό που θέλετε. Κλείστε τον Επεξεργαστή Μητρώου (Registry Editor) και μετά την επανεκκίνηση, θα είστε έτοιμοι.
Τώρα, όταν το Windows Defender κάνει την καθημερινή σάρωση, θα δημιουργήσει πρώτα ένα σημείο επαναφοράς συστήματος. Ακόμη και αν χρησιμοποιείτε άλλο antivirus, το Windows Defender μπορεί ακόμα να σαρώνει περιστασιακά. Ανοίξτε την εφαρμογή του Κέντρου ασφαλείας του Windows Defender στον υπολογιστή σας για να το ενεργοποιήσετε. Αν δεν θέλετε να χρησιμοποιήσετε αυτήν τη μέθοδο, οι πιο προηγμένοι χρήστες μπορούν να χρησιμοποιήσουν το Task Scheduler 4 Εργασίες που μπορείτε να αυτοματοποιήσετε με τον Χρονοδιακόπτη εργασιών των Windows 4 Εργασίες που μπορείτε να αυτοματοποιήσετε με τον Χρονοδιακόπτη εργασιών των Windows Ο χρόνος σας είναι πολύτιμος για να χαθεί επαναλαμβανόμενες εργασίες. Ας δούμε πώς μπορείτε να αυτοματοποιήσετε και να προγραμματίσετε εργασίες. Έχουμε και μερικά εξαιρετικά παραδείγματα. Διαβάστε περισσότερα .
Σημειώστε ότι η Επαναφορά Συστήματος χρησιμοποιεί ένα σωστό ποσό χώρου, οπότε πρέπει να ελέγξετε πόσα χώρο έχετε διαθέσει 12 Συμβουλές για την αποκατάσταση συστήματος των Windows 12 Συμβουλές για την επιδιόρθωση των Windows Επαναφορά Συστήματος Αντιμετωπίζοντας τη δημιουργία ενός σημείου επαναφοράς συστήματος ή την επιστροφή σε κατάσταση συστήματος; Εδώ είναι δώδεκα συμβουλές που θα σας βοηθήσουν να επαναφέρετε την Επαναφορά Συστήματος των Windows. Διαβάστε περισσότερα για αυτήν τη λειτουργία. Μπορεί να καταλήξετε να δημιουργείτε πάρα πολλά σημεία επαναφοράς σε σύντομο χρονικό διάστημα, μειώνοντας τη χρησιμότητά τους.
Σας αρέσει να έχετε δημιουργήσει αυτόματα σημεία επαναφοράς ή είστε εντάξει για να τα κάνετε χειροκίνητα; Πείτε μας στα σχόλια!