
Το Microsoft Office έχει πολλές ρυθμίσεις, αλλά αυτό που εκχωρεί από προεπιλογή ίσως να μην είναι η καλύτερη επιλογή για εσάς. Θα σας δείξουμε τις βασικές προεπιλεγμένες ρυθμίσεις του Office που θα πρέπει να προσαρμόσετε για να εξοικονομήσετε χρόνο και να είστε πιο αποτελεσματικοί.
Ορισμένες ρυθμίσεις είναι διαθέσιμες σε όλα τα προγράμματα του Office Τι είναι το Microsoft Office; Ένας οδηγός για το Office Suite Οικοσύστημα Το Microsoft Office Τι; Ένας οδηγός για το οικοσύστημα του Office Suite Όλοι γνωρίζουν τι είναι το Microsoft Office, σωστά; Word, Excel, PowerPoint, Outlook, OneNote - απλή. Τι γίνεται με το Office Online, το Office Mobile, το Office 2016 και το Office 365; Η σουίτα του Office έχει γίνει πολύπλοκη. Θα το ξεδιπλώσουμε για ... Διαβάστε περισσότερα, όπως προσαρμόζοντας τα χαρακτηριστικά της κορδέλας, ενώ άλλα είναι αποκλειστικά. Θα εξετάσουμε κάποιες καθολικές αδυναμίες και στη συνέχεια θα αντιμετωπίσουμε το Excel, το PowerPoint και το Word.
Εάν νομίζετε ότι υπάρχει κάτι που έχουμε χάσει από αυτόν τον κατάλογο, ενημερώστε μας στα παρακάτω σχόλια.
Παγκόσμιος
Ορισμένες επιλογές είναι διαθέσιμες σε όλα (ή στα περισσότερα) προγράμματα του Office.
1. Προσαρμόστε την Κορδέλα
Η κορδέλα είναι η γραμμή που εμφανίζεται στην κορυφή και περιέχει συντομεύσεις και εντολές για τις πιο συνηθισμένες εργασίες. Για να το προσαρμόσετε, μεταβείτε στο Αρχείο> Επιλογές> Προσαρμογή κορδέλας . Στα αριστερά θα δείτε όλες τις διαθέσιμες εντολές, ενώ η δεξιά δείχνει την τρέχουσα διαμόρφωσή σας.
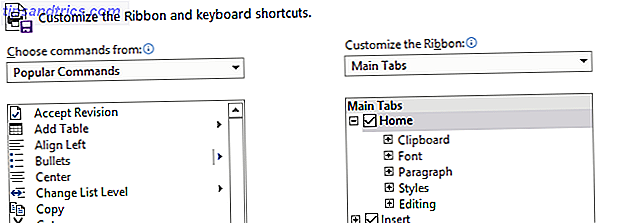
Κάντε κλικ σε ένα στοιχείο στα αριστερά και στη συνέχεια κάντε κλικ στο κουμπί Προσθήκη >> για να το μετακινήσετε προς τα δεξιά. Μπορείτε να κάνετε κλικ στα σύμβολα συν για να επεκτείνετε τις κατηγορίες και να κάνετε περαιτέρω προσαρμογή σε αυτά που περιλαμβάνονται.
Για περισσότερες πληροφορίες σχετικά με τη διαδικασία αυτή, ανατρέξτε στον οδηγό μας σχετικά με τη βελτιστοποίηση της κορδέλας Office 2016 Τρόπος βελτιστοποίησης της διασύνδεσης κορδέλα Office 2016 ή μενού Πώς να βελτιστοποιήσετε τη διεπαφή κορδέλας ή μενού του Office 2016 Συχνά αναζητάτε στοιχεία μενού στο Microsoft Office; Ήρθε η ώρα να επαναπροσδιορίσετε και να προσαρμόσετε το μενού κορδέλας για τις προσωπικές σας ανάγκες. Θα εκπλαγείτε πόσο ευέλικτο και εύκολο είναι! Διαβάστε περισσότερα .
2. Αποθήκευση τοποθεσίας
Εάν αποθηκεύετε συνήθως τα αρχεία σας στην ίδια θέση, θα πρέπει να προσαρμόσετε την προεπιλεγμένη διαδρομή αρχείου. Για να το κάνετε αυτό, μεταβείτε στο Αρχείο> Επιλογές> Αποθήκευση και αναζητήστε την ενότητα Αποθήκευση εγγράφων .

Αρχικά, επιλέξτε Αποθήκευση στον υπολογιστή από προεπιλογή . Στη συνέχεια, στην προεπιλεγμένη τοποθεσία τοπικού αρχείου κάντε κλικ στην επιλογή Αναζήτηση ... και περιηγηθείτε στη διαδρομή που επιθυμείτε. Στη συνέχεια, κάντε κλικ στο κουμπί OK δύο φορές.
Προέχω
3. Αριθμός φύλλων εργασίας
Οι προηγούμενες εκδόσεις του Excel είχαν πάντα από την προεπιλογή τρεις κενές σελίδες εργασίας κατά τη δημιουργία ενός νέου υπολογιστικού φύλλου. Αυτό έχει σχεδιαστεί για να δείχνει στους ανθρώπους ότι το χαρακτηριστικό των πολλαπλών φύλλων εργασίας 14 Συμβουλές για να εξοικονομήσετε χρόνο στο Microsoft Excel 14 Συμβουλές για να εξοικονομήσετε χρόνο στο Microsoft Excel Εάν το Microsoft Excel έχει καταναλώσει μεγάλο μέρος του χρόνου σας στο παρελθόν, ας σας δείξουμε πώς να πάρετε κάποια του πίσω. Αυτές οι απλές συμβουλές είναι εύκολο να θυμόμαστε. Διαβάστε περισσότερα υπάρχουν. Τρεις διευθετήθηκαν ως ένα ωραίο ποσό που δεν θα επιβάρυνε τον χρήστη να διαγράψει τα εξωτερικά φύλλα εργασίας εάν δεν τα χρειάζονταν.
Οι χρόνοι έχουν αλλάξει και η πλειοψηφία των χρηστών του Excel γνωρίζουν καλά αυτό το χαρακτηριστικό. Ως εκ τούτου, οι σύγχρονες εκδόσεις ανοίγουν μόνο με ένα φύλλο εργασίας από προεπιλογή. Η αλλαγή αυτού είναι εύκολη. Στο Excel, μεταβείτε στο Αρχείο> Επιλογές . Στην καρτέλα Γενικά, κάτω από Κατά τη δημιουργία νέων βιβλίων εργασίας, μπορείτε να εισαγάγετε μια τιμή στην ένδειξη Αυτό πολλά φύλλα .
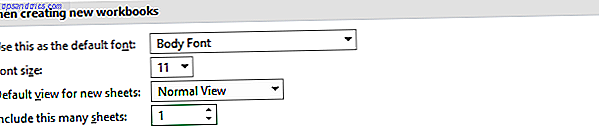
Η καταχώρησή σας δεν πρέπει να υπερβαίνει το 255. Όταν ολοκληρωθεί, κάντε κλικ στο κουμπί OK .
4. Τυλίξτε κείμενο
Εάν μια συμβολοσειρά υπερβαίνει το πλάτος ενός κελιού, τότε θα εκτείνεται σε αυτά που γειτονεύουν. Αυτό μπορεί να ξεπεραστεί περικλείοντας το κείμενο Εξοικονόμηση χρόνου με λειτουργίες κειμένου στο Excel Εξοικονόμηση χρόνου με λειτουργίες κειμένου στο Excel Το Excel μπορεί να κάνει μαγεία με αριθμούς και μπορεί να χειριστεί τους χαρακτήρες εξίσου καλά. Αυτό το εγχειρίδιο παρουσιάζει τον τρόπο ανάλυσης, μετατροπής, αντικατάστασης και επεξεργασίας κειμένου σε υπολογιστικά φύλλα. Αυτά τα βασικά θα σας επιτρέψουν να εκτελέσετε σύνθετους μετασχηματισμούς. Διαβάστε περισσότερα ώστε να ταιριάζει μέσα σε ένα μόνο κελί.
Για να έχετε ενεργοποιήσει την περιτύλιξη κειμένου από προεπιλογή, φορτώστε πρώτα ένα νέο υπολογιστικό φύλλο και μεταβείτε στην καρτέλα Αρχική σελίδα της κορδέλας και στην ομάδα Στυλ επιλέξτε το κουμπί Κανονικό . Κάντε κλικ στην επιλογή Τροποποίηση ... και έπειτα στην επιλογή Μορφοποίηση ... Μεταβείτε στην καρτέλα Ευθυγράμμιση, επιλέξτε Τυλίξτε κείμενο και κάντε διπλό κλικ στο κουμπί OK .
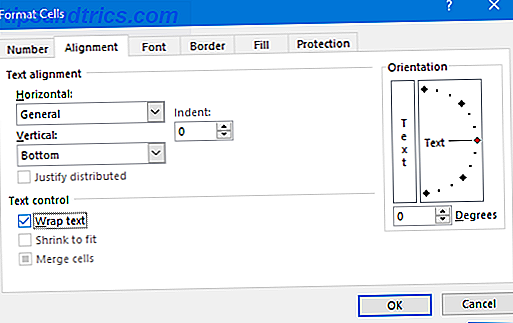
Αυτό έχει αλλάξει τη ρύθμιση στο τρέχον υπολογιστικό φύλλο, αλλά τώρα χρειαζόμαστε αυτόματα για όλες τις μελλοντικές. Μπορείτε να το κάνετε αυτό χρησιμοποιώντας πρότυπα Ένα πρότυπο Excel για κάθε περίσταση Ένα πρότυπο Excel για κάθε περίσταση Περάστε την απότομη καμπύλη μάθησης και ταξινομήστε τη ζωή σας με τη δύναμη των προτύπων του Excel. Συγκεντρώσαμε μια επιλογή προτύπων αυτόματης ενημέρωσης για τον εντοπισμό προϋπολογισμών, τη διαχείριση έργων και πολλά άλλα. Διαβάστε περισσότερα .
Για αυτό πρέπει να γνωρίζουμε το φάκελο εκκίνησης Excel. Αν δεν το ξέρετε, διατηρήστε το Excel ανοιχτό και πατήστε Alt + F11 για να ανοίξετε τον επεξεργαστή VBA. Στη συνέχεια πατήστε Ctrl + G, είσοδος ; Κάντε εφαρμογήStartupPath και πατήστε Enter . Η διαδρομή του φακέλου θα εμφανιστεί κάτω από την εντολή.
Μεταβείτε στο Αρχείο> Αποθήκευση ως, ονομάστε το βιβλίο αρχείων και στην αναπτυσσόμενη λίστα Αποθήκευση ως τύπος επιλέξτε Πρότυπο Excel . Τώρα περιηγηθείτε στη διαδρομή του φακέλου από το προηγούμενο βήμα και αποθηκεύστε εδώ το πρότυπο. Όλα τα νέα υπολογιστικά φύλλα που ανοίγετε θα χρησιμοποιούν τώρα αυτό το πρότυπο.
PowerPoint
5. Τερματίστε στο Black Slide
Όταν φτάσετε στο τέλος του PowerPoint σε λειτουργία παρουσίασης 10 Συμβουλές για τη βελτίωση των παρουσιάσεων του PowerPoint με το Office 2016 10 Συμβουλές για τη βελτίωση των παρουσιάσεων του PowerPoint με το Office 2016 Το Microsoft PowerPoint συνεχίζει να ορίζει νέα πρότυπα. Οι νέες δυνατότητες στο PowerPoint 2016 εκδηλώνουν την πρώτη θέση ως την καλύτερη επιλογή για έξυπνες και δημιουργικές παρουσιάσεις. Διαβάστε το τελευταίο πράγμα που βλέπετε δεν είναι η τελική σας διαφάνεια, αλλά μια μαύρη οθόνη με το κείμενο "Τέλος της παρουσίασης, κάντε κλικ για έξοδο". Είναι εκεί για να δείξει ότι η παρουσίαση έχει τελειώσει, αλλά εάν έχετε ήδη σχεδιάσει slide για αυτό τότε η μαύρη οθόνη είναι περιττή.
Η τελική μαύρη διαφάνεια είναι ενεργοποιημένη από προεπιλογή, αλλά μπορείτε να την απενεργοποιήσετε για όλες τις παρουσιάσεις. Μεταβείτε στο Αρχείο> Επιλογές και κάντε κλικ στην επιλογή Σύνθετη στα αριστερά. Κάντε κύλιση προς τα κάτω στην ενότητα παρουσίασης διαφανειών και αφαιρέστε το άκρο με μαύρη διαφάνεια .

Κάντε κλικ στο κουμπί OK για να αποθηκεύσετε τις αλλαγές σας.
6. Μέθοδος προβολής
Όταν ανοίγετε ένα αρχείο PowerPoint, θα προεπιλεγεί στην προβολή ότι το αρχείο έχει αποθηκευτεί. Για παράδειγμα, αυτό θα μπορούσε να επηρεάσει εάν εμφανίζονται οι μικρογραφίες ή οι ενότητες σημειώσεων κατά τη φόρτωση του αρχείου. Μπορείτε να το αντικαταστήσετε έτσι ώστε το PowerPoint να εφαρμόζει αυτόματα τις ρυθμίσεις προβολής.
Για να το αλλάξετε, μεταβείτε στο Αρχείο> Επιλογές και επιλέξτε Σύνθετη από τα αριστερά. Κάντε κύλιση προς τα κάτω στην ενότητα Εμφάνιση, χρησιμοποιήστε το αναπτυσσόμενο μενού στην επιλογή Άνοιγμα όλων των εγγράφων χρησιμοποιώντας αυτή τη σειρά προβολής .
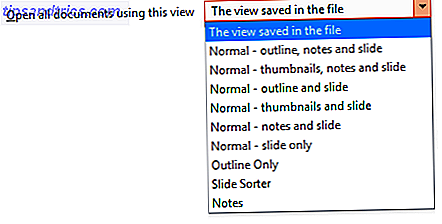
Κάντε την επιλογή σας και κάντε κλικ στο OK για να αποθηκεύσετε τις αλλαγές σας.
Λέξη
7. Αλλάξτε τη γραμματοσειρά
Η τυπική γραμματοσειρά του Word Πώς να στυλ γραμματοσειράς στο Microsoft Word για να κάνετε το κείμενο σας ξεχωρίζει Πώς να στυλ γραμματοσειρές στο Microsoft Word για να κάνετε το κείμενο σας ξεχωρίζει Ένα καλά μορφοποιημένο κείμενο μπορεί να τραβήξει την προσοχή του αναγνώστη σας και να τους βοηθήσει να ρέει μέσα από το έγγραφό σας. Σας παρουσιάζουμε πώς να προσθέσετε αυτή την τελική αφή στο Microsoft Word. Διαβάστε περισσότερα που χρησιμοποιείται για Times New Roman, αλλά τώρα είναι Calibri. Αν δεν είστε οπαδός του τελευταίου και συχνά βρίσκεστε να το αλλάξετε, σώστε λίγο χρόνο και αλλάξτε την προεπιλεγμένη γραμματοσειρά όταν δημιουργείτε ένα νέο έγγραφο.
Μεταβείτε στην καρτέλα Αρχική σελίδα της κορδέλας και, στην ομάδα γραμματοσειρών, κάντε κλικ στο βέλος προς τα κάτω. Αυτό θα ανοίξει ένα νέο παράθυρο, όπου μπορείτε να επιλέξετε τη γραμματοσειρά που θέλετε, μαζί με τα διάφορα στοιχεία όπως στυλ και μέγεθος. Όταν είστε έτοιμοι, κάντε κλικ στην επιλογή Ορισμός ως προεπιλογή και επιλέξτε Όλα τα έγγραφα με βάση το κανονικό πρότυπο;, στη συνέχεια κάντε κλικ στο OK .
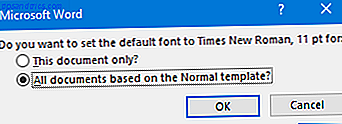
8. Απενεργοποιήστε τις Επιλογές επικόλλησης
Όταν επικολλήσετε κάτι στο Word, θα εμφανιστεί αυτόματα ένα πλαίσιο Επιλογές επικόλλησης που σας επιτρέπει να επιλέξετε τη μορφοποίηση. Μπορείτε να το απορρίψετε γρήγορα πατώντας Esc, αλλά αν δεν το χρειαστείτε τότε μπορείτε να το απενεργοποιήσετε τελείως.
Για να απενεργοποιήσετε το πλαίσιο Επιλογές επικόλλησης, μεταβείτε στο Αρχείο> Επιλογές και επιλέξτε Σύνθετη στα αριστερά. Μεταβείτε στην ενότητα Αποκοπή, αντιγραφή και επικόλληση και αφαιρέστε το κουμπί Εμφάνιση επιλογών επικόλλησης όταν το περιεχόμενο είναι επικολλημένο . Κάντε κλικ στο κουμπί OK .
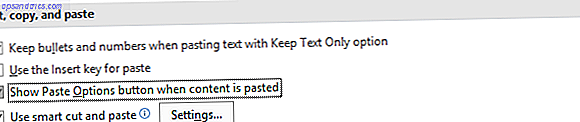
Μην ρυθμίζετε για προεπιλογή
Μπορείτε να προσαρμόσετε τόσο πολύ στο Office - μην εγκαταστήσετε την προεπιλογή! Παρόλο που η αλλαγή των επιλογών γραμματοσειράς ή τυλίγματος του κειμένου μπορεί να φαίνεται σαν ένα δευτερεύον πράγμα, ο χρόνος που εξοικονομούμε να μην χρειάζεται πλέον να τις προσαρμόζουμε συνεχώς θα αυξηθεί.
Εάν είστε μετά από ακόμη περισσότερες συμβουλές, θα σας αρέσει η συμβουλή μας για το πώς να είναι πιο παραγωγική στο Office 10 Simple Office 2013 Συμβουλές που θα σας κάνουν πιο παραγωγικές 10 απλές συμβουλές του Office 2013 που θα σας κάνουν πιο παραγωγικές δεξιότητες MS Office παραμένουν εδραιωμένες στις κορυφαίες κοινές δεξιότητες που αναζητούν οι εργοδότες. Έτσι, είναι πιο καταλαβαίνω με αυτά τα δέκα απλά συμβουλές του Office 2013 και αρπάξτε περισσότερο ελεύθερο χρόνο γύρω από το watercooler. Διαβάστε περισσότερα .
Αν είστε μετά από περισσότερες συμβουλές στο Word, φροντίστε να δείτε τον οδηγό μας για τις προεπιλεγμένες ρυθμίσεις του Word που μπορείτε να ρυθμίσετε 10 προεπιλεγμένες ρυθμίσεις του Microsoft Word Μπορείτε να βελτιστοποιήσετε 10 προεπιλεγμένες ρυθμίσεις του Microsoft Word μπορείτε να βελτιστοποιήσετε Μερικά απλά βήματα βελτιστοποίησης μπορούν να ενισχύσουν την παραγωγικότητά σας με το Microsoft Word . Σας δίνουμε 10 γρήγορες και εύκολες ρυθμίσεις για τις καθημερινές σας εργασίες. Διαβάστε περισσότερα .
Ποιες από αυτές τις συμβουλές είναι πιο χρήσιμες για εσάς; Υπάρχει μια προεπιλεγμένη ρύθμιση που χάσαμε;



