
Εργάζεστε ποτέ σε υπολογιστές που δεν είναι δικοί σας; Πάντα βρεθήκατε απογοητευμένοι από το να μην επιτρέπετε να εγκαταστήσετε τα δικά σας προγράμματα ή να προσαρμόσετε διαφορετικές ρυθμίσεις αφού έχετε ήδη εξατομικεύσει έναν υπολογιστή, ώστε να λειτουργεί σωστά για εσάς;
Κι αν σου είπα ότι δεν έπρεπε να είναι έτσι; Τι θα συμβεί αν σας έλεγα ότι μπορείτε να μεταφέρετε τη δική σας έκδοση των Windows στην τσέπη σας, έτοιμη να τρέξει σε οποιονδήποτε υπολογιστή μπορεί να συναντήσετε, με όλα τα προγράμματα που συνήθως χρησιμοποιείτε ήδη εγκατεστημένα και ρυθμισμένα ακριβώς όπως σας αρέσει;
Λοιπόν, μπορείτε. Μην ανησυχείτε, δεν θα σας κρατήσω σε αγωνία. Δείτε πώς μπορείτε να ρυθμίσετε τη δική σας μονάδα δίσκου USB 2 Go USB (ή εξωτερική μονάδα δίσκου, αν προτιμάτε) που θα σας επιτρέψει να εκτελέσετε τα Windows 8 ή 8.1 οπουδήποτε θέλετε. Είναι δωρεάν, είναι φορητό και είναι δικό σας.
Τι είναι τα Windows για να πάει
Το Windows To Go είναι μια έκδοση του Windows 8.1 Enterprise που έχει σχεδιαστεί για να εκτελείται σε μια φορητή συσκευή, όπως μια μονάδα flash USB ή μια εξωτερική μονάδα δίσκου. Μπορείτε να εγκαταστήσετε εφαρμογές και να εργαστείτε με αρχεία που είναι αποθηκευμένα στη μονάδα, αλλά θα πρέπει να συγχρονίσετε μη αυτόματα τις εφαρμογές που ενδεχομένως έχετε αγοράσει από το Windows Store.
Ο, τι χρειάζεσαι
Θα χρειαστείτε μια μονάδα USB Flash με 16 GB ή μεγαλύτερη (32 GB θα ήταν ιδανική, ώστε να μπορείτε να κρατάτε αρχεία σε αυτό) ή μια εξωτερική μονάδα δίσκου. Υπάρχουν πιστοποιημένες μονάδες USB για αυτό το έργο, αλλά δεν τις χρειάζεστε με αυτές τις οδηγίες.
Μια πιστοποιημένη μονάδα USB θα διασφαλίσει ότι η εγκατάσταση των Windows To Go θα λειτουργήσει σωστά και θα εκκινήσει γρήγορα. Ενώ μια κανονική μονάδα δίσκου θα λειτουργήσει πάρα πολύ, γνωρίζετε ότι μπορεί να είναι πιο αργή - οπουδήποτε από να πάρει μερικές επιπλέον στιγμές για εκκίνηση, έως 30 ή 40 λεπτά επιπλέον για εκκίνηση. Το USB 3.0 θα σας βοηθήσει, αλλά τα χιλιόμετρα σας ενδέχεται να διαφέρουν. Θα χρειαστείτε επίσης:
- Ένα αρχείο ISO ή ένα CD-ROM των αρχείων εγκατάστασης για τα Windows 8 Χρειάζεστε μια νομική & φτηνή άδεια χρήσης των Windows; Αυτές είναι οι επιλογές σας Χρειάζεστε μια νομική και φθηνή άδεια χρήσης των Windows; Αυτές είναι οι επιλογές σας Τα Windows είναι δαπανηρά. Για τον προϋπολογισμό-συνειδητή μεταξύ σας, έχουμε συντάξει συμβουλές και κόλπα που θα σας βοηθήσουν να εξοικονομήσετε χρήματα για την επόμενη άδεια χρήσης Windows ή το κλειδί προϊόντος. Διαβάστε περισσότερα, 8.1 ή 10. Με αυτήν τη μέθοδο, δεν χρειάζεστε την άδεια Enterprise εκτός από τα Windows 10 Η τελευταία έκδοση των Windows 10 Ενεργοποίηση και Άδεια Χρήσης Οι τελευταίες ερωτήσεις ενεργοποίησης και αδειών των Windows 10 Μια από τις μεγάλες συγχύσεις των Windows 10 αφορά την αδειοδότηση και την ενεργοποίηση. Αυτή η Συχνές Ερωτήσεις (FAQ) εξηγεί τι έχει αλλάξει με τα Windows 10 έκδοση 1511 (Ενημέρωση Πτώσης) και μεταφράζει κώδικες σφάλματος που σχετίζονται με την ενεργοποίηση. Διαβάστε περισσότερα . Μπορείτε να κατεβάσετε ένα ISO των Windows 10 από τη Microsoft.
- Rufus, ένα από τα πολλά εργαλεία που σας επιτρέπει να δημιουργήσετε εκκινήσιμες μονάδες USB 10 Εργαλεία για να κάνετε ένα bootable USB από ένα αρχείο ISO 10 Εργαλεία για να κάνετε ένα bootable USB από ένα αρχείο ISO Ένα bootable USB είναι ο καλύτερος τρόπος για να εγκαταστήσετε ένα λειτουργικό σύστημα. Εκτός από το ISO και μια μονάδα USB, χρειάζεστε ένα εργαλείο για να το ρυθμίσετε όλα. Αυτό είναι όπου έρχομαι. Διαβάστε περισσότερα ή για να μπορείτε να χρησιμοποιήσετε τη γραμμή εντολών Οδηγός για αρχάριους στη γραμμή εντολών των Windows Οδηγός για αρχάριους στη γραμμή εντολών των Windows Η γραμμή εντολών σας επιτρέπει να επικοινωνείτε απευθείας με τον υπολογιστή σας και να την καθοδηγείτε να εκτελεί διάφορες εργασίες . Διαβάστε περισσότερα (δεν είναι καθόλου δύσκολο).
- Το GImageX, το εργαλείο που σας επιτρέπει να βάλετε τα αρχεία εγκατάστασης των Windows στο USB. Δεν θα το χρειαστείτε αν χρησιμοποιείτε πιστοποιημένη μονάδα USB.
Πώς να ρυθμίσετε τα Windows To Go
Καταρχήν, συνδέστε το USB στον υπολογιστή σας και κάντε το εκκινήσιμο. Αυτό σημαίνει ότι θα είναι σε θέση να κρατήσει ένα λειτουργικό σύστημα, και θα είναι σε θέση να το ξεκινήσει όταν ξεκινήσετε τον υπολογιστή σας.
Μπορείτε να κάνετε ένα bootable USB με Rufus ή χρησιμοποιώντας τη γραμμή εντολών, η οποία τείνει να είναι πιο αξιόπιστη.
Εντολές γραμμής εντολών για να κάνετε εκκίνηση USB
Rufus μπορεί να κάνει ένα bootable USB Πώς να κάνει ένα bootable USB, CD ή DVD για να εγκαταστήσετε τα Windows χρησιμοποιώντας ένα αρχείο ISO Πώς να κάνει ένα bootable USB, CD ή DVD για να εγκαταστήσετε τα Windows χρησιμοποιώντας ένα αρχείο ISO Χρειάζεστε μέσα εγκατάστασης για την επανεγκατάσταση των Windows; Σε αυτό το άρθρο θα σας δείξουμε πού να πάρετε τα αρχεία εγκατάστασης των Windows 7, 8, 8.1 και 10 και πώς να δημιουργήσετε εκ νέου ένα bootable USB, CD ή DVD. Διαβάστε περισσότερα, αλλά περιστασιακά είναι ανεπιτυχής. Εάν μπορείτε να χρησιμοποιήσετε τη γραμμή εντολών σας, δεν θα αποτύχει.
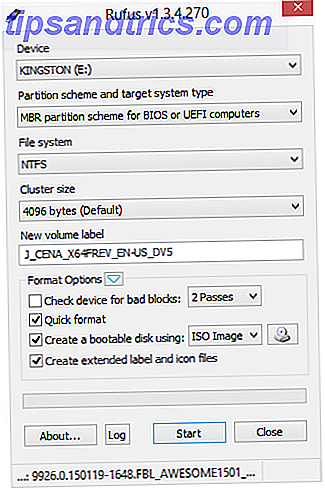
Ακολουθήστε αυτές τις οδηγίες γραμμής εντολών.
- Εισαγωγή
diskpart list diskεισόδου- Προσδιορίστε τον αριθμό δίσκου που αντιπροσωπεύει το USB σας. Θα είναι αυτός με περίπου τον αριθμό GB που διαθέτει το USB σας. Στην περίπτωσή μου, είναι αυτή που λέει ότι έχει 14 GB.
- Αφού γνωρίζετε τον αριθμό του δίσκου, εισαγάγετε την εντολή
select disk [x]χωρίς τις αγκύλες και με τον αριθμό του δίσκου στη θέση τουx. - Εισαγάγετε
cleanγια να καθαρίσετε το δίσκο. - Εισαγωγή
create part priγια να δημιουργήσετε ένα διαμέρισμα. - Εισαγωγή
select part 1για να επιλέξετε το πρώτο διαμέρισμα. - Η είσοδος είναι
activeγια να επισημάνει το διαμέρισμα ως ενεργό. exitεισόδου

Μπορείτε να ελέγξετε ότι η μονάδα USB σας έγινε bootable με έναν διαχειριστή διαμερισμάτων δίσκου Top Tools για τη διαχείριση και τη διατήρηση της SSD σας Top Tools για τη διαχείριση και τη διατήρηση του SSD Το SSD ξεκίνησε γρήγορα το Usain Bolt, Μπορείτε να μαντρίσετε τη μονάδα δίσκου σας πίσω στο σχήμα χρησιμοποιώντας μια χούφτα εργαλειοθήκες και λογισμικό βελτιστοποίησης, αλλά προειδοποίηση επιστολή: Ορισμένα SSD λογισμικό βελτιστοποίησης ... Διαβάστε περισσότερα σαν AOMEI Βοηθός διαμερισμάτων - θα πρέπει να επισημαίνονται στο Κατάσταση ως "Ενεργός". Θα πρέπει να το διαμορφώσετε σε NTFS.
Τώρα η μονάδα USB είναι εκκινήσιμη και είναι έτοιμη για την εγκατάσταση των Windows To Go.
Απεικόνιση των αρχείων εγκατάστασης των Windows στο USB
Για να τοποθετήσετε τα Windows στον προετοιμασμένο δίσκο, τοποθετήστε τα αρχεία ISO των Windows, ώστε να έχετε πρόσβαση στα αρχεία install.wim.
Για να προσαρτήσετε τα αρχεία ISO των Windows, ανοίξτε το μενού περιβάλλοντος κάνοντας δεξί κλικ στο αρχείο ISO για την έκδοση των Windows που θέλετε να εγκατασταθεί στο USB. Θα πρέπει να υπάρχει μια επιλογή μενού που θα σας επιτρέψει να τοποθετήσετε τη μονάδα δίσκου.
Τώρα που τα αρχεία ISO των Windows είναι τοποθετημένα, ανοίξτε το GImageX . Αυτό το πρόγραμμα σάς παρέχει ένα γραφικό περιβάλλον χρήστη για να ολοκληρώσετε αυτήν την εγκατάσταση, χωρίς πιστοποιημένο stick USB.

Στην ενότητα Εφαρμογή του GImageX, κάντε κλικ στο κουμπί Περιήγηση και μεταβείτε στον φάκελο πηγών του εγκατεστημένου αρχείου ISO και επιλέξτε το αρχείο install.wim .

Κάντε κλικ στην επιλογή Εφαρμογή και διακανονισμός για το τι θα μπορούσε να είναι μια μεγάλη αναμονή, ειδικά εάν η μονάδα δίσκου σας δεν είναι πολύ γρήγορη.

Το ορυχείο εκτιμούσε μια πεντάωρη αναμονή και τελείωσε λίγο περισσότερο από τέσσερις και μισή ώρες.

Αφού ολοκληρωθεί η εγκατάσταση, θα μπορείτε να χρησιμοποιήσετε τα Windows To Go σε έναν υπολογιστή που έχει ρυθμιστεί για να σας επιτρέψει να εκκινήσετε από πράγματα διαφορετικά από το κύριο λειτουργικό σύστημα.
Πώς να εκκινήσετε από τα παράθυρά σας για να μεταβείτε στο USB
Ένα πράγμα που πρέπει να ξέρετε για αυτό το έργο είναι ότι δεν μπορείτε απλά να συνδέσετε το USB στον υπολογιστή σας, να το ενεργοποιήσετε και να περιμένετε να τρέξει. Πρώτα, βεβαιωθείτε ότι το BIOS του υπολογιστή έχει ρυθμιστεί για εκκίνηση από μια εξωτερική μονάδα USB (flash), προτού προχωρήσετε στην εκκίνηση από τη μονάδα συστήματος.
Όπως εξηγεί ο Joel σε αυτό το άρθρο, όλα σχετικά με το BIOS Ανακαλύψτε το BIOS σας και μάθετε πώς μπορείτε να αξιοποιήσετε στο έπακρο το δικό σας BIOS & Μάθετε πώς να αξιοποιήσετε στο έπακρο το What's the heck είναι το BIOS, ούτως ή άλλως; Είναι πραγματικά τόσο σημαντικό να γνωρίζετε; Νομίζουμε ότι έτσι και ευτυχώς είναι αρκετά εύκολο. Ας σας παρουσιάσουμε. Διαβάστε περισσότερα, είναι το πρώτο κομμάτι του λογισμικού που τρέχει στον υπολογιστή σας. Πρόκειται για βασικό σύστημα εισόδου / εξόδου και εάν αφιερώσετε χρόνο για να το ρυθμίσετε σωστά, μπορείτε να φιλοξενούντε πολλαπλά λειτουργικά συστήματα στον υπολογιστή σας και να αλλάξετε ποια από αυτά είναι τα πρώτα.
Εάν αυτή είναι η πρώτη φορά που προσπαθήσατε να εκτελέσετε ένα εναλλακτικό λειτουργικό σύστημα από εκείνο που συνοδεύει αυτό, μην ανησυχείτε. Το BIOS εξηγείται: σειρά εκκίνησης, μνήμη βίντεο, αποθήκευση, επαναφορά και βέλτιστες προεπιλογές Το BIOS του υπολογιστή σας ( βασικό σύστημα εισόδου / εξόδου) είναι το λογισμικό χαμηλού επιπέδου που ξεκινάει κατά την εκκίνηση του υπολογιστή σας. Εκτελεί POST (self-test ενεργοποίησης), προετοιμάζει το υλικό του υπολογιστή σας και μεταβιβάζει τον έλεγχο στην εκκίνηση ... Διαβάστε περισσότερα στον υπολογιστή σας εδώ στο MakeUseOf.
Αφού ρυθμίσετε σωστά το BIOS, μπορείτε να συνδέσετε το USB σε θύρα στον υπολογιστή σας. Μπορεί να χρειαστεί πολύς χρόνος για εκκίνηση, αν το εκτελείτε σε μη πιστοποιημένο USB - πάνω από 30 λεπτά για μένα (η διανυόμενη απόσταση μπορεί να διαφέρει σημαντικά ανάλογα με την ταχύτητα ανάγνωσης-εγγραφής του USB, φυσικά), αλλά ένα πιστοποιημένο πρέπει να εκκινήσει σε μόλις δύο λεπτά, ή ταχύτερα. Καθώς εκκινείται, επιλέξτε το από το BIOS και θα πρέπει να εκκινήσετε απευθείας στην έκδοση των Windows στη μονάδα δίσκου Windows To Go.
Τώρα μπορείτε να μεταφέρετε τα παράθυρα στην τσέπη σας
Εκεί το έχετε: Windows, στην τσέπη σας. Φυσικά, θα πρέπει να το ρυθμίσετε με τις αγαπημένες σας ρυθμίσεις, αλλά μόλις το κάνετε, θα μείνουν.
Τι θα χρησιμοποιήσετε για Windows To Go? Ποιες άλλες φορητές εφαρμογές θα τοποθετήσετε δίπλα σε οποιονδήποτε υπόλοιπο χώρο έχετε; Εκτελείτε άλλα λειτουργικά συστήματα σε μη παραδοσιακό υπολογιστή ή εξωτερική μονάδα δίσκου; Αν ναι, τι τρέχετε και γιατί; Ενημερώστε μας στα σχόλια παρακάτω!

![Πώς λειτουργεί μια ψηφιακή φωτογραφική μηχανή; [Τεχνολογία εξηγείται]](https://www.tipsandtrics.com/img/technology-explained/825/how-does-digital-camera-work.jpg)

