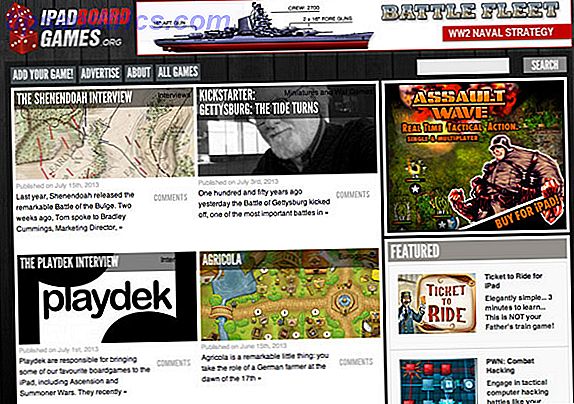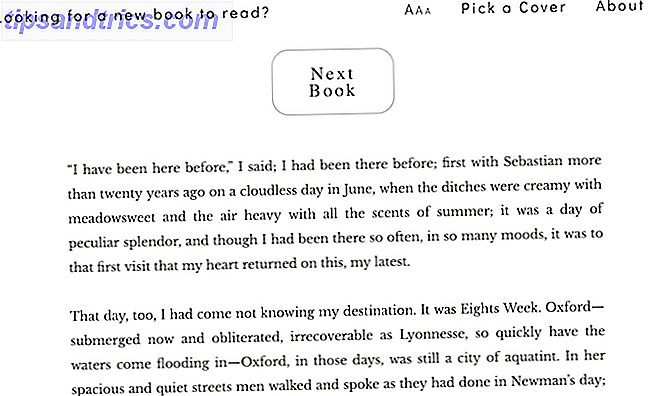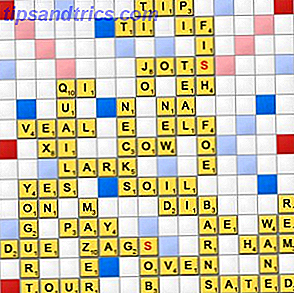Η κρυπτογράφηση είναι κάτι που όλοι πρέπει να πάρουν σοβαρά σε οποιαδήποτε πλατφόρμα. Ίσως να πιστεύετε ότι είστε πιο ασφαλείς στο Linux από ό, τι είστε στα Windows, ή ακόμα και macOS. Αλλά το Linux είναι πραγματικά τόσο ασφαλές όσο νομίζετε ότι το Linux είναι πραγματικά τόσο ασφαλές όσο νομίζετε ότι είναι; Το Linux είναι πραγματικά τόσο ασφαλές όσο νομίζετε ότι είναι; Το Linux συχνά προσφέρεται ως το πιο ασφαλές λειτουργικό σύστημα στο οποίο μπορείτε να βάλετε τα χέρια σας, αλλά συμβαίνει αυτό; Ας ρίξουμε μια ματιά σε διάφορες πτυχές της ασφάλειας υπολογιστών Linux. Διαβάστε περισσότερα ?
Έχουμε μιλήσει για την προστασία των αρχείων και των φακέλων στο macOS Πώς να προστατεύσετε με κωδικό πρόσβασης αρχεία και φακέλους σε Mac Πώς να προστατεύσετε με κωδικό πρόσβασης αρχεία και φακέλους σε Mac Μπορείτε να κρυπτογραφήσετε ολόκληρη τη μονάδα Mac με FileVault, αλλά υπάρχουν απλούστερες επιλογές όταν πρόκειται για προστασία κωδικού πρόσβασης μεμονωμένα αρχεία και φακέλους. Διαβάστε περισσότερα και προστατεύστε τους φακέλους στα Windows Πώς να προστατεύσετε με κωδικό πρόσβασης έναν φάκελο στα Windows Πώς να προστατεύσετε με κωδικό πρόσβασης έναν φάκελο στα Windows Πρέπει να διατηρήσετε έναν φάκελο ιδιωτικό; Εδώ είναι μερικές διαφορετικές μέθοδοι πώς μπορείτε να προστατεύσετε τα αρχεία σας με κωδικό πρόσβασης σε έναν υπολογιστή Windows 10. Διαβάστε περισσότερα . Μπορείτε επίσης να προστατέψετε τις πληροφορίες σας στο Linux, κρυπτογράφοντας τα αρχεία και τους φακέλους σας.
Εδώ καλύπτουμε δύο μεθόδους κρυπτογράφησης των πληροφοριών σας στο Linux: μία για κρυπτογράφηση αρχείων και μία για κρυπτογράφηση ολόκληρου του φακέλου.
Κρυπτογράφηση και αποκρυπτογράφηση αρχείων με χρήση του GnuPG
Το GnuPG είναι μια δωρεάν εφαρμογή του προτύπου OpenPGP, επίσης γνωστό ως Pretty Good Privacy PGP Me: Πολύ Καλή Προστασία Προσωπικών Δεδομένων Επεξήγηση PGP Me: Πολύ Καλή Προστασία Προσωπικών Δεδομένων Επεξήγηση Αρκετά Καλή Απόρρητο είναι μια μέθοδος κρυπτογράφησης μηνυμάτων μεταξύ δύο ατόμων. Εδώ είναι πώς λειτουργεί και αν βρίσκεται σε έλεγχο. Διαβάστε περισσότερα (PGP). Σας επιτρέπει να κρυπτογραφήσετε τα αρχεία σας και να τα υπογράψετε, επιτρέποντάς σας να στέλνετε ασφαλή αρχεία σε άλλους.
Το GnuPG μπορεί επίσης να χρησιμοποιηθεί για την κρυπτογράφηση αρχείων για τον εαυτό σας για να τους κρατήσει μακριά από τα αδιάκριτα μάτια, και αυτό είναι που επικεντρωνόμαστε σε αυτό το άρθρο.
Εγκαταστήστε το GnuPG
Το GnuPG είναι ένα εργαλείο γραμμής εντολών, αλλά είναι αρκετά εύκολο στη χρήση. Χρησιμοποιείται ευρέως, οπότε πιθανότατα είναι ήδη εγκατεστημένο στο σύστημα Ubuntu.
Ανοίξτε ένα παράθυρο τερματικού πατώντας Ctrl + Alt + T και εκτελέστε την ακόλουθη εντολή για να εγκαταστήσετε το GnuPG 2. Εάν το GnuPG 2 είναι ήδη εγκατεστημένο, το σύστημα θα σας πει. Εάν όχι, θα εγκατασταθεί το GnuPG:
sudo apt install gnupg2 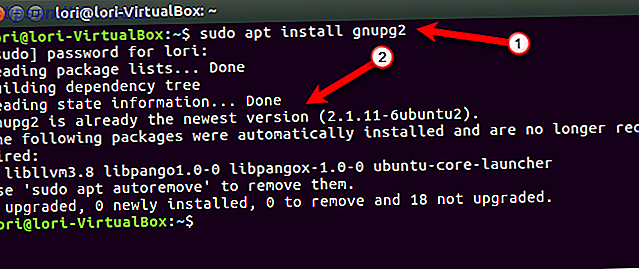
Ορίστε τον προεπιλεγμένο αλγόριθμο κρυπτογράφησης
Το GnuPG χρησιμοποιεί διάφορες μεθόδους κρυπτογράφησης ή αλγορίθμους. Η προεπιλεγμένη μέθοδος κρυπτογράφησης στο GnuPG 2.1 είναι AES128 . Στο GnuPG 1.0 και 2.0, ο προεπιλεγμένος αλγόριθμος κρυπτογράφησης είναι CAST5 .
Για να δείτε μια λίστα με διαθέσιμους κρυπτογράφους, εκτελέστε την ακόλουθη εντολή.
gpg2 --version Ο αλγόριθμος κρυπτογράφησης AES στη λίστα είναι AES128 .
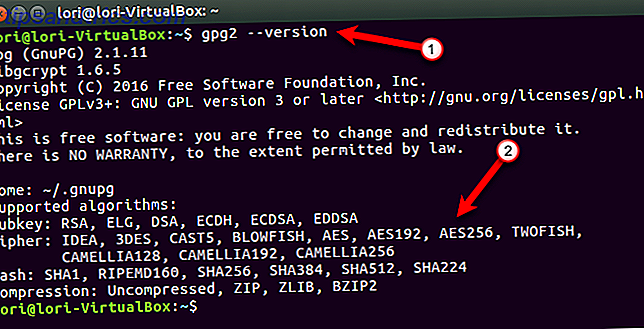
Μπορείτε να επιλέξετε διαφορετικό αλγόριθμο κρυπτογράφησης ως προεπιλογή προσθέτοντας μια γραμμή σε ένα αρχείο ρυθμίσεων που χρησιμοποιεί το GnuPG όταν εκτελείται. Το αρχείο ρυθμίσεων, που ονομάζεται gpg.conf, βρίσκεται σε έναν κρυφό κατάλογο, που ονομάζεται .gnupg, στον οικείο κατάλογό σας. Όλοι οι κρυμμένοι κατάλογοι και αρχεία ξεκινούν με μια περίοδο.
Θα επεξεργαστούμε το αρχείο ρυθμίσεων στο gedit, επομένως εκτελέστε την ακόλουθη εντολή σε ένα παράθυρο τερματικού.
gedit ~/.gnupg/gpg.conf Αρχικά, το αρχείο gpg.conf δεν υπάρχει. Αλλά με την εκτέλεση της παραπάνω εντολής δημιουργείται το αρχείο. Θα δείτε ένα άδειο αρχείο στο gedit. Θέλουμε να αλλάξουμε τον προεπιλεγμένο αλγόριθμο κρυπτογράφησης σε AES256, ώστε να προσθέσουμε την ακόλουθη γραμμή στο αρχείο.
cipher-algo AES256 Αποθηκεύστε το αρχείο και κλείστε το gedit.
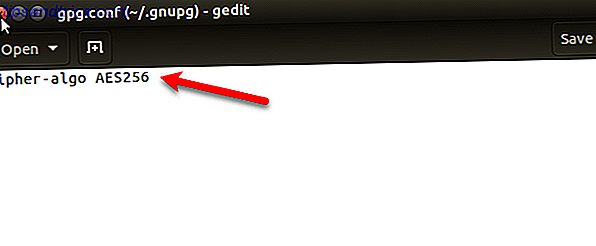
Κρυπτογράφηση αρχείων με χρήση του GnuPG
Το GnuPG σας επιτρέπει να χρησιμοποιήσετε δύο από τις πιο κοινές μεθόδους κρυπτογράφησης, την κρυπτογράφηση δημόσιου κλειδιού (ασύμμετρη) και την ιδιωτική (συμμετρική) κρυπτογράφηση. Και οι δύο μέθοδοι επιτρέπουν την κρυπτογράφηση δεδομένων για να την αποκρύψετε από άλλους και στη συνέχεια να την αποκρυπτογραφήσετε.
Κρυπτογραφούμε αρχεία εδώ για την ασφάλειά μας, για να τα κρατήσουμε μακριά από τα αδιάκριτα μάτια. Έτσι, θα χρησιμοποιήσουμε συμμετρική κρυπτογράφηση κλειδιών Πώς λειτουργεί η κρυπτογράφηση και είναι πραγματικά ασφαλής; Πώς λειτουργεί η κρυπτογράφηση και είναι πραγματικά ασφαλής; Διαβάστε περισσότερα, στην οποία το ίδιο κλειδί χρησιμοποιείται και για τα στάδια κρυπτογράφησης και αποκρυπτογράφησης. Η κρυπτογράφηση συμμετρικού κλειδιού είναι επίσης γνωστή ως κρυπτογράφηση με κρυπτογραφημένο μπλοκ επειδή τα δεδομένα είναι κρυπτογραφημένα σε κομμάτια ή μπλοκ.
Για να κρυπτογραφήσετε ένα αρχείο, πρώτα βρες το αρχείο χρησιμοποιώντας είτε τη γραμμή εντολών Γίνε Linux Master Command Line με αυτές τις συμβουλές και τεχνάσματα Γίνε ο πλοίαρχος γραμμής εντολών Linux με αυτές τις συμβουλές και κόλπα Είτε είσαι ολοκαίνουργιο για το Linux, , η γραμμή εντολών προσφέρει μια σειρά από χρήσεις. Δοκιμάστε αυτές τις συμβουλές για να ελέγξετε τη γραμμή εντολών. Διαβάστε περισσότερα ή τον Διαχειριστή αρχείων Πώς να διαχειριστείτε αρχεία στο τερματικό και στην επιφάνεια εργασίας του Linux Πώς να διαχειριστείτε αρχεία στο τερματικό και στην επιφάνεια εργασίας του Linux Μόλις κάνετε την αλλαγή στο Linux, θα βρείτε μια λογική επιφάνεια εργασίας που είναι εύκολη στη χρήση, από την εγκατάσταση νέων εφαρμογές και την εκτόξευσή τους για την οργάνωση των δεδομένων σας. Διαβάστε περισσότερα και σημειώστε την πλήρη διαδρομή προς το αρχείο. Για παράδειγμα, πρόκειται να κρυπτογραφήσουμε το ακόλουθο αρχείο:
~/Documents/PrivateFiles/MyPrivateFile.txt Αν δεν είχαμε ρυθμίσει την προεπιλεγμένη μέθοδο κρυπτογράφησης στο αρχείο διαμόρφωσης, όπως αναφέρθηκε στην προηγούμενη ενότητα, θα μπορούσαμε να καθορίσουμε τη μέθοδο κρυπτογράφησης που θα χρησιμοποιήσουμε κατά την κρυπτογράφηση του αρχείου χρησιμοποιώντας την ακόλουθη εντολή. Προσθέσαμε την επιλογή -cipher-algo AES256 .
gpg --symmetric --cipher-algo AES256 ~/Documents/PrivateFiles/MyPrivateFile.txt Μπορείτε επίσης να χρησιμοποιήσετε το -c στη θέση του -συμμετρικού .
Επειδή ορίσαμε τον προεπιλεγμένο αλγόριθμο κρυπτογράφησης στο αρχείο ρυθμίσεων, μπορούμε να κρυπτογραφήσουμε το αρχείο μας χρησιμοποιώντας την ακόλουθη εντολή, αφήνοντας έξω την επιλογή -cipher-algo .
gpg --symmetric ~/Documents/PrivateFiles/MyPrivateFile.txt Προσθέστε μια φράση πρόσβασης
Θα σας ζητηθεί να εισαγάγετε μια φράση πρόσβασης και, στη συνέχεια, να επαναλάβετε την ίδια φράση πρόσβασης. Βεβαιωθείτε ότι χρησιμοποιείτε μια ισχυρή φράση πρόσβασης Πώς να δημιουργήσετε έναν ισχυρό κωδικό πρόσβασης που δεν θα ξεχάσετε Πώς να δημιουργήσετε έναν ισχυρό κωδικό πρόσβασης που δεν θα ξεχάσετε Ξέρετε πώς να δημιουργήσετε και να θυμάστε έναν καλό κωδικό πρόσβασης; Ακολουθούν μερικές συμβουλές και κόλπα για να διατηρήσετε ισχυρούς, ξεχωριστούς κωδικούς πρόσβασης για όλους τους λογαριασμούς σας στο διαδίκτυο. Διαβάστε περισσότερα . Μπορείτε να αποθηκεύσετε τη φράση πρόσβασης σε έναν διαχειριστή κωδικών πρόσβασης. Θα πρέπει να ξεκινήσετε τη χρήση ενός διαχειριστή κωδικών πρόσβασης, τώρα πρέπει να ξεκινήσετε να χρησιμοποιείτε έναν διαχειριστή κωδικών πρόσβασης. Τώρα, μέχρι τώρα, όλοι πρέπει να χρησιμοποιούν έναν διαχειριστή κωδικών πρόσβασης. Στην πραγματικότητα, η μη χρήση ενός διαχειριστή κωδικών πρόσβασης σας ενέχει μεγαλύτερο κίνδυνο να χάσετε! Διαβάστε περισσότερα ώστε να μην το ξεχάσετε.
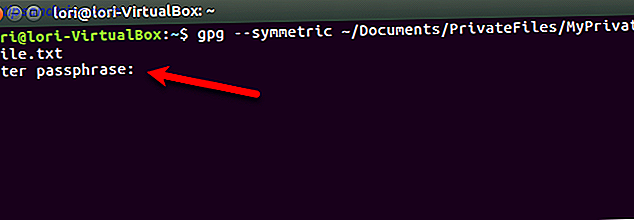
Τώρα έχουμε ένα αρχείο με όνομα MyPrivateFiles.txt.gpg που περιέχει τα κρυπτογραφημένα δεδομένα. Θα πρέπει να διαγράψετε με ασφάλεια Πώς μπορείτε να διαγράψετε και να σκουπίσετε με ασφάλεια τα δεδομένα [Linux] Πώς μπορείτε να διαγράψετε και να σκουπίσετε δεδομένα [Linux] Διαβάστε περισσότερα το πρωτότυπο μη κρυπτογραφημένο αρχείο.
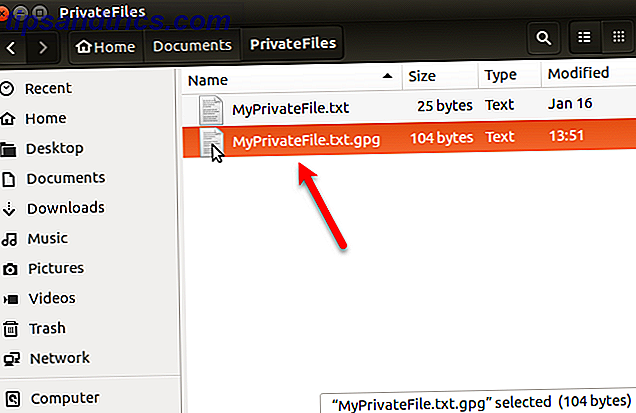
Μπορείτε επίσης να αλλάξετε το όνομα του προκύπτοντος αρχείου κατά την κρυπτογράφηση χρησιμοποιώντας την επιλογή -o (ή -αποχώρηση ). Έχουμε προσθέσει -o MyPrivateFile.enc στην εντολή που τρέξαμε νωρίτερα.
gpg -o MyPrivateFile.enc --symmetric ~/Documents/PrivateFiles/MyPrivateFile.txt Αποκρυπτογράφηση αρχείων με χρήση του GnuPG
Για να αποκρυπτογραφήσουμε το αρχείο που απλά κρυπτογραφήσαμε, τρέχουμε την ακόλουθη εντολή σε ένα παράθυρο τερματικού.
gpg -o ~/Documents/PrivateFiles/DecryptedFile.txt -d ~/Documents/PrivateFiles/MyPrivateFile.txt.gpg Μπορείτε να αλλάξετε τη διαδρομή ~ / Documents / PrivateFiles / DecryptedFile.txt και το όνομα αρχείου σε οποιαδήποτε διαδρομή και όνομα αρχείου που θέλετε να χρησιμοποιήσετε για το αποκρυπτογραφημένο αρχείο σας.
Εισαγάγετε τη φράση πρόσβασης που έχετε αντιστοιχίσει στο κρυπτογραφημένο αρχείο για να την ξεκλειδώσετε.
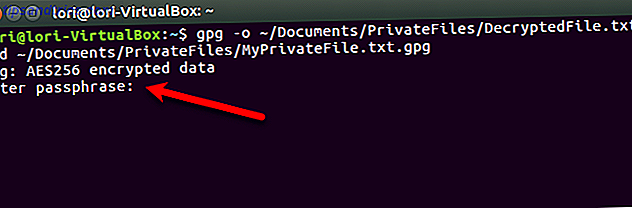
Το αρχείο μας αποκρυπτογραφείται στη θέση που καθορίσαμε.
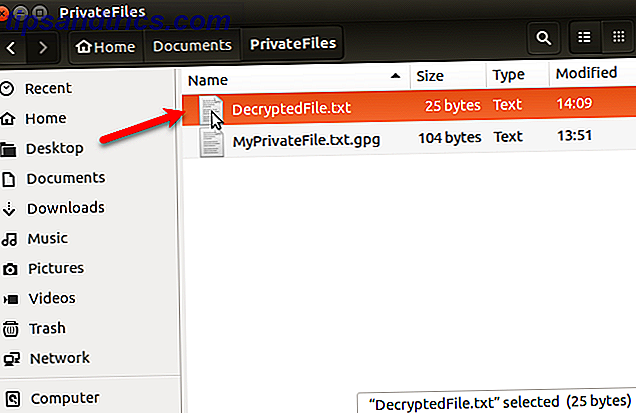
Εάν δεν χρησιμοποιήσετε την επιλογή -o για την εξαγωγή των περιεχομένων του κρυπτογραφημένου αρχείου σε ένα νέο αρχείο, τα αποκρυπτογραφημένα δεδομένα αποστέλλονται στην τυπική έξοδο. Έτσι, οι κρυπτογραφημένες πληροφορίες θα εμφανιστούν στην οθόνη. Εάν βρίσκεστε σε ένα μέρος όπου κάποιος μπορεί να κοιτάξει πάνω από τον ώμο σας στην οθόνη, θα πρέπει να στείλετε τα περιεχόμενα του κρυπτογραφημένου αρχείου σε ένα νέο αρχείο, όπως περιγράφεται παραπάνω.
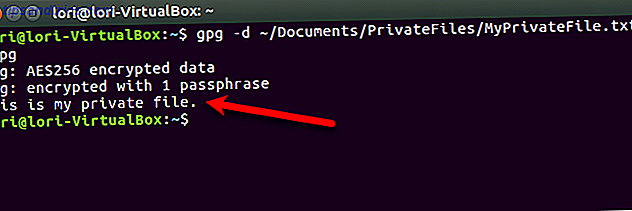
Κρυπτογράφηση και αποκρυπτογράφηση φακέλων χρησιμοποιώντας το Gnome Encfs Manager
Εάν θέλετε να κρυπτογραφήσετε μια δέσμη αρχείων, ακόμα και μερικούς φακέλους, μπορείτε να δημιουργήσετε έναν κρυπτογραφημένο φάκελο χρησιμοποιώντας το Gnome Encfs Manager ή το GEncfsM για συντομία.
GencfsM σας επιτρέπει να δημιουργήσετε ένα κρυπτογραφημένο δοχείο που ονομάζεται stash όπως το VeraCrypt στα Windows 5 Αποτελεσματικά εργαλεία για την κρυπτογράφηση των μυστικών αρχείων σας 5 Αποτελεσματικά εργαλεία για την κρυπτογράφηση των μυστικών αρχείων μας Πρέπει να δώσουμε μεγαλύτερη προσοχή από ποτέ σε εργαλεία κρυπτογράφησης και οτιδήποτε έχει σχεδιαστεί για προστασία το απόρρητο. Με τα σωστά εργαλεία, η διατήρηση των δεδομένων μας είναι εύκολη. Διαβάστε περισσότερα . Μπορείτε να αποθηκεύσετε όλα τα ευαίσθητα αρχεία και τους φακέλους σας σε ένα stash. Μπορείτε να διαμορφώσετε τις επιλογές για κάθε απόθεμα ξεχωριστά και να διαχειριστείτε τις εντολές σας χρησιμοποιώντας ένα μενού δίσκου στον επάνω πίνακα.
Εάν δημιουργήσετε μια κρυφή μνήμη σε ένα συγχρονισμένο από σύννεφο φάκελο, όπως το Dropbox, μπορείτε να αποκτήσετε πρόσβαση στον κρυπτογραφημένο φάκελο σε πολλούς υπολογιστές Linux. Μπορείτε επίσης να έχετε το GencfsM ανοιχτό κατά την εκκίνηση και να έχετε μια ή περισσότερες θέσεις στηρίξεως προσαρμόζοντας αυτόματα κατά την εκκίνηση.
Προστέθηκε κρυπτογράφηση EncFS στο φάκελο Dropbox. Ο Διαχειριστής Gnome Encfs διευκολύνει την προσπάθεια (αυτόματη εκκίνηση, προσάρτηση κατά την εκκίνηση, εξοικονόμηση κωδικού στο κλειδί)
- Miroslav Stampar (@stamparm) 11 Σεπτεμβρίου 2016
Εγκαταστήστε το Gnome Encfs Manager
Για να εγκαταστήσετε το GencfsM, πατήστε Ctrl + Alt + T για να ανοίξετε ένα παράθυρο τερματικού. Στη συνέχεια, εκτελέστε την ακόλουθη εντολή για να προσθέσετε το GencfsM PPA.
sudo add-apt-repository ppa:gencfsm Ενημερώστε τα πακέτα του PPA με την ακόλουθη εντολή.
sudo apt-get update Στη συνέχεια, εκτελέστε την ακόλουθη εντολή για να εγκαταστήσετε το Gnome Encfs Manager.
sudo apt-get install -y gnome-encfs-manager 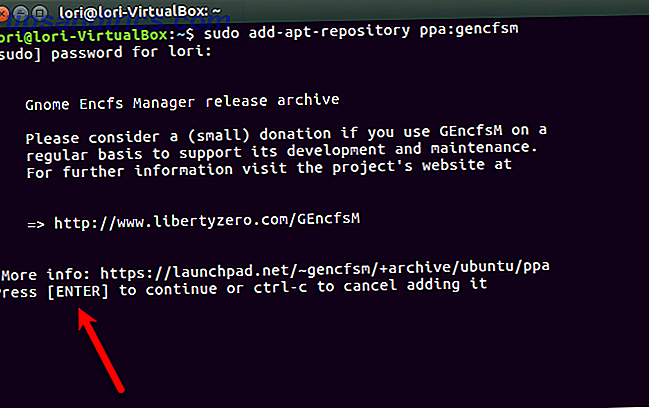
Εμφανίζεται το ακόλουθο παράθυρο διαλόγου με μια προειδοποίηση σχετικά με την ασφάλεια στο Encfs. Ένας έλεγχος ασφαλείας το 2014 βρήκε ορισμένα τρωτά σημεία στο Encfs. Αυτά τα τρωτά σημεία δεν είναι εύκολα εκμεταλλεύσιμα, αλλά προκαλούν την ασφάλεια των Encfs.
Αλλά εφ 'όσον γνωρίζετε τα θέματα ασφάλειας του Linux 4 Surprising Issues Security Linux Πρέπει να είστε ενήμεροι για 4 Surprising Issues Security Linux Πρέπει να είστε ενήμεροι Λένε ότι πρέπει να χρησιμοποιήσετε το Linux εάν θέλετε ασφάλεια. Αυτό μπορεί να είναι αλήθεια, αλλά πρέπει ακόμα να είστε στα δάχτυλα των ποδιών σας! Διαβάστε περισσότερα και χρησιμοποιείτε εργαλεία ασφαλείας 5 Εργαλεία ασφαλείας που πρέπει να έχετε σε Linux 5 Εργαλεία ασφαλείας που πρέπει να έχετε στο Linux Από την αρχή, το Linux είναι αρκετά ασφαλές, ειδικά σε σύγκριση με άλλα λειτουργικά συστήματα όπως MacOS ή Windows. Ακόμα κι έτσι, είναι καλό να βασιστείτε σε αυτό, αρχίζοντας με αυτά τα εργαλεία. Διαβάστε περισσότερα και έξυπνες συνήθειες ασφάλειας Όχι, το Linux δεν χρειάζεται Antivirus ή Firewall Όχι, το Linux δεν χρειάζεται Antivirus ή Firewall Το Linux δεν είναι άτρωτο. Αλλά μόνο και μόνο επειδή το Linux έχει τρύπες ασφαλείας δεν σημαίνει ότι χρειάζεστε λογισμικό προστασίας από ιούς ή τείχος προστασίας. Ακολουθούν ορισμένοι λόγοι για τους οποίους μπορεί να μην είναι τόσο χρήσιμο όσο νομίζετε. Διαβάστε περισσότερα, χρησιμοποιώντας το Gnome Encfs Manager πρέπει να παρέχει την ασφάλεια που χρειάζεστε για την προστασία των αρχείων σας.
Το κουμπί OK στο παράθυρο διαλόγου επιλέγεται αυτόματα. Πατήστε Enter για να κάνετε κλικ στο κουμπί και να συνεχίσετε την εγκατάσταση του Gnome Encfs Manager.
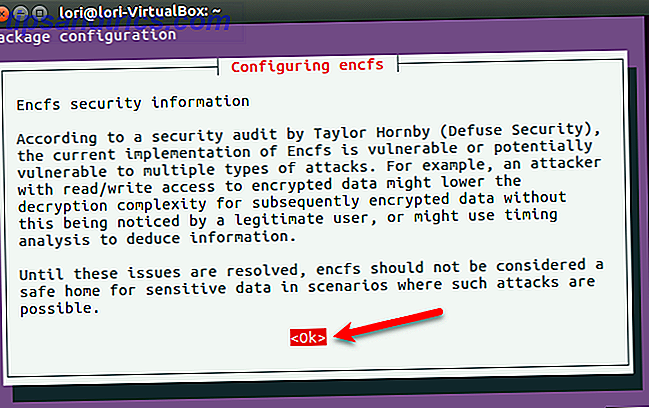
Δημιουργήστε έναν κρυπτογραφημένο κατάλογο
Ίσως χρειαστεί να αποσυνδεθείτε από το λογαριασμό σας Ubuntu και να συνδεθείτε ξανά για να μπορέσετε να εκτελέσετε το Gnome Encfs Manager.
Για να εκτελέσετε το πρόγραμμα, κάντε κλικ στο κουμπί Αναζήτηση του υπολογιστή σας στη γραμμή Unity και πληκτρολογήστε encfs . Όταν δείτε το εικονίδιο του Gnome Encs Manager στο Applications, κάντε κλικ στο εικονίδιο.
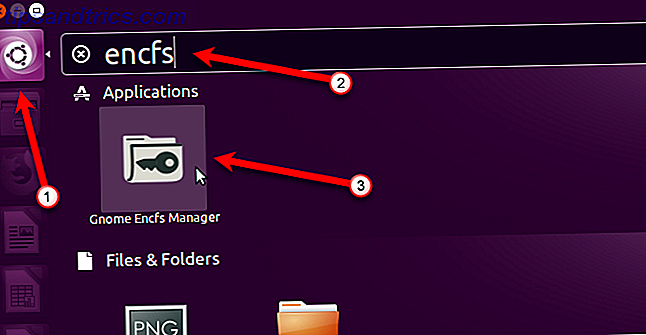
Εμφανίζεται το κύριο παράθυρο του Gnome Encfs Manager. Για να δημιουργήσετε ένα νέο stash, κάντε κλικ στο εικονίδιο συν στη γραμμή εργαλείων.
Μπορείτε να δημιουργήσετε πολλές εντολές χρησιμοποιώντας το Gnome Encfs Manager. Ίσως θέλετε ένα για αρχεία εργασίας και ένα για προσωπικά αρχεία.
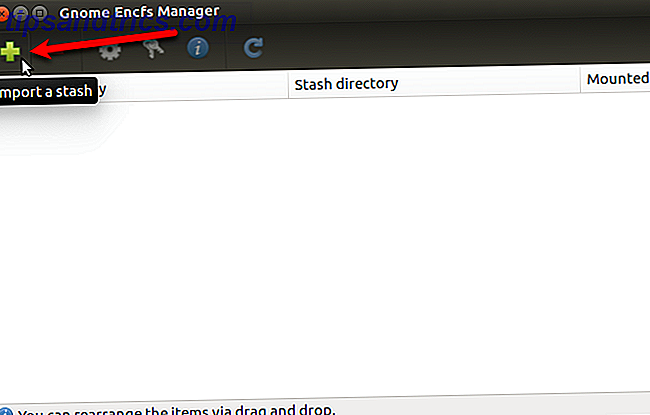
Στο παράθυρο διαλόγου Δημιουργία ή εισαγωγή κελιού, επιλέξτε τη θέση του κρυπτογραφημένου καταλόγου κάτω από τον κατάλογο ή τη μονάδα δίσκου για κρυπτογράφηση ή εισαγωγή . Εάν ο επιλεγμένος κατάλογος δεν περιέχει ακόμα ένα απόθεμα, τότε δημιουργείται ένα νέο. Αν υπάρχει αποθηκευμένος χώρος στον επιλεγμένο κατάλογο, εισάγεται στο Gnome Encfs Manager.
Τοποθέτηση καταλόγου
Ο κατάλογος Mount πρέπει να είναι διαφορετικός από τον κρυπτογραφημένο κατάλογο. Τοποθέτηση ενός καταλόγου Τοποθέτηση σκληρών δίσκων και διαμερισμάτων χρησιμοποιώντας τη γραμμή εντολών Linux Τοποθέτηση σκληρών δίσκων και διαμερισμάτων χρησιμοποιώντας τη γραμμή εντολών Linux Ψάχνετε να πάρετε περισσότερα από το τερματικό Linux; Η εκμάθηση πως να τοποθετήσετε και να αποσυναρμολογήσετε χειροκίνητα τους σκληρούς δίσκους σας είναι ένα εξαιρετικό μέρος για να ξεκινήσετε. Οι σύγχρονες διανομές Linux καθιστούν αυτό πολύ πιο εύκολο και διαισθητικό από ποτέ. Το Read More αναφέρεται σε μια διαδικασία που σας επιτρέπει να έχετε πρόσβαση σε αρχεία σε διαφορετικές συσκευές, όπως μονάδες flash USB ή εξωτερικές μονάδες σκληρού δίσκου. Σε αυτή την περίπτωση, σκεφτείτε τον κρυπτογραφημένο κατάλογο ως συσκευή. Όταν τοποθετηθεί, θα εμφανιστεί στη Διαχείριση αρχείων ως μονάδα δίσκου.
Μπορείτε να αποδεχτείτε τις προεπιλεγμένες τιμές για έναν ή και για τον κατάλογο για κρυπτογράφηση και για τον κατάλογο mount. Για να χρησιμοποιήσετε έναν προσαρμοσμένο κατάλογο, επιλέξτε την επιλογή δίπλα στο κενό πλαίσιο επεξεργασίας και κάντε κλικ στο εικονίδιο φακέλου στη δεξιά πλευρά του πλαισίου επεξεργασίας. Μεταβείτε στον κατάλογο που θέλετε να χρησιμοποιήσετε στο παράθυρο διαλόγου και κάντε κλικ στο Άνοιγμα .
Εισαγάγετε έναν ισχυρό κωδικό πρόσβασης Πώς να δημιουργήσετε έναν ισχυρό κωδικό πρόσβασης που δεν θα ξεχάσετε Πώς να δημιουργήσετε έναν ισχυρό κωδικό πρόσβασης που δεν θα ξεχάσετε Ξέρετε πώς να δημιουργήσετε και να θυμάστε έναν καλό κωδικό πρόσβασης; Ακολουθούν μερικές συμβουλές και κόλπα για να διατηρήσετε ισχυρούς, ξεχωριστούς κωδικούς πρόσβασης για όλους τους λογαριασμούς σας στο διαδίκτυο. Διαβάστε περισσότερα για το απόκομμα δύο φορές στην ενότητα Κωδικός πρόσβασης και στη συνέχεια κάντε κλικ στο κουμπί Δημιουργία . Μπορείτε να αποθηκεύσετε τη φράση πρόσβασης σε έναν διαχειριστή κωδικών πρόσβασης. Θα πρέπει να ξεκινήσετε τη χρήση ενός διαχειριστή κωδικών πρόσβασης, τώρα πρέπει να ξεκινήσετε να χρησιμοποιείτε έναν διαχειριστή κωδικών πρόσβασης. Τώρα, μέχρι τώρα, όλοι πρέπει να χρησιμοποιούν έναν διαχειριστή κωδικών πρόσβασης. Στην πραγματικότητα, η μη χρήση ενός διαχειριστή κωδικών πρόσβασης σας ενέχει μεγαλύτερο κίνδυνο να χάσετε! Διαβάστε περισσότερα ώστε να μην το ξεχάσετε.
Σημείωση: Εάν επιλέξετε έναν υπάρχοντα κατάλογο για κρυπτογράφηση, κανένα αρχείο που βρίσκεται στον κατάλογο δεν θα κρυπτογραφηθεί. Εάν θέλετε να κρυπτογραφήσετε αρχεία σε έναν υπάρχοντα φάκελο, δημιουργήστε ένα νέο αποθηκευτικό χώρο και, στη συνέχεια, μετακινήστε τα αρχεία αυτά στον επιλεγμένο αποθηκευτικό χώρο.
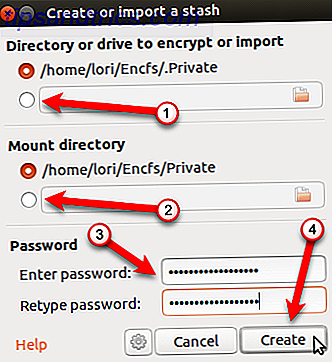
Όταν δημιουργείτε ένα κρυπτογραφημένο φάκελο, τοποθετείται αυτόματα. Θα το δείτε σε μια λίστα με τις θέσεις στον αριστερό πίνακα του File Manager. Δημιουργήστε αρχεία ή αντιγράψτε ή μετακινήστε αρχεία και φακέλους σε αυτήν την τοποθεσία για να τα προστατεύσετε.
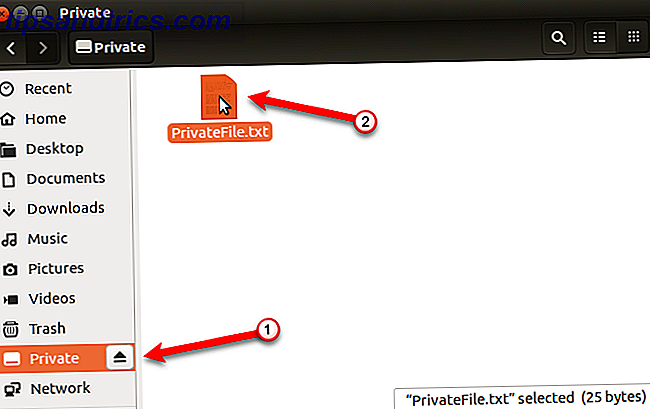
Αποσύνδεση κρυπτογραφημένου φακέλου
Αφού αντιγράψετε όλα τα αρχεία και τους φακέλους που θέλετε να προστατεύσετε στον κρυπτογραφημένο φάκελο, αποσυνδέστε το για να το κρυπτογραφήσετε και αποτρέψτε την πρόσβαση άλλων χρηστών στα περιεχόμενα.
Ο κρυπτογραφημένος κατάλογος θα είναι ορατός και προσβάσιμος σε οποιονδήποτε έχει πρόσβαση στον υπολογιστή σας. Αλλά το περιεχόμενό του δεν είναι σε αναγνώσιμη μορφή όταν δεν είναι τοποθετημένο και κρυπτογραφημένο, ούτε καν τα ονόματα των αρχείων.
Για να αποσυνδέσετε τον κρυπτογραφημένο φάκελο, καταργήστε την επιλογή του πλαισίου Mounted για αυτόν το φάκελο στο παράθυρο του Gnome Encfs Manager.
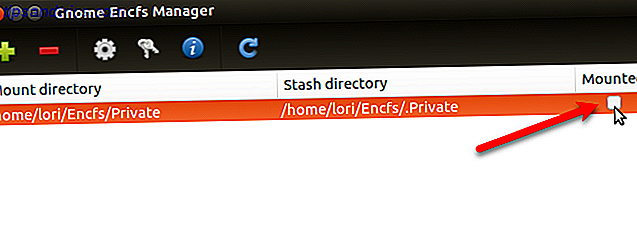
Τοποθετήστε και αποσυνδέστε έναν κρυπτογραφημένο φάκελο χρησιμοποιώντας το μενού δίσκου
Μπορείτε επίσης να έχετε πρόσβαση στο Gnome Encfs Manager στο δίσκο στον επάνω πίνακα. Η επιλογή Show Manager ανοίγει το κύριο παράθυρο GencfsM. Το μενού δίσκου σας επιτρέπει επίσης να τοποθετείτε και να αποσυναρμολογείτε τις υπάρχουσες εντολές.
Για να τοποθετήσετε ένα απόθεμα χρησιμοποιώντας το μενού, επιλέξτε το όνομα του κρυπτογραφημένου φακέλου από το μενού.
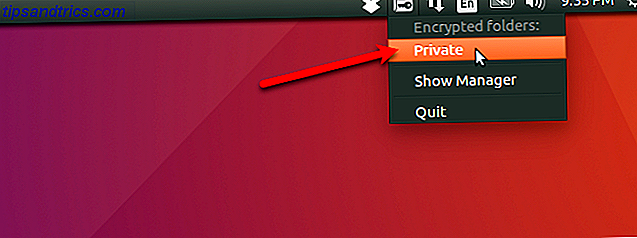
Καταχωρίστε τον κωδικό πρόσβασης για την απόκρυψη στο παράθυρο διαλόγου " Στοίβαγμα " του Mount και κάντε κλικ στο κουμπί " Τοποθετήστε" .
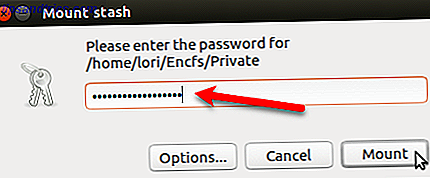
Όταν είναι τοποθετημένος ένας αποθηκευμένος φάκελος ή ένας κρυπτογραφημένος φάκελος, εμφανίζεται ένα σύμβολο επιλογής δίπλα στο όνομα της απόκρυψης στο μενού του δίσκου. Για να αποσυνδέσετε το stash, απλά επιλέξτε το όνομα του stash.
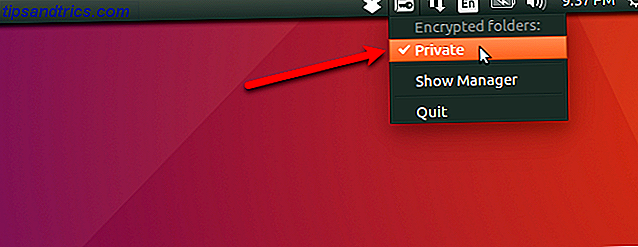
Ρύθμιση ρυθμίσεων
Μπορείτε να διαμορφώσετε τις ρυθμίσεις για κάθε αποθήκευση και για το ίδιο το πρόγραμμα Gnome Encfs Manager.
Κάθε stash μπορεί να ρυθμιστεί ξεχωριστά. Για να ρυθμίσετε τις παραμέτρους ενός stash, επιλέξτε το από τη λίστα στον κύριο διαχειριστή του Gnome Encfs και κάντε κλικ στο κουμπί Διαμόρφωση του επιλεγμένου κουμπιού stash (εργαλείο) στη γραμμή εργαλείων.
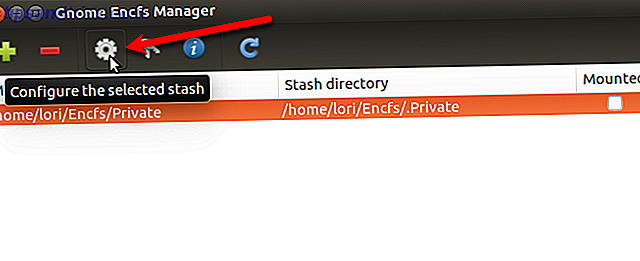
Στο παράθυρο διαλόγου Configure staash, αλλάξτε τις ρυθμίσεις που θέλετε. Για πληροφορίες σχετικά με τις επιλογές, κάντε κλικ στην επιλογή Βοήθεια στο κάτω μέρος του παραθύρου διαλόγου.
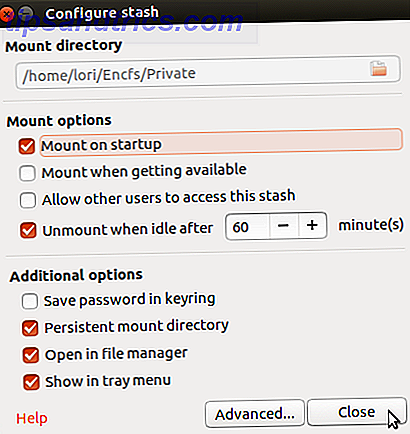
Μπορείτε επίσης να ορίσετε επιλογές για το ίδιο το πρόγραμμα. Μεταβείτε στη Διαχείριση> Προτιμήσεις . Αλλάξτε τις ρυθμίσεις που θέλετε στο παράθυρο διαλόγου Προτιμήσεις . Για πληροφορίες σχετικά με τις επιλογές, κάντε κλικ στην επιλογή Βοήθεια στο κάτω μέρος του παραθύρου διαλόγου.
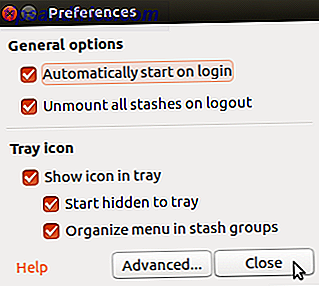
Διαγράψτε τον κρυπτογραφημένο φάκελο
Αν τελειώσετε χρησιμοποιώντας ένα απόθεμα, μπορείτε να το διαγράψετε. Ανοίξτε το κύριο παράθυρο διαχειριστή του Gnome Encfs και επιλέξτε το απόθεμα που θέλετε να διαγράψετε. Στη συνέχεια, κάντε κλικ στο εικονίδιο μείον στη γραμμή εργαλείων.
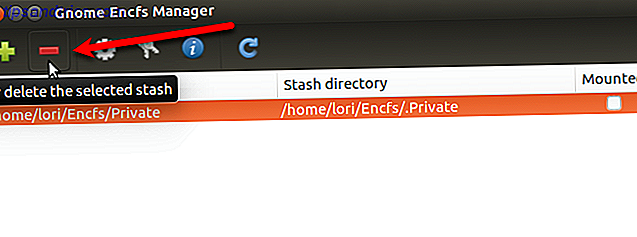
Για να διαγράψετε το απόθεμα από τον διαχειριστή αλλά διατηρήστε τον κρυπτογραφημένο φάκελο, επιλέξτε Μόνο να καταργήσετε το απόκομμα από το διαχειριστή στο παράθυρο διαλόγου Κατάργηση αποθηκευτικού χώρου . Επιλέγοντας αυτή την επιλογή, μπορείτε να εισαγάγετε ξανά τον κρυπτογραφημένο φάκελο ως απόθεμα χρησιμοποιώντας τα βήματα που περιγράφονται στην ενότητα Δημιουργία κρυπτογραφημένου καταλόγου νωρίτερα.
Εάν γνωρίζετε ότι δεν θα χρειαστείτε τον κρυπτογραφημένο φάκελο καθόλου, μπορείτε να τον αφαιρέσετε από τον διαχειριστή και να διαγράψετε τον κρυπτογραφημένο φάκελο από το δίσκο, διαγράφοντας οριστικά το stash. Εάν επιλέξετε να το κάνετε αυτό, τοποθετήστε τον κρυπτογραφημένο φάκελο και βεβαιωθείτε ότι έχετε ανακτήσει τα δεδομένα που θα χρειαστείτε από αυτό πριν διαγράψετε.
Για να διαγράψετε οριστικά ένα απόθεμα, επιλέξτε Διαγραφή από το δίσκο . Δεν μπορείτε να κάνετε κλικ στο OK για να διαγράψετε το απόθεμα έως ότου επιλέξετε το Ναι, είμαι βέβαιος ότι γνωρίζω ότι θα μπορούσα να χάσω το πλαίσιο δεδομένων μου .
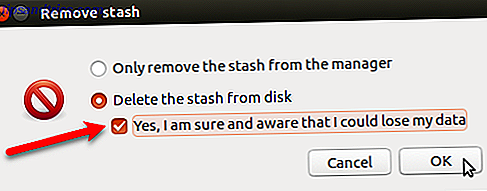
Προστατέψτε τα δεδομένα σας στο Ubuntu Linux
Υπάρχουν πολλές μέθοδοι κρυπτογράφησης των δεδομένων σας στο Linux. Ενώ οι μέθοδοι που συζητήσαμε θα προστατεύσουν τα προσωπικά σας στοιχεία από τα αδιάκριτα μάτια, δεν θα σας προστατεύσουν από το ransomware Γιατί η κρυπτογράφηση των δεδομένων σας δεν θα σας προστατεύσει από το Ransomware Γιατί η κρυπτογράφηση των δεδομένων σας δεν θα σας προστατεύσει από το Ransomware Η κρυπτογράφηση των δεδομένων σας θα το διατηρήσει ασφαλές από κλοπή και μη εξουσιοδοτημένη πρόσβαση. Αλλά όταν πρόκειται για ransomware, τα κρυπτογραφημένα δεδομένα σας δεν είναι παρά ένα κλειδωμένο χρηματοκιβώτιο μέσα στο κλειδωμένο χρηματοκιβώτιο του scammer. Διαβάστε περισσότερα .
Εκτός από την κρυπτογράφηση των αρχείων Ubuntu σας, θα πρέπει επίσης να εξετάσετε σοβαρά την αγορά λογισμικού προστασίας από ιούς και λογισμικού κατά των ιών 4 Πράγματα που πρέπει να λάβετε υπόψη όταν αγοράζετε μια σουίτα ασφαλείας 4 Πράγματα που πρέπει να λάβετε υπόψη κατά την αγορά μιας σουίτας ασφαλείας McAfee, Kaspersky, Avast, Norton, Panda online ασφάλεια. Αλλά πώς αποφασίζεις ποιο να επιλέξεις; Ακολουθούν ορισμένες ερωτήσεις που πρέπει να ρωτηθείτε κατά την αγορά λογισμικού κατά των ιών. Διαβάστε περισσότερα για να προστατεύσετε τον υπολογιστή σας.
Ποιες μέθοδοι χρησιμοποιείτε για την κρυπτογράφηση αρχείων και φακέλων στο Linux; Βρήκατε άλλα εργαλεία που δεν αναφέραμε;