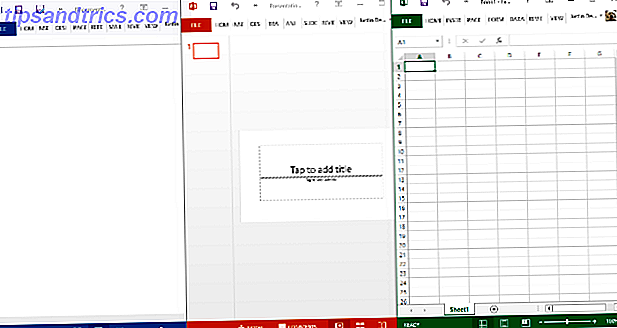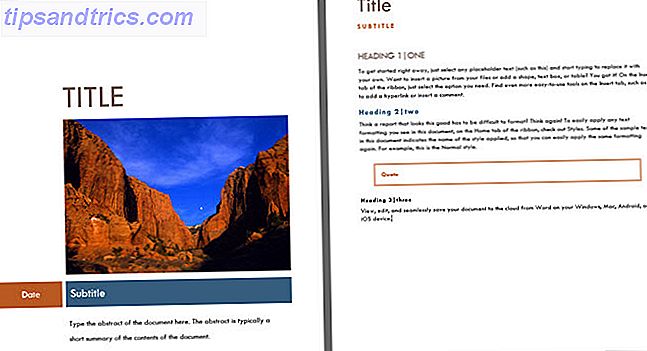Έχοντας το ποντίκι σας διπλό κλικ όταν δεν θέλετε να είναι απογοητευτικό. Μπορεί να οδηγήσει σε μια ολόκληρη σειρά προβλημάτων ποντικιού 7 Κακόβουλα λάθη κλικ ποντικιού δεν θέλετε να κάνετε 7 καταστροφικά λάθη κλικ ποντικιού που δεν θέλετε να κάνετε Βάλτε σε λάθος χέρια, το ποντίκι θα μπορούσε να μετατραπεί σε ένα καταστρεπτικό εργαλείο. Σας παρουσιάζουμε ποιες ρουτίνες ποντικών μπορεί να θεωρήσετε δεδομένες και πώς απομακρύνουν λιγότερο έμπειρους χρήστες. Διαβάστε περισσότερα όταν απλές ενέργειες όπως κλικ για επιλογή, μεταφορά αρχείων και άλλα δεν συμπεριφέρονται όπως περιμένετε. Εάν αντιμετωπίζετε αυτό το ζήτημα, μπορείτε να πραγματοποιήσετε γρήγορη αντιμετώπιση προβλημάτων για να δείτε πού βρίσκεται το πρόβλημα.
1. Ελέγξτε εάν είναι ενεργοποιημένο το Ενιαίο κλικ
Το πρόβλημά σας ενδέχεται να είναι μια απλή επιλογή στα Windows που ενεργοποιήσατε κατά λάθος. Ανοίξτε ένα παράθυρο Εξερεύνηση αρχείων και στην καρτέλα Προβολή ( View ), κάντε κλικ στην επιλογή Επιλογές Στην καρτέλα Γενικά, θα δείτε ένα στοιχείο Κλικ ως εξής κεφαλίδα.
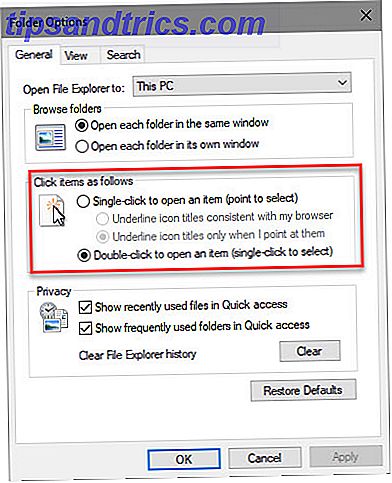
Η προεπιλεγμένη συμπεριφορά είναι Διπλό κλικ για να ανοίξετε ένα στοιχείο (με ένα μόνο κλικ για επιλογή) . Αν έχετε ένα μόνο κλικ για να ανοίξετε ένα επιλεγμένο στοιχείο, θα χρειαστεί μόνο να κάνετε κλικ σε ένα φάκελο μία φορά για να το ανοίξετε.
Με αυτήν την επιλογή αναστρέψιμο, ίσως να νομίζετε ότι το ποντίκι σας κάνει διπλό διπλό κλικ όταν είναι πραγματικά μια επιλογή λογισμικού.
2. Δοκιμάστε ένα άλλο ποντίκι
Εάν το πρόβλημά σας δεν ήταν η απλή λύση παραπάνω, θα πρέπει να δείτε αν το ποντίκι είναι το ίδιο ελαττωματικό. Για να το δοκιμάσετε, μπορείτε είτε να συνδέσετε το τρέχον ποντίκι σε άλλο υπολογιστή είτε να συνδέσετε διαφορετικό ποντίκι στον τρέχοντα υπολογιστή σας.
Εάν το ποντίκι σας εξακολουθεί να παραβιάζει σε διαφορετικό υπολογιστή, αυτό είναι ένα καλό σημάδι ότι είναι ελαττωματικό. Εάν δοκιμάσετε ένα άλλο ποντίκι στον ίδιο υπολογιστή και δεν έχει κανένα πρόβλημα, αυτό είναι ένα άλλο σημάδι ότι το αρχικό ποντίκι είναι ελαττωματικό.
3. Επανεγκαταστήστε τους οδηγούς του ποντικιού
Αξίζει να προσπαθήσετε να καταργήσετε το τρέχον πρόγραμμα οδήγησης του ποντικιού και αφήστε τα Windows να το εγκαταστήσουν ξανά. Για να το κάνετε αυτό, κάντε δεξί κλικ στο κουμπί Έναρξη και επιλέξτε Διαχείριση συσκευών . Αναπτύξτε την κατηγορία Ποντίκια και άλλες συσκευές κατάδειξης και κάντε δεξί κλικ στο ποντίκι σας. Επιλέξτε Κατάργηση εγκατάστασης συσκευής και, στη συνέχεια, επανεκκινήστε τον υπολογιστή σας.

Σημειώστε ότι θα πρέπει να πλοηγηθείτε στην εντολή επανεκκίνησης χωρίς να χρησιμοποιήσετε το ποντίκι σας αφού το κάνετε αυτό. Πατήστε το πλήκτρο Windows και, στη συνέχεια, πατήστε Tab μέχρι να επικεντρωθεί στην αριστερή ομάδα των εικονιδίων. Χρησιμοποιήστε τα πλήκτρα βέλους και Enter για να επιλέξετε το κουμπί τροφοδοσίας και, στη συνέχεια, κάντε επανεκκίνηση .
Όταν ο υπολογιστής σας επανεκκινήσει, τα Windows θα εγκαταστήσουν αυτόματα το πρόγραμμα οδήγησης. Αυτό είναι καλό για τα βασικά ποντίκια, αλλά πιθανότατα θα χρειαστεί να εγκαταστήσετε με μη αυτόματο τρόπο το κατάλληλο πρόγραμμα οδήγησης εάν διαθέτετε ποντίκι παιχνιδιών υψηλής τεχνολογίας. Για περισσότερες συμβουλές, δείτε πώς μπορείτε να διορθώσετε ζητήματα ποντικιού των Windows 10 Πώς να διορθώσετε όλα τα ζητήματα των ποντικιών των Windows 10 Πώς να διορθώσετε όλα τα ζητήματα των ποντικιών των Windows 10 Χρησιμοποιήστε τις συμβουλές και τις ενημερώσεις αντιμετώπισης προβλημάτων για την επίλυση 5 κοινών ζητημάτων του ποντικιού στα Windows 10. Διαβάστε περισσότερα.