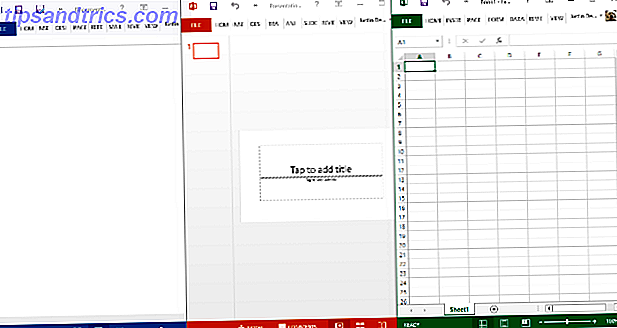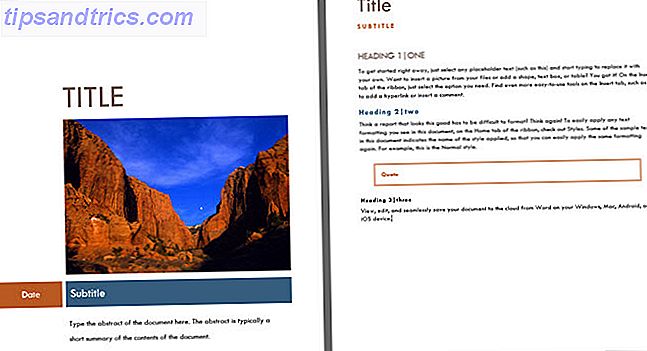Κάθε πρωί σηκώνω, ενεργοποιώ τον υπολογιστή μου και έπειτα πάω για να προετοιμάσω το πρωινό. Μέχρι τη στιγμή που τελειώσω, τα Windows έχουν εκκινήσει και μπορώ να ξεκινήσω τη δουλειά.
Αλλά όχι σήμερα.
Δυστυχώς, κάτι είχε πάει στραβά με τα Windows 7 και το λειτουργικό σύστημα αρνείται να εκκινήσει Πώς να λύσει τα περισσότερα προβλήματα εκκίνησης των Windows Πώς να λύσει τα περισσότερα προβλήματα εκκίνησης των Windows Ο υπολογιστής σας των Windows δεν εκκίνησης; Θα μπορούσε να οφείλεται σε σφάλμα υλικού, λογισμικού ή υλικολογισμικού. Δείτε πώς μπορείτε να διαγνώσετε και να διορθώσετε αυτά τα προβλήματα. Διαβάστε περισσότερα . Αντ 'αυτού, ο υπολογιστής πιάστηκε σε ένα βρόχο επανεκκίνησης, δεν ήταν δυνατό να φορτώσει το λειτουργικό σύστημα και να επανεκκινήσει συνεχώς.
Σε προηγούμενες εκδόσεις των Windows, αυτό ίσως απαιτούσε πλήρη επανεγκατάσταση ή τουλάχιστον κάποια αναστάτωση. Ευτυχώς, χάρη στον τρόπο σχεδιασμού των Windows 7, είναι δυνατό να επιλυθεί ένας βρόχος επανεκκίνησης σε σχετικά μικρό χρονικό διάστημα.
Τι είναι ένας ατελής βρόχος επανεκκίνησης;
Συναντήσατε ποτέ έναν ατελείωτο βρόχο επανεκκίνησης;
Θα θυμάστε πιθανώς αν έχετε. Είναι άμεσα αναγνωρίσιμο από την αποτυχία των Windows να φορτώσει σωστά μετά την ενεργοποίηση του υπολογιστή ή του φορητού σας υπολογιστή. Αντ 'αυτού, ο υπολογιστής θα φτάσει σε ένα συγκεκριμένο στάδιο πριν από την οθόνη σύνδεσης μόνο για να επαναφέρει ξανά την οθόνη εκκίνησης, οπότε θα προσπαθήσει να φορτώσει ξανά τα Windows, θα πιάσει τον βρόχο (αν και σε ορισμένες περιπτώσεις μπορεί να ξεκινήσει με επιτυχία) και ξανα.
Το σφάλμα παρουσιάζεται εξαιτίας ενός προβλήματος με το μητρώο συστήματος των Windows 7. Δυστυχώς, χωρίς εκκίνηση στα Windows, το μητρώο δεν μπορεί να διορθωθεί, αφήνοντας το λειτουργικό σύστημα απρόσιτο.
Είναι μια κατάσταση Catch 22.
Για να ξεπεραστεί αυτό το πρόβλημα, μπορείτε να χρησιμοποιήσετε τα εργαλεία που παρέχονται στις Επιλογές αποκατάστασης συστήματος των Windows 7.
Εκκίνηση στην οθόνη Επιλογές αποκατάστασης συστήματος
Πρώτον, θα πρέπει να εκκινήσετε τον υπολογιστή σας στην οθόνη Επιλογές αποκατάστασης συστήματος. Αυτό γίνεται συνήθως με το DVD εγκατάστασης, το οποίο πρέπει να τοποθετηθεί στη μονάδα οπτικού δίσκου. Όταν εκκινείτε τον υπολογιστή, Πατήστε οποιοδήποτε πλήκτρο για εκκίνηση από CD ή DVD όπως ζητήθηκε, επιλέξτε την προτίμησή σας γλώσσας και, στη συνέχεια, κάντε κλικ στην επιλογή Επισκευή του υπολογιστή σας . Θα πρέπει να εμφανιστεί μια λίστα με τα εγκατεστημένα λειτουργικά συστήματα - επιλέξτε Windows 7 και κάντε κλικ στο Next .
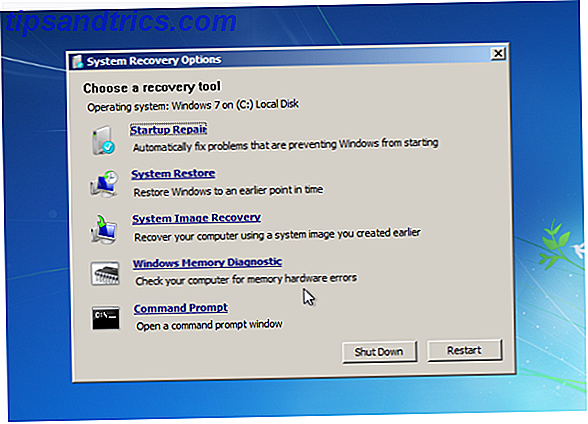
Θα εμφανιστεί η οθόνη Επιλογές αποκατάστασης συστήματος. Επιλέξτε την πρώτη επιλογή, Χρησιμοποιήστε εργαλεία ανάκτησης που μπορούν να βοηθήσουν στη διόρθωση προβλημάτων στα Windows και, στη συνέχεια, επιλέξτε Επιδιόρθωση εκκίνησης .
(Σε περίπτωση που ο υπολογιστής σας διαθέτει ένα προεγκατεστημένο διαμέρισμα ανάκτησης, η διαδικασία είναι λίγο διαφορετική.Σε αυτή την περίπτωση, εκκινήστε την οθόνη Επιλογές εκκίνησης για προχωρημένους, επιλέξτε Επιδιόρθωση του υπολογιστή σας και πατήστε Enter.Επόμενος, επιλέξτε τον τύπο γλώσσας πληκτρολογίου, και τον κωδικό πρόσβασης πριν επιλέξετε Επισκευή εκκίνησης στην οθόνη Επιλογές αποκατάστασης συστήματος.)
Με την επιδιόρθωση εκκίνησης που έχει επιλεγεί, τα Windows θα επιχειρήσουν να αυτοματοποιήσουν την επισκευή. αυτό θα μπορούσε να λειτουργήσει - διαφορετικά, θα χρειαστεί περαιτέρω δράση.
Προετοιμασία της ανάκτησης των Windows 7
Εάν η επιλογή Επισκευή εκκίνησης αποτύχει, θα λάβετε ένα μήνυμα που διαβάζει τα Windows δεν μπορούν να επιδιορθώσουν αυτόν τον υπολογιστή αυτόματα . Στο κάτω μέρος του μηνύματος, κάντε κλικ στην επιλογή Προβολή προχωρημένων επιλογών για την αποκατάσταση συστήματος και υποστήριξη για να επιστρέψετε στις επιλογές αποκατάστασης συστήματος και, στη συνέχεια, κάντε κλικ στην επιλογή Γραμμή εντολών (Command Prompt) .
Η μαύρη διεπαφή γραμμής εντολών θα ανοίξει με το X: \ επιλεγμένο από προεπιλογή. αυτός είναι ο εσωτερικός δίσκος RAM των Windows που χρησιμοποιείται από την Επισκευή συστήματος. Θα χρειαστεί να μεταβείτε στη μονάδα συστήματος των Windows, η οποία θα είναι προεπιλογή στη μονάδα C:
Για να το ανοίξετε, πληκτρολογήστε C: και πατήστε Enter . Πληκτρολογήστε DIR και πατήστε Enter για να ελέγξετε ότι βρίσκεστε στη σωστή μονάδα δίσκου - τα περιεχόμενα που αναφέρονται θα πρέπει να περιλαμβάνουν τους φακέλους Αρχείων Προγράμματος, Χρήστες και Windows.

Στη συνέχεια, θα πρέπει να αλλάξετε τον κατάλογο. Εισαγάγετε το CD \ windows \ system32 \ config και, στη συνέχεια, το DIR για να βεβαιωθείτε ότι αναφέρονται τα σωστά αρχεία και φάκελοι:
- RegBack
- ΠΡΟΚΑΘΟΡΙΣΜΕΝΟ
- Ο ΣΑΜ
- ΑΣΦΑΛΕΙΑ
- ΛΟΓΙΣΜΙΚΟ
- ΣΥΣΤΗΜΑ
Με πρόσβαση στον σωστό κατάλογο και τους απαιτούμενους φακέλους, εισάγετε το MD mybackup για να δημιουργήσετε ένα φάκελο αντιγράφων ασφαλείας. Εισάγετε αντίγραφο *. * Mybackup για να αντιγράψετε τα πάντα σε αυτήν την τοποθεσία, συμφωνώντας με τις προειδοποιήσεις αντικατάστασης όταν εμφανίζονται.

Ο φάκελος RegBack αποθηκεύει αυτόματα αντίγραφα ασφαλείας των μητρώων των Windows. Για να ελέγξετε αν μπορούν να χρησιμοποιηθούν για την αποκατάσταση του συστήματός σας, εισαγάγετε το CD RegBack και, στη συνέχεια, το DIR για να δείτε τα περιεχόμενα. Στο φάκελο θα πρέπει να έχετε τα εξής:
- DEFAULT, SAM και SECURITY, περίπου 262.000 byte
- SOFTWARE αρχείο, περίπου 26.000.000 byte
- SYSTEM αρχείο, περίπου 9.900.000 byte
Σημειώστε ότι αυτά τα στοιχεία είναι κατά προσέγγιση, αλλά αναγνωρίστε ότι αν κάποιο από αυτά τα αρχεία εμφανίζει μέγεθος μηδέν bytes τότε θα πρέπει να καταφύγετε σε μια άλλη μέθοδο αποκατάστασης των Windows 7.
Εκτέλεση της ανάκτησης των Windows 7
Με το φάκελο RegBack που περιέχει τα δεδομένα που χρειάζεστε για την επαναφορά των Windows 7 και τη διάσπασή του από το βύσμα επανεκκίνησης, θα μπορείτε να αντιγράψετε τα περιεχόμενα και να τα χρησιμοποιήσετε για να επαναφέρετε το λειτουργικό σύστημα ξανά.

Ξεκινήστε εισάγοντας το αντίγραφο *. * .. - σημειώστε τις δύο τελικές τελείες. Αυτά υποδηλώνουν ότι τα περιεχόμενα πρέπει να επικολληθούν στο παραπάνω επίπεδο - στο φάκελο Config. Συμφωνείτε με όλες τις υποδείξεις σχετικά με το αν θέλετε να αντικαταστήσετε τα αρχεία και μόλις ολοκληρωθεί η διαδικασία, εισαγάγετε την έξοδο για να κλείσετε τη γραμμή εντολών.

Στην οθόνη "Επιλογές αποκατάστασης συστήματος", κάντε κλικ στην επιλογή " Επανεκκίνηση", για να επανεκκινήσετε τον υπολογιστή σας. Εάν τα πάντα έχουν πάει όπως πρέπει, τα Windows 7 πρέπει να ξεκινήσουν σωστά!
συμπέρασμα
Οι βρόχοι επανεκκίνησης υπήρξαν από καιρό πρόβλημα με τα Windows. Ενώ οι προηγούμενες εκδόσεις προσέφεραν μερικές επιλογές στις επιλογές αποκατάστασης, αυτές οι λύσεις δεν ήταν καθόλου ολοκληρωμένες.
Το ίδιο ισχύει και στα Windows 7, αλλά υπάρχει τουλάχιστον ένα πολύ καλύτερο ποσοστό επιτυχίας για την αντιμετώπιση άπειρων βρόχων επανεκκίνησης.
Όταν ακολουθείτε τα βήματα που περιγράφονται εδώ, φροντίστε να τα ακολουθήσετε με ακρίβεια. Τα σφάλματα που κάνετε κατά τη χρήση της διεπαφής γραμμής εντολών δεν μπορούν να ανακληθούν. Σημειώστε επίσης ότι αυτά τα βήματα δεν εγγυώνται την επιτυχία - πρέπει να είστε προετοιμασμένοι να εγκαταστήσετε ξανά τα Windows Πώς να επανεγκαταστήσετε τα Windows 7 χωρίς να αλλάξετε τις προσωπικές σας ρυθμίσεις, τα εγκατεστημένα προγράμματα και τους οδηγούς Πώς να επανεγκαταστήσετε τα Windows 7 χωρίς να αλλάξετε τις προσωπικές σας ρυθμίσεις, τα εγκατεστημένα προγράμματα και τους οδηγούς μια τάση να συσσωρεύονται λάθη και προβλήματα με την πάροδο του χρόνου. Ενώ μερικές από αυτές τις εικονικές φθορά μπορεί να καθυστερήσει με την αυστηρή συντήρηση του συστήματος και τη διατήρηση κακόβουλου λογισμικού στην πύλη, ο χρόνος θα ... Διαβάστε περισσότερα σε περίπτωση αποτυχίας του καθορισμού του βρόχου επανεκκίνησης. Εδώ είναι πώς να δημιουργήσετε μια δισκέτα εγκατάστασης USB για τα Windows 7 Πώς να φτιάξετε μια δισκέτα εγκατάστασης USB για τα Windows 7 χωρίς έξτρα λογισμικό Πώς να φτιάξετε μια δισκέτα εγκατάστασης USB για τα Windows 7 χωρίς έξτρα λογισμικό Πρόσφατα αγόρασα μια ωραία νέα εγκατάσταση για το κέντρο μέσων μου, Δεν ήθελα να εκτοξεύσω σε άλλη μονάδα δίσκου DVD, όταν τα φυσικά μέσα είναι βασικά νεκρά - και να ανταλλάξω μια μονάδα δίσκου DVD ... Διαβάστε περισσότερα.
Μόλις έχετε ανακάμψει από τον άπειρο επανεκκίνηση βρόχο, φροντίστε να προετοιμάσετε ένα αντίγραφο ασφαλείας των δεδομένων σας 6 Safest τρόποι για την αντιγραφή και επαναφορά των αρχείων σας στα Windows 7 & 8 6 Safest τρόποι για την αντιγραφή και επαναφορά των αρχείων σας στα Windows 7 & 8 Μέχρι τώρα, είμαστε βέβαιοι ότι έχετε διαβάσει τις συμβουλές ξανά και ξανά: Όλοι πρέπει να δημιουργήσουν αντίγραφα ασφαλείας των αρχείων τους. Αλλά η απόφαση να δημιουργήσετε αντίγραφα ασφαλείας των αρχείων σας είναι μόνο μέρος της διαδικασίας. Υπάρχουν τόσα πολλά ... Διαβάστε περισσότερα.