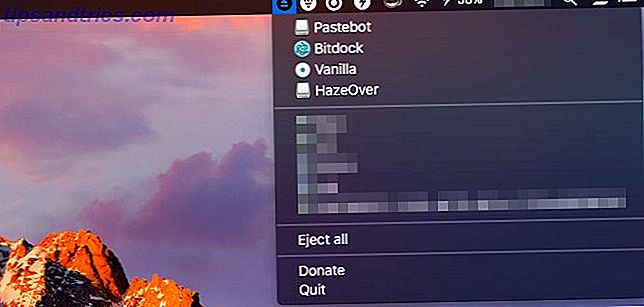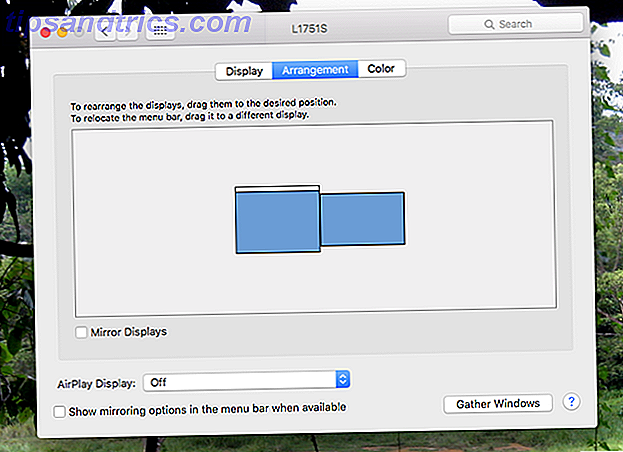Όταν χρησιμοποιείτε το Linux, υπάρχουν στιγμές που ίσως χρειαστεί να διαχειριστείτε σκληρούς δίσκους, αφαιρούμενα μέσα όπως μονάδες USB και κάρτες SD και πολλά άλλα. Αυτό ισχύει ιδιαίτερα αν σχεδιάζετε διπλή εκκίνηση με Windows ή μια δεύτερη εγκατάσταση Linux.
Ως εκ τούτου, είναι σημαντικό να γνωρίζετε πώς μπορείτε να διαχειριστείτε τις μονάδες δίσκου σας και τα διαμερίσματα που βρίσκονται πάνω τους. Η αλλαγή μεγέθους ενός διαμερίσματος, η αναδιαμόρφωση του σκληρού σας δίσκου ή ο έλεγχος της υγείας του είναι μερικά από τα πράγματα που μπορείτε να κάνετε με το Disk Utility του Ubuntu.
Γενική εικόνα
Για να ξεκινήσετε το Disk Utility, ανοίξτε το Dash κάνοντας κλικ στο λογότυπο του Ubuntu κοντά στην επάνω αριστερή γωνία. Πληκτρολογήστε δίσκους και, στη συνέχεια, κάντε κλικ στην επιλογή Δίσκοι . Η διάταξη του βοηθητικού προγράμματος είναι πολύ απλή. Έχετε μια λίστα με τους δίσκους στην αριστερή πλευρά που μπορείτε να διαχειριστείτε. Όλα τα υπόλοιπα που εμφανίζονται αφορούν τη μονάδα δίσκου που έχει επιλεγεί.
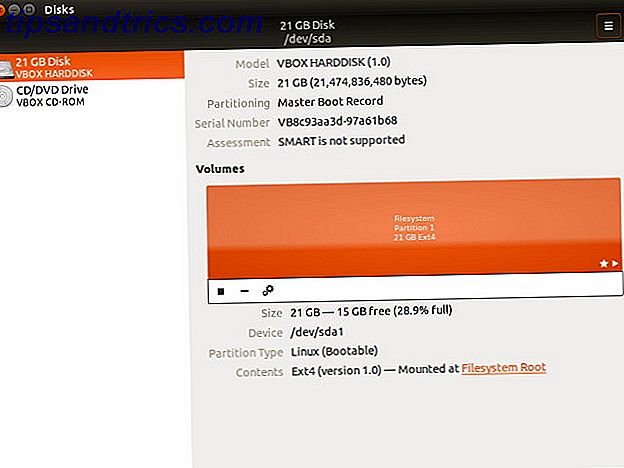
Το άνω μισό έχει γενικές πληροφορίες σχετικά με τη μονάδα δίσκου, όπως το όνομά της, πόση χωρητικότητα αποθήκευσης έχει, πώς είναι χωρισμένη και την κατάσταση SMART της μονάδας δίσκου (περισσότερα για αυτό αργότερα). Μπορείτε επίσης να εκτελέσετε ενέργειες σε ολόκληρη τη μονάδα μέσω του μενού στην επάνω δεξιά γωνία του βοηθητικού προγράμματος.
Στο κάτω μισό, θα δείτε τη διάταξη διαμερίσματος. αυτό σας δίνει πληροφορίες για το επιλεγμένο διαμέρισμα. Χρησιμοποιώντας την προβολή διάταξης διαμερισμάτων, μπορείτε επίσης να προσθέσετε / αφαιρέσετε διαμερίσματα, να αποσυνδέσετε τα διαμερίσματα και να εκτελέσετε άλλες εργασίες που είναι κρυμμένες στο εικονίδιο με τα γρανάζια.
Ας δούμε τις μεμονωμένες επιλογές λεπτομερέστερα. Πρώτον, εδώ είναι οι ενέργειες που μπορείτε να εφαρμόσετε σε ολόκληρους δίσκους.
Δράσεις δίσκου

Ο Δίσκος μορφοποίησης σάς επιτρέπει να διαμορφώσετε ξανά το σκληρό σας δίσκο δημιουργώντας έναν ολοκαίνουριο πίνακα διαμερισμάτων και αντικαθιστώντας το παλιό, προκαλώντας το σύστημά σας να μην αναγνωρίζει πλέον τυχόν διαμερίσματα που ενδέχεται να υπάρχουν στη μονάδα δίσκου. Μπορείτε να επιλέξετε μεταξύ των επιλογών Γρήγορη και Αργή, πράγμα που σημαίνει απλώς ότι θα αντικαταστήσει απλώς τον πίνακα διαμερισμάτων και ότι τα δεδομένα είναι ακόμα ανέπαφα από τεχνική άποψη (αν και δεν μπορούν να χρησιμοποιηθούν χωρίς εργαλείο ανάκτησης) ή αντικαθιστά όλα τα δεδομένα στη μονάδα δίσκου με μηδενικά.
Η επιλογή μεταξύ MBR και GPT είναι λίγο πιο περίπλοκη για να εξηγήσει κανείς. Το MBR αντιπροσωπεύει το Master Boot Record και υποστηρίζει έως και τέσσερα διαμερίσματα (αλλά μπορείτε να δημιουργήσετε ένα λογικό διαμέρισμα που περιέχει πολλαπλά διαμερίσματα εντός αυτού, εξαλείφοντας αποτελεσματικά το όριο των τεσσάρων) και έως και 2TB σκληρούς δίσκους. Το GPT αντιπροσωπεύει το GUID Partition Table και ουσιαστικά εξαλείφει τους τέσσερις περιορισμούς διαμέρισμα και 2TB. Έτσι, η επιλογή του GPT είναι νεώτερη και "καλύτερη", αλλά δεν υπάρχει κανένας λόγος να μην χρησιμοποιείτε το MBR, εφόσον οι περιορισμοί του δεν επηρεάζουν εσάς.

Μπορείτε επίσης να δημιουργήσετε εικόνες της μονάδας δίσκου σας, οι οποίες κάνουν εξαιρετικά αντίγραφα ασφαλείας. Εάν πρέπει να επαναφέρετε μια μονάδα δίσκου χρησιμοποιώντας μια εικόνα, μπορείτε να χρησιμοποιήσετε το βοηθητικό πρόγραμμα για να το κάνετε αυτό. Αυτές οι επιλογές είναι Δημιουργία / Επαναφορά εικόνας δίσκου . Απλά βεβαιωθείτε ότι όταν δημιουργείτε μια εικόνα, έχετε ένα άλλο μέσο αποθήκευσης αρκετά μεγάλο ώστε να κρατάει την εικόνα.
Αν είστε περίεργοι για το πόσο γρήγορη είναι η μονάδα δίσκου σας, μπορείτε να συγκρίνετε το δείκτη με το δείκτη αναφοράς για να δείτε πόσο γρήγορα είναι οι ταχύτητες ανάγνωσης και εγγραφής σας, καθώς και ο χρόνος πρόσβασης (ο χρόνος που χρειάζεται για να εντοπίσει ένα αρχείο).
Αν νομίζετε ότι η μονάδα σας συμπεριφέρεται παράξενα, μπορείτε να ρίξετε μια ματιά στα δεδομένα SMART και να εκτελέσετε αυτο-δοκιμές για να δείτε εάν το σύστημα μπορεί να ανιχνεύσει οποιεσδήποτε ανωμαλίες με το δίσκο. Εάν διαπιστώσει κάποια προβλήματα, πιθανότατα δεν μπορείτε να κάνετε πολλά για να το διορθώσετε, αλλά τουλάχιστον ξέρετε ότι πρόκειται για ζήτημα υλικού. Εάν όμως το σύστημα δεν μπορεί να βρει κάτι λανθασμένο, τότε ό, τι και αν έχετε πρόβλημα πρέπει να προκληθεί από κάτι άλλο.
Μπορείτε να εφαρμόσετε ρυθμίσεις προσωρινής μνήμης εγγραφής στην επιλογή Ρυθμίσεις μονάδας δίσκου για να επιταχύνετε τη μονάδα δίσκου. Η ενεργοποίηση της προσωρινής μνήμης εγγραφής μπορεί να βελτιώσει την απόδοση του δίσκου σας, επειδή αναγκάζει τη μονάδα να τοποθετήσει πρώτα τα δεδομένα που θα πρέπει να εγγραφούν στην προσωρινή μνήμη της και, μόλις γεμίσει, θα καταγραφεί μόνιμα στο δίσκο. Αυτό οφείλεται στο γεγονός ότι ένα συμβάν εγγραφής είναι ταχύτερο από ό, τι πολλά συμβάντα εγγραφής όταν το μέγεθος των δεδομένων που πρέπει να γραφτούν είναι το ίδιο μέγεθος. Απλά πρέπει να γνωρίζετε ότι η ενεργοποίησή του μπορεί να προκαλέσει απώλεια δεδομένων σε περίπτωση απώλειας ισχύος - τα δεδομένα που βρίσκονται στην προσωρινή μνήμη αλλά δεν έχουν ακόμη εγγραφεί μόνιμα στο δίσκο θα εξαφανιστούν όταν διακοπεί η τροφοδοσία.
Ενέργειες κατατμήσεων

Όπως ήδη ανέφερα, μπορείτε να προσθέσετε, να αφαιρέσετε και να αποσυνδέσετε τα διαμερίσματα από την προβολή διάταξης διαμερισμάτων. Μπορείτε επίσης να κάνετε κλικ σε ένα συγκεκριμένο διαμέρισμα και στη συνέχεια στο εικονίδιο με τα γρανάζια, το οποίο θα σας δώσει μια λίστα παρόμοιων ενεργειών, αλλά που επηρεάζουν μόνο το εν λόγω τμήμα.
Για παράδειγμα, μπορείτε να μορφοποιήσετε το διαμέρισμα (με γρήγορες και αργές μεθόδους) σε ένα νέο τύπο συστήματος αρχείων Από το FAT στο NTFS στο ZFS: Τα συστήματα αρχείων Demystified [MakeUseOf Εξηγεί] Από το FAT στο NTFS στο ZFS: Τα συστήματα αρχείων Demystified [MakeUseOf Εξηγεί] γνωρίζετε πραγματικά τι κάνει ο σκληρός δίσκος σας κάθε φορά που διαβάζετε ένα αρχείο από αυτό ή γράφετε ένα σε αυτό; Οι σκληροί δίσκοι μας μπορούν πλέον να αποθηκεύουν τεράστιες ποσότητες δεδομένων και αυτό το τεράστιο χώρο ... Διαβάστε περισσότερα με το Partition Format . Μπορείτε να δημιουργήσετε και να επαναφέρετε εικόνες που περιέχουν μόνο ένα διαμέρισμα και όχι ολόκληρη τη μονάδα δίσκου με την Δημιουργία / Επαναφορά εικόνας διαμερίσματος . Τέλος, μπορείτε επίσης να συγκρίνετε τη διαίρεση για να δείτε αν μπορείτε να πάρετε οποιαδήποτε αύξηση των επιδόσεων από διαφορετικούς τύπους αρχείων (όπως το btrfs Ext4 εναντίον Btrfs: Γιατί κάνουμε το Switch [Linux] Ext4 εναντίον Btrfs: Γιατί κάνουμε Το Switch [Linux] Πολύ ειλικρινά, ένα από τα τελευταία πράγματα που οι άνθρωποι κοιτάζουν είναι το σύστημα αρχείων που χρησιμοποιείται. Οι χρήστες των Windows και Mac OS X έχουν ακόμη λιγότερους λόγους να δουν, επειδή έχουν μόνο ένα ... Διαβάστε περισσότερα) άλλους παράγοντες με το Partition Benchmark .

Υπάρχουν μερικές επιπλέον διαθέσιμες επιλογές για διαμερίσματα που δεν είναι δυνατά για μονάδες δίσκου.
Στην ενότητα Επεξεργασία διαμερίσματος μπορείτε να επιλέξετε τον τύπο διαμερίσματος που θα έπρεπε να είναι (αυτό είναι διαφορετικό από την πραγματική μορφοποίηση του με έναν συγκεκριμένο τύπο συστήματος αρχείων).
Χρησιμοποιήστε το Επεξεργασία συστήματος αρχείων για να αλλάξετε την ετικέτα / όνομα του διαμερίσματος. Δεν υπάρχει τίποτε άλλο σε αυτό.
Με το Επεξεργαστείτε τις Επιλογές εγκατάστασης, μπορείτε να επιλέξετε να προσαρτήσετε το σύστημα αρχείων κατά την εκκίνηση και να κάνετε άλλες αλλαγές, εάν το επιθυμείτε. Θα θελήσετε να πάτε εδώ αν έχετε προσθέσει έναν καινούργιο σκληρό δίσκο στο σύστημά σας και θέλετε να τοποθετηθεί αυτόματα.
Εάν έχετε δημιουργήσει ένα διαμέρισμα με κρυπτογράφηση Πώς να δημιουργήσετε μια μονάδα δίσκου Secure USB στο Ubuntu με το Linux Unified Key Setup Πώς να δημιουργήσετε μια ασφαλή μονάδα USB στο Ubuntu με Linux Unified Key Setup Ο φορητός δίσκος USB flash με μέγεθος μικρού μεγέθους είναι ένας κίνδυνος ασφαλείας . Αλλά αν είστε χρήστης του Linux, μπορείτε εύκολα να κρυπτογραφήσετε τη μονάδα για να προστατεύσετε τα δεδομένα σε περίπτωση κλοπής. Διαβάστε περισσότερα, μπορείτε επίσης να επεξεργαστείτε αυτές τις ρυθμίσεις στην ενότητα Επεξεργασία επιλογών κρυπτογράφησης .
Εγκατάσταση ISO
Μπορείτε επίσης να χρησιμοποιήσετε το Disk Utility για να συνδέσετε εικόνες ISO ως μονάδες δίσκου. Απλά κάντε κλικ στο μενού Δίσκοι που εμφανίζεται όταν τοποθετείτε το δείκτη του ποντικιού πάνω από τον πίνακα στο πάνω μέρος της οθόνης σας και, στη συνέχεια, κάντε κλικ στην επιλογή Attach Image Image . Βρείτε την εικόνα ISO που θέλετε να τοποθετήσετε και τελειώσατε.
Η εύκολη διαχείριση δίσκων συμπεριλαμβάνεται
Το Disk Utility είναι ένα εξαιρετικό εργαλείο και μπορεί να κάνει σχεδόν οτιδήποτε μπορεί να χρειαστεί από αυτό. Σε περίπτωση που ψάχνετε για εναλλακτικές λύσεις, θα πρότεινα το GParted, ένα εξαιρετικά ικανό εργαλείο διαχείρισης δίσκων GParted - Το Ultimate In Partitioning Software GParted - Το Ultimate In Partitioning Software Διαβάστε περισσότερα, ή χρησιμοποιώντας εργαλεία διαχείρισης τερματικών και διαμερισμάτων. Φυσικά, αν δεν είστε πολύ άνετα με τη χρήση τερματικών εργαλείων ακόμα, θα ήταν καλύτερο να ελέγξετε πρώτα το GParted. Σε κάθε περίπτωση, είναι καλό που το Ubuntu διαθέτει διαθέσιμο εργαλείο διαχείρισης δίσκων που είναι πραγματικά χρήσιμο και εύκολο στη χρήση.
Ποιος είναι ο προτιμώμενος τρόπος για να διαχειριστείτε τους δίσκους σας; Ενημερώστε μας στα σχόλια!