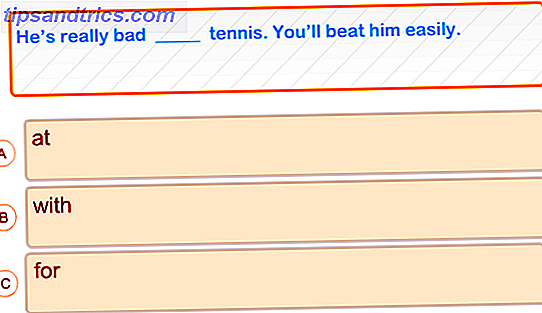Τα Windows θα ανοίξουν κάθε τύπο αρχείου χρησιμοποιώντας ένα συγκεκριμένο πρόγραμμα. Αυτό γίνεται μέσω συσχετίσεων τύπου αρχείου. Ωστόσο, αν ένας τύπος αρχείου δεν ανοίγει στο πρόγραμμα που θέλετε από προεπιλογή, μην έχετε κανέναν φόβο: είναι πολύ εύκολο να αλλάξετε.
Είτε έχετε ένα σπασμένο τύπο αρχείου συσχέτισης Πώς να αλλάξετε και να διορθώσετε τις σπασμένες ενώσεις τύπου αρχείων στα Windows 7 Πώς να αλλάξετε και να διορθώσετε σπασμένες ενώσεις τύπου αρχείων στα Windows 7 Αυτό το άρθρο θα συζητήσει ποιες είναι οι ενώσεις τύπου αρχείων, γενικά, και γιατί τόσοι πολλοί άνθρωποι έχουν προβλήματα με τις ενώσεις .lnk αρχείων στα Windows. Αν έχετε τρέξει σε ... Διαβάστε περισσότερα ή απλά θέλετε να χρησιμοποιήσετε ένα άλλο πρόγραμμα, οι τρεις παρακάτω μέθοδοι θα το ταξινομήσουν και θα σας επιτρέψουν να έχετε πλήρη έλεγχο των προεπιλογών σύνδεσης.
Βεβαιωθείτε ότι κατευθυνθείτε στο τμήμα σχολίων μετά το άρθρο για να μας ενημερώσετε για τις σκέψεις σας και να μοιραστείτε ιστορίες και εναλλακτικές μεθόδους.
Τι είναι οι ενώσεις τύπου αρχείων;
Κάθε αρχείο στο σύστημά σας αποθηκεύεται σε μια συγκεκριμένη μορφή. Ορισμένα προγράμματα μπορούν να ανοίξουν μόνο ορισμένα αρχεία. Για παράδειγμα, ένα αρχείο φωτογραφίας όπως το .jpg" Γνωρίζετε πότε να χρησιμοποιήσετε ποια μορφή αρχείου: PNG vs. JPG, DOC vs. PDF, MP3 εναντίον FLAC Ξέρτε πότε να χρησιμοποιήσετε ποια μορφή αρχείου: PNG εναντίον JPG, DOC εναντίον PDF, MP3 vs. FLAC Γνωρίζετε τις διαφορές μεταξύ JPG και PNG, ή MP3 και FLAC; Αν δεν γνωρίζετε ποιες μορφές αρχείων θα χρησιμοποιήσετε, ας σας οδηγήσουμε στις διακρίσεις τους. Το Read More δεν μπορεί να ανοίξει σε επεξεργαστή κειμένου όπως το Notepad. Αντ 'αυτού, θα ανοίξετε το αρχείο σε κάτι όπως το πρόγραμμα προβολής φωτογραφιών των Windows.
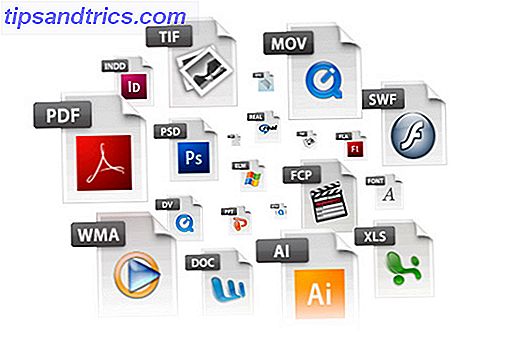
Αντί να χρειάζεται να προσδιορίσετε ποιο πρόγραμμα θέλετε να ανοίξετε ένα αρχείο σε κάθε φορά που το αποκτάτε πρόσβαση, τα Windows εκχωρούν σε κάθε τύπο αρχείου ένα προεπιλεγμένο πρόγραμμα που το ανοίγει. Αυτές οι προεπιλογές μπορούν να αλλάξουν από το χρήστη ή ένα πρόγραμμα θα μπορούσε να ορίσει το δικό του όταν εγκατασταθεί.
Αυτός είναι ο λόγος για τον οποίο ορισμένες φορές γίνεται απαραίτητη η προσαρμογή των συσχετίσεων τύπου αρχείου σας. Πώς να αλλάξετε τις προεπιλεγμένες εφαρμογές και τις ρυθμίσεις στα Windows 10 Πώς να αλλάξετε τις προεπιλεγμένες εφαρμογές και τις ρυθμίσεις στα Windows 10 Τα Windows 10 κάνουν πολλές αποφάσεις για τον τεμπέλη χρήστη. Εάν προτιμάτε να είστε ο δικός σας κύριος, μπορείτε να ορίσετε τις δικές σας προτιμήσεις. Σας δείχνουμε πώς. Διαβάστε περισσότερα . Χειροκίνητα, είναι πολύ εύκολο και γρήγορο να το κάνετε αυτό. Ας μάθουμε πώς μπορείτε να δείτε τον τύπο των αρχείων σας και, στη συνέχεια, τις διαφορετικές μεθόδους για να αλλάξετε τις συσχετίσεις προγραμμάτων.
Πώς μπορούν να προβληθούν οι τύποι αρχείων;
Η αποκάλυψη τύπων αρχείων είναι εύκολη. Πρώτα, μεταβείτε στο φάκελο που περιέχει το αρχείο σας στον φάκελο "Εξερεύνηση αρχείων". Στη συνέχεια, κάντε δεξί κλικ στο αρχείο και επιλέξτε Ιδιότητες . Θα ανοίξει ένα νέο παράθυρο με λεπτομέρειες για το συγκεκριμένο αρχείο. Ο τύπος του αρχείου θα σας πει ποια είναι η επέκταση αρχείου του αρχείου. Ανοίγει με θα σας πει ποιο πρόγραμμα θα ανοίξει μέσα.
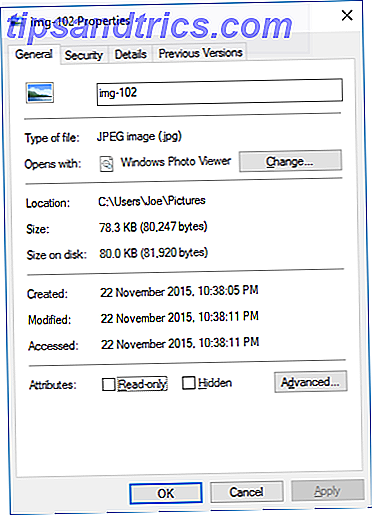
Μπορείτε να το ορίσετε έτσι ώστε η επέκταση αρχείου να εμφανίζεται με το όνομα του αρχείου στο File Explorer 10 Λιγότερες γνωστές δυνατότητες της Εξερεύνησης αρχείων των Windows 10 Λιγότερες γνωστές δυνατότητες της Εξερεύνησης αρχείων των Windows Μην αφήνετε το Windows File Explorer να σας ξεγελάσει με την απλή εμφάνιση. Είναι ικανό για πολλές ακόμα ενέργειες και τσιμπήματα από ό, τι αφήνει! Ας σας δείξουμε ένα σωρό από αυτά. Διαβάστε περισσότερα . Για να το κάνετε αυτό στα Windows 8 και παραπάνω, ανοίξτε το File Explorer και κάντε κλικ στην καρτέλα Προβολή . Στη συνέχεια, επιλέξτε το πλαίσιο για τις επεκτάσεις ονόματος αρχείου .
Για να επιτύχετε το ίδιο αποτέλεσμα στα Windows 7, κάντε κλικ στην επιλογή Οργάνωση, έπειτα στις επιλογές Φάκελος και αναζήτηση και, στη συνέχεια, στην καρτέλα Προβολή . Εντοπίστε τη γραμμή Απόκρυψη επεκτάσεων για γνωστούς τύπους αρχείων και ξεβιδώστε το πλαίσιο. Στη συνέχεια, κάντε κλικ στο OK .
Πώς να αλλάξετε τις συσχετίσεις τύπου αρχείου
Υπάρχουν τρεις γρήγορες και εύκολες μέθοδοι στα Windows για να αλλάξετε τις συσχετίσεις τύπου αρχείου.
1. Ανοίξτε με
Μπορείτε να αλλάξετε τις συσχετίσεις τύπων αρχείων απευθείας από την Εξερεύνηση αρχείων. Για να γίνει αυτό στα Windows 10 και 8, κάντε δεξί κλικ στο αρχείο και στη συνέχεια τοποθετήστε το δείκτη του ποντικιού στο Άνοιγμα με . Θα δείτε μια λίστα προγραμμάτων, τα οποία μπορείτε να χρησιμοποιήσετε για να ανοίξετε το αρχείο, αλλά σημειώστε ότι αυτό θα είναι μόνο ένα και δεν θα αλλάξει τις ρυθμίσεις σας μόνιμα. Για να κάνετε μόνιμη αλλαγή, επιλέξτε Επιλογή άλλης εφαρμογής .
Τώρα επιλέξτε την εφαρμογή από τη λίστα που θέλετε να χρησιμοποιήσετε για να ανοίξετε τον τύπο αρχείου του αρχείου που έχετε επιλέξει. Εάν δεν βλέπετε το πρόγραμμα που χρειάζεστε, κάντε κύλιση προς τα κάτω και επιλέξτε Περισσότερα εφαρμογές για μια ευρύτερη επιλογή. Εάν δεν υπάρχει ακόμα, επιλέξτε Αναζήτηση για άλλη εφαρμογή σε αυτόν τον υπολογιστή . Στη συνέχεια, μπορείτε να μεταβείτε στα Αρχεία Προγράμματος και να εντοπίσετε το εκτελέσιμο για το πρόγραμμα που θέλετε.
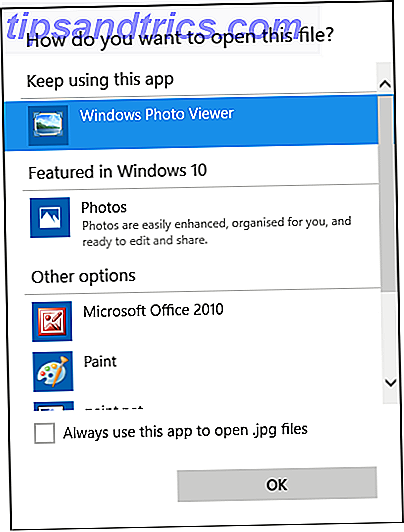
Όταν επιλεγεί, επιλέξτε Πάντα να χρησιμοποιείτε αυτήν την εφαρμογή για να ανοίξετε τα αρχεία .X στο κάτω μέρος του παραθύρου. Το "X" θα αντικατασταθεί με την επέκταση του αρχείου που χρησιμοποιείτε (έτσι στην περίπτωση της παραπάνω οθόνης, αυτή είναι η μορφή εικόνας .jpg".) Αυτό θα αλλάξει μόνιμα την συσχέτιση τύπου αρχείου. Στη συνέχεια, κάντε κλικ στο OK .
Η διαδικασία είναι ουσιαστικά η ίδια για τα Windows 7 και πριν, εκτός από το ότι το Open with δεν είναι επεκτάσιμο και μπορείτε να κάνετε αναζήτηση για ένα εναλλακτικό πρόγραμμα απευθείας από το παράθυρο που ανοίγει.
2. Ορίστε τα προεπιλεγμένα προγράμματα
Αυτή η μέθοδος είναι κατάλληλη όταν θέλετε να επιλέξετε ποιους τύπους αρχείων πρέπει να ανοίξει ένα συγκεκριμένο πρόγραμμα. Για να το βρείτε, κάντε αναζήτηση συστήματος για να ορίσετε προεπιλεγμένα προγράμματα και επιλέξτε το αποτέλεσμα. Κατά μήκος της αριστερής πλευράς θα βρείτε μια λίστα με όλα τα προγράμματα που είναι εγκατεστημένα στο σύστημά σας. Επιλέξτε το πρόγραμμα που θέλετε να προσαρμόσετε τις προεπιλογές και οι πληροφορίες θα εμφανιστούν στα δεξιά.
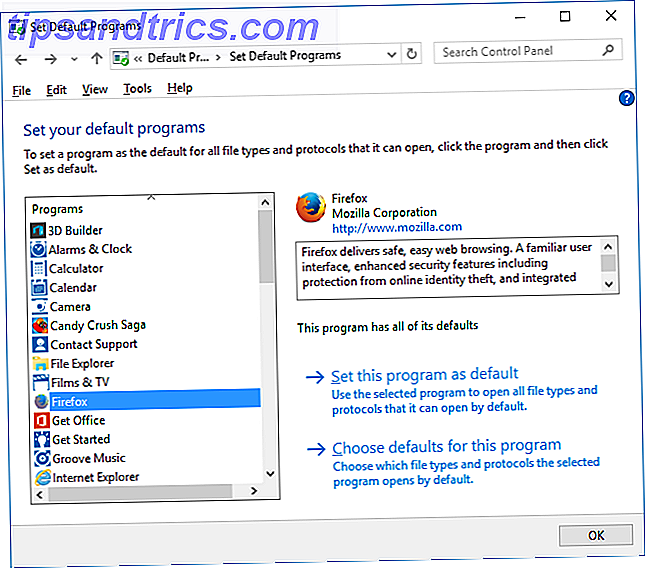
Εάν θέλετε να χρησιμοποιήσετε το πρόγραμμα για να ανοίξετε όλους τους τύπους αρχείων που μπορείτε να χρησιμοποιήσετε, επιλέξτε Ρύθμιση αυτού του προγράμματος ως προεπιλογή . Εάν θέλετε περισσότερο έλεγχο σχετικά με τους τύπους αρχείων που ανοίγει, επιλέξτε Επιλογή προεπιλογών για αυτό το πρόγραμμα . Θα δείτε μια λίστα με όλους τους διαθέσιμους τύπους αρχείων μαζί με το τρέχον προεπιλεγμένο πρόγραμμα. Για να τις αλλάξετε, επιλέξτε ή καταργήστε την επιλογή των tickboxes ανάλογα με την περίπτωση και, στη συνέχεια, κάντε κλικ στο Save .
3. Συνδέστε έναν τύπο αρχείου με ένα συγκεκριμένο πρόγραμμα
Αυτή η μέθοδος είναι καλύτερη όταν υπάρχει ένας συγκεκριμένος τύπος αρχείου για τον οποίο θέλετε να αλλάξετε τη συσχέτιση προγράμματος για. Πρώτα, αναζητήστε ένα σύστημα για να αλλάξετε τον τύπο αρχείου και να επιλέξετε τη σχετική επιλογή. Θα δείτε μια λίστα με όλους τους τύπους αρχείων στο σύστημά σας, μαζί με το τρέχον προεπιλεγμένο πρόγραμμα για να το ανοίξετε.
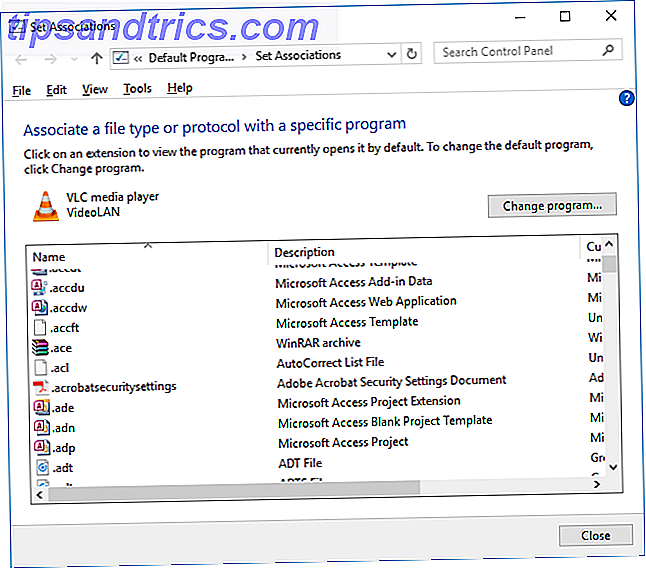
Για να προσαρμόσετε την προεπιλογή ενός τύπου αρχείου, επιλέξτε εάν από τη λίστα και κάντε κλικ στην επιλογή Αλλαγή προγράμματος .... Επιλέξτε ένα πρόγραμμα από τη λίστα για να αλλάξετε την προεπιλεγμένη ρύθμιση. Εάν δεν βλέπετε το πρόγραμμα στα Windows 7, κάντε κλικ στο κουμπί Αναζήτηση για να το εντοπίσετε. Στα Windows 8 και παραπάνω, κάντε κύλιση και ζητήστε περισσότερες εφαρμογές και, στη συνέχεια, αναζητήστε μια άλλη εφαρμογή σε αυτόν τον υπολογιστή, αν εξακολουθείτε να μην μπορείτε να την βρείτε. Όταν επιλεγεί, πατήστε OK .
Συγχρονισμός τύπων αρχείων αντιγράφων ασφαλείας και επαναφοράς
Τα Windows 10 είναι γνωστό ότι επαναφέρουν τις προεπιλεγμένες εφαρμογές Πώς να αλλάξετε τις προεπιλεγμένες εφαρμογές και τις ρυθμίσεις στα Windows 10 Πώς να αλλάξετε τις προεπιλεγμένες εφαρμογές και τις ρυθμίσεις στα Windows 10 Τα Windows 10 κάνουν πολλές αποφάσεις για τον τεμπέλη χρήστη. Εάν προτιμάτε να είστε ο δικός σας κύριος, μπορείτε να ορίσετε τις δικές σας προτιμήσεις. Σας δείχνουμε πώς. Διαβάστε περισσότερα, αλλάζοντας τις συσχετίσεις τύπου αρχείου μετά από κάθε ενημέρωση. Το καλύτερο που μπορείτε να κάνετε για να διορθώσετε αυτό το θέμα είναι η δημιουργία αντιγράφων ασφαλείας των συσχετίσεων τύπου αρχείων και η επαναφορά τους μόλις ανακαλύψετε ότι μια ενημερωμένη έκδοση των Windows 10 Πώς να διαχειριστείτε το Windows Update στα Windows 10 Πώς να διαχειριστείτε το Windows Update στα Windows 10 είναι ένας εφιάλτης. Λειτουργεί στο παρασκήνιο και διατηρεί το σύστημά σας ασφαλή και λειτουργεί ομαλά. Σας παρουσιάζουμε πώς λειτουργεί και τι μπορείτε να προσαρμόσετε. Διαβάστε περισσότερα έχει μπερδευτεί μαζί τους.
Η ακόλουθη μέθοδος λειτουργεί σε εκδόσεις Windows 10 και παλαιότερες εκδόσεις των Windows. Πατήστε το πλήκτρο Windows + R για να ανοίξετε το μενού Εκτέλεση. Εισαγάγετε regedit και πατήστε Enter για να ξεκινήσετε τον Επεξεργαστή Μητρώου. Τώρα περιηγηθείτε στο ακόλουθο πλήκτρο:
HKEY_CURRENT_USER \ Λογισμικό \ Microsoft \ Windows \ CurrentVersion \ Explorer \ FileExts
Κάντε δεξί κλικ στο FileExts, επιλέξτε Εξαγωγή και επιλέξτε ένα όνομα προορισμού και αρχείου για το αντίγραφο ασφαλείας του αρχείου .reg.
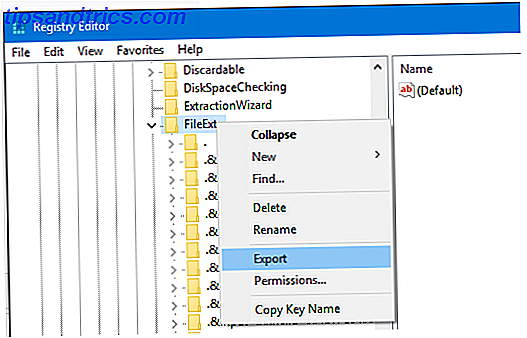
Μόλις χρειαστεί να επαναφέρετε αυτό το αντίγραφο ασφαλείας, κάντε δεξί κλικ στο αντίστοιχο αρχείο .reg και επιλέξτε Συγχώνευση . Αυτό θα αντικαταστήσει τις τρέχουσες ρυθμίσεις στο μητρώο σας και θα επαναφέρει τις προτιμήσεις σας που είχαν δημιουργηθεί προηγουμένως.
Ακριβείς ενώσεις
Με αυτές τις μεθόδους θα έχετε τον πλήρη έλεγχο των συσχετίσεων τύπου αρχείου σας, εξασφαλίζοντας ότι όλα τα αρχεία σας ανοίγουν στο πιο κατάλληλο πρόγραμμα από προεπιλογή. Να είστε προσεκτικοί κατά την εγκατάσταση ενός νέου προγράμματος, καθώς ορισμένοι από αυτούς θα ζητήσουν να γίνουν το προεπιλεγμένο πρόγραμμα για ένα σύνολο τύπων αρχείων και ίσως να μην το θέλετε.
Εάν θέλετε περισσότερος έλεγχος για την αλλαγή και την αφαίρεση των τύπων αρχείων, ελέγξτε δύο από τα καλύτερα εργαλεία. 2 Τα καλύτερα εργαλεία για την αλλαγή ή την κατάργηση των συσχετίσεων τύπου αρχείου [Windows] με το λογισμικό που δεν χρησιμοποιείτε δεν είναι μεγάλη υπόθεση, αλλά ορισμένοι από εμάς είναι λίγο OCD με τα Windows μας. Αυτό είναι καλύτερο, και θα πρέπει να έχουμε αυτόν τον έλεγχο. Τώρα, ... Διαβάστε περισσότερα για να το κάνετε αυτό. Εναλλακτικά, ίσως έχετε μερικά αρχεία με μυστήριους τύπους αρχείων: μάθετε πώς να ανοίγετε περίεργους τύπους αρχείων Πώς να ανοίξετε παράξενους τύπους αρχείων στα Windows Πώς να ανοίξετε παράξενους τύπους αρχείων στα Windows Οι υπολογιστές γνωρίζουν χιλιάδες διαφορετικές μορφές αρχείων. Μερικές φορές, τόσο εσείς όσο και τα Windows είστε ανίδεοι για το πώς να ανοίξετε ένα περίεργο αρχείο. Εδώ μπορείτε να βρείτε πώς μπορείτε να ανοίξετε αυτά τα αρχεία. Διαβάστε περισσότερα στον εύχρηστο οδηγό μας.
Είχατε προβλήματα με αυτό στο παρελθόν; Έχετε εναλλακτικές μεθόδους για κοινή χρήση για την αλλαγή των συσχετίσεων τύπου αρχείου;