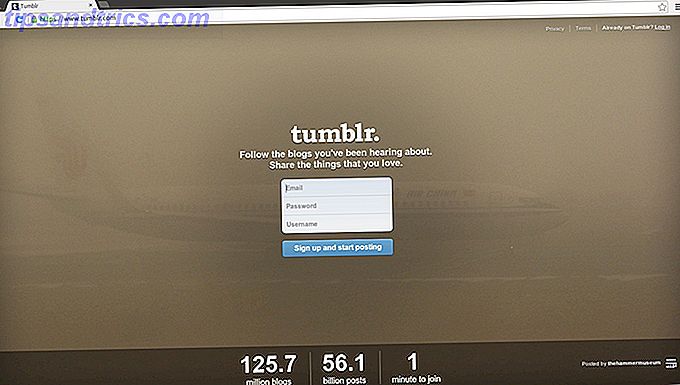Οι συσκευές ροής γίνονται όλο και πιο δημοφιλείς, καθώς περισσότεροι χρήστες συντονίζονται από τα παραδοσιακά τηλεοπτικά δίκτυα και επιλέγουν να παρακολουθούν περιεχόμενο απευθείας από τις εφαρμογές και τον ιστό.
Ενώ στην αρχή κάποιοι ισχυρίστηκαν ότι δεν θα επιτύχατε την ίδια ποιότητα με μια συσκευή ροής όπως θα κάνατε με έναν αποκωδικοποιητή, προϊόντα όπως το Chromecast Ultra (το οποίο ρέει στα 4Κ) αποδεικνύουν ότι αυτό δεν συμβαίνει πλέον.
Η ευκολία της ροής βίντεο και μουσικής από το τηλέφωνό σας, μαζί με την ευκολία εγκατάστασης, καθιστούν το Chromecast Ultra μια εξαιρετική επιλογή για όσους θέλουν να αποσυνδεθούν από τους παραδοσιακούς αποκωδικοποιητές.
Προσθέστε σε αυτό τα πολλά άλλα πράγματα που μπορείτε να κάνετε με τη συσκευή, συμπεριλαμβανομένης της κατοπτρικής απεικόνισης οθόνης, της αναπαραγωγής παιχνιδιών και της μετάδοσης φωτογραφιών και έχετε μια ισχυρή υπόθεση για να επενδύσετε σε μία.
Επομένως, αν επιλέξετε να χαλαρώσετε τα παραδοσιακά δίκτυα και να αγοράσετε ένα Chromecast Ultra, πώς θα το κάνατε να το ρυθμίσετε; Και ποια είναι τα βασικά πράγματα που μπορείτε να κάνετε με αυτό;
Μπορείτε να μάθετε όλα αυτά και πολλά άλλα στον παρακάτω αναλυτικό οδηγό ρύθμισης Chromecast Ultra.
Τι υπάρχει στο κουτί

Το Chromecast Ultra διαθέτει ελάχιστο εξοπλισμό, ο οποίος αποτελεί μέρος των προσπαθειών της Google να κάνει τις οικιακές συσκευές χαμηλού προφίλ και απλό στη χρήση.
Στο κουτί θα βρείτε:
- Chromecast Ultra
- Καλώδιο τροφοδοσίας συνδεδεμένο σε προσαρμογέα ρεύματος με θύρα Ethernet
- Κάρτες με πληροφορίες εγκατάστασης και εγγύησης
Με ελάχιστο υλικό, υπάρχουν ορισμένες προϋποθέσεις που θα χρειαστείτε για να μπορείτε να χρησιμοποιήσετε τη συσκευή. Θα χρειαστείτε λειτουργική σύνδεση Wi-Fi, καθώς και τηλεόραση με διαθέσιμη θύρα HDMI.
Για να χρησιμοποιήσετε τη συσκευή στο μέγιστο δυναμικό της, συνιστάται επίσης να την χρησιμοποιήσετε με έναν δρομολογητή 4K TV και 5GHz.
Chromecast έναντι Chromecast Ultra
Το Chromecast και το Chromecast Ultra έχουν παρόμοια εμφάνιση, ρύθμιση και λειτουργικότητα. Ωστόσο, η μεγάλη διαφορά μεταξύ των δύο συσκευών είναι η ανάλυση του περιεχομένου που μπορούν να μεταδώσουν.
Το πρωτότυπο Chromecast ρεύμα περιεχόμενο με μέγιστη ανάλυση 1080p (Full HD Ποια είναι η διαφορά μεταξύ 4K και Ultra HD; Ποια είναι η διαφορά μεταξύ 4K και Ultra HD;) Σκέφτεστε να αγοράσετε μια νέα τηλεόραση ή οθόνη, αλλά αισθάνονται χαμένοι με όλη την ορολογία, όπως 4K και Ultra HD; Εδώ είναι όλα όσα πρέπει να γνωρίζετε για αυτό. Διαβάστε περισσότερα), ενώ το Chromecast Ultra μπορεί να μεταφέρει περιεχόμενο 4K / 2160p (Ultra HD).
Αυτός είναι ο λόγος που σας προτείνουμε να συνδέσετε το Chromecast Ultra σε μια τηλεόραση 4K. Εάν δεν διαθέτετε τηλεόραση UHD, ίσως θελήσετε να επιλέξετε το Chromecast. Πώς να ρυθμίσετε και να χρησιμοποιήσετε το Chromecast σας Πώς να ρυθμίσετε και να χρησιμοποιήσετε το Chromecast Αν έχετε μόνο ένα Chromecast, αυτό είναι το πάντα που χρειάζεστε -ο-ξέρει τον οδηγό για τη ρύθμιση του. Διαβάστε περισσότερα αντί.
Ρύθμιση του Chromecast Ultra: Η σύντομη έκδοση
Το Chromecast Ultra είναι σχετικά απλό στη ρύθμιση, ακόμα και για αρχάριους. Η όλη διαδικασία αποτελείται από μερικά μόνο βήματα, τα οποία μπορείτε να δείτε συνοπτικά παρακάτω:
- Συνδέστε το καλώδιο τροφοδοσίας σε μια πρίζα και συνδέστε το με το Chromecast χρησιμοποιώντας τη θύρα μικρο-USB.
- Συνδέστε το Chromecast Ultra στην τηλεόρασή σας συνδέοντάς το σε μια θύρα HDMI.
- Χρησιμοποιήστε την εφαρμογή Αρχική σελίδα Google ή το πρόγραμμα περιήγησης Chrome για να συνδεθείτε στη συσκευή.
- Ακολουθήστε τις υποδείξεις από την Google για να διαμορφώσετε τη συσκευή.
Αυτά είναι τα βασικά περιγράμματα των βημάτων. Ωστόσο, ο πλήρης οδηγός εγκατάστασης παρακάτω περνάει από κάθε στάδιο με περισσότερες λεπτομέρειες.
Πώς να ρυθμίσετε το Chromecast Ultra: Λεπτομερή βήματα
Με εξαίρεση τη διαδικασία ρύθμισης παραμέτρων, η ρύθμιση του Chromecast Ultra έχει σχεδόν εύκολη πρόσβαση σε plug-and-play.
Θα χρειαστεί να βεβαιωθείτε ότι η συσκευή διαθέτει πηγή ενέργειας. Για να το κάνετε αυτό, συνδέστε το καλώδιο τροφοδοσίας σε κατάλληλη πρίζα. Στη συνέχεια, συνδέστε το με το Chromecast Ultra χρησιμοποιώντας τη θύρα micro-USB.
Αφού γίνει αυτό, μπορείτε να συνδέσετε απευθείας το Chromecast σε μια διαθέσιμη θύρα HDMI στην τηλεόρασή σας. Εάν η συσκευή είναι σωστά συνδεδεμένη, θα δείτε μια μικρή λευκή λυχνία LED να αρχίζει να αναβοσβήνει στο στρογγυλό άκρο της συσκευής. Στην τηλεόρασή σας θα εμφανιστεί μπλε οθόνη, με την οποία θα σας ζητηθεί να ολοκληρώσετε τη ρύθμιση, διαμορφώνοντας τη συσκευή.
Θα έχετε δύο επιλογές για τη ρύθμιση της συσκευής: χρησιμοποιώντας το πρόγραμμα περιήγησης Chrome στην επιφάνεια εργασίας σας ή χρησιμοποιώντας την εφαρμογή Google Home.
Διαμόρφωση του Chromecast Ultra Με το Google Home
Η χρήση του Google Home για να ρυθμίσετε τις παραμέτρους του Chromecast Ultra είναι ίσως η πιο βολική επιλογή εάν έχετε ήδη την εφαρμογή. Η εφαρμογή είναι χρήσιμη όταν πρόκειται για τη διαχείριση της συσκευής σας σε καθημερινή βάση. Αυτό σημαίνει ότι ακόμη και αν δεν το έχετε ήδη εγκαταστήσει, συνιστάται να το δοκιμάσετε.
Αφού ενεργοποιηθεί το Chromecast Ultra, το Google Home σάς ενημερώνει ότι έχει ανακαλυφθεί μια νέα συσκευή. Εάν η εφαρμογή σας δεν ανιχνεύσει αυτόματα αυτό, μπορείτε απλά να επιλέξετε την επιλογή Ανακαλύψτε και θα πάρει το Chromecast. Επιλέξτε το Chromecast στην εφαρμογή και θα σας ρωτήσει εάν θέλετε να ρυθμίσετε τη συσκευή. Επιλέξτε Επόμενο και η διαδικασία εγκατάστασης θα ξεκινήσει.

Δημιουργία σύνδεσης με το Chromecast Ultra
Θα εμφανιστεί μια οθόνη φόρτωσης για να σας ειδοποιήσει ότι η εφαρμογή προσπαθεί να συνδεθεί στο Chromecast Ultra. Μερικές φορές θα πρέπει να περιμένετε περίπου ένα λεπτό. Κατά τη διάρκεια αυτής της περιόδου, το τηλέφωνό σας ή το tablet μπορεί να αποσυνδεθεί από το δίκτυο Wi-Fi.
Εάν η διαδικασία σύνδεσης φαίνεται να διαρκεί πολύ, μπορείτε να ακυρώσετε τη ρύθμιση και να προσπαθήσετε να συνδεθείτε ξανά.

Μόλις το Google Home έχει συνδεθεί με το Chromecast Ultra, θα σας ζητήσει να ελέγξετε ότι ο κωδικός που παρέχεται στην εφαρμογή αντιστοιχεί στον κώδικα που εμφανίζεται στην τηλεόραση. Αυτό γίνεται έτσι ώστε ο χρήστης να μπορεί να βεβαιωθεί ότι έχει συνδεθεί στη σωστή συσκευή.

Εάν οι κωδικοί στην οθόνη της εφαρμογής σας και της τηλεόρασης ταιριάζουν, τότε μπορείτε να προχωρήσετε επιλέγοντας Ναι . Εάν δεν ταιριάζουν, επιλέξτε Όχι και η εφαρμογή θα σας παράσχει ξανά τις διαθέσιμες συσκευές για να προσπαθήσει να συνδεθεί με τη σωστή συσκευή.
Εάν έχετε εισαγάγει το Chromecast από άλλη χώρα, θα λάβετε μια προειδοποίηση ότι ενδέχεται να μην είναι συμβατή με το δρομολογητή σας. Ωστόσο, διαπιστώσαμε ότι ένας δρομολογητής με συχνότητα 2, 4 GHz δούλευε καλά. Ωστόσο, η Google προτείνει 5GHz για τα καλύτερα αποτελέσματα.
Συνδέστε το Chromecast Ultra στο δίκτυό σας Wi-Fi
Μόλις επιβεβαιώσετε τη σύνδεση, η εφαρμογή Αρχική σελίδα θα σας ζητήσει να επιλέξετε την ενότητα του σπιτιού σας, στην οποία βρίσκεται η συσκευή, και τη σύνδεση Wi-Fi που θέλετε να χρησιμοποιήσετε.

Αυτό το βήμα καθορίζει τον τρόπο με τον οποίο η εφαρμογή επισημαίνει τη συσκευή (π.χ. Living Room TV), καθώς και το δίκτυο στο οποίο είναι συνδεδεμένο. Δεν μπορείτε να κάνετε ροή από το τηλέφωνό σας στο Chromecast χωρίς και οι δύο συσκευές να βρίσκονται στο ίδιο δίκτυο. Επομένως, θα πρέπει να επιλέξετε το δίκτυο στο οποίο είναι συνδεδεμένες όλες οι έξυπνες συσκευές, οι υπολογιστές και οι κινητές συσκευές. Αυτό εξασφαλίζει ότι συνεργάζονται άψογα.
Στη συνέχεια, η εφαρμογή θα προσπαθήσει να ανακτήσει τον κωδικό πρόσβασης Wi-Fi από το τηλέφωνό σας ή θα πρέπει να την εισαγάγετε με μη αυτόματο τρόπο. Μόλις γίνει αυτό, η εφαρμογή θα συνδεθεί στο δίκτυο.
Μετά από αυτό το σημείο, η εφαρμογή θα σας ειδοποιήσει ότι χρησιμοποιεί το Λογαριασμό σας Google. Θα σας παράσχει επίσης μια περίληψη των λεπτομερειών εγκατάστασης, όπως το δίκτυο Wi-Fi και το όνομα της συσκευής.

Απλώς επιλέξτε Συνέχεια και θα λάβετε ειδοποίηση ότι η εγκατάσταση ήταν επιτυχής. Στη συνέχεια, μπορείτε να επιλέξετε αν θα περάσετε από το σεμινάριο. Αυτή η σύντομη επίδειξη δείχνει στους χρήστες πώς να ψηφίζουν με τη συσκευή.

Αυτό είναι ένα προαιρετικό βήμα, αλλά μπορεί να είναι πολύ χρήσιμο για όσους δεν έχουν χρησιμοποιήσει ποτέ ποτέ κάποιο Chromecast. Η χύτευση από τη συσκευή σας στο Chromecast είναι πολύ απλή. Χρειάζεται μόνο να πατήσετε το κουμπί "Cast" σε μια συμβατή εφαρμογή και να επιλέξετε τη συσκευή που θέλετε να χρησιμοποιήσετε.
Λήψη: Αρχική σελίδα Google για Android | iOS (δωρεάν)
Ρύθμιση του Chromecast Ultra με το Chrome
Η ρύθμιση του Chromecast σας με το Chrome είναι παρόμοια με τη διαδικασία στο Google Home. Στην πραγματικότητα, η χρήση του Chrome είναι απλά ένα διαφορετικό μέσο για τη ρύθμιση της συσκευής, παρά μια διαφορετική διαδικασία.
Για να ξεκινήσετε τη διαμόρφωση της συσκευής σας, θα χρειαστεί να επισκεφθείτε το chromecast.com/setup από μια επιφάνεια εργασίας ή φορητό υπολογιστή, όχι μια κινητή συσκευή όπως ένα τηλέφωνο ή tablet. Στον ιστότοπο, επιλέξτε την επιλογή ρύθμισης της συσκευής χρησιμοποιώντας τον υπολογιστή σας.
Επιλέγοντας αυτή την επιλογή ανοίγει ένα παράθυρο επέκτασης Chrome: Ο δρομολογητής πολυμέσων Chrome.

Δημιουργία σύνδεσης με το Chromecast Ultra
Μόλις εντοπιστεί, το πρόγραμμα περιήγησης θα σας ειδοποιήσει σε ποια συσκευή έχετε συνδέσει και θα σας ρωτήσω αν θέλετε να το ρυθμίσετε. Αφού επιλέξετε αυτήν την επιλογή, η Google θα σας ζητήσει να αποδεχθείτε την πολιτική απορρήτου της εταιρείας.
Εάν ο υπολογιστής σας δεν είναι σε θέση να ανιχνεύσει το Chromecast Ultra, αυτό πιθανόν οφείλεται στο γεγονός ότι βρίσκεστε πολύ μακριά από τη συσκευή. Η προσέγγιση πιο κοντά συνήθως λύει αυτό. Θα πρέπει επίσης να βεβαιωθείτε ότι είστε συνδεδεμένοι στο δίκτυο Wi-Fi.

Στη συνέχεια, θα εμφανιστεί μια οθόνη με τετραψήφιο κωδικό. Θα γνωρίζετε αν ο υπολογιστής σας έχει συνδεθεί με το σωστό Chromecast αν ο κωδικός στην οθόνη της τηλεόρασης σας ταιριάζει με τον κώδικα στον υπολογιστή σας.

Αν οι κωδικοί συμφωνούν, μπορείτε να επιλέξετε Ναι για να συνεχίσετε. Αν δεν το κάνουν, θα χρειαστεί να επιλέξετε Όχι και ο υπολογιστής σας θα ξαναδοκιμάσει τη διαδικασία σύνδεσης.
Συνδέστε το Chromecast Ultra στο Δίκτυο Wi-Fi
Σε αντίθεση με την εφαρμογή Google Home, το Chrome δεν θα μπορεί να εντοπίσει αυτόματα τον κωδικό πρόσβασης Wi-Fi. Θα χρειαστεί να εισαγάγετε με μη αυτόματο τρόπο τον κωδικό πρόσβασης.
Αυτή η ερώτηση θα εμφανιστεί αφού αποθηκεύσετε το όνομα του Chromecast Ultra. Αντί να επιλέξετε την αίθουσα στην οποία βρίσκεται η συσκευή σας (όπως στην εφαρμογή), θα σας ζητηθεί να ονομάσετε τη συσκευή σας. Μπορείτε να διατηρήσετε τον προεπιλεγμένο αριθμό μοντέλου Chromecast, να τον μετονομάσετε σύμφωνα με το τμήμα του σπιτιού στο οποίο βρίσκεται η συσκευή (π.χ. Living Room TV) ή να επιλέξετε όποιο όνομα το επιθυμεί η καρδιά σας.

Όταν συνδέεστε στο δίκτυό σας Wi-Fi, βεβαιωθείτε ότι είναι το ίδιο δίκτυο που χρησιμοποιείτε για τις συσκευές από τις οποίες σχεδιάζετε να κάνετε ροή. Δεν μπορείτε να κάνετε ροή από το τηλέφωνό σας στο Chromecast Ultra αν βρίσκονται σε διαφορετικά δίκτυα. Φυσικά, μπορείτε να αλλάξετε το δίκτυο στις ρυθμίσεις σας σε μεταγενέστερο στάδιο αν θέλετε να αλλάξετε.
Μόλις συνδεθεί, το πρόγραμμα περιήγησης θα φορτώσει μια οθόνη που θα δηλώνει ποιες συσκευές είναι έτοιμες να μεταδώσουν. Αν έχετε ρυθμίσει επιτυχώς το Chromecast, θα εμφανιστεί το όνομά του σε αυτό το παράθυρο.

Σε αντίθεση με την εφαρμογή Google Home, δεν θα λάβετε ένα σεμινάριο σχετικά με τον τρόπο εκτύπωσης από τις διάφορες συσκευές σας. Ωστόσο, πρόκειται για μια πολύ απλή διαδικασία. Ενώ είστε συνδεδεμένοι στο ίδιο δίκτυο με το Chromecast Ultra, οποιαδήποτε συμβατή εφαρμογή θα εμφανίσει ένα κουμπί Cast. Πατώντας αυτό το κουμπί θα μπορείτε να επιλέξετε τη συσκευή στην οποία θέλετε να μεταδώσετε.
Μοιάζει με ορθογώνιο με σύμβολο Wi-Fi στο κάτω αριστερό μέρος. 
Το κουμπί "Cast" μπορεί να βρεθεί τόσο σε υπολογιστές όσο και σε εφαρμογές για κινητά, ωστόσο ορισμένες φορές λειτουργούν ελαφρώς διαφορετικά. Για παράδειγμα, η μετάδοση του YouTube από το πρόγραμμα περιήγησής σας έχει ως αποτέλεσμα ένα βίντεο να παίζει κάθε φορά. Ωστόσο, η χρήση της εφαρμογής YouTube για κινητά σάς επιτρέπει να περιηγείστε εύκολα σε βίντεο που θα αναπαραχθούν αυτόματα.
Λήψη: Chrome (δωρεάν)
Πράγματα που μπορείτε να κάνετε με το Chromecast Ultra
Τώρα που έχει ρυθμιστεί το Chromecast Ultra, μπορεί να αναρωτιέστε τι μπορεί να κάνει η συσκευή. Μεταξύ των πιο κοινών χαρακτηριστικών της είναι οι διάφορες μορφές streaming media, mirroring οθόνης και παίζοντας παιχνίδια.
Υπάρχουν επίσης διάφορα άλλα κόλπα που μπορείτε να χρησιμοποιήσετε με το Chromecast Ultra Hack Η εμπειρία σας στο Chromecast με αυτά τα τεχνάσματα Αντιμετωπίστε την εμπειρία του Chromecast με αυτά τα τεχνάσματα Γνωρίζατε ότι το Chromecast σας είναι ικανό για κάτι παραπάνω από απλά streaming video; Σε αυτό το άρθρο θα σας δείξουμε οκτώ έξυπνα χάκ που θα κάνουν την εμπειρία του Chromecast ακόμα καλύτερη. Διαβάστε περισσότερα, συμπεριλαμβανομένης της προβολής τίτλων ειδήσεων. Ωστόσο, θα εστιάσουμε στα κύρια χαρακτηριστικά αυτού του οδηγού.
Βίντεο ροής 4K
Το πιο χρησιμοποιημένο και αναμφισβήτητα το καλύτερο χαρακτηριστικό του Chromecast Ultra είναι η ροή βίντεο 4K. Η συσκευή είναι συμβατή με ένα ευρύ φάσμα εφαρμογών βίντεο συνεχούς ροής, όπως το Netflix, το Google Play Movies, το Plex, το BBC iPlayer, το Twitch και πολλά άλλα.

Μπορείτε να μεταδώσετε βίντεο από τις κινητές συσκευές σας ή από τους υπολογιστές στο δίκτυο Wi-Fi. Ορισμένες τοποθεσίες έρχονται με λειτουργίες εγγενούς χύτευσης (όπως το YouTube), ώστε να μπορείτε να προβάλλετε απευθείας από το πρόγραμμα περιήγησής σας.
Εάν θέλετε να μεταδώσετε αρχεία βίντεο που είναι αποθηκευμένα σε μια συσκευή στο δίκτυό σας (αντί να κάνετε streaming από τον ιστό), μπορείτε να χρησιμοποιήσετε μια υπηρεσία τρίτου μέρους όπως το Videostream.
Μπορείτε επίσης να μεταδώσετε οποιαδήποτε καρτέλα Chrome ή ολόκληρη την επιφάνεια εργασίας σας, η οποία σας επιτρέπει να αναπαράγετε εγγενή βίντεο ή βίντεο ολόκληρης οθόνης από ιστότοπους που δεν διαθέτουν ενσωματωμένες δυνατότητες χύτευσης.
ΠΑΙΞΕ μουσική
Η Google διαθέτει μια εντελώς ξεχωριστή συσκευή Chromecast που μπορείτε να χρησιμοποιήσετε για μουσική και ήχο: το Chromecast Audio Πώς να ρυθμίσετε και να χρησιμοποιήσετε το Google Chromecast Audio σας Πώς να ρυθμίσετε και να χρησιμοποιήσετε το Google Chromecast Audio Αν έχετε μόνο ένα Chromecast Audio, πρέπει να ξέρετε για να το ξεκινήσετε. Διαβάστε περισσότερα . Ενώ αυτή η αυτόνομη συσκευή διαθέτει πιο εκτεταμένη λειτουργικότητα και δυνατότητες ήχου, μπορείτε επίσης να μεταδώσετε ήχο μέσω του Chromecast Ultra 10 Πρέπει να έχετε εφαρμογές Chromecast για να ακούτε μουσική 10 Πρέπει να έχετε εφαρμογές Chromecast για να ακούτε μουσική Το Chromecasts είναι κάτι περισσότερο από απλά περιεχόμενο βίντεο. Μπορούν επίσης να μεταδώσουν μουσική. Σε αυτό το άρθρο αναφέρουμε 10 εφαρμογές Chromecast που πρέπει να έχετε για να σας βοηθήσουμε να αρχίσετε να ακούτε μουσική. Διαβάστε περισσότερα .
Οι συμβατές εφαρμογές περιλαμβάνουν τις Μουσικές Google Play, Soundcloud, Spotify, Deezer, Tidal, TuneIn Radio, Vevo και πολλές άλλες υπηρεσίες streaming μουσικής Πώς να επιλέξετε την καλύτερη υπηρεσία ροής μουσικής για σας Πώς να επιλέξετε την καλύτερη υπηρεσία ροής μουσικής για εσάς Χρησιμοποιείτε ένα μουσική υπηρεσία συνεχούς ροής; Εάν ναι, πώς γνωρίζετε ότι χρησιμοποιείτε την καλύτερη για εσάς προσωπικά; Διαβάστε περισσότερα . Η Google διαθέτει επίσης μια σειρά πρόσθετων συμβατών εφαρμογών που εμφανίζονται στη σελίδα εφαρμογών Chromecast Ultra.
Όπως και με τις εφαρμογές βίντεο, απλά πρέπει να πατήσετε το κουμπί Cast για να αναπαραγάγετε τα μέσα σας στο Chromecast.
Παίξε παιχνίδια
Ένα ολοένα και παραμελημένο χαρακτηριστικό του Chromecast Ultra είναι η δυνατότητα αναπαραγωγής παιχνιδιών στη συσκευή. Θα χρειαστεί να κάνετε λήψη αυτών με συμβατότητα με το Chromecast, καθώς δεν λειτουργούν όλα τα παιχνίδια με τη συσκευή.

Πολλά από αυτά τα παιχνίδια Chromecast 7 Κινητά παιχνίδια που είναι καλύτερα στο Chromecast 7 Κινητά παιχνίδια που είναι καλύτερα στο Chromecast Τα κινητά παιχνίδια προσφέρουν πολλούς παίκτες, αλλά περνώντας το τηλέφωνό σας για να παίξετε το Monopoly δεν είναι διασκεδαστικό. Δοκιμάστε αυτά τα επτά παιχνίδια που πραγματικά λάμπει όταν παίζετε στην τηλεόρασή σας με ένα Chromecast. Διαβάστε περισσότερα είναι οι τίτλοι για multiplayer ή boardgame. Δίκαιοι Τιτάνες, Θυμωμένα Πουλιά!, Just Dance Now και Scrabble Blitz είναι μεταξύ των εκπληκτικά μεγάλου αριθμού παιχνιδιών που μπορείτε να παίξετε στη συσκευή.
Ενσωμάτωση με το Google Home
Όπως και σε άλλες έξυπνες συσκευές της Google, μπορείτε να ελέγχετε το Chromecast Ultra χρησιμοποιώντας μια αρχική σελίδα Google 15 αστείες ερωτήσεις μπορείτε να ρωτήσετε το σπίτι σας Google 15 αστείες ερωτήσεις μπορείτε να ρωτήσετε το σπίτι σας στο Google Ψάχνετε για μερικούς γέλια με το Google Home ή το Google Assistant; Εδώ είναι 15 αστείες ερωτήσεις για να ζητήσετε από την Google μια ευχάριστη απάντηση. Διαβάστε περισσότερα ομιλητής και Βοηθός Google. Αυτό είναι χρήσιμο εάν θέλετε έναν πλήρως ελεύθερο χειρισμό τρόπο για να ελέγξετε τη συσκευή χύτευσης.
Οι εντολές που μπορείτε να χρησιμοποιήσετε περιλαμβάνουν αυτές όπως "OK Google, Cast YouTube στο Chromecast", το οποίο θα ανοίξει την εφαρμογή YouTube και θα σας επιτρέψει να επιλέξετε ένα βίντεο για αναπαραγωγή.
Εντολές Google Βοηθός Οι 15 πιο δημοφιλείς "OK Google" Ερωτήσεις μπορείτε να ρωτήσετε Οι 15 πιο δημοφιλείς "OK Google" Ερωτήσεις μπορείτε να ζητήσετε από την Google να απαντήσει σε ένα ευρύ φάσμα ερωτήσεων, αλλά που είναι οι πιο συνηθισμένες; Οι πιο δημοφιλείς ερωτήσεις του Google OK μπορεί να σας εκπλήξουν. Οι περισσότερες πληροφορίες σχετικά με τις κινητές συσκευές είναι ελαφρώς πιο περιορισμένες, αλλά μπορούν να χρησιμοποιηθούν για την παύση ή τον τερματισμό οποιουδήποτε ροής στο Chromecast. Αυτό είναι ιδιαίτερα χρήσιμο αν το μενού αναπαραγωγής για το Chromecast σας δεν εμφανίζεται πλέον στο τηλέφωνό σας - ένα σφάλμα που συμβαίνει μερικές φορές εάν παίζετε περιεχόμενο για κάποιο χρονικό διάστημα χωρίς να αλληλεπιδράσετε με την εφαρμογή.
Οθόνη Mirroring
Το χαρακτηριστικό του καθρέφτη οθόνης του Chromecast θυμίζει πολύ το χαρακτηριστικό του Airplay της Apple. Ο καθρέφτης οθόνης είναι χρήσιμος όταν θέλετε να εμφανίσετε κάτι σε μια μεγαλύτερη οθόνη (όπως φωτογραφίες, παράθυρο προγράμματος περιήγησης κ.λπ.).
Μπορείτε επίσης να χρησιμοποιήσετε αυτή τη λειτουργία για να εμφανίσετε παρουσιάσεις σε μια ρύθμιση γραφείου ή απλά να τη χρησιμοποιήσετε ως τρόπο εργασίας σε μια μεγαλύτερη οθόνη χωρίς να χρειαστεί να συνδέσετε τον υπολογιστή σας χρησιμοποιώντας καλώδια.
Αντιμετώπιση προβλημάτων: Κοινά προβλήματα με το Chromecast Ultra
Υπάρχουν διάφορα πράγματα που μπορούν να παρεμποδίσουν τη ρύθμιση ή τη χρήση του Chromecast Ultra. Στην πραγματικότητα, μερικές φορές το Chromecast σας παρεμβαίνει στη σύνδεση Wi-Fi. Το Chromecast σας μπορεί να σκοτώσει το Wi-Fi Το Chromecast σας μπορεί να σκοτώνει το Wi-Fi Αν παρατηρήσατε πρόσφατα ότι το Wi-Fi σας αγωνίστηκε, ίσως έχετε λόγο να κατηγορήσετε το Google. .. Διαβάστε περισσότερα .
Ακολουθούν μερικά από τα συνηθισμένα προβλήματα που μπορείτε να εντοπίσετε κατά τη ρύθμιση και τη χρήση του Chromecast Ultra.
Η επέκταση του Router Media Media δεν θα φορτωθεί
Ενώ προσπαθούσαμε να ρυθμίσουμε το Chromecast χρησιμοποιώντας το Chrome, αντιμετωπίσαμε ένα πρόβλημα όπου η επέκταση του Router Media Media δεν θα φορτώνεται. Ενώ το πρόγραμμα περιήγησης θα ανοίξει μια ξεχωριστή καρτέλα για την επέκταση, θα κρεμάσει απλώς σε μια οθόνη φόρτωσης.
Στην περίπτωσή μας, αποδεικνύεται ότι η επέκταση Google Hangouts παρεμβαίνει στην επέκταση του Chromecast. Αφαιρέσαμε προσωρινά την επέκταση του Hangouts για να παρακάμψουμε αυτό το πρόβλημα.
Εάν αγωνίζεστε να φορτώσετε αυτό το παράθυρο, ίσως να θέλετε να δείτε ποια επέκταση ή πρόσθετο ενδέχεται να σταματήσει τη διαδικασία φόρτωσης.
Δεν εμφανίζεται το Chromecast κατά την προσπάθεια αναπαραγωγής
Μερικές φορές, παρά το γεγονός ότι έχει ήδη ρυθμιστεί, το Chromecast δεν θα εμφανίζεται στο μενού των διαθέσιμων συσκευών όταν προσπαθείτε να μεταδώσετε. Αυτό συνήθως οφείλεται στο αποσυνδεδεμένο Chromecast από το δίκτυό σας Wi-Fi. Θα μπορούσατε επίσης να αποσυνδέσετε την κινητή συσκευή σας από το δίκτυο Wi-Fi (και ίσως να βρίσκεστε στο δίκτυο κινητής τηλεφωνίας ή σε άλλο δίκτυο Wi-Fi).
Βεβαιωθείτε ότι όλες οι συσκευές σας είναι συνδεδεμένες στο ίδιο δίκτυο Wi-Fi και ότι η σύνδεση δικτύου λειτουργεί σωστά. Εάν ο δρομολογητής σας έχει χάσει τη σύνδεση στο διαδίκτυο, ίσως χρειαστεί να τον επανεκκινήσετε ή να λύσετε την αιτία της αποσύνδεσης του διαδικτύου.
Τα μέσα δεν θα μεταδίδονται μετά την αναπαραγωγή περιεχομένου από αλλού
Το Chromecast Ultra δεν είναι αλάνθαστο. Ενδέχεται να συναντήσετε κάποιον λόξυγγα όταν προσπαθείτε να αλλάξετε από χύτευση μέσων σε μια εφαρμογή σε χύτευση μέσων από άλλη εφαρμογή (για παράδειγμα, μετάβαση από το Netflix στο YouTube).
Συνήθως μπορείτε να το διορθώσετε μεταβαίνοντας στην εφαρμογή Google Home και επιλέγοντας Χειροκίνητα τη δυνατότητα λήξης Casting για το Chromecast. Εάν αυτό δεν λειτουργεί, μπορείτε επίσης να χρησιμοποιήσετε τις ρυθμίσεις της συσκευής για να επανεκκινήσετε το Chromecast.
Ποιο είναι το αγαπημένο σας χαρακτηριστικό Chromecast Ultra;
Τώρα που ξέρετε τι χρειάζεται για να ρυθμίσετε το Chromecast Ultra, καθώς και μερικά από τα πράγματα που μπορεί να κάνει η συσκευή, μπορεί να δείτε την έκκληση να επενδύσετε σε μία. Ωστόσο, υπάρχουν μερικά ακόμα πράγματα που μπορεί να κάνει η συσκευή 7 πράγματα που δεν γνωρίζατε ότι θα μπορούσατε να κάνετε με ένα Chromecast 7 πράγματα που δεν γνωρίζατε ότι θα μπορούσατε να κάνετε με ένα Chromecast Έχετε τελικά πάρει τη βουτιά και αγόρασε τον εαυτό σας ένα λαμπερό νέο Chromecast, αλλά τι θα συμβεί στη συνέχεια; Εδώ είναι επτά πράγματα που δεν γνωρίζατε ότι θα μπορούσατε να κάνετε με ένα από τα dongles της Google ... Διαβάστε περισσότερα.
Ποια είναι η αγαπημένη σας λειτουργία του Chromecast Ultra; Προτιμάτε άλλες συσκευές ροής; Ενημερώστε μας στα σχόλια παρακάτω.