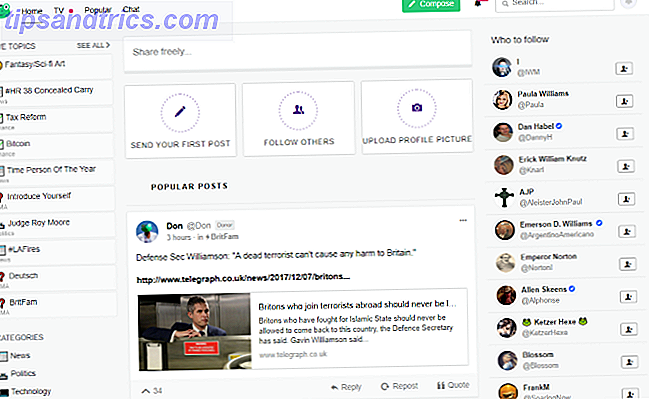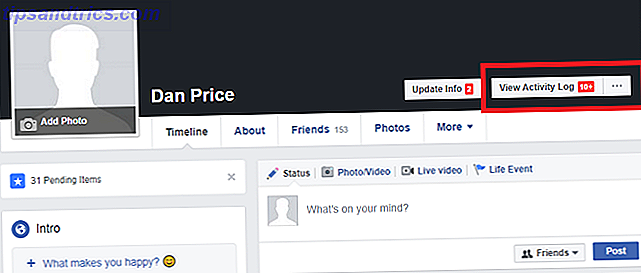Η Apple έχει προσπαθήσει να απαλλαγεί από το Dashboard πριν, αλλά το χαρακτηριστικό είναι ακόμα εδώ μετά την τελευταία ενημέρωση macOS 5 λόγοι για να εγκαταστήσετε macOS Sierra Right Now & πώς να αναβαθμίσετε 5 λόγοι για να εγκαταστήσετε macOS Sierra Right Now & πώς να αναβαθμίσετε Μετά από μερικούς μήνες δημόσια beta, η πιο πρόσφατη έκδοση του λειτουργικού συστήματος επιφάνειας εργασίας της Apple είναι έτοιμη για πρωί. Διαβάστε περισσότερα . Το ερώτημα είναι, μπορείτε να κάνετε πάλι χρήσιμο τον Πίνακα ελέγχου; Μετά από λίγο πειραματισμό, θα ήθελα να το σκεφτώ.
Τα προεπιλεγμένα στοιχεία widget του Dashboard είναι εντάξει, αλλά είναι περιττά επειδή έχετε τα ίδια στο Κέντρο ειδοποιήσεων τώρα. Μπορείτε πάντα να εγκαταστήσετε μερικά χρήσιμα γραφικά στοιχεία τρίτου κατασκευαστή 11 Widgets Mac Dashboard Πραγματικά θα χρησιμοποιείτε τα 11 Widgets Mac Dashboard που θα χρησιμοποιήσετε στην πραγματικότητα Πόσο καιρό έχει από τη στιγμή που χρησιμοποιήσατε τον Πίνακα ελέγχου Mac; Εάν είστε σαν τους περισσότερους χρήστες, έχει περάσει πολύς χρόνος - και αυτό είναι πολύ κακό. Διαβάστε περισσότερα . Εναλλακτικά, κάντε μια ιδέα: μετατρέψτε τα πιο χρησιμοποιημένα κομμάτια του ιστού σε widgets (ή σε διαδικτυακά κλιπ, τα καλεί η Apple).
Σημείωση - Εάν διαπιστώσετε ότι ο πίνακας εργαλείων εξαφανίστηκε μετά την ενημέρωσή σας στη Sierra, ανοίξτε την από το Spotlight, όπως θα ανοίξετε οποιαδήποτε άλλη εφαρμογή. Μπορείτε επίσης να κατευθυνθείτε στις Προτιμήσεις συστήματος> Έλεγχος αποστολής για να βεβαιωθείτε ότι δεν έχετε απενεργοποιήσει τη λειτουργία.
Πώς να δημιουργήσετε ένα Clip Web (μόνο για Safari)
Πέστε, δεν έχετε αρκετό χρόνο για να καλύψετε όλα τα άρθρα σας κατά τη διάρκεια της εβδομάδας και θέλετε να αποθηκεύσετε την ανάγνωση για τα Σαββατοκύριακα. Αλλά ίσως, θα θέλατε γρήγορες καθημερινές ενημερώσεις σχετικά με το τι είναι δημοφιλές στον ιστότοπο. Μπορείτε να πάρετε αυτές τις πληροφορίες με το πάτημα ενός πλήκτρου ή ένα δάχτυλο του trackpad εάν μετατρέψετε το τμήμα δημοφιλών άρθρων του MakeUseOf σε ένα web clip.
Ανοίξτε το makeuseof.com σε μια νέα καρτέλα στο Safari και κάντε κλικ στο File> Open in Dashboard ... Θα δείτε ότι η οθόνη έχει τώρα μια επικάλυψη. Σε αυτή τη λειτουργία, μπορείτε να αρπάξετε τμήματα της ιστοσελίδας με ένα κλικ του ποντικιού.
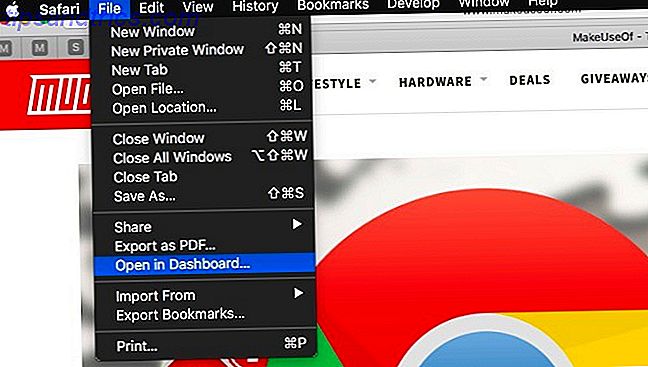
Μετακινήστε τον κέρσορα στην ενότητα "Δημοφιλή άρθρα" στην επάνω δεξιά γωνία της αρχικής σελίδας. Θα επισημαίνεται με λευκό χρώμα. Τώρα κάντε κλικ σε αυτό και, στη συνέχεια, πατήστε το κουμπί Προσθήκη στη γραμμή εργαλείων στην κορυφή. Μόλις δημιουργήσατε ένα web clip!

Προχωρήστε στο Πίνακα ελέγχου με ένα δάχτυλο με τρία δάχτυλα προς τα δεξιά και μπορείτε να δείτε το ενεργό κλιπ ιστού. Όταν η σελίδα Δημοφιλή Άρθρα ενημερώνεται στον ιστότοπό μας, ενημερώνεται στον Πίνακα ελέγχου. Εύχρηστο, σωστά;
Δεδομένου ότι τα κλιπ web είναι δυναμικά τμήματα ιστοσελίδων, μπορείτε να δείτε το περιεχόμενό τους στον Πίνακα ελέγχου μόνο όταν είστε συνδεδεμένοι στο διαδίκτυο.
Σε μια πλευρική σημείωση, η δημιουργία web clips είναι μόνο ένα από τα διάφορα χρήσιμα πράγματα που πιθανότατα δεν γνωρίζατε ότι θα μπορούσατε να κάνετε στο Safari 9 πράγματα που ίσως δεν γνωρίζατε ότι θα μπορούσατε να κάνετε σε Safari 9 πράγματα που πιθανώς δεν ήξερα ότι θα μπορούσατε να κάνετε στο Safari Safari είναι ένα καλό πρόγραμμα περιήγησης - αδιάκοπο, ευχάριστο και έξυπνο. Ναι, μπορεί να λείπουν μερικά χαρακτηριστικά, αλλά έχει και πολλά άλλα χρήσιμα που θα σας διευκολύνουν στην περιήγηση. Διαβάστε περισσότερα .
Ιδέες για Web Clips
Τώρα, τι μπορείτε να μετατρέψετε σε διαδικτυακά κλιπ για να διατηρήσετε την καθημερινή σας δόση του διαδικτύου προσβάσιμη; Ακολουθούν ορισμένες ιδέες για να ξεκινήσετε. Νιώστε ελεύθεροι να τα χρησιμοποιήσετε ως εφαλτήριο για να σκεφτείτε νέα δικά σας.
- Οι επιλογές των εκδοτών από τις μεσαίες και μεσαίες κατηγορίες όπως οι επιλογές του συντάκτη, η ρουλέτα ανάγνωσης και οι κορυφαίες ιστορίες μπορούν να κάνουν χρήσιμα διαδικτυακά κλιπ.
- Οι πιο πρόσφατοι σύνδεσμοι Reddit - Μπορείτε να μετακινηθείτε εμπρός και πίσω μέσω των συνδέσμων απευθείας από το κλιπ ιστού.
- Αποσπάσματα από το Goodreads - Μπορείτε επίσης να προσθέσετε ιστότοπους που έρχονται με μια λειτουργία "highlight of the day" (λέξη της ημέρας, εφαρμογή της ημέρας, άκρη της ημέρας κ.ο.κ.).

- Τι είναι η τάση στο Twitter - Χρησιμοποιήστε αυτό εάν θέλετε να παρακολουθείτε προσεκτικά τις παγκόσμιες τάσεις του Twitter. Μπορείτε επίσης να ορίσετε ένα κλιπ web για έναν συγκεκριμένο όρο αναζήτησης ή μια ετικέτα hash. Δεν χρειάζεστε ένα λογαριασμό στο Twitter Ναι, μπορείτε να χρησιμοποιήσετε το Twitter χωρίς λογαριασμό - Εδώ είναι πώς μπορείτε να χρησιμοποιήσετε το Twitter χωρίς λογαριασμό - Δείτε πώς η ανοιχτή φύση του Twitter επιτρέπει σε οποιονδήποτε να ελέγχει το κοινωνικό δίκτυο micro-blogging χωρίς να απαιτείται εγγραφή. Είναι όλα δυνατή χωρίς τη χρήση λογαριασμού. Δείτε πώς μπορείτε να χρησιμοποιήσετε το Twitter χωρίς να εγγραφείτε. Διαβάστε περισσότερα για να ρυθμίσετε αυτά τα κλιπ που σχετίζονται με το Twitter.
- Καθημερινές προσφορές και ευρήματα από το Amazon - Λάβετε ενημερώσεις για δωρεάν, μειωμένα, ενδιαφέροντα πράγματα από τους αγαπημένους σας ιστότοπους ηλεκτρονικού εμπορίου. Δημιουργήστε προσωρινά διαδικτυακά κλιπ κατά τη διάρκεια των εποχιακών πωλήσεων, για να ενημερώνεστε σχετικά με τις προσφορές που αναβοσβήνουν και χάνουν.
- Shots from Dribbble - Αν είστε δημιουργικός, μπορείτε να πάρετε την έμπνευση σχεδιασμού, τις συμβουλές του Photoshop, τους δωρεάν καθημερινούς πόρους και ούτω καθεξής από τον Πίνακα ελέγχου.

- Τρέχουσα μουσική από το SoundCloud - Αν θέλετε να βρείτε και να παίξετε νέα μουσική 5 τρόποι να ανακαλύψετε τη νέα μουσική χωρίς να είστε συγκλονισμένοι 5 τρόποι να ανακαλύψετε τη νέα μουσική χωρίς να είστε συγκλονισμένοι Πώς ανακαλύπτετε τη νέα μουσική; Αυτά τα πέντε εύχρηστα εργαλεία θα σας βοηθήσουν να βρείτε νέα τραγούδια και φρέσκα άλμπουμ χωρίς να αισθάνεστε συγκλονισμένοι. Διαβάστε περισσότερα από τον Πίνακα ελέγχου, μετατρέψτε μια δυναμική κατηγορία ή ομάδα από έναν ιστότοπο ανακάλυψης μουσικής σε ένα κλιπ ιστού. Εάν θέλετε να ακούγεται ο ήχος ακόμα και όταν ο πίνακας εργαλείων δεν είναι ενεργός, καταργήστε την επιλογή του πλαισίου ελέγχου Μόνο αναπαραγωγή του ήχου στο Πλαίσιο ελέγχου στις ρυθμίσεις του κλιπ ιστού, το οποίο θα σας δείξουμε πώς να αποκτήσετε πρόσβαση στην επόμενη ενότητα.
Πώς να επεξεργαστείτε ένα υπάρχον Clip Web
Κάθε κλιπ web έρχεται με ένα μικροσκοπικό, κυκλικό εικονίδιο "πληροφοριών" στο κάτω δεξί μέρος. Κάντε κλικ σε αυτό για να αποκτήσετε πρόσβαση στις ρυθμίσεις του συγκεκριμένου κλιπ. Μόλις το κάνετε, θα δείτε ότι μπορείτε να αλλάξετε θέματα. Κάντε κλικ στο κουμπί Επεξεργασία για να αλλάξετε το μέγεθος του κλιπ ιστού όπως μπορείτε να αλλάξετε το μέγεθος των παραθύρων του προγράμματος περιήγησης (π.χ. σύροντας τις γωνιακές λαβές).

Η αλλαγή μεγέθους είναι χρήσιμη όταν θέλετε να χωρέσετε σε μια χούφτα (ή περισσότερα) διαδικτυακά κλιπ, χωρίς να εμφανίζεται υπερβολικά γεμάτος ο πίνακας ελέγχου.
Εάν θέλετε να μετακινήσετε ένα κλιπ γύρω, κάντε κλικ σε αυτό και σύρετέ το εκεί όπου θέλετε. Δεν μπορείτε να μετακινηθείτε πλευρικά μέσα σε ένα κλιπ ιστού για να δείτε το κρυφό περιεχόμενο, εκτός αν είστε στη λειτουργία "επεξεργασία". Φυσικά, μπορείτε να αλλάξετε το μέγεθος του κλιπ για να το εστιάσετε στη σωστή περιοχή περιεχομένου.
Για να απαλλαγείτε από ένα κλιπ web, κάντε πρώτα κλικ στο σύμβολο "-" (μείον) στο κάτω αριστερό μέρος του πίνακα ελέγχου. Αυτό σας δίνει ένα κουμπί Κλείσιμο για κάθε κλιπ web. Χρησιμοποιήστε το για να διαγράψετε τα κλιπ web που δεν χρειάζεστε πλέον.
Ο ταμπλός είναι καλύτερο ως διαφανής επικάλυψη
Από προεπιλογή, ο Πίνακας ελέγχου εμφανίζεται ως χώρος. Αυτό σημαίνει ότι θα πρέπει να χρησιμοποιήσετε ένα δάχτυλο με τρία δάχτυλα για να αποκτήσετε πρόσβαση στο Dashboard, όπως θα κάνατε να έχετε πρόσβαση σε μια εφαρμογή που είναι ανοιχτή σε ξεχωριστή επιφάνεια εργασίας 7 Καλές συνήθειες Κάθε χρήστης Mac πρέπει να χρησιμοποιηθεί για 7 καλές συνήθειες Κάθε χρήστης Mac θα πρέπει να χρησιμοποιηθεί σήμερα θα μοιραστούμε τις αγαπημένες μας καλές συνήθειες των Mac, προσπαθώντας απελπισμένα να ξεχάσουμε τους κακούς. Διαβάστε περισσότερα .
Η γρήγορη μετακίνηση μεταξύ του Πίνακα ελέγχου και άλλων εφαρμογών δεν είναι βολική εάν πρέπει να το κάνετε σε τακτική βάση. Θα ήταν ευκολότερο εάν θα μπορούσατε να έχετε τον Πίνακα Ταπετσαριών σαν μια κουρτίνα πάνω από την τρέχουσα εφαρμογή σας και να επιστρέψετε όταν δεν το χρειάζεστε πλέον. Αυτό είναι δυνατό αν ρυθμίσετε τον Πίνακα ελέγχου για να το ανοίξετε ως επικάλυψη αντί για ένα διάστημα.
Για να εμφανιστεί ο πίνακας ελέγχου ως επικάλυψη, μεταβείτε στις Προτιμήσεις συστήματος> Έλεγχος αποστολής> Πίνακας ελέγχου . Δείτε το αναπτυσσόμενο μενού Dashboard: Επιλέξτε As Overlay από αυτό το μενού.

Πώς να αποκτήσετε πρόσβαση στον πίνακα ελέγχου με ευκολία
Η Apple έχει ήδη δημιουργήσει μια συντόμευση πληκτρολογίου για τον Πίνακα ελέγχου: F12 . Εάν αυτό δεν λειτουργεί για εσάς ή εάν θέλετε να χρησιμοποιήσετε μια διαφορετική συντόμευση, μεταβείτε στις Προτιμήσεις συστήματος> Πληκτρολόγιο> Συντομεύσεις> Έλεγχος αποστολής . Βεβαιωθείτε ότι έχει επιλεγεί το πλαίσιο ελέγχου για το στοιχείο Εμφάνιση του πίνακα ελέγχου και κάντε κλικ στην υπάρχουσα συντόμευση για να το αντικαταστήσετε με έναν δικό σας.
Ένας ευκολότερος τρόπος πρόσβασης στο Dashboard είναι μέσω μιας θερμής γωνίας. Οι καυτές γωνίες είναι μία από αυτές τις χρήσιμες Προτιμήσεις Συστήματος που πιθανότατα δεν έχετε τροποποιήσει ακόμη 9 Προτιμήσεις συστήματος Mac Δεν έχετε αλλάξει ακόμα 9 Προτιμήσεις συστήματος Mac Δεν έχετε τροποποιήσει ακόμα Αν είστε νέος στο OS X ή σε έναν μακροπρόθεσμο χρήστη, πιθανώς κάτι στο System Preferences που δεν έχετε βρει ακόμα. Εδώ είναι εννέα πράγματα που ίσως έχετε χάσει. Διαβάστε περισσότερα .
Με μια ζεστή γωνία, μπορείτε να ρυθμίσετε τον πίνακα ελέγχου για να εμφανίζεται κάθε φορά που μετακινείτε το ποντίκι σας σε μια συγκεκριμένη γωνία οθόνης. Για να το κάνετε αυτό, μεταβείτε στις Προτιμήσεις συστήματος> Έλεγχος αποστολής> Καυτές γωνίες ... Μπορείτε επίσης να αποκτήσετε πρόσβαση στις ρυθμίσεις "hot corner" από τις Προτιμήσεις συστήματος> Επιφάνεια εργασίας & Screen Saver> Προφύλαξη οθόνης>

Στο παράθυρο διαλόγου Active Screens Corners που εμφανίζεται, τα τέσσερα αναπτυσσόμενα μενού αντιστοιχούν στις τέσσερις γωνίες της οθόνης σας.
Εάν θέλετε ο πίνακας εργαλείων να εμφανίζεται όταν μετακινείτε τον κέρσορα στην επάνω δεξιά γωνία της οθόνης σας, επιλέξτε Πίνακας ελέγχου από το αναπτυσσόμενο μενού επάνω δεξιά και πατήστε το κουμπί OK για να αποθηκεύσετε την αλλαγή.
Ανησυχείτε ότι θα προκαλέσετε τυχαία την καυτή γωνία; Αυτό είναι πολύ πιθανό, αλλά υπάρχει μια λύση. Προσθέστε ένα ή περισσότερα πλήκτρα τροποποίησης ( Shift, Command, Option ή Control ) όταν ρυθμίζετε τη ζεστή γωνία για τον πίνακα εργαλείων. Για να το κάνετε αυτό, κρατήστε πατημένο ένα πλήκτρο τροποποίησης (ας πούμε, Command ) όταν επιλέγετε το Dashboard από το αναπτυσσόμενο μενού από πάνω.

Τώρα μπορείτε να ενεργοποιήσετε τον Πίνακα ελέγχου κρατώντας πατημένο το πλήκτρο εντολής και μετακινώντας το δρομέα στην επάνω δεξιά γωνία της οθόνης σας.
Όταν το Apple Hands You Dashboard, κάνετε ένα Web Clip;
Η χρήση του Πίνακα ελέγχου είναι χρήσιμη για την πρόσβαση στις πληροφορίες που αναζητάτε σε τακτική βάση. Είναι καλύτερο από την εγκατάσταση περισσότερων αυτόνομων εφαρμογών, τη διατήρηση ιστότοπων που είναι συνδεδεμένες στο πρόγραμμα περιήγησής σας ή το άνοιγμα της ίδιας δέσμης ιστότοπων αρκετές φορές την ημέρα. Μην πηγαίνετε στη θάλασσα με τη δημιουργία του διαδικτυακού κλιπ εν τούτοις - θα καταλήξετε με έναν ακατάστατο πίνακα ελέγχου.
Έχετε παραιτηθεί από το Dashboard ή έχετε βρει έναν τρόπο να το κάνετε να λειτουργήσει για σας; Ενημερώστε μας τι πιστεύετε στα σχόλια.
Συντελεστές εικόνας: Microgen / Shutterstock