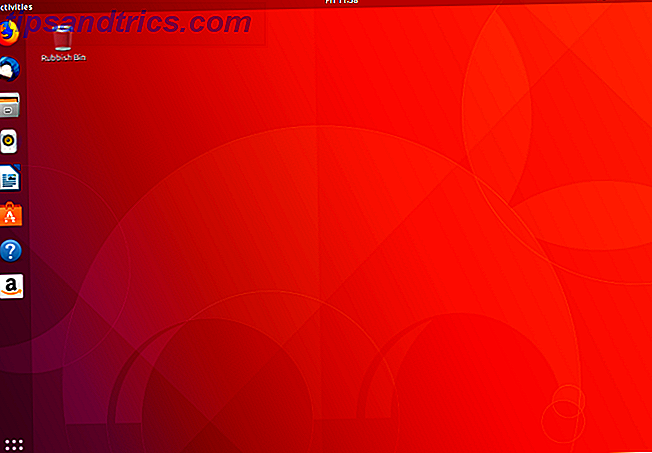Μην αφήνετε τα μηνύματα ηλεκτρονικού ταχυδρομείου σας να σας τραβούν προς τα κάτω.
Το Outlook διαθέτει πληθώρα εξαιρετικών λειτουργιών που σας επιτρέπουν να διαχειριστείτε τα εισερχόμενά σας, δίνοντάς σας μεγαλύτερο έλεγχο και εξοικονομώντας χρόνο. Μπορείτε να φιλτράρετε αυτόματα τα ηλεκτρονικά ταχυδρομεία χρησιμοποιώντας κανόνες και μορφοποίηση υπό όρους, ταχύτητα-βρείτε αυτό που χρειάζεστε χρησιμοποιώντας συντομεύσεις και αναζήτηση και να απαλλαγείτε από όλα αυτά τα ανεπιθύμητα μηνύματα χρησιμοποιώντας τα φίλτρα ανεπιθύμητης αλληλογραφίας. Θα σας δείξουμε πώς να αξιοποιήσετε καλύτερα τα εργαλεία παραγωγικότητας του Outlook.
Εάν έχετε τις δικές σας συμβουλές για κοινή χρήση όταν πρόκειται για τη διαχείριση των εισερχομένων του Outlook, φροντίστε να μας ενημερώσετε στα σχόλια.
Διαχείριση με κανόνες
Οι κανόνες στο Outlook είναι πολύ ισχυροί και μπορούν να σας εξοικονομήσουν χρόνο με τη διαχείριση των εισερχομένων σας. Οποιοδήποτε μήνυμα έρχεται στα εισερχόμενά σας, θα υπακούει στους κανόνες που περιγράφετε. Για παράδειγμα, μπορείτε να επισημάνετε οποιοδήποτε μήνυμα από τον διαχειριστή σας για να επισημανθεί και να παίξετε έναν ήχο. Εναλλακτικά, μπορείτε να μεταφέρετε οποιοδήποτε μήνυμα που περιέχει τη λέξη-κλειδί "newsletter" στον κάδο απορριμμάτων.
Για να προχωρήσετε, επιλέξτε την καρτέλα Αρχική σελίδα από την πάνω κορδέλα και επιλέξτε Κανόνες> Δημιουργία κανόνα . Εάν είχατε επιλέξει ένα μήνυμα ηλεκτρονικού ταχυδρομείου, θα παρατηρήσετε ότι ορισμένα πεδία είναι προπληρωμένα, αλλά μπορείτε να τα αλλάξετε όπως επιθυμείτε.
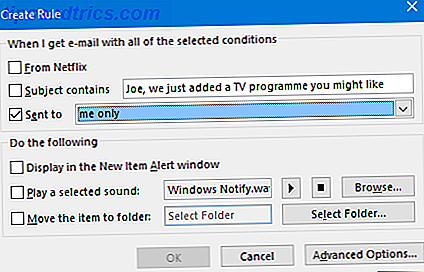
Για να αποκτήσετε πραγματικά προσαρμογή στους κανόνες σας, θα χρειαστεί να κάνετε κλικ στην επιλογή Σύνθετες επιλογές ... Εδώ μπορείτε να ορίσετε οποιονδήποτε αριθμό συνθηκών που πρέπει να πληρούνται, καθώς και τι συμβαίνει με τα μηνύματα που ταιριάζουν με αυτά.
Για πλήρη καθοδήγηση σχετικά με τη δημιουργία και τη διαχείριση κανόνων, ενημερώστε τον οδηγό μας για να αφήσετε τους κανόνες του Outlook να διαχειριστούν τα εισερχόμενά σας. Κανόνες του Outlook Διαχειριστείτε τα εισερχόμενα ηλεκτρονικού ταχυδρομείου σας Αφήστε τους κανόνες του Outlook να διαχειριστούν τα εισερχόμενα ηλεκτρονικού ταχυδρομείου σας Οι έξυπνες ειδοποιήσεις και φίλτρα μπορούν να σας βοηθήσουν να παραμείνετε στην κορυφή των εισερχομένων email σας. Το Outlook desktop και το Outlook.com προσφέρουν μια δυνατότητα που ονομάζεται "κανόνες" και θα σας δείξουμε πώς να την ορίσετε. Διαβάστε περισσότερα .
Διαχειριστείτε τις συντομεύσεις
Εάν θέλετε να διαχειριστείτε τα εισερχόμενά σας με αποτελεσματικότητα, τότε θα πρέπει να καταλάβετε όλες τις συντομεύσεις πληκτρολογίου που είναι διαθέσιμες στα χέρια σας.

Ένα από τα καλύτερα είναι να πατήσετε Alt + H, το οποίο στη συνέχεια τονίζει την κορδέλα με το αντίστοιχο πλήκτρο για να πατήσετε. Άλλα παραδείγματα περιλαμβάνουν το Ctrl + E για να μεταβείτε στο πλαίσιο αναζήτησης, Ctrl + 1-6 για να μετακινηθείτε μεταξύ των διαφορετικών προβολών (όπως Mail, Ημερολόγιο και Επαφές) και Insert για να επισημάνετε ένα μήνυμα.
Φυσικά, αυτά απλά γρατζουνίζουν την επιφάνεια. Για μια πληρέστερη λίστα, φροντίστε να περιηγηθείτε στον οδηγό μας για τις συντομεύσεις πληκτρολογίου του Outlook 25+ Συντομεύσεις πληκτρολογίου του Outlook για να σας κάνει πιο παραγωγικές 25+ συντομεύσεις πληκτρολογίου του Outlook για να σας κάνει πιο παραγωγικό Το Outlook είναι ένας από τους πιο δημοφιλείς υπολογιστές ηλεκτρονικού ταχυδρομείου που χρησιμοποιούνται σήμερα. Εάν είστε ένας από αυτούς τους πολλούς χρήστες του Outlook, οι παρακάτω συντομεύσεις πληκτρολογίου σίγουρα θα σας εξοικονομήσουν πολύ χρόνο. Διαβάστε περισσότερα .
Χρησιμοποιήστε το φάκελο Junk Filter and Clutter Folder
Το spam είναι ο χρυσός χαρακτήρας των εισερχομένων. Μην σπαταλάτε χρόνο προσπαθώντας να βρείτε μηνύματα ηλεκτρονικού ταχυδρομείου που θέλετε να διαβάσετε. Αντίθετα, αφήστε το Outlook να το φροντίσει, χρησιμοποιώντας το φίλτρο ανεπιθύμητης αλληλογραφίας και τη δυνατότητα "Συσχέτιση".
Το φίλτρο ανεπιθύμητης αλληλογραφίας έχει διαφορετικά επίπεδα προστασίας, ανάλογα με το πόσο αυστηρά θέλετε να είναι. Για να αλλάξετε τις ρυθμίσεις, μεταβείτε στην καρτέλα Αρχική σελίδα της κορδέλας και επιλέξτε Junk> Junk E-Mail Options ...

Εδώ μπορείτε να επιλέξετε Χαμηλή για να φιλτράρετε προφανή σκουπίδια, Υψηλή για να πιάσετε τα περισσότερα σκουπίδια, αλλά με την πιθανότητα να συλληφθούν μερικά κανονικά μηνύματα ηλεκτρονικού ταχυδρομείου ή Να λαμβάνετε μόνο ασφαλείς λίστες μόνο από αποστολείς που έχετε εγκρίνει.
Από το ίδιο παράθυρο, χρησιμοποιήστε την καρτέλα " Ασφαλείς αποστολείς" και " Αποκλεισμένοι αποστολείς " για να καταχωρίσετε τις διευθύνσεις ηλεκτρονικού ταχυδρομείου ή τους τομείς που κάνετε και δεν θέλετε να λαμβάνετε από αντίστοιχα.
Το Office 365 για Επιχειρηματικούς χρήστες μπορεί επίσης να χρησιμοποιήσει μια νέα λειτουργία που ονομάζεται ακαταστασία. Αν αναλύσετε τον αποστολέα, το περιεχόμενο του μηνύματος και τις συνήθειες ανάγνωσης, το Outlook θα μεταφέρει ορισμένα μηνύματα ηλεκτρονικού ταχυδρομείου μακριά από το φάκελο "Εισερχόμενα" και θα εμφανιστεί στο στοιχείο Clutter. Μπορείτε να μετακινήσετε με μη αυτόματο τρόπο ένα μήνυμα ηλεκτρονικού ταχυδρομείου στο στοιχείο Clutter και να βοηθήσετε το σύστημα να μάθει κάνοντας δεξί κλικ στο μήνυμα και επιλέγοντας Μετακίνηση> Μετακίνηση σε σφάλμα .

Το στοιχείο Clutter είναι ενεργοποιημένο από προεπιλογή, αλλά μπορείτε να το απενεργοποιήσετε μέσω της έκδοσης web του Outlook. Κάντε κλικ στο εικονίδιο σφράγισης και μεταβείτε στην επιλογή Επιλογές> Αλληλογραφία> Αυτόματη επεξεργασία> Απορρίμματα και αφαιρέστε τα ξεχωριστά αντικείμενα που έχουν αναγνωριστεί ως ακαταστασία και, στη συνέχεια, κάντε κλικ στην επιλογή Αποθήκευση .
Αν ακολουθείτε περισσότερες συμβουλές φιλτραρίσματος ανεπιθύμητης αλληλογραφίας, διαβάστε τον οδηγό μας για τον τρόπο αποφυγής ανεπιθύμητης αλληλογραφίας του Outlook Πώς να αποφύγετε το ανεπιθύμητο ηλεκτρονικό ταχυδρομείο και το σφάλμα ηλεκτρονικού ταχυδρομείου του Outlook Πώς να αποφύγετε την ανεπιθύμητη αλληλογραφία και το σφάλμα ηλεκτρονικού ταχυδρομείου του Outlook Εάν προσπαθείτε να περάσετε από τα ηλεκτρονικά ταχυδρομεία σας, αγαπούν αυτές τις δυνατότητες του Outlook. Μπορούν να σας βοηθήσουν να φιλτράρετε και να δώσετε προτεραιότητα σε όλα τα εισερχόμενα email. Διαβάστε περισσότερα .
Αναζήτηση με χρήση παραμέτρων
Θα μπορούσατε πιθανώς να ξεφύγετε με το να μην διαλέξετε τα εισερχόμενά σας καθόλου, εάν το είχατε τόσο διατεθειμένο και απλά να χρησιμοποιήσετε την ισχυρή αναζήτηση στο Outlook. Χρησιμοποιώντας το πλαίσιο άμεσης αναζήτησης στην κορυφή των λιστών ηλεκτρονικού ταχυδρομείου σας, μπορείτε να πραγματοποιήσετε αναζήτηση σε όλους τους φακέλους και τα γραμματοκιβώτια επιλέγοντάς τα από το αναπτυσσόμενο μενού Τρέχοντος γραμματοκιβωτίου .

Μέσα στο ίδιο το πλαίσιο αναζήτησης θα πρέπει να αρχίσετε να πληκτρολογείτε κάτι και το Outlook θα προσπαθήσει να το βρει σε οποιοδήποτε πεδίο, όπως το όνομα του αποστολέα, το θέμα ή το σώμα του μηνύματος. Μπορείτε να πάρετε πιο συγκεκριμένα, χρησιμοποιώντας λογικούς φορείς όπως AND, OR, και NOT . Μπορείτε επίσης να χρησιμοποιήσετε παραμέτρους όπως από, υποκείμενο και ληφθέντα, ακολουθούμενο από ένα τελεία και τον όρο σας. Μια πλήρης λίστα αυτών μπορεί να προβληθεί στη σχετική σελίδα υποστήριξης του Outlook.
Κάνοντας κλικ στο πλαίσιο αναζήτησης θα εμφανιστεί η καρτέλα Αναζήτηση στην κορδέλα, όπου μπορείτε να επιλέξετε πολλές από αυτές τις παραμέτρους από τη διεπαφή.
Flair με μορφοποίηση υπό όρους
Η υπό όρους μορφοποίηση σάς επιτρέπει να εφαρμόζετε ένα συγκεκριμένο στυλ σε μηνύματα που ταιριάζουν με ένα σύνολο κανόνων. Για παράδειγμα, θα μπορούσατε να αλλάξετε το χρώμα γραμματοσειράς των μηνυμάτων ηλεκτρονικού ταχυδρομείου που λάβατε πριν από μια εβδομάδα ή να βάλετε τα μηνύματα ηλεκτρονικού ταχυδρομείου που περιέχουν μια λέξη-κλειδί σε μια κατηγορία.
Για να ορίσετε τη μορφοποίηση υπό όρους, μεταβείτε στην καρτέλα Προβολή στην κορδέλα και κάντε κλικ στην επιλογή Προβολή Ρυθμίσεων > Διαμόρφωση υπό όρους ... Κάντε κλικ στο κουμπί Προσθήκη για να δημιουργήσετε έναν νέο κανόνα, να του δώσετε ένα όνομα και να ορίσετε μια γραμματοσειρά εάν το επιθυμείτε. Όταν είναι έτοιμο, κάντε κλικ στην επιλογή Κατάσταση ...

Από αυτό το παράθυρο μπορείτε να ακονίσετε τις λεπτότερες λεπτομέρειες του κανόνα. Για παράδειγμα, χρησιμοποιήστε το από το ... για να καθορίσετε τους αποστολείς στους οποίους θα ισχύσει ο κανόνας ή ο χρόνος για την υποβολή αίτησης με βάση την ημερομηνία. Βεβαιωθείτε ότι έχετε ελέγξει τις άλλες καρτέλες, όπως τις επιλογές "Περισσότερα επιλογές" και " Σύνθετες", η πρώτη από τις οποίες σας επιτρέπει να ορίσετε κατηγορίες χρωμάτων.
Όταν τελειώσετε, κάντε κλικ στο OK και στο OK ξανά. Για περισσότερες πληροφορίες σχετικά με όλα αυτά, διαβάστε τον οδηγό μας σχετικά με την επισήμανση email με μορφοποίηση υπό όρους Τρόπος επισημάνσεως των εισερχομένων του Outlook με μορφοποίηση υπό όρους Τρόπος επισημάνσεως των εισερχομένων του Outlook με μορφοποίηση υπό όρους Κάθε μήνυμα ηλεκτρονικού ταχυδρομείου είναι πιθανή απόσπαση της προσοχής σας. Θα σας δείξουμε πώς να χρησιμοποιήσετε την υπό όρους φόρτωση εισερχομένων - κανόνες, σημαίες προτεραιότητας και κατηγορίες χρωμάτων - στο Outlook για να διατηρήσετε τα εισερχόμενα σας καθαρά και το μυαλό σας ακατάλληλο. Διαβάστε περισσότερα .
Ανάκληση ενός αποστέλλοντος μηνύματος ηλεκτρονικού ταχυδρομείου
Έχετε στείλει ποτέ ένα μήνυμα ηλεκτρονικού ταχυδρομείου που θέλετε να αντιστρέψετε; Αυτό μπορεί να είναι δυνατό. Πρέπει να χρησιμοποιείτε έναν λογαριασμό Exchange και ο παραλήπτης θα πρέπει να βρίσκεται στον ίδιο διακομιστή. Επίσης, εάν το αρχικό μήνυμα ηλεκτρονικού ταχυδρομείου έχει διαβαστεί ή μετακινηθεί σε άλλο φάκελο τότε η ανάκληση θα αποτύχει.
Για να επιχειρήσετε την ανάκληση, μεταβείτε στα Απεσταλμένα στοιχεία και ανοίξτε το μήνυμα που θέλετε να ανακαλέσετε. Επιλέξτε την καρτέλα " Μήνυμα " στην κορδέλα στην κορυφή και, στη συνέχεια, στην ομάδα " Μετακίνηση ", κάντε κλικ στην επιλογή Ενέργειες και, στη συνέχεια, στο κουμπί " Ανάκληση αυτού του μηνύματος " ...

Από το νέο παράθυρο που ανοίγει, αποφασίστε τη δράση που θέλετε να ακολουθήσετε. Διαγράψτε τα μη αναγνωσμένα αντίγραφα αυτού του μηνύματος για να καταργήσετε το μήνυμα ηλεκτρονικού ταχυδρομείου από τα εισερχόμενα του παραλήπτη ή Διαγραφή αντιγράφων που δεν έχουν αντιγραφεί και αντικαταστήστε με νέο μήνυμα για να στείλετε ένα νέο μήνυμα ηλεκτρονικού ταχυδρομείου στη θέση του πρωτοτύπου.
Κλείσιμο Πείτε μου εάν η ανάκληση επιτυγχάνει ή αποτύχει για κάθε παραλήπτη θα σας στείλει ένα μήνυμα ηλεκτρονικού ταχυδρομείου για να σας ενημερώσουμε για το αποτέλεσμα κάθε προσπάθειας ανάκλησης, μια περίληψη της οποίας μπορείτε να δείτε κάνοντας κλικ στο εικονίδιο Tracking στην κορδέλα.
Κάντε κλικ στο κουμπί OK όταν είστε έτοιμοι να δοκιμάσετε και να ανακαλέσετε το μήνυμα. Για περισσότερες πληροφορίες σχετικά με αυτήν τη διαδικασία, μαζί με όλους τους παράγοντες ανάκλησης και μερικές άλλες εναλλακτικές λύσεις, ανατρέξτε στον οδηγό ανάκλησης μηνυμάτων ηλεκτρονικού ταχυδρομείου Πώς να ανακαλέσετε ένα μήνυμα ηλεκτρονικού ταχυδρομείου στο Outlook Αφού το αποστείλατε Πώς να ανακαλέσετε ένα μήνυμα ηλεκτρονικού ταχυδρομείου στο Outlook Αφού στείλατε χτυπήστε στείλετε και μετανιώστε λίγο αργότερα; Είμαστε όλοι εκεί, θέλοντας να μπορούμε να αναιρέσουμε την αποστολή. Σας δείχνουμε πώς μπορείτε να ανακαλέσετε ένα μήνυμα ηλεκτρονικού ταχυδρομείου στο Outlook ή να καθυστερήσετε την αποστολή του Gmail. Διαβάστε περισσότερα .
Boss Inbox
Εκτιμάται ότι αποστέλλονται 205 ημέρες ηλεκτρονικού ταχυδρομείου κάθε μέρα. Ευτυχώς, μόνο ένα μικρό μέρος αυτών θα προσγειωθεί στα εισερχόμενά σας, αλλά είναι συχνά μια ταλαιπωρία για να περάσετε ακόμα και τους. Βεβαιωθείτε ότι χρησιμοποιείτε όλες τις συμβουλές μας για να γίνετε επαγγελματίας στη διαχείριση εισερχομένων.
Θέλετε ακόμα να μάθετε ακόμη πιο εκπληκτικές συμβουλές του Outlook; Εάν ναι, περαιτέρω τις γνώσεις σας με τις 10 γρήγορες συμβουλές μας για την πλοήγηση του Outlook 10 Γρήγορες συμβουλές για να πάρετε καλύτερα στο Outlook 10 Γρήγορες συμβουλές για να πάρετε καλύτερα στο Outlook Χρησιμοποιείτε το Outlook για να το πλήρες δυναμικό του; Γίνετε ένας κύριος του Outlook με την επιλογή των λιγότερο γνωστών συμβουλών και τεχνών και παρακολουθήστε την παραγωγικότητά σας. Διαβάστε περισσότερα και 6 τρόπους για να ενισχύσετε τη ροή εργασίας του Outlook 6 Βέλτιστες πρακτικές για το Outlook για να ωθήσετε τη ροή εργασίας σας 6 Βέλτιστες πρακτικές για το Outlook για να ενισχύσετε τη ροή εργασίας σας Εάν ξοδεύετε σοβαρότατο χρονικό διάστημα χρησιμοποιώντας το Outlook, θα πρέπει να διερευνήσετε τη ροή εργασίας σας. Κάντε το ηλεκτρονικό σας ταχυδρομείο να λειτουργεί για εσάς και εξοικονομήστε χρόνο για πιο σημαντικές εργασίες. Διαβάστε περισσότερα . Θα είστε ένας οδηγός ηλεκτρονικού ταχυδρομείου σε ελάχιστο χρόνο.
Ποιες μέθοδοι χρησιμοποιείτε για να διατηρείτε τον έλεγχο στα εισερχόμενά σας; Υπάρχουν λειτουργίες που θέλετε να δείτε στο Outlook;


![Δημιουργία αντιγράφων ασφαλείας των αρχείων σας στο κιβώτιο, το Google Drive, το SkyDrive και άλλα με το Duplicati [Cross Platform]](https://www.tipsandtrics.com/img/linux/651/backup-your-files-box.jpg)